Holographic Uzaktan İletişim ve Yürütme modunu kullanarak uygulamanızı önizleme ve hata ayıklama
Bu makalede Holographic Remoting için aşağıdaki kullanım örneği açıklanmaktadır:
- Geliştirme işlemi sırasında uygulamanızın önizlemesini görüntülemek ve hatalarını ayıklamak istiyorsunuz: Uygulamanızı Play Modu'nda bilgisayarınızdaki Unity düzenleyicisinde yerel olarak çalıştırabilir ve deneyimi HoloLens'inize aktarabilirsiniz. Bu, tam bir proje oluşturmadan ve dağıtmadan uygulamanızda hızlı bir şekilde hata ayıklamak için bir yol sağlar. Bu tür bir uygulamaya Holografik Uzaktan İletişim Yürütme Modu Önizleme uygulaması diyoruz. HoloLens'ten gelen girişler (bakış, hareket, ses ve uzamsal eşleme) içeriğin sanal çevreleyici bir görünümde işlendiği bilgisayara gönderilir. ardından işlenen çerçeveler HoloLens'e gönderilir.
Holografik Uzaktan İletişim hakkında daha fazla bilgi edinmek için bkz. Holographic Uzaktan İletişime Genel Bakış
HoloLens yerleşik kaynaklarına güvenmek yerine bir bilgisayarın kaynaklarının uygulamanızı açmasını istiyorsanız Holographic Remoting'i de kullanabileceğinizi unutmayın.
Holografik Uzaktan İletişimi Ayarlama
Holographic Remoting'i kullanmak için HoloLens'inize Microsoft Store'dan Holographic Remoting Player uygulamasını yüklemeniz gerekir (bu makalede, bunu basitçe "Oynatıcı" olarak adlandıracağız). Aşağıda açıklandığı gibi, uygulamayı indirip çalıştırdıktan sonra bağlanılacak sürüm numarasını ve IP adresini görürsünüz. OpenXR eklentisiyle çalışmak için v2.4 veya üzeri gerekir.
Holografik Uzaktan İletişim hızlı bir bilgisayar ve Wi-Fi bağlantısı gerektirir. Yukarıdaki holografik uzaktan iletişim oynatıcı makalesinde daha fazla ayrıntı bulabilirsiniz.
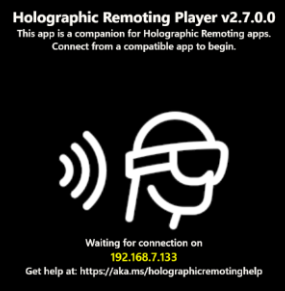
Aşağıdaki adımlarda, projenizi OpenXR kullanacak şekilde ayarladığınız varsayılır (başka bir deyişle, OpenXR eklentisi için gerekli paketleri ve seçilen ayarları içeri aktarmış olursunuz). Bunu henüz yapmadıysanız MRTK ile veya MRTKolmadan yeni bir OpenXR projesi ayarlamayı açıklayan makalelerimize bakın.
HoloLens 2 Microsoft Store'a gidin ve Player'ı yükleyin**.
HoloLens 2 Yürütücü'nüzü başlatın ve oynatın. Başlat menüsünde Player kutucuğunda Holographic Remoting ifadesi yer alır. Player'ı başlattıktan sonra, Player arabiriminin ortasında görünen "Oynat" düğmesine bastığınızdan emin olun.
Unity'de, menü çubuğunda Karma Gerçeklik>>Oynatma modu için Holografik uzaktan iletişim'i seçin.
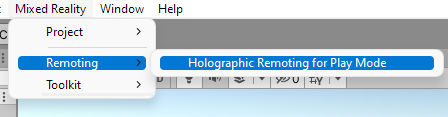
Yürütme Modu için Holografik Uzaktan İletişim penceresindeki Uzak Ana Bilgisayar Adı kutusuna HoloLens 2 IP adresini girin.
İpucu
HoloLens 2 IP adresi, başlatmak için "Oynat"a tıkladıktan sonra Player arabiriminde görüntülenir.
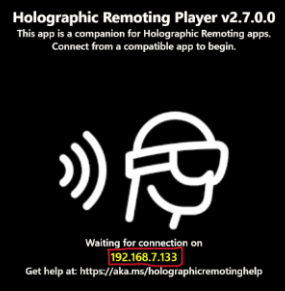
Diğer ayarları gerektiği gibi değiştirin.
Yürütme Modu için Holografik Uzaktan İletişimi Etkinleştir düğmesine tıklayın.
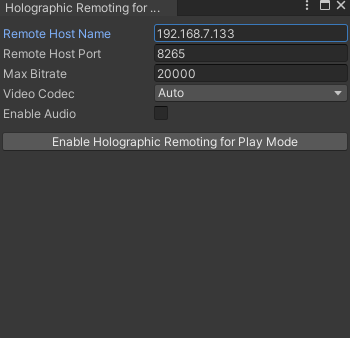
Oynat düğmesini seçerek Yürütme Modu'na girin ve uygulamayı HoloLens 2 görüntüleyin.
İpucu
C# betiklerinde yürütme modunda hata ayıklamak için Visual Studio'yu Unity'ye ekleyin.