Розміщення настроюваного веб-сайту подій на Azure
Нотатка
З 1 вересня 2023 року Dynamics 365 Marketing і Dynamics 365 Customer Insights будуть продаватися разом як один SKU продукту під назвою Dynamics 365 Customer Insights. Окремі програми буде перейменовано на Dynamics 365 Customer Insights – шляхи та Dynamics 365 Customer Insights – дані відповідно. Додаткову інформацію див. в статті Поширені запитання про Dynamics 365 Customer Insights
Крім того, з 1 вересня 2023 року роботу нові клієнти Dynamics 365 Marketing зможуть скористатися лише функціями для маркетингу в реальному часі. Додаткову інформацію див. в статті Стандартна процедура інсталяції маркетингу в реальному часі. У багатьох документах зараз описано вихідні функції, які можуть бути недоступні або працювати по-іншому для маркетингу в реальному часі. Документацію буде оновлено у вересні. Зокрема ми зазначимо, до якого типу маркетингу належить функція: маркетингу в реальному часі чи вихідного маркетингу.
Ця тема проведе вас через процес розміщення вашого користувацького веб-сайту події в Azure. Більше інформації: Створіть та розмістіть власний веб-сайт події.
вимоги
- Завантажте вихідний код , щоб налаштувати наданий демонстраційний веб-сайт.
- Встановіть вузол.js версії 10.x або новішої.
- Завантаження Azure Storage Explorer
Крок 1: Створення облікового запису сховища Azure
Щоб створити обліковий запис сховища Azure, виконайте наведені нижче дії.
Увійдіть на портал Azure і натисніть на log in , якщо у вас немає облікового запису Azure, зареєструйтеся на ньому.
Натисніть Облікові записи сховища та натисніть Додати , щоб створити новий обліковий запис зберігання.
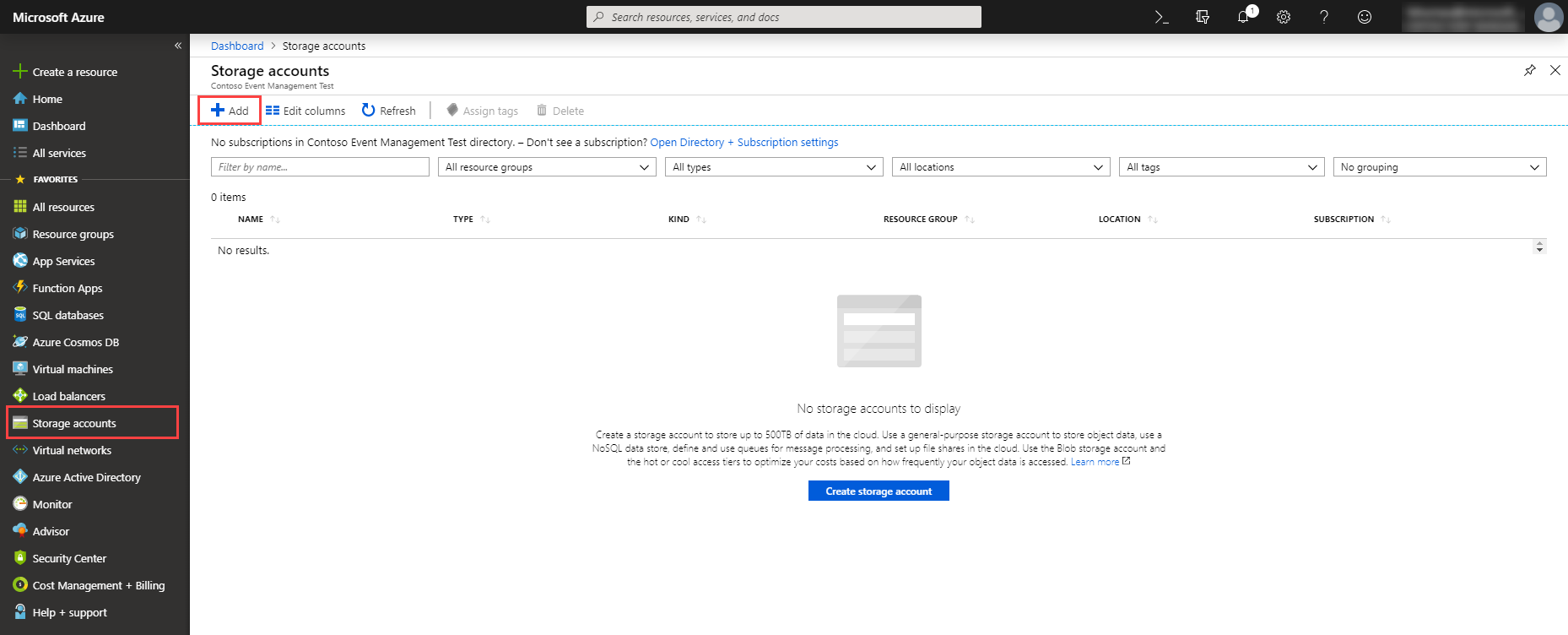
У розкривному списку Subscription and Resource group (Передплата та ресурси) виберіть передплату з наявного списку передплат. Якщо вибрати наявну передплату, у полі «Група ресурсів» відобразяться доступні групи ресурсів. Якщо у вас немає наявної групи, створіть нову групу ресурсів.

Введіть ім’я облікового запису сховища , а також виберіть Розташування .
Встановіть значення, як показано на скріншоті, і натисніть Огляд + створити
Нотатка
Ви можете змінити всі налаштування, які відповідають вашим потребам.
Перегляньте свою конфігурацію та натисніть Зберегти
Увімкніть статичний хостинг веб-сайтів
Виберіть новостворений обліковий запис сховища та натисніть Статичний веб-сайт
Увімкніть статичний веб-сайт , перевернувши перемикач, і назвіть ім’я документа Індексувати та Шлях до документа помилки як
index.html: (має бути нижнім регістром)
Натисніть на Зберегти. Відобразиться нове поле Primary endpoint . Скопіюйте URL-адресу з поля Primary endpoint . Це URL-адреса, з якої ви переходите на веб-сайт спеціальної події.

Крок 2: Зареєструйте свою веб-програму
Щоб використовувати керування заходами загальнодоступний API, потрібен маркер веб-програми. Маркер веб-застосунку використовується для керування запитами API, пов’язаними з вашою організацією. Додаткові відомості: Зареєструйте веб-програму.
Крок 3: Створіть файл environment.ts
- Відкрийте вихідний код за допомогою улюбленої IDE (ми рекомендуємо Visual Studio Code).
- Перейдіть до
src/environments/каталогу. - Створіть пустий
environment.tsфайл (якщо його немає). - Відкрийте файл
environment.selfhosted.ts. Цей файл містить усі налаштування конфігурації веб-сайту події. - Введіть значення поля Endpoint із запису веб-застосунку, створеного в полі
apiEndpoint. ДодаванняEvtMgmt/api/v2.0/доapiEndpointзначення. Вона повинна виглядати наступним чиномhttps://orguniqueid.crm.dynamics.com/EvtMgmt/api/v2.0/ - Переконайтеся,
useAadB2Cщо встановлено значення false. - Введіть у поле згенероване значення поля Токен із запису веб-програми та
emApplicationtokenзбережіть файл. - Відкрийте термінал у корені каталогу веб-сайту користувацької події та запустіть команду
ng build --prod --output-hashing none --configuration self-hosted - Це створює веб-сайт. Ви можете знайти згенеровані файли в
dist\self-hostedпапці.
Крок 4: Завантажте власний веб-сайт події
Відкрийте Microsoft Azure Storage Explorer
увійдіть за допомогою облікового запису Azure.
Виберіть обліковий запис сховища
Виберіть контейнер $web ляпок

Завантажте всі файли, які ви генерували раніше, розташовані в
dist/self-hostedпапці, у$webконтейнер ляпок.Щоб переглянути веб-сайт настроюваної події під час виконання, скопіюйте значення поля Origin із запису веб-застосунку in Dynamics 365 Customer Insights - Journeys і відкрийте його у браузері.