Завантажуйте зображення, файли та відео, керуйте ними та використовуйте їх в онлайн-контенті
Важливо
Dynamics 365 Customer Insights - Journeys може передавати дані клієнтів за межі вибраного географічного розташування Azure під час використання наведених нижче функцій, які використовують Azure CDN (мережа доставки вмісту) для глобальної роботи:
Ви можете й надалі проводити маркетингові кампанії без використання таких функцій, розміщуючи активи та форми в обраній вами системі керування вмістом.
Активи, якими можна ділитися, мають вирішальне значення для змістовного та успішного клієнтського досвіду. Файли, які ви використовуєте, мають бути загальнодоступними в Інтернеті, щоб ваші електронні листи та сторінки могли мати доступ до них і відображати їх. Бібліотека Dynamics 365 Customer Insights - Journeys зберігає зображення, документи та відео, розміщуючи їх у відкритому доступі та забезпечуючи простий спосіб знайти та посилатися на них під час створення вмісту. Бібліотека використовується спільно для маркетингу в режимі реального часу та вихідного маркетингу, що дозволяє легко завантажувати та використовувати ресурси там, де вони вам потрібні.
Нотатка
Підтримуються такі типи файлів: AVI, CS, CSS, DOC, DOCX, EPUB, GIF, JPG, JPEG, MP3, MP4, MPEG, MPG, ODP, ODS, ODT, PDF, PNG, PPT, PPTX, PS, RTF, SVG, TAR, TGZ, TXT, WMV, XLS, XLSX, XML, ZIP
Ви побачите повідомлення про помилку, якщо спробуєте завантажити файл непідтримуваного типу.
Максимальний розмір файлу становить:
- 5 МБ для зображень
- 32 МБ для документів
- 128 МБ для відео
Файли зберігаються в сховищі Microsoft Dataverse вашої організації та враховуються в обсязі файлового сховища. Для отримання додаткової інформації про Dataverse ємність сховища дивіться статтю Нова Microsoft Dataverse ємність сховища
Порада
Оскільки файли зберігаються у сховищі організації Microsoft Dataverse , переконайтеся, що типи файлів, які ви хочете використовувати, не входять до списку суфіксів файлів, описаного на вкладці Power Platform Загальні системні параметри, або у списку заблокованих типів MIME, описаному тут. Зауважте, що файли SVG є в цьому списку за замовчуванням.
Завантажити файли
Ви можете створити колекцію зображень, відео та файлів для подальшого використання. Щоб завантажити нові файли, перейдіть до Customer Insights - Journeys > Бібліотеки > ресурсів і виберіть Створити.
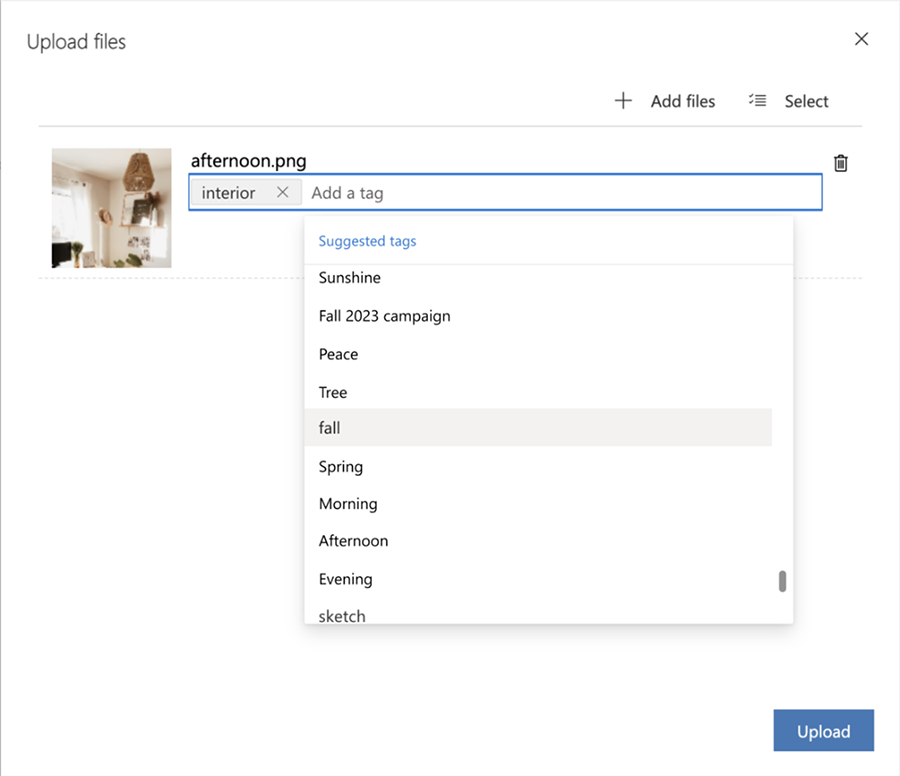
Ви можете вручну додавати теги під час завантаження файлу, щоб було простіше впорядковувати та знаходити його пізніше. Крім того, коли ви завантажуєте зображення, теги штучного інтелекту автоматично створюють додаткові теги для опису вашого зображення. Ви завжди можете видалити або додати теги, як вважаєте за потрібне.
Як редагувати об’єкти
Ви можете легко переглядати та редагувати відомості про ресурси на бічній панелі. Просто виберіть об’єкт, який потрібно перейменувати, додайте теги та альтернативний текст, а також скопіюйте URL-адресу об’єкта.
За потреби ресурси можна замінити новішими версіями. Щоб замінити об’єкт:
- Виберіть зображення.
- Виберіть Завантажити файл на панелі команд.
- Виберіть нове зображення.
- У бібліотеці ресурсів з’явиться нова версія ресурсу. Нова версія також з’явиться скрізь, де зараз використовується актив.
Порада
Щоб після заміни ви бачили найновішу версію ресурсу, очистьте кеш веб-переглядача та оновіть вікно веб-переглядача.
- Відкривши об’єкт, ви побачите номер версії, але не зможете переглянути попередні версії.
Як знайти об’єкти
Використовуйте вкладки, щоб швидко перемикатися між категоріями файлів, як-от зображеннями, відео або документами. Ви можете скористатися рядком пошуку вгорі, щоб шукати об’єкти за назвою, або скористатися фільтром, щоб швидко знайти об’єкти за тегом.
Використання зображень у вмісті
Щоб додати зображення, спочатку перетягніть елемент зображення на дизайн, який розміщує заповнювач. Потім виберіть зображення-заповнювач, щоб відкрити вкладку «Редагувати зображення », де можна визначити джерело, альтернативний текст і посилання на зображення. Виберіть пункт Вибрати зображення>Переглянути бібліотеку , щоб знайти будь-яке зображення, яке вже завантажено до Customer Insights - Journeys нього.
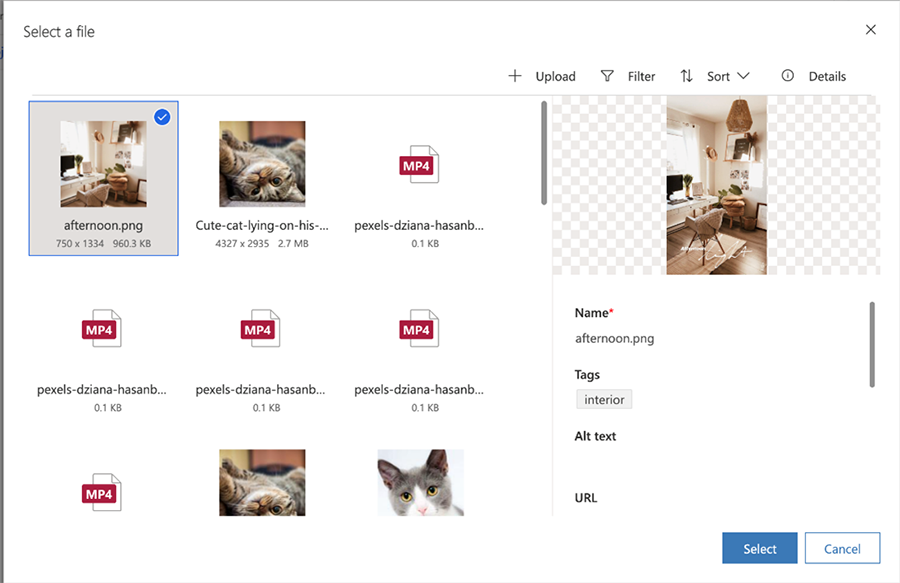
Щоб швидше знайти зображення, спробуйте скористатися рядком пошуку фільтрів для пошуку за певними ключовими словами. Якщо потрібного зображення немає, виберіть +Завантажити , щоб додати нове.
Крім того, асистент Copilot автоматично визначає добірку зображень із вашої бібліотеки, які найкраще доповнюють ваш вміст. Швидко та легко вибирайте зображення, які резонують з вашою аудиторією, не витрачаючи час на їх пошук.
Коли ви додаєте елемент зображення до свого контенту або вам потрібно зв’язати його з файлом чи відео, ви можете використати файл, який уже існує у вашій Customer Insights - Journeys бібліотеці програм, або завантажити новий. Після того, як ви завантажили файл у такий спосіб, він також буде доступний у бібліотеці для використання в іншому вмісті.
Важливо
Функція розумних рекомендацій помічника другого пілота наразі знаходиться в попередньому перегляді.
Див. також
Посилання на документи, що зберігаються в бібліотеці ресурсів