Налаштування візуального відображення
Dynamics 365 служба підтримки клієнтів надає готові аналітичні звіти, які допомагають візуалізувати ключові показники ефективності (KPI) і тенденції для стандартних робочих процесів центр контактів. Ви можете використовувати вбудований Power BI редактор, щоб налаштувати готові звіти відповідно до потреб вашої організації:
- Розкрийте готові показники, які можуть бути більш релевантними для вашої організації.
- Змінити спосіб відображення даних; Наприклад, змініть табличне подання на графіку, яка відображає тенденцію в часі.
- Додавайте нові зведені та сторінки; Наприклад, створіть зведену сторінку або сторінку, присвячену певній черзі з показниками на рівні черги.
- Змінюйте стандартні макети звітів і теми.
Ви можете налаштувати служба підтримки клієнтів історичні, омніканальний історичні та омніканальний аналітичні звіти в режимі реального часу в служба підтримки клієнтів робочій області. Ви не можете налаштувати уніфіковані звіти про маршрутизацію та аналітику знань.
вимоги
Щоб редагувати аналітичні звіти, користувачі повинні мати роль автора звіту Analytics. Призначайте ролі користувачам.
Налаштування відображення аналітичних звітів
У служба підтримки клієнтів робочій області відкрийте омніканальний аналітику в реальному часі омніканальний історичну аналітику або звіт про історичні аналітичні дані служба підтримки клієнтів.
Виберіть Редагувати звіт, щоб відкрити вбудований Power BI редактор.

Для настроювання звіту використовуйте такі панелі:
Зорові образи: виберіть потрібні візуалізації у звіті. Ви можете видалити поточну візуалізацію та додати бажану. Наприклад, ви можете відобразити вхідні розмови за певний проміжок часу у вигляді таблиці замість гістограми за умовчанням.
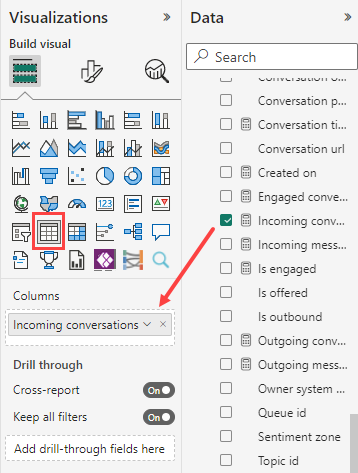
Дані: виберіть KPI, показники, параметри та атрибути, які потрібно відобразити у звіті. До списку увійшли всі показники, доступні для використання, а не лише ті, що відображаються у готових звітах. Наприклад, ви можете використовувати метрику «Режим участі» в FactSessionParticipant , щоб підрахувати, скільки разів профільний експерт прийняв запит на консультацію. Зрозумійте готову модель даних.
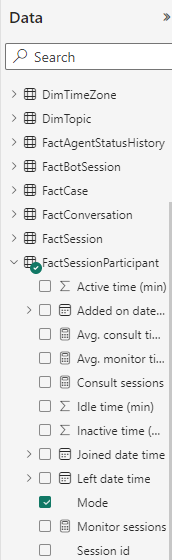
Після вибору потрібних настроювань для звіту натисніть кнопку Зберегти і потім Опублікувати.
Після публікації звіту всі настроювання стають видимими для всіх користувачів у вашій організації.
Щоб повернутися всі зміни до початкових налаштувань звіту, виберіть Редагувати звіт Оформити замовлення звіту>за умовчанням Скидання>.
Важливо
Якщо ви виберете Скинути, усі внесені налаштування буде остаточно видалено.
Щоб продовжити редагування звіту після його публікації, виберіть Відновити редагування.
Нотатка
Не додавайте до звіту більше 20 показників або плиток, оскільки це впливає на його ефективність. Якщо вам потрібно більше показників, створіть більше сторінок і надайте посилання на додаткові сторінки з наявних сторінок.
Зрозумійте готову модель даних
Готова модель даних складається з фактів і вимірів. Факти представляють дані, які ви хочете проаналізувати. Параметри – це атрибути даних, які потрібно розбити для подальшого вивчення.
Таблиці фактів логічно впорядковують ключові KPI. Наприклад, FactConversation має такі показники розмови, як середній час маркер, тоді як FactAgent має показники агента.
Ви можете використовувати факти та параметри, щоб візуалізувати дані відповідно до вимог вашої організації. Якщо ви хочете зрозуміти, як змінюється середній час маркер залежно від черги, створіть візуалізацію, як-от гістограму, і розділіть факт FactConversation>Average маркер Time на параметр DimQueue>Queue Name.
Подальші оновлення моделі даних
Якщо ви налаштували звіти, а корпорація Майкрософт змінила модель даних за промовчанням для звіту, оновлення моделі даних не перезаписують ваші настроювання. Однак, якщо правила іменування у вбудованому Power BI редагуванні змінюються, ці зміни відображаються у відповідному списку. Можливо, потрібно буде повторно вибрати показник із новою назвою. Дізнайтеся більше про моделі даних і зіставлення звітів для аналітичних звітів за минулі періоди в служба підтримки клієнтів.
Див. також
Вступ до служба підтримки клієнтів Insights
Налаштуйте служба підтримки клієнтів аналітику та статистику
Як налаштувати інформаційні панелі служба підтримки клієнтів Analytics у Power BI
Налаштування аналітики омніканальний історії
Зворотний зв’язок
Очікується незабаром: протягом 2024 року ми будемо припиняти використання механізму реєстрації проблем у GitHub для зворотного зв’язку щодо вмісту й замінювати його новою системою зворотного зв’язку. Докладніше: https://aka.ms/ContentUserFeedback.
Надіслати й переглянути відгук про