Налаштування зовнішнього вигляду робочих елементів
Список робіт у Прискорювач збуту допомагає продавцям розставити пріоритети у своєму часі та зусиллях. Налаштуйте робочі елементи, щоб відобразити найактуальнішу та найважливішу інформацію в робочому списку. Ви можете налаштувати робочі елементи для кожного типу сутностей, з якими працюєте ви або ваші продавці. Хочете дізнатися, як робочі елементи відображаються за замовчуванням? Перегляньте розділ Вигляд робочого елемента за замовчуванням.
Нотатка
Настроювання картка, виконані у сфокусованому поданні, також вплинуть на відображення картка у робочому списку. Додаткові відомості: Налаштування робочого списку картка у сфокусованому поданні
Вимоги до ліцензії та посади
| Тип вимоги | Ви повинні мати |
|---|---|
| Ліцензія | Dynamics 365 Sales Premium Microsoft Relationship Sales або Dynamics 365 Sales Enterprise Додаткові відомості: Ціни на продажі Dynamics 365 |
| Ролі безпеки | Адміністратор або будь-яка основна роль у продажу, наприклад продавець або менеджер зі збуту; |
Якщо у вас є роль адміністратора , ви можете виконувати наведені нижче завдання.
- Увімкніть налаштування. Додаткові відомості: Увімкнення настроювання
- Дозвольте продавцям змінювати ваші налаштування. Додаткові відомості: Блокування або розблокування налаштувань для інших ролей користувачів
- Налаштуйте робочі елементи для своєї організації. Додаткові відомості: Налаштування робочих елементів
Якщо у вас є основна роль продажу, і якщо ваш адміністратор увімкнув можливість налаштовувати робочі елементи, ви можете налаштувати їх лише для себе. Ваші налаштування не впливають на те, що інші продавці бачать у своєму списку робіт. Додаткові відомості: Налаштування робочих елементів
Увімкнення настроювання
Як адміністратор, ви повинні ввімкнути можливість настроювання робочих елементів. Якщо ви не ввімкнете, ніхто (включно з вами) не зможе настроїти робочий елемент у вашій організації.
увійдіть у програму Dynamics 365 Центр збуту і перейдіть до розділу Змінити область>продажів.
В області ліворуч у розділі Моя робота виберіть пункт Прискорювач збуту.
На сторінці робочого списку виберіть Додаткові параметри>Налаштування.
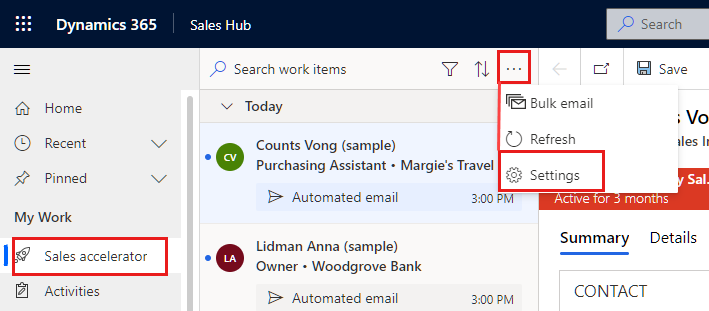
На сторінці Настройки виберіть Вигляд робочого елемента.
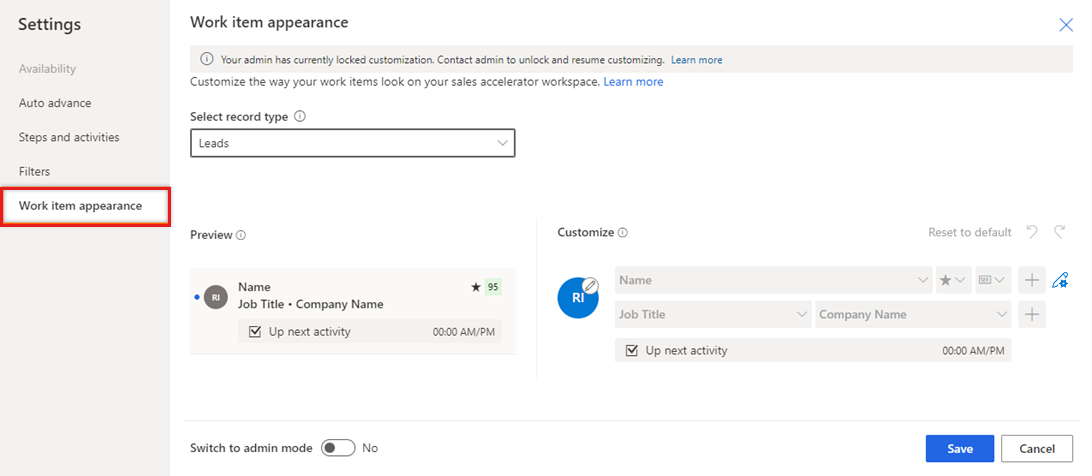
Якщо ви не бачите відображення робочого елемента в списку настройок , це означає, що адміністратор не ввімкнув настроювання робочого елемента. Виконайте ці кроки ще раз, коли це буде зроблено.
Увімкніть опцію Перейти в режим адміністратора, щоб дозволити налаштування робочих елементів. Якщо цей параметр вимкнено, робочі елементи не може змінювати ніхто, навіть адміністратор.
Увімкнення режиму адміністратора відкриває ще одну настройку,налаштування блокування. Щоб продавці не скасовували ваші налаштування, виберіть цей параметр. Щоб дозволити продавцям вносити власні зміни в робочі елементи, очистіть його.
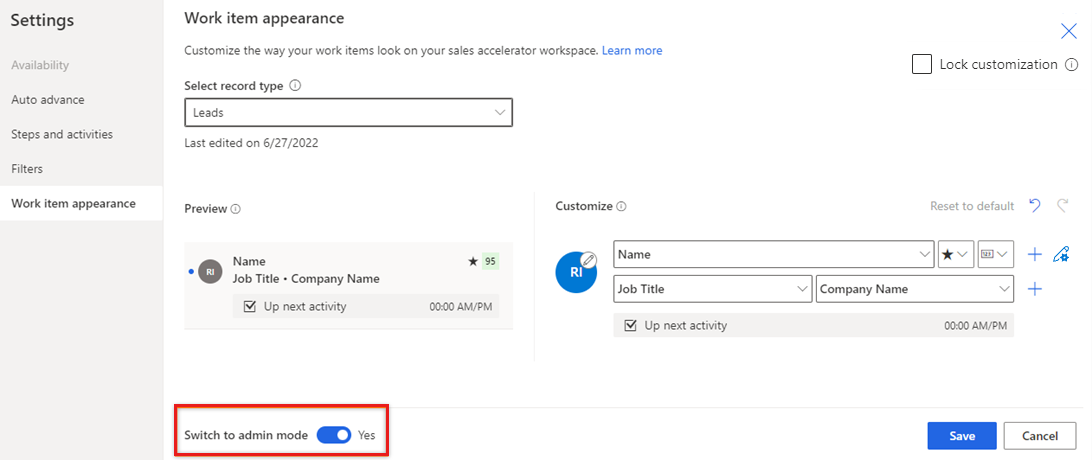
Увімкнено режим адміністратора. Тепер ви можете настроїти робочий елемент для своєї організації, а також дозволити іншим ролям користувачів у вашій організації налаштовувати робочий елемент.
Блокування або розблокування налаштувань для інших ролей користувачів
Як адміністратор, ви можете дозволити іншим ролям користувачів змінювати настроювання, внесені до робочих елементів відповідно до їхніх вимог.
Увімкніть режим адміністратора, і з’являться налаштування блокування налаштувань. Додаткові відомості: Увімкнення настроювання
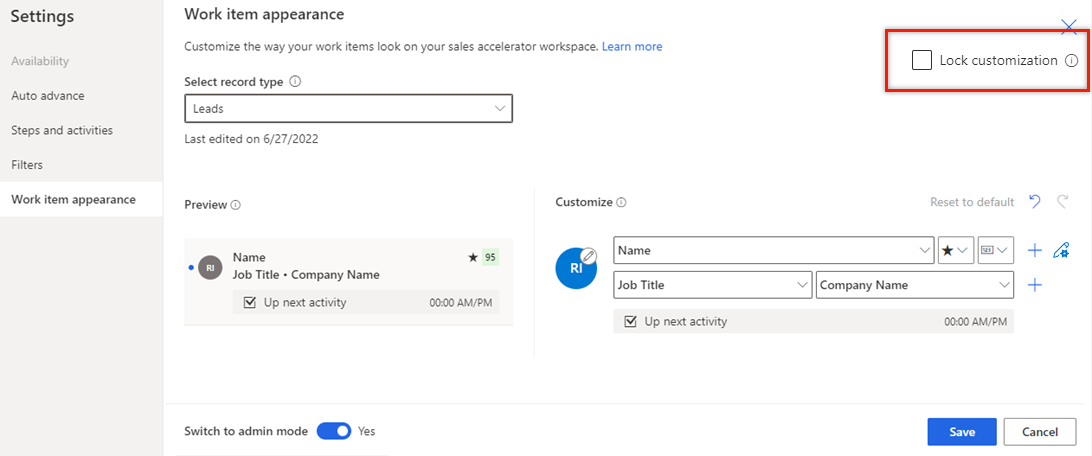
Для параметрів настроювання блокування виберіть один із наведених нижче параметрів.
- Щоб дозволити продавцям вносити власні зміни в робочі елементи, очистіть його.
- Щоб продавці не скасовували ваші налаштування, виберіть цей параметр.
Налаштування робочих елементів
Якщо ви не адміністратор, вам потрібно буде попросити адміністратора дозволити вам налаштувати робочий елемент. Додаткові відомості: Блокування або розблокування налаштувань для інших ролей користувачів
Процедура налаштування робочих елементів однакова як для адміністраторів, так і для інших основних ролей продажів.
увійдіть у програму Dynamics 365 Центр збуту і перейдіть до розділу Змінити область>продажів.
В області ліворуч у розділі Моя робота виберіть пункт Прискорювач збуту.
На сторінці робочого списку виберіть Додаткові параметри>Налаштування.
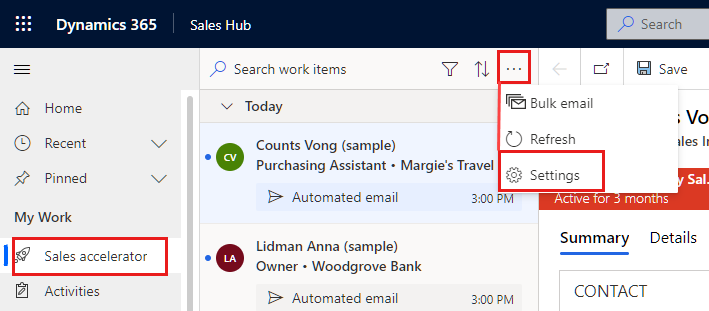
На сторінці Настройки виберіть Вигляд робочого елемента.
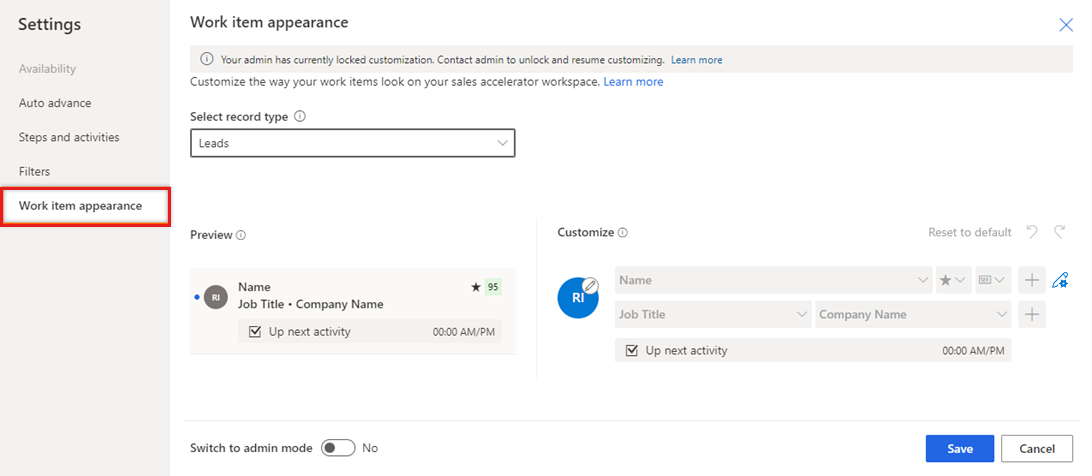
Нотатка
- Опції Перейти в режим адміністратора та Заблокувати налаштування доступні лише для адміністраторів.
- Якщо ви не адміністратор, потрібно попросити адміністратора ввімкнути режим адміністратора, перш ніж ви зможете настроїти робочі елементи.
У списку Вибрати тип запису виберіть тип запису, для якого потрібно настроїти робочі елементи.
У розділі «Налаштувати » скористайтеся наведеними нижче параметрами для налаштування.
Щоб змінити піктограму, яка відображається на робочому елементі, виберіть піктограму олівця, а потім виберіть один із таких параметрів:
- Записати зображення: фотографія контакту (за наявності)
- Ініціали запису: перший і останній ініціали контакту.
- тип запису: піктограма, пов’язана з тип запису
- Тип активності: піктограма, пов’язана з поточною активністю в записі.
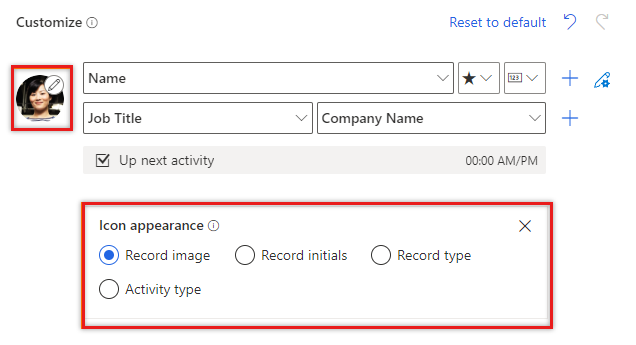
Щоб змінити вміст робочих елементів, виберіть поля або атрибути для відображення:
- Щоб змінити наявний атрибут, виберіть замість нього інший.
- Щоб додати атрибут у тому самому рядку, наведіть курсор на наявний атрибут і виберіть Інші параметри>Додати поле. Ви можете відображати до трьох полів поспіль.
- Щоб додати піктограму в тому самому рядку, наведіть курсор на наявний атрибут і виберіть значок Додаткові параметри>Додати значок. Ви можете показувати до трьох піктограм поспіль.
- Щоб додати рядок, натисніть значок додавання (+). У робочому елементі можна відобразити до чотирьох рядків інформації.
- Щоб змінити дію, яка відображається, коли вибрано піктограму «Додаткові параметри » робочого елемента , виберіть піктограму олівця та шестерні, а потім виберіть одну або кілька дій.
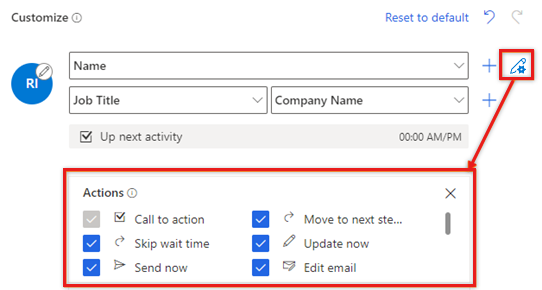
- Щоб видалити поле або піктограму, наведіть на них курсор і виберіть Інші параметри>Видалити.
Щоб видалити всі настроювання та відновити початковий вигляд робочих елементів, виберіть пункт Скинути до стандартних.
Виберіть Зберегти.
Вигляд робочого елемента за замовчуванням
За замовчуванням для вигляду робочого елемента встановлено такі значення:
| Тип сутності | Стандартні значення |
|---|---|
| Бізнес-партнери | Рядок 1: Ім’я облікового запису та індикатор підписки Рядок 2: Прізвище, ім’я, по батькові та посада основного контакту Рядок 3: Наступна дія |
| Контактні особи | Рядок 1: Повне ім’я та індикатор підписки Рядок 2: Посада та назва компанії Рядок 3: Наступна дія |
| Настроювана сутність | Рядок 1: Назвіть і дотримуйтесь індикатора |
| Потенційні клієнти | Рядок 1: Ім’я, індикатор стеження та прогнозна оцінка Рядок 2: Посада та назва компанії Рядок 3: Наступна дія |
| Потенційні угоди | Рядок 1: Повне ім’я контакту, індикатор стеження та прогнозна оцінка Рядок 2: Контактна особа Посада та назва компанії Рядок 3: тема та приблизний дохід Рядок 4: Наступна дія |
Не вдається знайти параметри в програмі?
Можливі три причини.
- У вас немає необхідної ліцензії або ролі.
- Ваш адміністратор не вмикав цю функцію.
- У вашій організації використовується настроювана програма. Зверніться до свого адміністратора, щоб отримати точні вказівки. Кроки, описані в цій статті, стосуються виключно готових програм Центр збуту та Sales Professional.
Див. також
Розставте пріоритети воронки продажів за допомогою списку робіт
Зворотний зв’язок
Очікується незабаром: протягом 2024 року ми будемо припиняти використання механізму реєстрації проблем у GitHub для зворотного зв’язку щодо вмісту й замінювати його новою системою зворотного зв’язку. Докладніше: https://aka.ms/ContentUserFeedback.
Надіслати й переглянути відгук про