Перегляд записів і керування ними у сфокусованому поданні
Сфокусоване подання дає змогу переглядати та керувати записами облікових записів, контактів, потенційних клієнтів, потенційних клієнтів та іншими записами, а також пов’язаними з ними діями на одній сторінці. Завдяки цьому поданню вам буде легше зосередитися на завданнях і зменшиться потреба в навігації між кількома екранами. Це також дозволяє краще організовувати та розставляти пріоритети у своїх завданнях, тим самим економлячи час і зусилля.
Сфокусований перегляд тепер доступний для всіх сутностей, включно з користувацькими сутностями. Однак адміністратор має ввімкнути його, щоб ви мали до нього доступ. Додаткова інформація: Увімкніть сфокусований перегляд і встановіть його як режим перегляду за замовчуванням.
Нотатка
- Сфокусоване подання подібне до подання робочої області прискорювача продажів. Дізнайтеся, як визначити пріоритети воронки продажів за допомогою списків робіт.
- Щоб переглядати останні оновлення та функції сфокусованого перегляду, потрібно ввімкнути оновлення для раннього доступу. Зверніться до адміністратора, щоб увімкнути оновлення раннього доступу. Додаткова інформація: Увімкніть оновлення раннього доступу.
Відкрийте сфокусоване подання
Сфокусоване подання – це централізоване місце, де можна переглянути всі відкриті записи, які мають бути виконані або перебувають на розгляді, без необхідності переходити між кількома екранами. За замовчуванням сітка сутностей потенційного клієнта відкривається у вигляді фокуса. Однак адміністратор повинен увімкнути та встановити інші сутності, такі як «Обліковий запис», «Контакт», «Потенційна угода» та «Custom», за замовчуванням. Додаткова інформація: Увімкніть сфокусований перегляд і встановіть його як режим перегляду за замовчуванням.
У карті сайту виберіть сутність, як-от потенційний клієнт, обліковий запис, контактна особа або потенційна угода. Сітка сутностей відкривається у фокусованому вигляді.
Якщо ви відкриєте сітку сутностей у режимі зосередження або списку, а потім закриєте її в тому ж поданні, програма не забуде відкрити сітку в тому ж поданні, коли ви звернетеся до неї наступного разу. Наприклад, якщо ви відкриєте сітку сутності облікового запису в режимі зосередження, а потім закриєте її, наступного разу, коли ви відкриєте сітку сутності облікового запису, вона відкриється в режимі зосередження.
Нотатка
Режим зосередження тепер доступний для сутності «Діяльність ». Однак ви повинні ввімкнути функції раннього доступу.
Розуміння сфокусованого подання
Наведене нижче зображення є прикладом сфокусованого подання для сутності «Потенційний клієнт»:
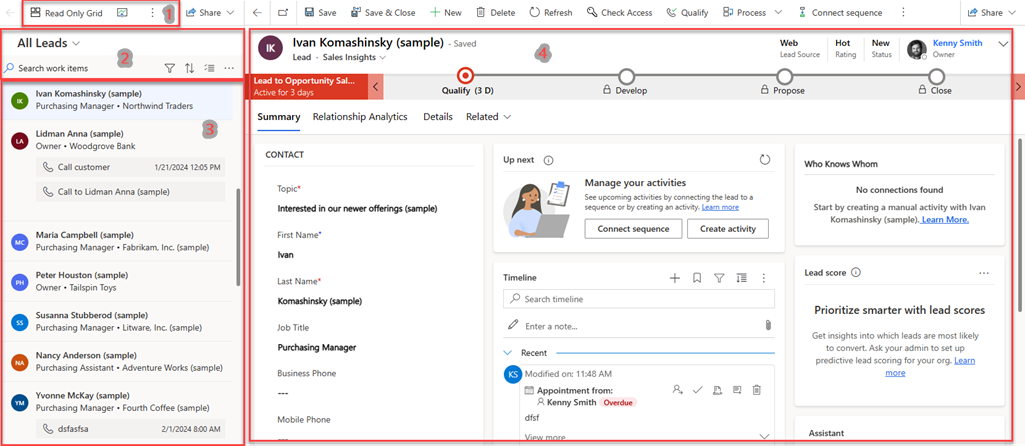
Сфокусований перегляд поділено на наступні розділи.
Режим перемикання та панель команд:
-
Перемикання режиму перегляду: ця дія дозволяє переходити від сфокусованого перегляду до перегляду списку. Для цього виберіть опцію «Сітка лише для читання». Параметр «Сітка лише для читання» доступний лише в тому випадку, якщо у вас є один елемент керування для сутності. Якщо у вас є кілька елементів керування, замість цього відображається параметр «Показати як ». Виберіть «Показати як», а потім виберіть опцію, щоб перейти до потрібного вигляду.
Якщо ви ввімкнули оновлення раннього доступу , параметр «Показати як » відображається як перший параметр на панелі команд. - Панель команд: ця функція містить дії, які допомагають виконувати групові дії з кількома записами. Щоб скористатися ним, виберіть Додаткові параметри. Після цього можна вибрати записи, з якими потрібно працювати, і виконати необхідні дії.
-
Перемикання режиму перегляду: ця дія дозволяє переходити від сфокусованого перегляду до перегляду списку. Для цього виберіть опцію «Сітка лише для читання». Параметр «Сітка лише для читання» доступний лише в тому випадку, якщо у вас є один елемент керування для сутності. Якщо у вас є кілька елементів керування, замість цього відображається параметр «Показати як ». Виберіть «Показати як», а потім виберіть опцію, щоб перейти до потрібного вигляду.
Дії за списком робіт:
Пошук, фільтрація та сортування: ці параметри відображаються у верхній частині подання елементів списку робіт. Можна шукати, фільтрувати та сортувати записи, які потрібно переглянути у списку, щоб швидко визначити лише ті записи, з якими потрібно працювати. Ви також можете перемикатися між сфокусованим і списковим режимами. Атрибути, доступні в представленні даних, відображаються у вигляді фільтрів і сортування. До цих атрибутів належать поля, додані за допомогою настроювань робочої області в прискорювачі продажів, а також будь-які нові поля, додані до картки зі списком завдань за допомогою настроювання картки.
Нотатка
У фільтруванні та сортуванні не підтримуються такі типи атрибутів: Власник, Пошук, Клієнт, Uniqueid, пов’язані сутності та розширений фільтр, які створюються за допомогою настроювань робочої області.
Для сутностей потенційного клієнта та потенційної угоди у фільтрах можуть відображатися застарілі параметри атрибутів. Щоб видалити ці фільтри, перейдіть до розділу Налаштування картки робочого списку та видаліть поле Прогнозування оцінювання .
Якщо ви хочете додати більше фільтрів до представлення даних, можна створити розширений фільтр.
- Розширений фільтр: створіть параметр розширеного фільтра за допомогою побудовника виразів, щоб уточнити вміст, що відображається в робочому списку. Ви можете визначити лише один розширений фільтр для сутності в режимі зосередженого перегляду. Виберіть Редагувати фільтри , щоб відкрити побудовник виразів. У побудовнику виразів створіть потрібні умови, а потім натисніть Застосувати. Коли застосовується розширений фільтр, значок фільтра заповнюється синім кольором, а тег розширеного фільтра відображається під параметрами фільтра.
Вибрати кілька записів: щоб виконати групові дії з кількома записами, виберіть опцію Вибрати кілька записів . Ви можете вибрати записи, з якими потрібно працювати, а потім виконати необхідні дії. На панелі команд виберіть Додаткові параметри , щоб виконати групові дії.
Оновлення та налаштування: виберіть Додаткові параметри , щоб виконати оновлення списку та налаштувати картку робочого списку за допомогою налаштувань.
- Оновити: виберіть Оновити , щоб оновити список записів.
- Налаштувати картку списку робіт: виберіть Налаштування , щоб налаштувати картку списку робіт. Додаткова інформація: Налаштування картки зі списком робіт
Список записів: усі записи вибраної сутності, включно з записами без пов’язаних дій, відображаються у форматі картки. Ви можете виконувати та виконувати дії, як ручні, так і автоматизовані, на цих картках з поточної дати та з попередніх дат. На кожній картці відображається така інформація, як ім’я запису, ім’я основного контакту та наступна найкраща дія.
- Наступні найкращі дії: До них належать дві найпопулярніші активності з останньою датою виконання. Щоб виконати наступну найкращу дію, наведіть курсор на дію, а потім виберіть піктограму дії.
- Без елементів дії: якщо для запису немає елементів дії, у записі відображається така інформація, як ім’я та контактні дані.
- Прогнозування підрахунку балів: якщо у вашій організації ввімкнено прогнозований підрахунок балів, у верхньому правому куті картки також відображається оцінка за потенційного клієнта або потенційну угоду. Дізнайтеся більше про пріоритезацію потенційних клієнтів за допомогою балів і пріоритетність можливостей за допомогою балів.
Відомості про запис: виберіть запис зі списку робіт, щоб переглянути відомості про нього на тій самій сторінці. Коли ви вибираєте запис сутності на сторінці подання подробиць, вибраний запис сутності відображається в рядку на тій самій сторінці, зберігаючи видимий список робіт. Наприклад, вибравши запис контакту в записі потенційної угоди, список робіт залишається видимим і відображатиметься контактні дані.
Однак під час виконання певних дій, таких як створення нового запису, створення електронного листа або відкриття організаційної діаграми, список робіт відкривається в режимі на всю сторінку та приховується. Натисніть кнопку Назад , щоб повернутися до фактичного запису списку робіт з видимим робочим списком.
Налаштуйте картку зі списком робіт
Картку списку робіт можна настроїти для відображення інформації, яку потрібно бачити. Якщо акселератор збуту ввімкнуто, настроювання, які ви тут виконуєте, також відображаються в елементах списку завдань прискорювача збуту. Додаткові відомості: Налаштування зовнішнього вигляду робочих елементів в прискорювачі продажів
Настроювання, які ви вносите до картки списку робіт, залежать від типу сутності. Наприклад, якщо ви настроїли картку робочого списку для сутності «Потенційний клієнт», налаштування застосовується лише до сутності «Потенційний клієнт». Налаштування не застосовуються до облікового запису, контактної особи, потенційної угоди чи інших сутностей. Ці настроювання також впливають на подання робочої області прискорювача продажів.
Нотатка
Вам потрібно мати дозволи на читання для сутності налаштування користувача списку робіт, щоб побачити піктограму Настройки та налаштувати картку списку робіт. Зверніться до адміністратора, щоб надати необхідні дозволи.
На сторінці зосередженого перегляду в області списку робіт виберіть Додаткові параметри , а потім виберіть Настройки .
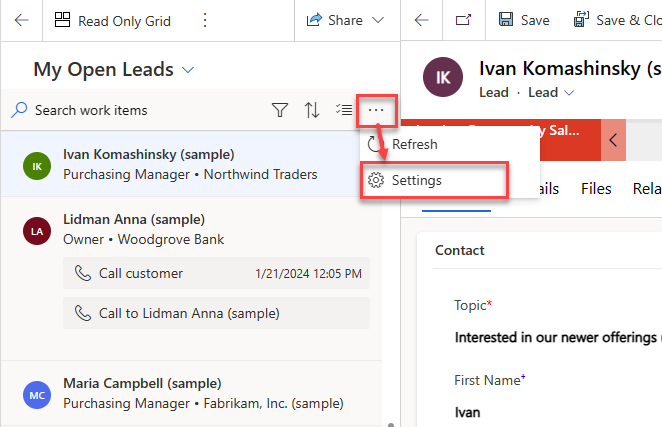
У діалоговому вікні «Параметри » виберіть «Вигляд робочого елемента».
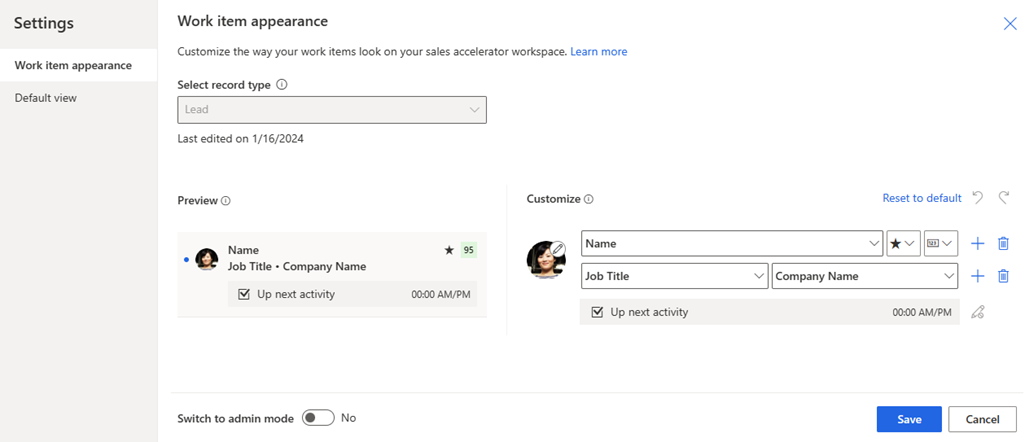
Нижче наведено міркування, які слід мати на увазі під час налаштування картки зі списком робіт у режимі фокусування:
- Опції налаштування «Переключитися в режим адміністратора» та «Заблокувати» доступні лише для адміністраторів.
- Якщо налаштування вимкнуто, зверніться до адміністратора, щоб вимкнути блокування налаштування.
- Коли ввімкнено режим адміністратора, можна настроювати робочі елементи для всіх користувачів у вашій організації. У вимкненому стані можна налаштовувати робочі елементи тільки під себе. Якщо режим адміністратора вимкнуто, зверніться до адміністратора, щоб увімкнути його. Додаткова інформація: Блокування або розблокування налаштувань для інших ролей користувачів
- Ви не можете настроїти елементи дій на картці списку робіт. Крім того, в режимі попереднього перегляду піктограма «Додаткові параметри » не відображається для вибору елементів дій, настроєних у режимі робочої області «Прискорювач продажів».
У розділі «Налаштувати » скористайтеся такими параметрами для налаштування:
Щоб змінити піктограму, яка відображається на робочому елементі, виберіть піктограму олівця, а потім виберіть один із таких параметрів:
- Зображення запису: фотографія контакту, якщо така є.
- Записати ініціали: перший і останній ініціали контакту.
- Тип запису: піктограма, пов’язана з типом запису.
- Тип активності: піктограма, пов’язана з поточною активністю в записі.
Щоб змінити вміст робочих елементів, виберіть поля або атрибути для відображення:
- Щоб змінити існуючий атрибут, виберіть інший на його місці зі списку.
- Щоб додати атрибут у тому самому рядку, наведіть курсор на наявний атрибут і виберіть Додаткові параметри>Додати поле. Ви можете відображати до трьох полів поспіль.
- Щоб додати значок у тому самому рядку, наведіть курсор на наявний атрибут і виберіть Додаткові параметри>Додати значок. Ви можете відображати до трьох іконок поспіль.
- Щоб додати рядок, виберіть значок додавання (+). У робочому елементі можна відобразити до чотирьох рядків інформації.
- Щоб видалити поле або значок, наведіть на нього курсор і виберіть Більше опцій>Видалити.
Нотатка
Наразі параметр індикатора «Стежити» не працює у режимі фокусування.
Щоб видалити всі настроювання та відновити початковий вигляд робочих елементів, виберіть « Скинути до стандартних».
У розділі «Попередній перегляд » відображається попередній перегляд картки списку завдань на основі виконуваних настройок.
Виберіть Зберегти.
Автоматичне оновлення записів
Записи в робочому списку можуть оновлюватися автоматично при їх оновленні. Однак адміністратор повинен увімкнути цю функцію та налаштувати інтервал часу для оновлення записів. Щоб дізнатися більше про те, як налаштувати цю функцію, перегляньте статтю Автоматичне оновлення записів.
Збільшення кількості записів, що відображаються у сфокусованому поданні
Можна настроїти кількість записів, які відображаються на сторінці у сфокусованому поданні. За замовчуванням відображається 50 записів, але можна збільшити це число максимум до 250. Для цього перейдіть до налаштувань персоналізації та на вкладці Загальні налаштуйте параметр Установлювати кількість рядків, що відображаються на сторінці в будь-якому списку рядків , щоб збільшити кількість записів, що відображаються на сторінці у сфокусованому вигляді. Додаткова інформація: Налаштування персональних параметрів
Пов’язані відомості
Увімкніть сфокусований перегляд і встановіть його за замовчуванням
Пріоритезація воронки продажів за допомогою списків робіт
Робота з можливостями в поданні Канбан
Налаштуйте робочі елементи
Поширені запитання про сфокусований перегляд