Відстежуйте справи й керуйте ними
У Dynamics 365 Sales ви використовуєте справи для планування, відстеження та організації всього обміну інформацією з клієнтами. Під час роботи над продажами або вирішення інцидентів у службі підтримки ви може, наприклад, робити нотатки, надсилати електронну пошту, робити виклики, організовувати зустрічі та призначати собі завдання. Усі ці дії є типами справ.
Система автоматично додаватиме часові позначки до кожної справи й показуватиме, хто її створив. Ви та інші користувачі у вашій робочі групі можете прокручувати справи, щоб побачити хронологію подій під час роботи з клієнтом.
Для отримання максимальної користі від програми Dynamics 365 Sales важливо, щоб усі співробітники в організації відстежували свою взаємодію з клієнтами, додаючи справи для кожного повідомлення електронної пошти, виклику, завдання або зустрічі. Таким чином, історія клієнта буде повною.
Вимоги до ліцензії та ролей
| Тип вимоги | У вас повинно бути |
|---|---|
| Ліцензія | Dynamics 365 Sales Premium, Dynamics 365 Sales Enterprise або Dynamics 365 Sales Professional Додаткові відомості: Dynamics 365 Ціноутворення продажів |
| Ролі безпеки | Будь-яка основна роль у продажу, наприклад продавець або менеджер зі збуту. Докладніше: Основні ролі в продажах |
Пошук ваших справ
Ви можете знайти свою діяльність у розділі Моя робота на карті сайту.
Перегляньте справи в списку, календарі або поданні канбана
Нотатка
- Параметр «Зберегти як» доступний лише тоді, коли адміністратор додає один або кілька типів подання до сітки «Активність » за допомогою настройок системи.
- Щоб додати подання Канбан до сітки активності , перегляньте статтю Додавання елемента керування Канбан до сутностей «Потенційна угода» або «Активність». Дотримуючись інструкцій у статті, ви можете додати інші подання, такі як «Календар» і «Воронка продажів».
На карті сайту виберіть Види діяльності.
На панелі команд виберіть «Показати як», а потім тип подання, наприклад, «Канбан» або «Календар».
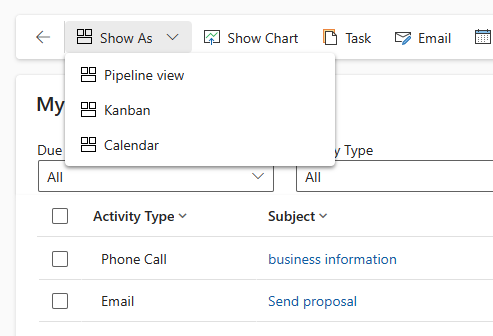
Для сітки активності підтримуються такі типи представлень:
- Тільки читання сітки. Відображає список усіх справ.
- Календар. Відображає календар зі списком справ, запланованих на день, і пов’язаних із ними угод.
- Канбан. Відображає візуальне представлення справ збуту в різних станах. Дозволяє бачити стан кожної справи у воронці продажів і переміщувати їх із одного стану до іншого (наприклад, Відкрито, Завершено, Скасовано, Заплановано). Додаткові відомості: Робота з активностями в режимі Канбан
Змініть перегляд ваших справ
За допомогою подань можна бачити потрібні вам справи. Наприклад, ви можете використовувати подання «Мої дії », щоб переглянути призначені вам дії, а також подання «Дії учасників моєї команди», щоб переглянути дії вашої команди.
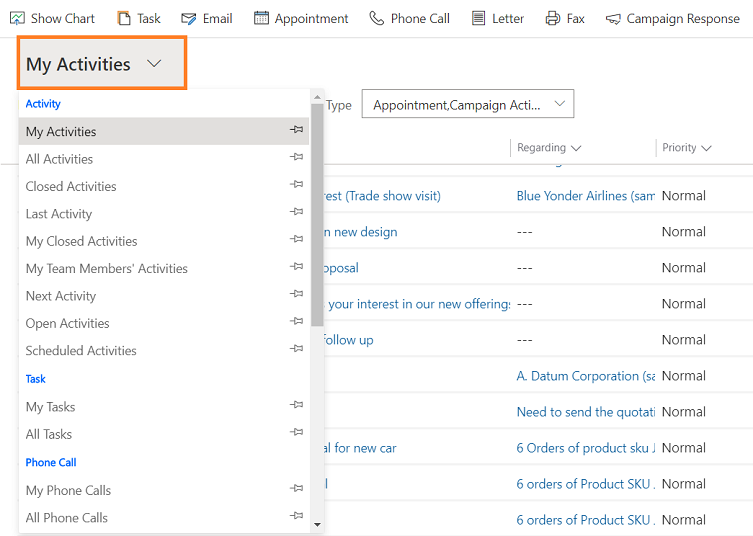
Фільтрування списку справ
Можна фільтрувати список справ, щоб відображалися лише ті справи, у яких ви зацікавлені. Наприклад, можна додатково обмежити дії, які відображаються в представленні даних, за допомогою фільтра типу активності. Фільтр «тип справи» дає змогу фільтрувати справи залежно від типу, наприклад, повідомлення електронної пошти, завдання, виклик тощо.
Ви також можете використовувати фільтр «Термін виконання », щоб переглянути дії, які мають бути виконані протягом зазначеного часу, наприклад, дії, які мають бути виконані сьогодні або раніше, або дії, які мають бути виконані протягом наступних семи днів або раніше.
Створення або редагування нової справи
Ви можете створювати незалежні справи, не пов’язані з клієнтом або записом збуту. Для цього на карті сайту виберіть Дії , а потім на панелі команд виберіть **Електронна пошта, Виклик або Завдання, залежно від того, яку активність ви хочете створити.
Альтернативно, щоб редагувати наявний запис справи, відкрийте справу, вибравши її заголовок.
Нотатка
У випуску Dynamics 365 Sales за квітень 2020 р. під час створення або редагування нової справи запис відкривається в діалоговому вікні «Основна форма». Діалогове вікно основної форми – це основна форма, яка відкривається в діалоговому вікні (спливаючому вікні). Діалогові вікна основної форми дозволяють залишатися в контексті, працюючи з одним записом, при цьому є можливість відкрити другий або третій запис у діалоговому вікні. Таким чином легше редагувати записи.
Додавання нової справи для клієнта
Найчастіше потрібно додати дію, пов’язану з контактом, потенційною угодою, обліковим записом або іншим типом запису, щоб відстежувати всю історію спілкування з клієнтом. (також можна додати справи для себе.)
У міру того, як із плином часу організація будуватиме відносини з клієнтом, ви та інші учасники вашої робочої групи зможете переглядати інформаційний канал активності під час роботи з клієнтом і бачити історію ваших взаємодій. Щоб постійно відстежувати прогрес, справи можна також включити у звіти.
Щоб додати активність для клієнта:
- Відкрити запис. За допомогою швидкого пошуку на панелі навігації можна здійснити швидкий пошук запису.
- Виберіть пов’язані>дії.
- На сторінці Дії виберіть Новий тип> активностіактивності.
- В області швидкого створення введіть необхідні відомості, а потім виберіть команду Зберегти та закрити.
Додавання справ для себе
Якщо знадобиться нагадування про особисті справи, як-от візит до лікаря або відвідування спортивної події, додайте для себе завдання або примітку.
В іншому випадку (для ведення історії взаємодій із клієнтом) необхідно додати нові справи, пов’язані із записом клієнта, які стануть частиною історії, доступної для інших учасників вашої робочої групи.
Щоб додати вправу для себе:
- На панелі переходів виберіть Створити , а потім виберіть Тип> активностідіяльності.
- Заповніть поля, а потім виберіть Зберегти та Закрити.
Вкладіть документ
Документи, електронні таблиці, зображення та майже будь-які типи файлів можна вкладати в електронні листи та нотатки.
Щоб вкласти документ в електронний лист:
- Відкрийте форму повідомлення електронної пошти.
- На панелі команд виберіть «Вкласти файл».
- Перейдіть до файлу, який потрібно вкласти, а потім виберіть його.
Вибраний файл з’явиться в області «Вкладення ».
Щоб прикріпити документ до примітки:
- В області часової шкали виберіть + і натисніть кнопку Примітка.
- Додайте нотатку та виберіть піктограму вкладення перед кнопкою Додати нотатку .
- Перейдіть до файлу, який потрібно вкласти, а потім виберіть його.
Вибраний файл з’явиться над кнопкою «Додати нотатку ».
Позначення справи як завершеної
Після того, як ви подзвоните кому-небудь, виконаєте завдання, надішлете повідомлення електронної пошти або сходите на зустріч, справу для цієї дії можна позначити як завершену.
Відкрийте цю справу.
На панелі команд виберіть «Позначити завершено».
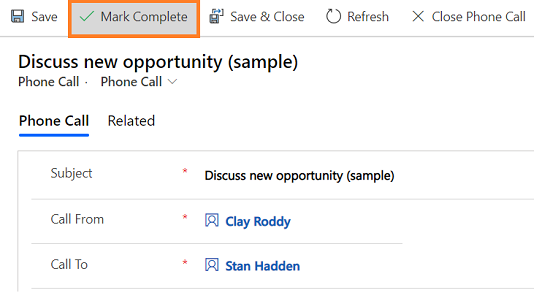
Позначення одночасно кількох справ як виконаних
- У списку справ виберіть усі справи, які ви бажаєте позначити як завершені.
- На панелі команд виберіть «Позначити завершено».
Поради щодо справ
Нижче наведені деякі пропозиції щодо того, як найкраще використовувати справи в інтересах вашої організації.
Додавайте активність для кожної взаємодії з клієнтом. Переконайтеся, що історія клієнта містить запис про кожний контакт із ним.
Використовуйте відповідний тип активності для дії. Може виникнути спокуса ввести нову примітку з текстом «Надіслано електронний лист для підтвердження ціни» або «Зателефонував клієнту, щоб обговорити його випадок обслуговування». Однак вам слід додати активність електронної пошти або викликів, щоб відстежувати ці типи дій, і використовувати нотатки для більш загального тексту.
Додайте активності і для себе. Ви можете слідкувати за власними призначеннями, подіями та примітками, не зв'язуючи ці дії з клієнтом.
Використовуйте команду Створити на панелі навігації. Знайдіть ці дії в списку, відсортувавши їх у стовпці Щодо , який є порожнім, щоб ви знали, що активність не пов’язана із записом клієнта.
Майте на увазі, що дії "згортаються" під пов’язаними з ними записами. Скажімо, ви хочете нагадати собі про необхідність доповнити Сесіля Лангера, контакту, пов’язаного з обліковим записом Wingtip Toys. Вам потрібно додати активність завдання в запис контакту для Сесіла (не для облікового запису, Wingtip Toys).
Таким чином, ваше завдання автоматично «з’явиться» під обліковим записом, і ви та інші люди у вашій команді бачитимете завдання, коли вони дивляться на контакт і коли вони дивляться на обліковий запис Wingtip Toys. (І вони знають, що ви впоралися з цим.)
Не вдається знайти параметри в програмі?
Можливі три причини.
- У вас немає необхідної ліцензії або ролі. Перегляньте розділ Вимоги до ліцензії та ролей угорі цієї сторінки.
- Ваш адміністратор не вмикав цю функцію.
- У вашій організації використовується настроювана програма. Зверніться до свого адміністратора, щоб отримати точні вказівки. Кроки, описані в цій статті, стосуються виключно готових програм Центр збуту та Sales Professional.