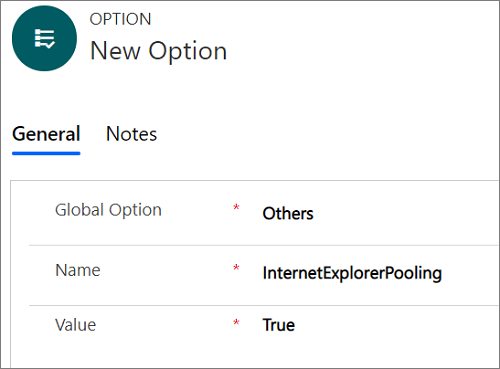Підвищення продуктивності завантаження сторінок додатків на основі моделі
Ви можете відчути підвищену продуктивність завантаження сторінок сутностей у Unified Service Desk за допомогою функції об’єднання.
Функція об’єднання доступна для наступних процесів:
Процес Edge WebView2
Процес Chrome
Процес IE
Об’єднуйте інсталяції процесів для процесу Edge WebView2
Unified Service Desk завжди підтримує пул екземплярів процесу Edge WebView2 для використання розміщених компонентів. Відкриття розміщеного компонента за допомогою об’єднаного процесу Edge WebView2 екземпляр підвищує продуктивність Unified Service Desk.
За промовчанням об’єднання інсталяцій процесу Edge WebView2 увімкнене.
Завдяки об’єднанню процесу Edge WebView2 екземпляр навігація по кожній сторінці сутності відбувається в рядку після першої навігації сторінкою сутності.
Увімкніть об'єднання для процесу Edge WebView2
За замовчуванням об'єднання процесу Edge WebView2 увімкнуто. Щоб вимкнути об’єднання, системний адміністратор повинен налаштувати параметр EdgeWebView2Pooling на сторінці «Параметри активного інтерфейсу користувача» та встановити для нього значення «False».
Вимкнення об’єднання процесів Edge WebView2
Увійдіть до своєї інсталяції Dynamics 365.
Натисніть стрілку вниз поряд із Dynamics 365.
Виберіть Unified Service Desk Administrator (Адміністратор єдиної служби підтримки).
На карті сайту в розділі «Додаткові параметри» виберіть «Параметри».
На сторінці «Активні параметри інтерфейсу користувача» виберіть «Створити».
У полі «Глобальний параметр» виберіть «Інші».
У полі «Ім’я » введіть EdgeWebView2Pooling.
У полі «Значення » виберіть «Істина».
Виберіть Зберегти.
Пропуск вбудованої навігації сутностей в об'єднанні процесу Edge WebView2
Якщо ви хочете пропустити вбудовану навігацію для певних сутностей, таких як інцидент, обліковий запис і контактна особа, додайте параметр BlockEdgeWebView2PoolingForEntities UII і введіть назви сутностей як значення, розділені комами, як описано в наступному розділі.
Додавання параметра UII BlockEdgeWebView2PoolingForEntities
Щоб пропустити вбудовану навігацію для певних сутностей, потрібно налаштувати параметр на сторінці «Активні параметри інтерфейсу користувача» та додати назви сутностей як значення, розділені комами.
Увійдіть до своєї інсталяції Dynamics 365.
Натисніть стрілку вниз поряд із Dynamics 365.
Виберіть Unified Service Desk Administrator (Адміністратор єдиної служби підтримки).
На карті сайту в розділі «Додаткові параметри» виберіть «Параметри».
На сторінці «Активні параметри інтерфейсу користувача» виберіть «Створити».
У полі «Глобальний параметр» виберіть «Інші».
У полі «Ім’я » введіть BlockEdgeWebView2PoolingForEntities.
У полі «Значення» введіть назви сутностей як значення, розділені комами, наприклад «Інцидент », «Обліковий запис», «Контакт».
Виберіть Зберегти.
Приховання панелі команд у процесі Edge WebView2
У процесі Edge WebView2 панель команд завжди відображається в об’єднаних екземплярах процесу Edge WebView2. Якщо ви хочете приховати панель команд на сторінках Dynamics 365, завантажених в інсталяції Edge WebView2 Process, ви можете додати параметр HideCommandBarEdgeWebView2 UII.
Відображення панелі переходів у процесі Edge WebView2
У процесі Edge WebView2 панель переходів завжди приховано в об’єднаних екземплярах процесу Edge WebView2. Якщо потрібно відобразити панель переходів на сторінках Dynamics 365, завантажених в інсталяції Edge WebView2 Process, можна додати параметр ShowNavBarEdgeWebView2 UII.
Блокування другої навігації в об'єднанні процесу Edge WebView2
Якщо програму (розміщений компонент) ініціалізовано, і ви виконуєте вбудовану навігацію до іншої сторінки сутності за допомогою тієї самої програми (розміщеного компонента), друга навігація також виконується вбудовано. Якщо у вас є певне правило навігації по вікну між одним типом сутності з дією «Вікно маршруту» та типом «На місці », правило навігації по вікну виконується рекурсивно, що призводить до аварійного завершення роботи Unified Service Desk.
Наприклад, якщо ви встановили правило навігації у вікні для переходу з вкладки облікового запису на іншу вкладку облікового запису, за допомогою дії «Вікно маршруту» та типу «На місці », правило навігації у вікні зациклюється рекурсивно, спричиняючи аварійне завершення роботи Unified Service Desk.
Щоб запобігти аварійному завершенню роботи Unified Service Desk, можна виконати одну з наведених нижче дій.
- Видалити або змінити правило вікна навігації
- Додано параметр UII інтерфейсу користувача BlockEdgeWebView2ProcessSecondInlineNavigation
Видалити або змінити правило вікна навігації
Правило навігації по вікнах для тієї самої навігації сутністю: Ви можете видалити або видалити правило навігації по вікну, оскільки під час об’єднання процесів Edge WebView2 екземпляр кожна навігація сторінкою сутності відбувається вбудовано після першої навігації сторінкою сутності.
Правило навігації по вікнах для різних сутностей: можна змінити правило навігації по вікну, щоб уточнити, з якої сутності має походити навігація. Наприклад, можна встановити правило навігації у вікні з сутності «Контакт» або «Інцидент» на тип сутності «Обліковий запис» за допомогою дії «Вікно маршруту» та типу «На місці ».
Додайте параметр UII BlockEdgeWebView2ProcessSecondInlineNavigation
За замовчуванням друга вбудована навігація блокується під час використання процесу Edge WebView2, тобто ця опція ввімкнена за замовчуванням. Однак, якщо ви хочете дозволити другу вбудовану навігацію — іншими словами, вимкніть цю опцію — створіть параметр BlockEdgeWebView2ProcessSecondInlineNavigation UII і встановіть значення False .
Після додавання параметра UII, якщо ви встановите значення True , цей параметр буде ввімкнено і він заблокує другу вбудовану навігацію.
Увійдіть до своєї інсталяції Dynamics 365.
Натисніть стрілку вниз поряд із Dynamics 365.
Виберіть Unified Service Desk Administrator (Адміністратор єдиної служби підтримки).
На карті сайту в розділі «Додаткові параметри» виберіть «Параметри».
На сторінці «Активні параметри інтерфейсу користувача» виберіть «Створити».
У полі «Глобальний параметр» виберіть «Інші».
У полі «Ім’я » введіть BlockEdgeWebView2ProcessSecondInlineNavigation.
У полі «Значення » виберіть «Істина».
Виберіть Зберегти.
Ви можете відчути підвищену продуктивність завантаження сторінок сутностей у Unified Service Desk за допомогою функції об’єднання.
Функція об’єднання доступна для наступних процесів:
Процес IE
Процес Chrome
Ви можете відчути підвищену продуктивність завантаження сторінок сутностей у Unified Service Desk за допомогою Internet Explorer функції об’єднання.
Інсталяції процесів об’єднання для процесів Chrome
Unified Service Desk завжди підтримує пул екземплярів процесу Chrome для використання розміщених компонентів. Відкриття розміщеного компонента за допомогою об’єднаного процесу Chrome екземпляр підвищує продуктивність Unified Service Desk.
За промовчанням об'єднання інсталяцій процесу Chrome увімкнене.
Завдяки об'єднанню інсталяції процесів Chrome, будь-яке переміщення у сторінці сутності буде вбудованим після переходів до першої сторінки сутності.
Увімкніть об'єднання для процесів Chrome
За промовчанням вмикається об'єднання процесу Chrome. Щоб вимкнути об’єднання, потрібно налаштувати параметр ChromeProcessPooling на сторінці Параметри активного інтерфейсу користувача та встановити для нього значення False.
Вимкнення пулу процесів у Chrome
Увійдіть до своєї інсталяції Dynamics 365.
Натисніть стрілку вниз поряд із Dynamics 365.
Виберіть Unified Service Desk Administrator (Адміністратор єдиної служби підтримки).
На карті сайту в розділі «Додаткові параметри» виберіть «Параметри».
На сторінці «Активні параметри інтерфейсу користувача» виберіть «Створити».
У полі «Глобальний параметр» виберіть «Інші».
У полі Ім’я введіть ChromeProcessPooling.
У полі «Значення » виберіть «Хибність».
Виберіть Зберегти.
Пропустити вбудовану навігації сутності в об'єднанні процесу Chrome
Якщо ви хочете пропустити вбудовану навігацію для певних сутностей, таких як інцидент, обліковий запис і контактна особа, додайте параметр BlockChromeProcessPooling UII і введіть назви сутностей як значення, розділені комами, наприклад, incident, account, contact, як описано в наступному розділі.
Додати параметр BlockChromeProcessPooling
Щоб пропустити вбудовану навігацію для певних сутностей, потрібно налаштувати параметр на сторінці «Активні параметри UII» та ввести назви сутностей як значення, розділені комами.
Увійдіть до своєї інсталяції Dynamics 365.
Натисніть стрілку вниз поряд із Dynamics 365.
Виберіть Unified Service Desk Administrator (Адміністратор єдиної служби підтримки).
На карті сайту в розділі «Додаткові параметри» виберіть «Параметри».
На сторінці «Активні параметри інтерфейсу користувача» виберіть «Створити».
У полі «Глобальний параметр» виберіть «Інші».
У полі Ім’я введіть BlockChromeProcessPooling.
У полі «Значення » введіть назви сутностей як значення, розділені комами, наприклад, «інцидент», «обліковий запис», «контакт».
Виберіть Зберегти.
Приховання панелі команд у процесі Chrome
У Chrome Process панель команд завжди відображається в об’єднаних екземплярах процесу Chrome. Ви можете приховати панель команд для певної сутності або для всіх сутностей у об’єднаних екземплярах процесу Chrome.
Приховування панелі команд для певної сутності
Додайте параметр BlockChromeProcessPooling UII, як описано раніше в цьому розділі.
Приховування панелі команд для всіх сутностей
Увійдіть до своєї інсталяції Dynamics 365.
Натисніть стрілку вниз поряд із Dynamics 365.
Виберіть Unified Service Desk Administrator (Адміністратор єдиної служби підтримки).
На карті сайту в розділі «Додаткові параметри» виберіть «Параметри».
На сторінці «Активні параметри інтерфейсу користувача» виберіть «Створити».
У полі «Глобальний параметр» виберіть «Інші».
У полі Ім’я введіть HideCommandBar.
У полі «Значення » виберіть «Істина».
Виберіть Зберегти.
Відображення панелі переходів в процесі Chrome
У процесі Chrome панель переходів завжди приховано в об’єднаних екземплярах процесу Chrome. Ви можете відобразити панель навігації для певної сутності або для всіх сутностей у об’єднаних екземплярах процесу Chrome.
Відображення панелі навігації для певної сутності
Додайте параметр BlockChromeProcessPooling UII, як описано раніше в цьому розділі.
Відображення панелі навігації для всіх сутностей
Використовуйте опцію ShowNavBar UII, якщо хочете відобразити панель навігації для всіх сутностей у об’єднаних екземплярах процесу Chrome.
Увійдіть до своєї інсталяції Dynamics 365.
Натисніть стрілку вниз поряд із Dynamics 365.
Виберіть Unified Service Desk Administrator (Адміністратор єдиної служби підтримки).
На карті сайту в розділі «Додаткові параметри» виберіть «Параметри».
На сторінці «Активні параметри інтерфейсу користувача» виберіть «Створити».
У полі «Глобальний параметр» виберіть «Інші».
У полі «Ім’я » введіть ShowNavBar.
У полі «Значення » виберіть «Істина».
Виберіть Зберегти.
Блокуйте другу навігацію в об'єднанні процесів Chrome
Якщо програму (розміщений компонент) ініціалізовано, і ви виконуєте вбудовану навігацію на іншу сторінку сутності за допомогою тієї самої програми (розміщеного компонента), друга навігація також відбувається вбудовано. Якщо у вас є певне правило навігації по вікну між двома екземплярами одного типу сутності (наприклад , дія «Вікно маршруту» та тип «На місці »), правило навігації по вікну виконується рекурсивно, що призводить до аварійного завершення роботи Unified Service Desk.
Наприклад, якщо ви налаштували правило навігації у вікні для переходу з вкладки облікового запису на іншу вкладку облікового запису, за допомогою дії "Вікно маршруту" та типу "На місці " правило навігації по вікну зациклюється рекурсивно, що спричиняє аварійне завершення роботи Unified Service Desk.
Щоб уникнути аварійного завершення роботи Unified Service Desk, можна виконати одну з наведених нижче дій.
- Видалити або змінити правило вікна навігації
- Додайте параметр BlockChromeProcessSecondInlineNavigation UII
Видалення або змінення правила навігації у вікні
Правило навігації по вікнах для тієї самої навігації: ви можете вилучити або видалити саме правило навігації по вікнах, оскільки в Chrome Process екземпляр об’єднання кожна навігація сторінкою сутності відбувається в рядок після першої навігації по сторінці сутності.
Правило навігації по вікнах для різних сутностей: можна змінити правило навігації по вікну, щоб уточнити, з якої сутності має походити навігація. Наприклад, можна встановити правило навігації у вікні з сутності «Контакт» або «Інцидент» на тип сутності «Обліковий запис» за допомогою дії «Вікно маршруту» та типу «На місці ».
Додайте параметр UII BlockChromeProcessSecondInlineNavigation
За умовчанням друга вбудована навігація блокується під час використання процесу Chrome, тобто ця опція ввімкнена за умовчанням. Однак, якщо ви хочете дозволити другу вбудовану навігацію, іншими словами, вимкніть цю опцію, створіть параметр BlockChromeProcessSecondInlineNavigation UII і встановіть значення False .
Після додавання параметра UII, якщо ви встановите значення True , цей параметр вмикається та блокує другу вбудовану навігацію.
Увійдіть до своєї інсталяції Dynamics 365.
Натисніть стрілку вниз поряд із Dynamics 365.
Виберіть Unified Service Desk Administrator (Адміністратор єдиної служби підтримки).
На карті сайту в розділі «Додаткові параметри» виберіть «Параметри».
На сторінці «Активні параметри інтерфейсу користувача» виберіть «Створити».
У полі «Глобальний параметр» виберіть «Інші».
У полі Ім’я введіть BlockChromeProcessSecondInlineNavigation.
У полі «Значення » виберіть «Істина».
Виберіть Зберегти.
Інсталяції процесу об’єднання для процесу IE
Нотатка
Оскільки підтримку для Internet Explorer 11 вилучено, підтримку процесу IE в Unified Service Desk також припинено. Додаткові відомості: Оголошення про припинення Unified Service Desk завжди підтримує пул екземплярів Internet Explorer для використання розміщених компонентів. Відкриття розміщеного компонента за допомогою об’єднаної Internet Explorer екземпляр підвищує продуктивність Unified Service Desk.
Нотатка
- Функція Internet Explorer об’єднання підтримує лише сторінки сутностей CRM, розміщені в компоненті «Сторінка CRM».
- Якщо ввімкнути функцію об’єднання та відкрити розміщений компонент сторінки CRM, у диспетчері завдань можна побачити, що Unified Service Desk створює кілька Internet Explorer екземплярів процесу для використання розміщених компонентів.
- Продуктивність функції групування Internet Explorer залежить від ресурсів, доступних на клієнтському комп'ютері.
Увімкнути об'єднання для процесу IE
За замовчуванням групування Internet Explorer вимкнуто. Щоб увімкнути об’єднання, потрібно налаштувати параметр на сторінці «Параметри активного інтерфейсу користувача» та встановити для нього значення «True».
Увійдіть до своєї інсталяції Dynamics 365.
Натисніть стрілку вниз поряд із Dynamics 365.
Виберіть Unified Service Desk Administrator (Адміністратор єдиної служби підтримки).
На карті сайту в розділі «Додаткові параметри» виберіть «Параметри».
На сторінці «Активні параметри інтерфейсу користувача» виберіть «Створити».
У полі «Глобальний параметр» виберіть «Інші».
У полі Ім’я введіть InternetExplorerPooling.
У полі «Значення » виберіть «Істина».
Виберіть Зберегти.