Створення компонованої програми з даними зі списків Microsoft
У цьому розділі ми використаємо Power Apps, щоб створити компоновану програму на основі елементів у списку, створеному за допомогою списків Microsoft. Програму можна створити у межах Power Apps або SharePoint Online. В межах Power Apps можна створити програму на основі списку в локального веб-сайту SharePoint, якщо підключитись до нього через шлюз даних.
Створена програмі міститиме три вікна:
- У вікні "Перегляд" можна прокручувати всі елементи списку.
- У вікні "Докладно" можна показати всю інформацію про один елемент у списку.
- У вікні редагування можна створити елемент або оновити відомості про наявний елемент.
Концепції та методи у цьому розділі можна застосовувати до будь-якого списку в SharePoint. Щоб чітко слідувати крокам:
- На сайті SharePoint Online створіть список під назвою SimpleApp.
- У стовпці "Заголовок" створіть записи Ваніль, Шоколаду та Полуниця.
Принципи створення програми не зміняться навіть при створенні значно складнішого списку, з багатьма стовпцями різних типів, такими як текст, дати, числа та грошові одиниці.
Важливо
Power Apps не підтримує всі типи даних SharePoint. Для отримання додаткової інформації див. розділ Відомі проблеми.
Перегляньте це відео та дізнайтеся, як створити компоновану програму зі списку.
Створення програми в межах Power Apps
- Увійти до Power Apps.
- Залежно від того, як ви хочете створити програму, на головному екрані виберіть один із наведених нижче параметрів.
- Щоб створити односторінкову програму галереї з адаптивним макетом, виберіть:
- Почніть з даних > Створити за допомогою SharePoint списку.
- Почніть з оформлення > сторінки Галерея, підключена до зовнішніх даних > Від SharePoint.
- Щоб створити програму для мобільних пристроїв на трьох екранах, виберіть Почати з шаблону > програми Від SharePoint.
- Щоб створити односторінкову програму галереї з адаптивним макетом, виберіть:
- Якщо у вас немає створеного підключення SharePoint, відобразиться запит на його створення. Щоб вибрати інше підключення, виберіть на ..., щоб змінити обліковий запис або створити нове підключення.
- Введіть URL-адресу, SharePoint а потім виберіть Підключитися. Або виберіть нещодавній сайт.
- Виберіть список, а потім натисніть,Створити програму.
Відкриється вікно Power Apps Studio програми, де ви зможете проектувати, створювати її та керувати нею. Більше інформації: Розуміти Power Apps Studio
Можливо, потрібно буде внести більше змін, перш ніж використовувати це програму або надати до неї доступ іншим користувачам. Як рекомендація, збережіть свою роботу до цього моменту, вибравши піктограму збереження у верхньому правому куті, перш ніж продовжити. Дайте програмі назву, а тоді натисніть Зберегти.
Створення програми в межах SharePoint Online
При створенні програми зі списку в панелі команд SharePoint Online, програма відобразиться у вигляді подання цього списку. Ви також можете запустити програму на одному або iOS Android пристрої, крім веб-браузера.
В SharePoint Online відкрийте список і виберіть Інтеграція > Power Apps > Створити програму.
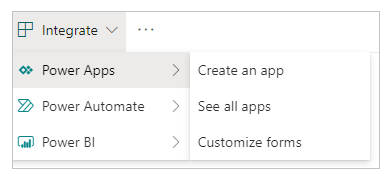
На панелі, що відобразилась, введіть ім’я програми та натисніть кнопку Створити.
У веббраузері відобразиться нова вкладка, в якій показана програма, створена на основі списку. З’явиться Power Apps Studio програма, де ви можете налаштувати її.
(необов’язково) Оновіть вкладку браузера для вашого списку (вибравши його, а потім, наприклад, натиснувши клавішу F5), потім виконайте зазначені нижче кроки, щоб виконати або керувати програмою:
Щоб запустити програму (в окремій вкладці браузера) натисніть Відкрити.
Щоб дозволити іншим користувачам в організації запускати програму, виберіть "Надання загального доступу до подання".
Щоб дозволити іншим редагувати ваш додаток, надайте йому доступ до розділу Можна редагувати дозволи.
Щоб усунути подання з SharePoint, виберіть команду "Усунути це подання".
Щоб вилучити програму з Power Apps, видаліть програму.
Примітка
Програми, створені зі списку, на даний момент не відображаються в Power Apps Mobile.
Використання Sharepoint або SQL локальний
Виконайте ці кроки, якщо ви використовуєте зовнішнє локальний джерело даних, наприклад SharePoint або SQL локальний для створення програми.
- Увійти до Power Apps.
- На навігаційній панелі ліворуч виберіть Створити.
- Залежно від типу джерело даних, до якого ви підключаєтеся, виберіть SharePoint або SQL.
- Виберіть Нове підключення, а потім виберіть SharePoint або SQL .
- Виберіть Підключитися за допомогою шлюзу даних локального та введіть необхідну інформацію, а потім натисніть Створити.
Коли підключення буде готове, виберіть його, після чого ви побачите список таблиць, доступних для підключення до бази даних. - Виберіть таблицю та натисніть кнопку Підключитися.
Наступні кроки
У цьому розділі ми створили програму для керування даними у списку. Далі, створіть програму з більш складного списку, а потім настройте програму (починаючи з екрану перегляду), щоб вона краще відповідала вашим потребам.
Статті за темою:
Примітка
Розкажіть нам про свої уподобання щодо мови документації? Візьміть участь в короткому опитуванні. (зверніть увагу, що це опитування англійською мовою)
Проходження опитування займе близько семи хвилин. Персональні дані не збиратимуться (декларація про конфіденційність).