Додавання, налаштування, переміщення або видалення розділів у формі
Розділ форми займає простір на вкладці. У розділах є кілька властивостей із можливістю налаштування, включно з надписом, який можна відображати.
За допомогою розділів на вкладці форми можна групувати схожі компоненти. Наприклад, це можуть бути розділи "ІНФОРМАЦІЯ ПРО БІЗНЕС-ПАРТНЕРА" "АДРЕСА" та часова шкала з одним стовпцем на вкладці "Зведення" в основній формі бізнес-партнера. Розділи можуть мати до чотирьох стовпців.
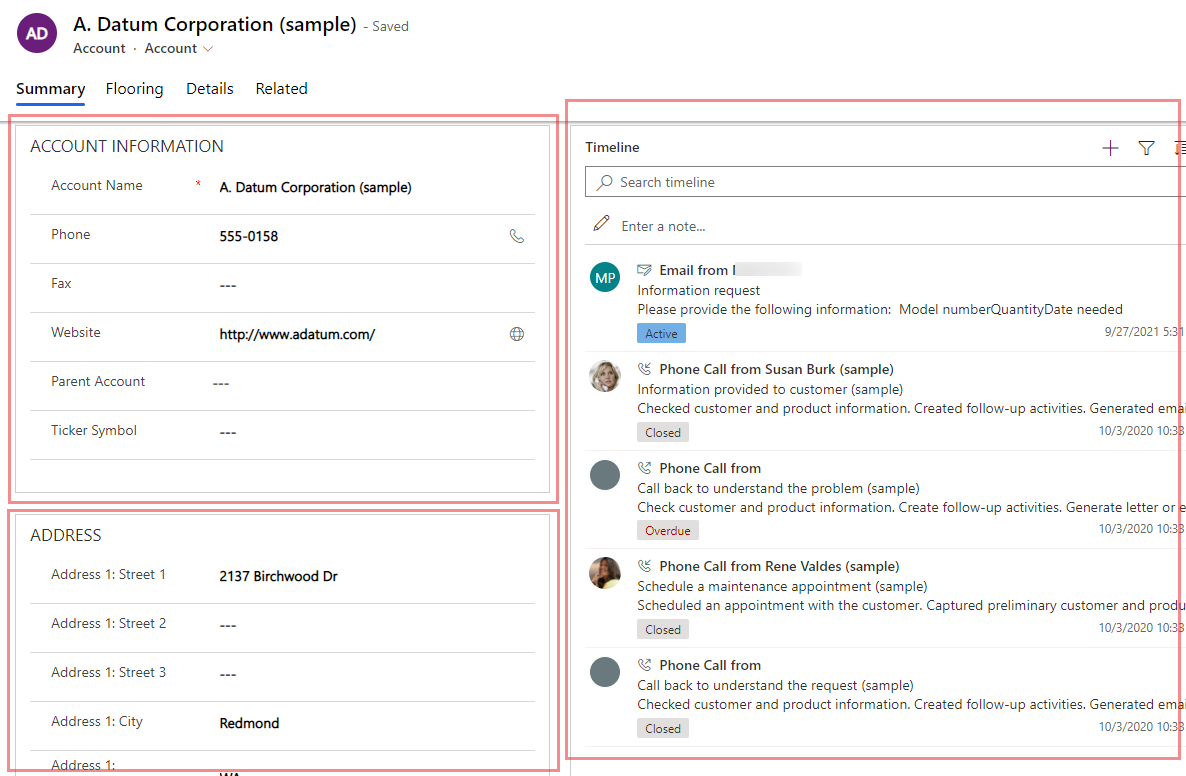
Додавання розділів до форми
Щоб додати розділи до форми, скористайтеся панеллю Компоненти.
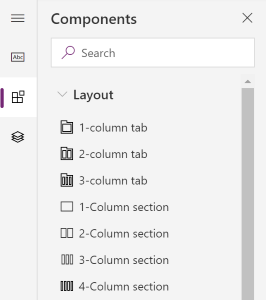
Примітка
Розділи можна додавати лише до головних форм і форм швидкого перегляду. Додаткові відомості: Типи форм. У єдиному інтерфейсі пусті розділи не відображатимуться під час виконання й автоматично приховуватимуться.
Додавання розділів до форми за допомогою перетягування
Примітка
Під час додавання або переміщення розділів за допомогою перетягування зверніть увагу на те, що попередній перегляд форми активний і може містити кілька стовпців вкладки як складені. Щоб забезпечити додавання або переміщення розділу до відповідного стовпця вкладки, перетягніть або вставте його на якір до іншого розділу, який вже є в стовпці вкладки.
- Відкрийте конструктор форм для створення або редагування форми. Додаткові відомості: Створення форми або Редагування форми
- На панелі команд виберіть команду Додати компонент або в області ліворуч виберіть елемент Компоненти.
- В області Компоненти виберіть компонент розділу та перетягніть його до попереднього перегляду форми. Під час перетягування розділу в режимі попереднього перегляду форми відображатимуться цільові області, до яких можна додати розділ.
- Помістіть розділ в потрібне місце. Зверніть увагу на таку поведінку:
- Розділи можна скинути до або після будь-якого наявного розділу.
- У пустій області на вкладці також можна відпустити розділи. У цьому випадку розділ буде додано до доступного місця, щоб рівномірно розподілити розділи стовпцями вкладки.
- Під час перетягування над заголовком вкладки розділ змінює вибрану поточну вкладку, що дає змогу додати розділ до іншої вкладки.
- Повторіть кроки 3-4 вище, якщо потрібно додати інші розділи.
- На панелі команд виберіть Зберегти, щоб зберегти форму, або виберіть елемент Опублікувати, щоб зберегти і зробити зміни видимими для користувачів.
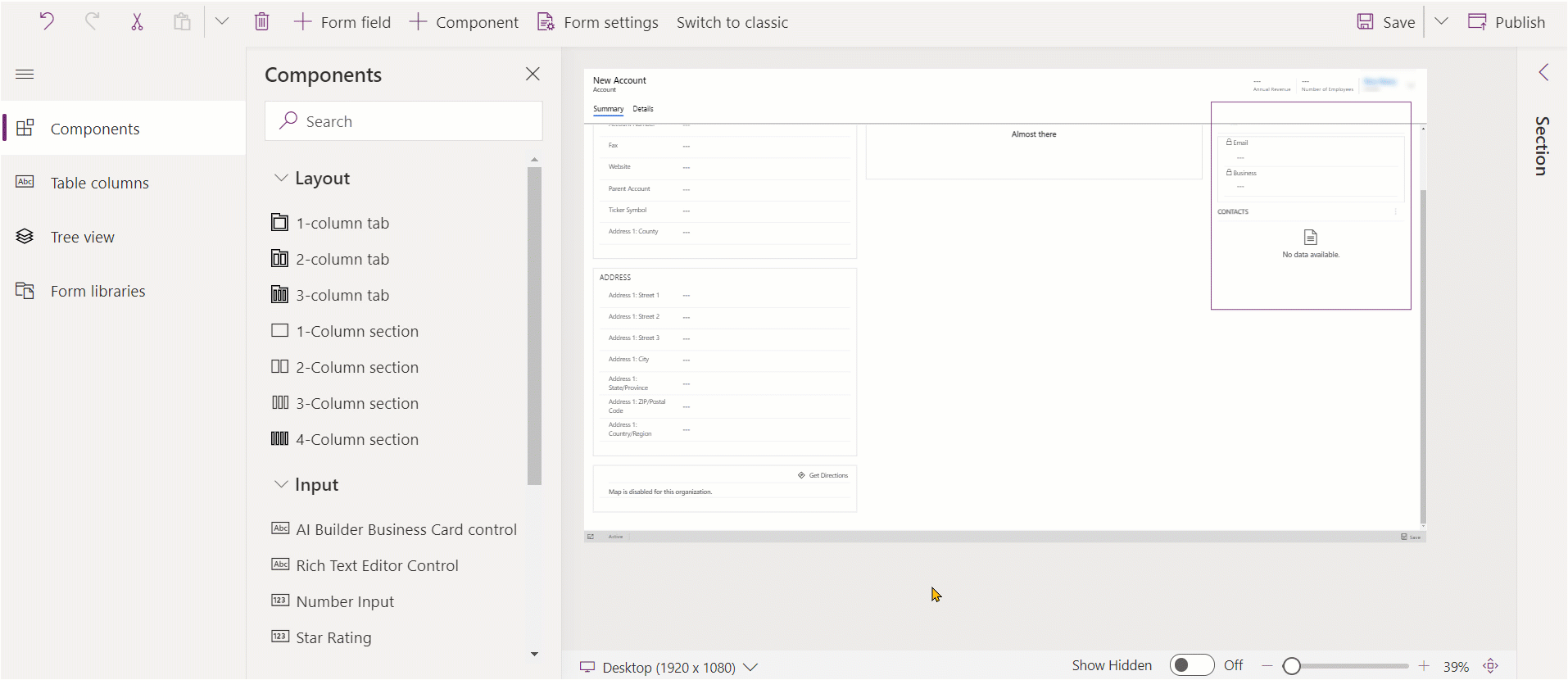
Додавання розділів до форми за допомогою вибору
- Відкрийте конструктор форм для створення або редагування форми. Додаткові відомості: Створення форми або Редагування форми
- У режимі попереднього перегляду форми виберіть наявний розділ або вкладку. Зверніть увагу на таку поведінку:
- Якщо вибрано наявний розділ, новий буде додано після наявного розділу.
- Коли вибрано вкладку, новий розділ додається в доступний простір так, щоб рівномірно розподілити розділи по стовпцях вкладки.
- На панелі команд виберіть команду Додати компонент або в області ліворуч виберіть елемент Компоненти.
- В області Компоненти виберіть компонент розділу, щоб додати його до форми. Можна також вибрати ... поруч із потрібним компонентом розділу, а потім вибрати елемент Додати до вибраної вкладки.
- Повторіть кроки 2-4 вище, якщо потрібно додати інші розділи.
- Щоб зберегти форму, натисніть кнопку Зберегти на панелі команд. Щоб зберегти зміни та зробити їх видимими для користувачів, виберіть елемент Опублікувати.
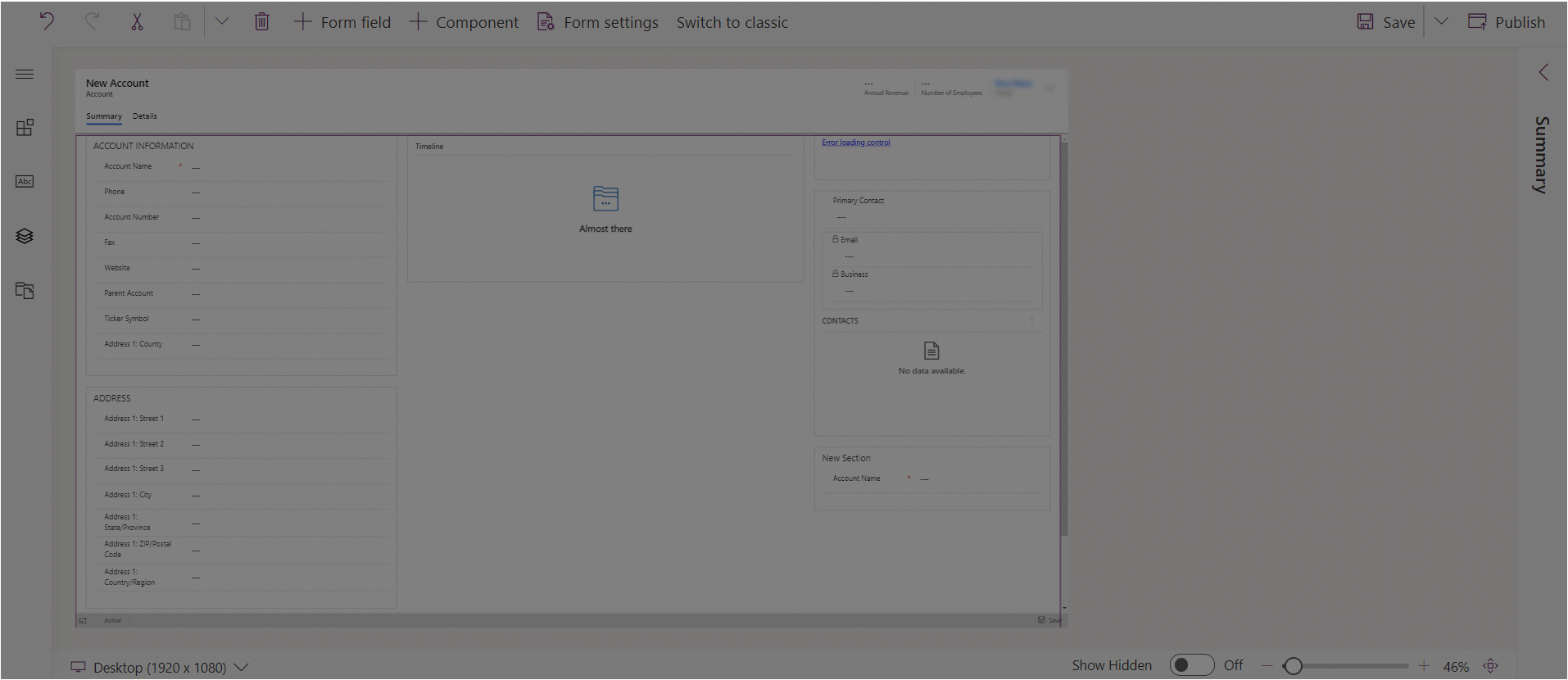
Налаштування розділів у формі
Ці властивості доступні для налаштування розділу під час створення або редагування форми за допомогою конструктора форм.
| Область | Ім'я | Опис |
|---|---|---|
| Параметри відображення | Підпис | Локалізований підпис для розділу, видимого для користувачів. Ця властивість є обов’язковою. |
| Параметри відображення | Ім’я | Унікальне ім'я для розділу, яке використовується під час посилання на нього в сценаріях. Ім’я може містити лише букви, цифри та символ підкреслення. Ця властивість є обов’язковою. |
| Параметри відображення | Приховати підпис | Якщо вибрано, підпис розділу буде прихований. |
| Параметри відображення | Приховати на телефоні | Для відображення стислої версії цієї форми на екранах телефонів цей розділ можна приховати. |
| Параметри відображення | Приховання | Якщо цей параметр вибрано, розділ за замовчуванням прихований та відображається за допомогою коду. |
| Параметри відображення | Заблокувати | Заблокувати цей розділ, щоб зберегти його від видалення. |
| Форматування | Стовпці | Укажіть до чотирьох стовпців для розділу. |
| Форматування | Розташування підпису компонента | Визначає положення для надпису компонента. Виберіть елемент Зліва, щоб надпис відображався ліворуч від значення, або Зверху для розташування надпису над значенням. |
Примітка
Рекомендовано обмежити довжину тексту підписів розділу приблизно до 50 символів. Текст підпису розділу не переноситься та може обрізатися на пристроях з невеликими екранами.
Розділи, які не мають стовпців або елементів керування, в єдиному інтерфейсі буде приховано під час виконання.
Переміщення розділів у формі
Розділи можна переміщувати за допомогою дій перетягування або вирізання та вставки.
Переміщення розділів у формі за допомогою перетягування
- Відкрийте конструктор форм для створення або редагування форми. Додаткові відомості: Створення форми або Редагування форми
- У режимі попереднього перегляду форми виберіть підпис розділу або пусту область у розділі, який потрібно перемістити. Під час перетягування розділу в режимі попереднього перегляду форми відображатимуться цільові області, до яких можна перетягнути розділ.
Зверніть увагу на таку поведінку:
- Розділи можна скинути до або після будь-якого наявного розділу.
- Розділи також можна відпустити в пустій області на вкладці. У цьому разі розділ буде додано до доступного місця, щоб рівномірно розподілити розділи стовпцями вкладки.
- Під час перетягування над заголовком вкладки розділ змінює вибрану поточну вкладку, що дає змогу додати розділ до іншої вкладки.
- Повторіть крок 2 вище, якщо потрібно перемістити інші розділи.
- На панелі команд виберіть Зберегти, щоб зберегти форму, або виберіть елемент Опублікувати, щоб зберегти і зробити зміни видимими для користувачів.
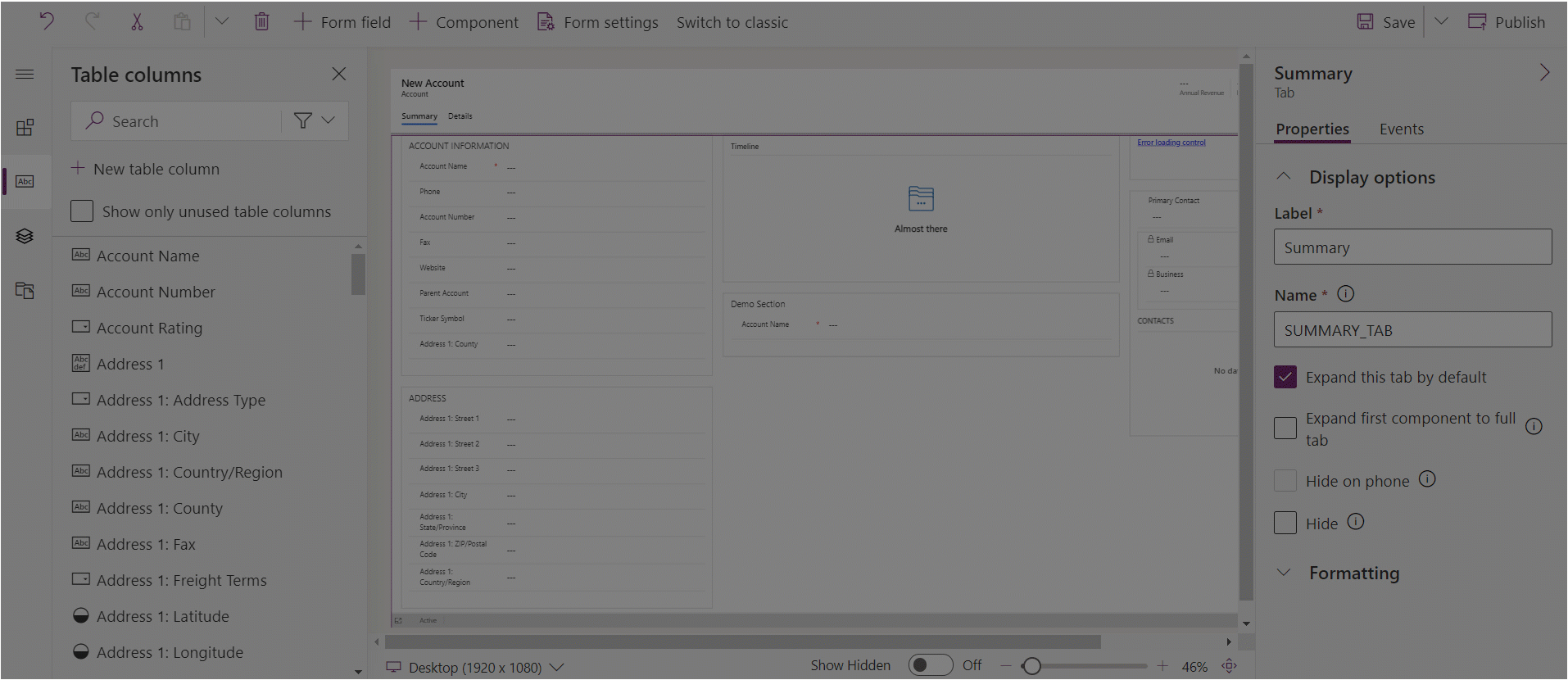
Переміщення розділів у формі за допомогою вирізання та вставлення
- Відкрийте конструктор форм для створення або редагування форми. Додаткові відомості: Створення форми або Редагування форми
- У попередньому перегляді форми виберіть розділ, який потрібно перемістити.
- Виберіть елемент Вирізати на панелі команд.
- У поданні попереднього перегляду форми виберіть інший наявний розділ або вкладку. За необхідності можна також переключитися на іншу вкладку.
- На панелі команд виберіть Вставити або подвійну стрілку, а потім — Вставити перед. Зверніть увагу на таку поведінку:
- Якщо вибрати Вставити, то розділ, який переміщується, вставляється після наявного розділу.
- У разі вибору параметра Вставити перед переміщений розділ вставляється перед наявним розділом.
- Коли вибрано вкладку, переміщений розділ додається в доступний простір так, щоб рівномірно розподілити розділи по стовпцях вкладки. Дія Вставити перед не застосовується, і тому вона недоступна в цьому випадку.
- Повторіть кроки 2-5 вище, якщо потрібно перетягнути інші розділи.
- На панелі команд виберіть Зберегти, щоб зберегти форму, або виберіть елемент Опублікувати, щоб зберегти і зробити зміни видимими для користувачів.
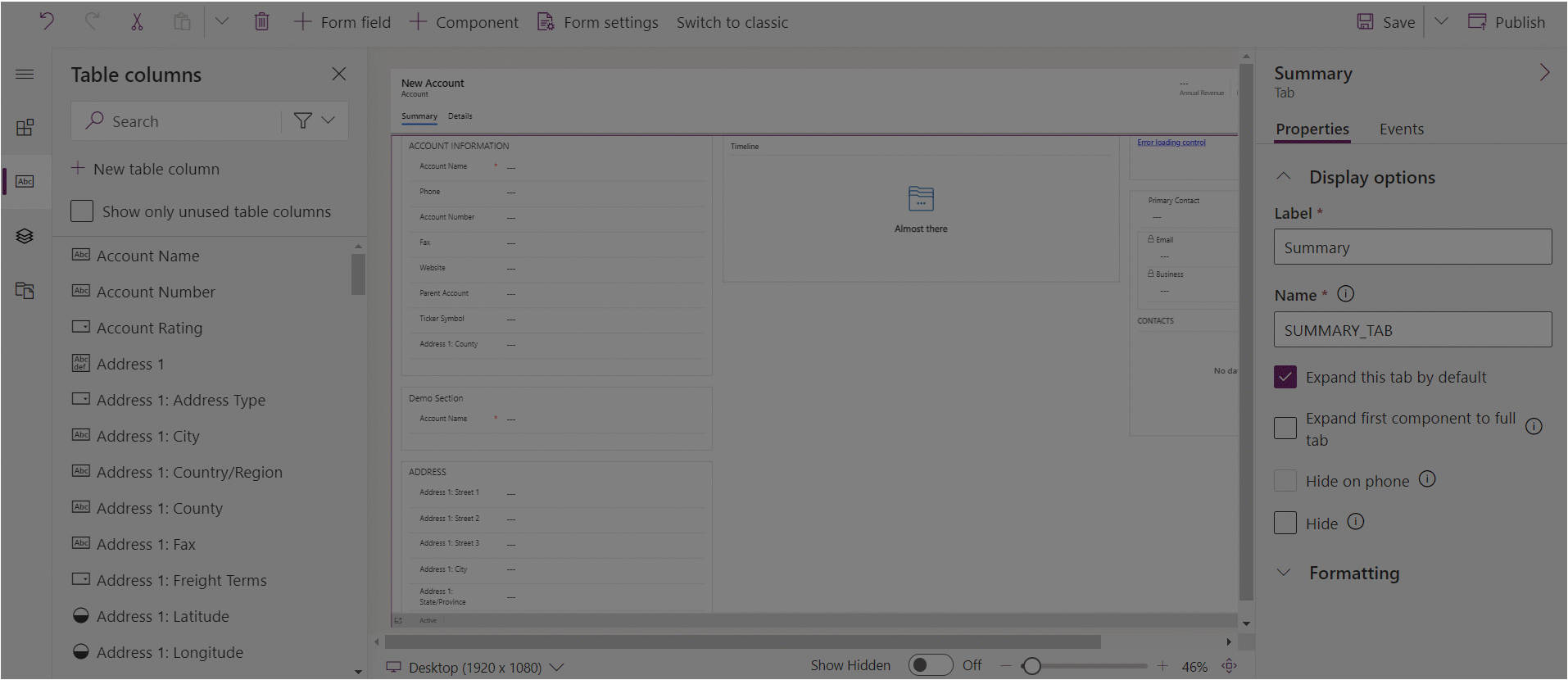
Видалення розділів у формі
Відкрийте конструктор форм для створення або редагування форми. Додаткові відомості: Створення форми або Редагування форми
У попередньому перегляді форми виберіть розділ, який потрібно видалити з форми.
Виберіть команду Видалити на панелі команд.
Повторіть кроки 2-3 вище, якщо потрібно видалити інші розділи.
На панелі команд виберіть Зберегти, щоб зберегти форму, або виберіть елемент Опублікувати, щоб зберегти і зробити зміни видимими для користувачів.
Примітка
- Розділи можна видаляти лише з головних форм і форм швидкого перегляду. Додаткові відомості: Типи форм
- У разі помилкового видалення розділу на панелі команд виберіть Скасувати, щоб повернути форму в попередній стан.
- Не можна видалити розділ, який містить обов’язковий або заблокований стовпець.
- Не можна видалити розділ, який заблокований.
- Вкладка повинна мати принаймні один розділ в кожному стовпці вкладки. Якщо видалити останній розділ, що залишився у стовпці вкладки, буде автоматично додано новий розділ.
- Розділи в єдиному інтерфейсі не відображатимуться, якщо відносно них ви вибрали параметр «приховати», включно із заголовком і межею. Це відрізняється від застарілого веб-клієнта та повинно забезпечувати належне відображення форми в різних вікнах перегляду — від надзвичайно широких до вузьких.
Статті за темою:
Огляд конструктора форми на основі моделі
Створення, редагування або налаштування форм за допомогою конструктора форм
Додавання, налаштування, переміщення або видалення стовпців у формі
Додавання, налаштування, переміщення або видалення компонентів у формі
Додавання, налаштування, переміщення або видалення вкладок у формі
Налаштуйте властивості заголовка в конструкторі форм
Додавання та налаштування компонента вкладеної сітки у формі
Примітка
Розкажіть нам про свої уподобання щодо мови документації? Візьміть участь в короткому опитуванні. (зверніть увагу, що це опитування англійською мовою)
Проходження опитування займе близько семи хвилин. Персональні дані не збиратимуться (декларація про конфіденційність).