Додавання, налаштування, переміщення або видалення компонентів у формі
За допомогою конструктора форм розробники можуть легко додавати та налаштовувати такі популярні компоненти, як вкладена сітка, експрес-подання, веб-ресурси, ввід за допомогою пера тощо.
Додавання компонентів до форми
Щоб додати компоненти до форми, скористайтеся панеллю Компоненти. Компоненти можна легко знайти за допомогою пошуку в області Компоненти.
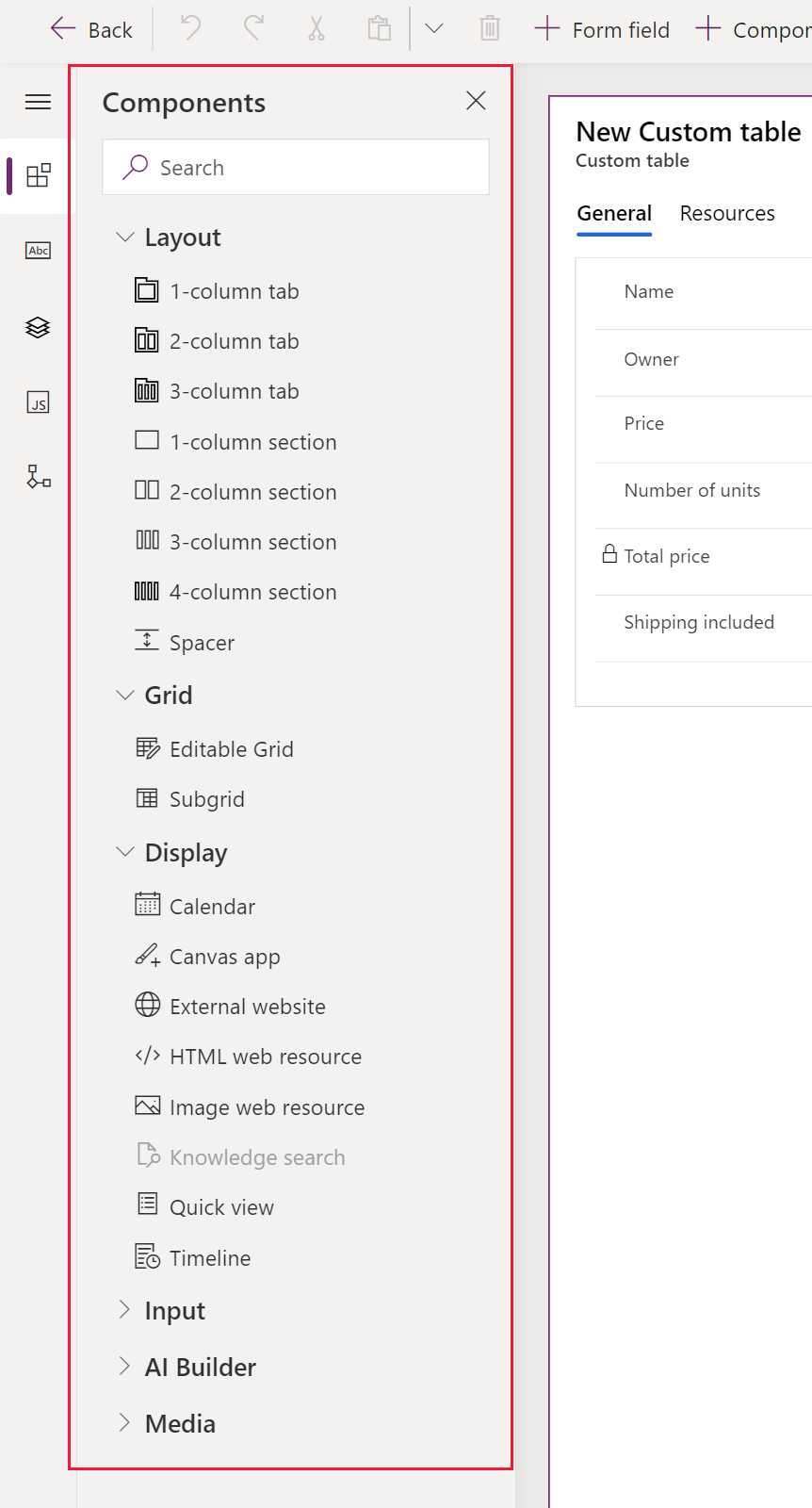
Додавання компонентів до форми за допомогою перетягування
Примітка
Під час додавання або переміщення компонентів за допомогою перетягування зверніть увагу на те, що режим попереднього перегляду форми активний і може містити кілька стовпців розділу як складені. Щоб переконатися, що доданий або переміщений компонент потрапить у відповідний стовпець розділу, перетягніть або вставте його прикріпленим до іншого стовпця або компонента, який вже є в потрібному стовпці розділу.
Відкрийте конструктор форм для створення або редагування форми. Додаткові відомості: Створення форми або Редагування форми
На панелі команд виберіть елемент Додати компонент або в області ліворуч виберіть елемент Компоненти, щоб переглянути список доступних компонентів. Наведіть курсор на компонент у списку, щоб побачити зображення для попереднього перегляду, опис та інші відомості про цей компонент.
В області Компоненти скористайтеся пошуком або прокрутіть область, щоб знайти необхідний компонент, а потім виберіть його для додавання.
Перетягніть компонент у режим попереднього перегляду форми. Коли компонент перетягується до області попереднього перегляду форми, з’являються цільові області для відпускання.
Примітка
- Компоненти можна розмістити до або після будь-якого наявного компонента або стовпця.
- Крім того, компоненти можна скинути в пустій області в межах розділу. У цьому випадку компонент додається в доступний простір так, щоб рівномірно розподілити стовпці та компоненти по стовпцях розділу.
- Якщо навести курсор на заголовок вкладки під час перетягування компонента, вибрана поточна вкладка змінюється, що дає змогу додати компонент до іншої вкладки.
- Під час відпускання компонента в більшості випадків з’являється діалогове вікно налаштування властивостей цього компонента. Переконайтеся, що налаштовано всі необхідні властивості компонента.
У діалоговому вікні налаштування властивостей компонента в розділі Відобразити компонент на варіанти Інтернет, Мобільний пристрій і Планшет вибрано за замовчуванням, щоб переконатися, що компонент буде використовуватися, коли форма відображатиметься в Інтернеті, мобільній програмі та програмі для планшета. Залежно від вимог програми, можливо, для компонента знадобіться очистити деякі типи клієнтів.
Виберіть Готово.
Повторіть описані вище кроки 3-6, щоб додати інші компоненти.
На панелі команд виберіть елемент Зберегти, щоб зберегти форму, або елемент Опублікувати, щоб зробити зміни видимими для користувачів.
Додавання компонентів для стовпця у форму
- Відкрийте конструктор форм для створення або редагування форми. Додаткові відомості: Створення форми або Редагування форми
- У режимі попереднього перегляду форми виберіть наявний стовпець.
- В області властивостей у розділі Компоненти виберіть елемент + Компонент.
- У діалоговому вікні Додати компонент відобразиться список компонентів, доступних для поточного типу стовпця. Наведіть курсор на компонент у списку, щоб побачити зображення для попереднього перегляду, опис та інші відомості про цей компонент.
- У діалоговому вікні Додавання компонента скористайтеся пошуком або прокрутіть вікно, щоб знайти компонент, який необхідно додати, а потім виберіть його. У більшості випадків з’явиться діалогове вікно, щоб налаштувати властивості компонента. Переконайтеся, що налаштовано всі необхідні властивості компонента.
- У діалоговому вікні налаштування властивостей компонента в розділі Відобразити компонент на варіанти Інтернет, Мобільний пристрій і Планшет вибрано за замовчуванням, щоб переконатися, що компонент буде використовуватися, коли форма відображатиметься в Інтернеті, мобільній програмі та програмі для планшета. Залежно від вимог, деякі з цих прапорців, що обмежують використання компонента, можна зняти.
- Виберіть Готово.
- Повторіть описані вище кроки 2–7, щоб додати більше компонентів до того самого або іншого стовпця.
- На панелі команд виберіть елемент Зберегти, щоб зберегти форму, або елемент Опублікувати, щоб зберегти зміни та зробити їх видимими для користувачів.
Налаштування компонентів у формі
- Відкрийте конструктор форм для створення або редагування форми. Додаткові відомості: Створення форми або Редагування форми
- У режимі попереднього перегляду форми виберіть наявний стовпець.
- В області властивостей у розділі Компоненти виберіть компонент, який необхідно налаштувати.
- Може з’явитися діалогове вікно для налаштування властивостей компонента. Змініть властивості компонента, як вам потрібно, і натисніть кнопку Готово.
- Повторіть кроки 2-4, щоб налаштувати більше компонентів у тому самому або іншому стовпці.
- На панелі команд виберіть елемент Зберегти, щоб зберегти форму, або елемент Опублікувати, щоб зберегти зміни та зробити їх видимими для користувачів.
Переміщення компонентів у формі
Щоб переміщати компоненти у формі, використовуйте дії перетягування або вирізання та вставлення.
Переміщення компонентів у формі за допомогою перетягування
Відкрийте конструктор форм для створення або редагування форми. Додаткові відомості: Створення форми або Редагування форми
У режимі попереднього перегляду форми виберіть компонент, який потрібно перемістити, і перетягніть його. Під час перетягування компонента до області попереднього перегляду форми з’являються цільові області, до яких його можна перемістити.
Примітка
- Компоненти можна розмістити до або після будь-якого наявного компонента або стовпця.
- Крім того, компоненти можна скинути в пустій області в межах розділу. У цьому випадку компонент додається в доступний простір так, щоб рівномірно розподілити компоненти та стовпці по стовпцях розділу.
- Під час перетягування наведіть курсор на заголовок вкладки, щоб додати компонент до іншої вкладки.
Повторіть описані вище кроки 2-3, щоб перемістити інші компоненти.
На панелі команд виберіть елемент Зберегти, щоб зберегти форму, або елемент Опублікувати, щоб зберегти зміни та зробити їх доступними для користувачів.
Переміщення компонентів у формі за допомогою вирізання та вставлення
Відкрийте конструктор форм для створення або редагування форми. Додаткові відомості: Створення форми або Редагування форми
У режимі попередньому перегляді форми виберіть компонент, який потрібно перемістити.
Виберіть елемент Вирізати на панелі команд.
На попередньому перегляді форми виберіть ще один наявний компонент, стовпець або розділ. За необхідності є також можливість переключитися на іншу вкладку.
На панелі команд виберіть Вставити або подвійну стрілку, а потім — Вставити перед.
Примітка
- Якщо вибрано команду Вставити, то компонент, який переміщується, вставляється після наявного компонента або стовпця.
- Якщо вибрано команду Вставити до, то компонент, який переміщується, вставляється перед наявним компонентом або стовпцем.
- Якщо вибрано розділ, компонент, що переміщується, додається до доступного простору так, щоб рівномірно розподілити компоненти та стовпці стовпцями розділу.
Повторіть описані вище кроки 2–5, щоб перемістити інші компоненти.
На панелі команд виберіть елемент Зберегти, щоб зберегти форму, або елемент Опублікувати, щоб зберегти зміни та зробити їх видимими для користувачів.
Отримайте додаткові компоненти
Виберіть елемент Отримати більше компонентів, щоб знайти та додати інші компоненти Power Apps, а також нестандартні елементи керування, недоступні за замовчуванням в області Компонент.
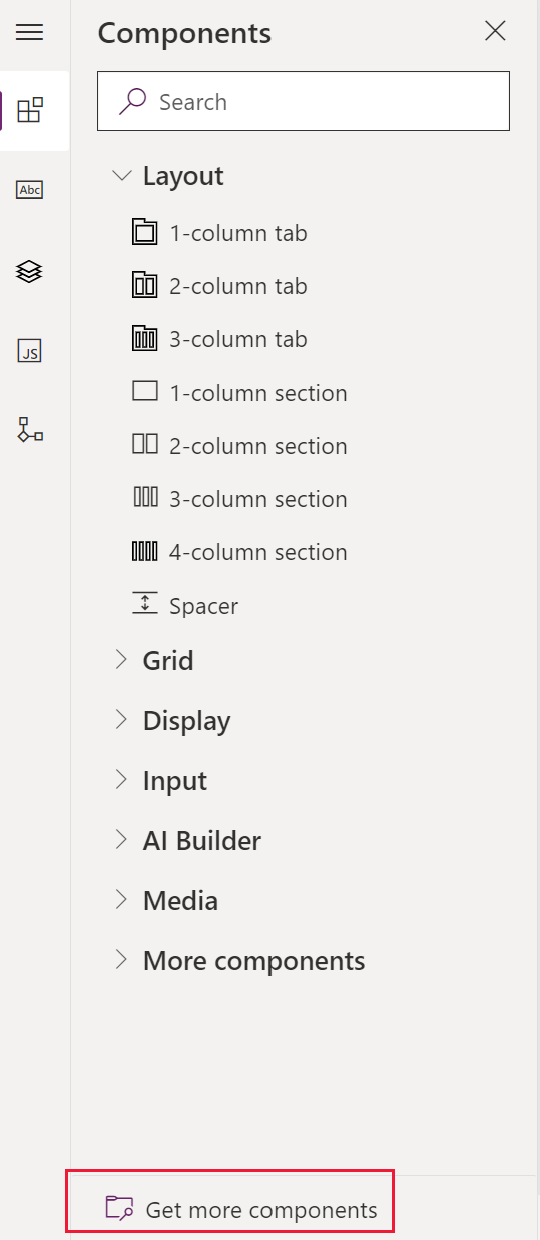
Виберіть спочатку потрібну вкладку (Автор: корпорація Майкрософт або Автор: інший), а потім – компонент.
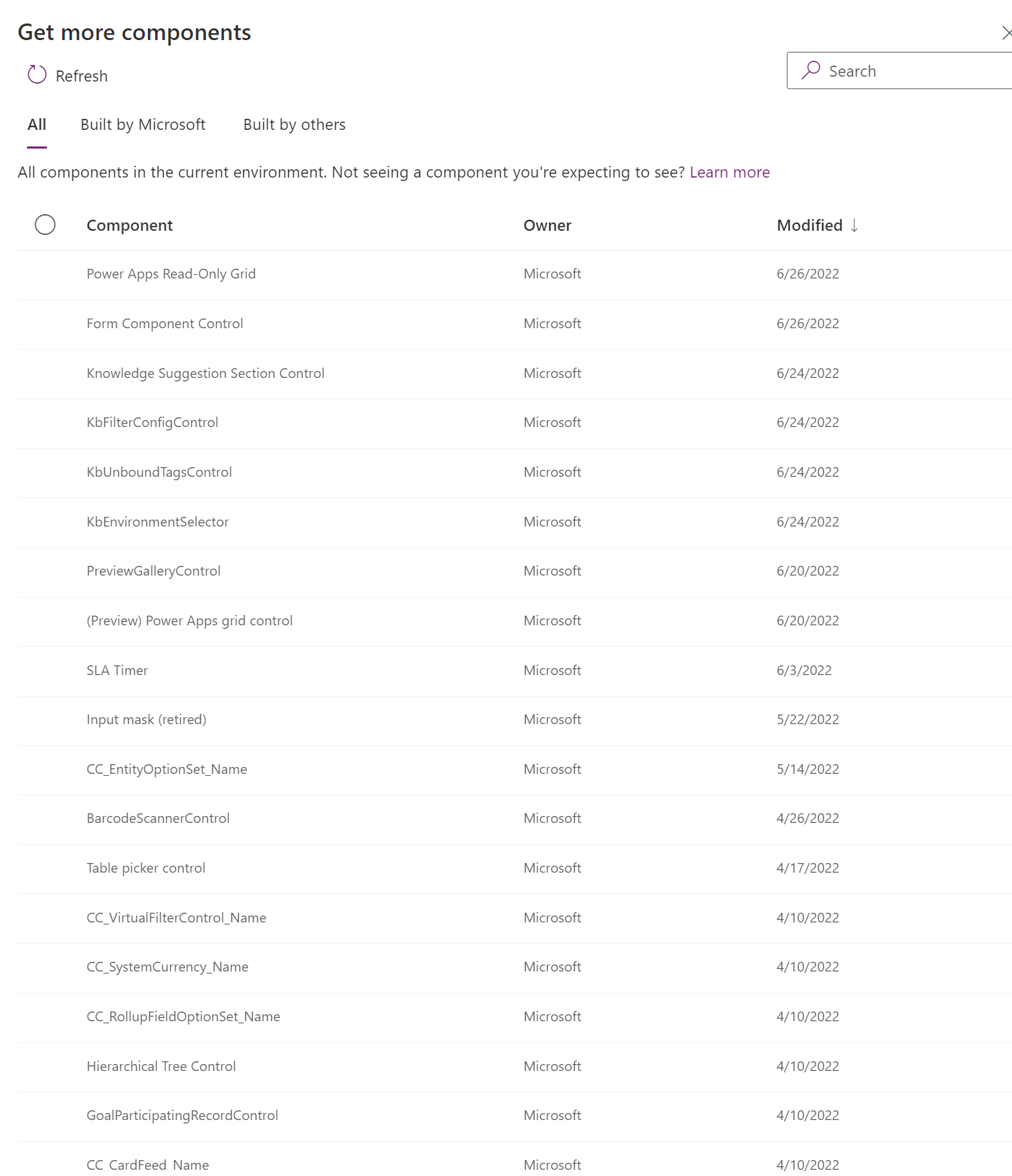
Виберіть Додати. Компонент з’являється в розділі Додаткові компоненти області Компонент.
Видалення компонентів у формі
Відкрийте конструктор форм для створення або редагування форми. Додаткові відомості: Створення форми або Редагування форми
У режимі попереднього перегляду форми виберіть компонент, який необхідно видалити з форми, а потім на панелі команд виберіть елемент Видалити.
Повторіть крок 2 вище, щоб видалити інші компоненти.
На панелі команд виберіть елемент Зберегти, щоб зберегти форму, або елемент Опублікувати, щоб зберегти зміни та зробити їх видимими для користувачів.
Примітка
- Якщо компонент видалено помилково, на панелі команд виберіть елемент Скасувати, щоб повернути форму в попередній стан.
- Компонент не можна видалити, якщо його заблоковано або в ньому використовується обов’язковий стовпець, якого більше ніде немає у формі.
Статті за темою
Огляд конструктора форми на основі моделі
Створення, редагування або налаштування форм за допомогою конструктора форм
Додавання, налаштування, переміщення або видалення стовпців у формі
Додавання, налаштування, переміщення або видалення розділів у формі
Додавання, налаштування, переміщення або видалення вкладок у формі
Налаштуйте властивості заголовка в конструкторі форм
Додавання та налаштування компонента вкладеної сітки у формі
Додавання та налаштування компонента швидкого перегляду у формі
Налаштування компонента пошуку у формі
Використання подання дерева у конструкторі форм
Створення та редагування стовпців
Примітка
Розкажіть нам про свої уподобання щодо мови документації? Візьміть участь в короткому опитуванні. (зверніть увагу, що це опитування англійською мовою)
Проходження опитування займе близько семи хвилин. Персональні дані не збиратимуться (декларація про конфіденційність).
Зворотний зв’язок
Очікується незабаром: протягом 2024 року ми будемо припиняти використання механізму реєстрації проблем у GitHub для зворотного зв’язку щодо вмісту й замінювати його новою системою зворотного зв’язку. Докладніше: https://aka.ms/ContentUserFeedback.
Надіслати й переглянути відгук про