Додавання, переміщення, налаштування або видалення стовпців у формі
У стовпцях визначаються окремі елементи даних, які можуть бути використані для зберігання даних у таблиці. Створіть нові стовпці для перехоплення даних, якщо в наявних системних таблицях немає стовпців, які відповідають вашим вимогам. Після створення нового стовпця не забудьте включити його у відповідні форми й подання для таблиці, щоб вони стали доступними у вашій програмі. Відомості про різні типи стовпців див. тут: Типи стовпців.
Додавання, налаштування, переміщення або видалення стовпців за допомогою конструктора форм.
Додавання стовпців до форми
Щоб додати стовпці до форми, скористайтеся областю Стовпці. На панелі Стовпці є можливість використовувати пошук та фільтри, що допомагає швидко знаходити стовпці. Вона також дає можливість відобразити лише ті стовпці, які не використовуються.
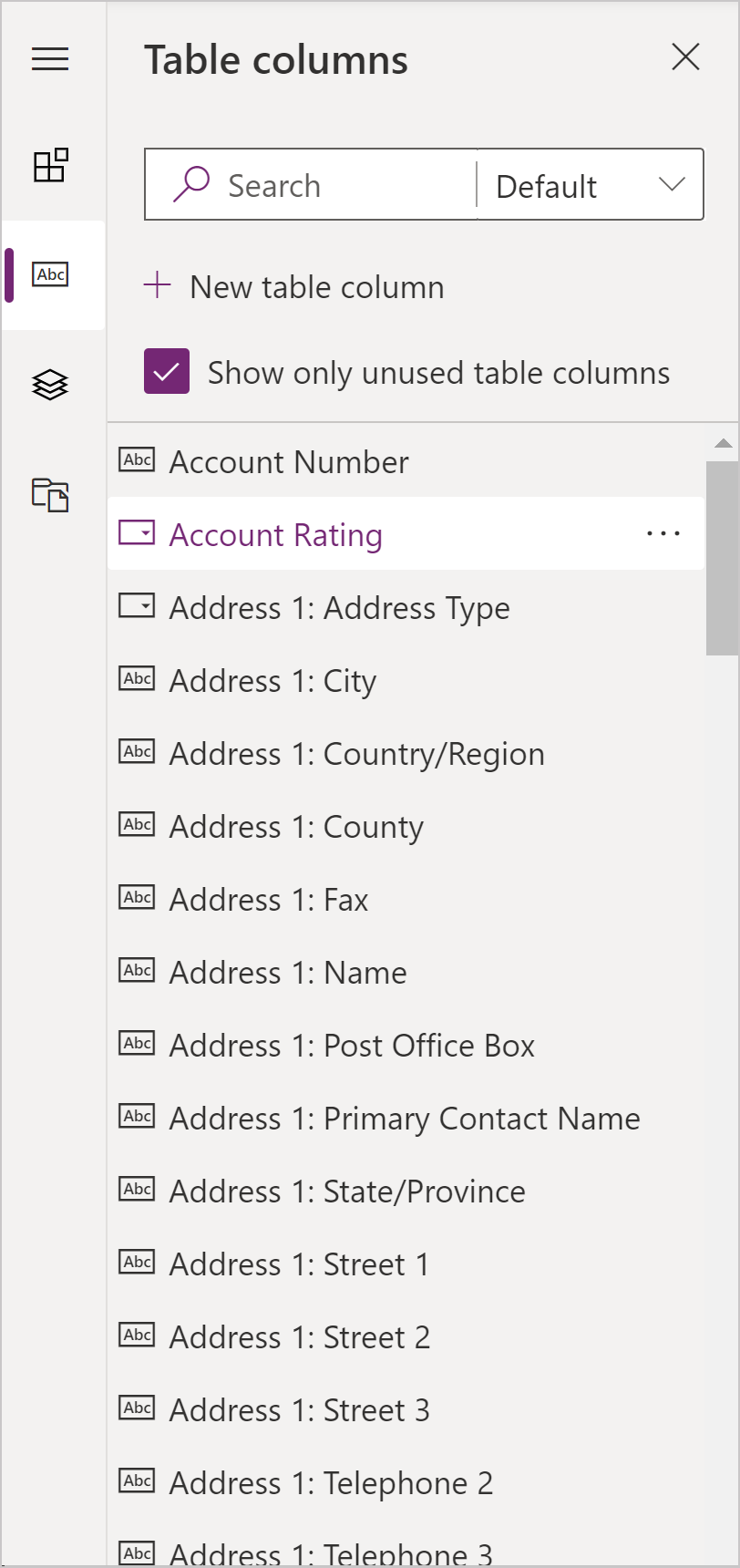
Додавання стовпців до форми за допомогою перетягування
Примітка
Додаючи або переміщуючи стовпці за допомогою перетягування, майте на увазі, що попередній перегляд форми є адаптивним і може відображати кілька стовпців розділів як складені. Щоб переконатись, що стовпець буде додано або переміщено до належного стовпця розділу, перетягуйте або вставляйте його так, щоб він прикріплявся до іншого стовпця, який вже є в стовпці розділу.
- Відкрийте конструктор форм для створення або редагування форми. Додаткові відомості: Створення форми або Редагування форми
- На панелі команд виберіть Додати стовпець, або ж в області ліворуч виберіть Стовпці. Область Стовпці відкрита за замовчуванням, коли відкривається конструктор форм.
- В області Стовпці здійснюйте пошук чи фільтрування, або ж прокручуйте, щоб знайти стовпець, який потрібно додати. Якщо не вдається знайти стовпець, можливо, він вже присутній на формі. Зніміть Відображення лише стовпців, які не використовуються для перегляду всіх стовпців, зокрема й тих, які вже додано до форми.
- В області Стовпці виберіть стовпець та перетягніть його до попереднього перегляду форми. Під час перетягування стовпця до області попереднього перегляду форми ви бачитимете цільові області, до яких можна додати стовпець.
- Помістіть стовпець в потрібне місце. Зверніть увагу на такі особливості:
- Стовпці можна розташовувати до або після будь-якого наявного стовпця або компонента.
- Крім того, стовпці можна розміщати в пустій області в межах розділу. У такому разі стовпець додається до доступного простору так, щоб стовпці та компоненти рівномірно розподілялися стовпцями розділу.
- Якщо перетягнути стовпець на заголовок вкладки, вибрану поточну вкладку буде змінено, і ви зможете додати стовпець до іншої вкладки.
- Повторіть кроки 3—5 вище, якщо потрібно додати інші стовпці.
- На панелі команд виберіть Зберегти, щоб зберегти форму або вибрати Опублікувати, щоб зберегти і зробити зміни видимими для користувачів.
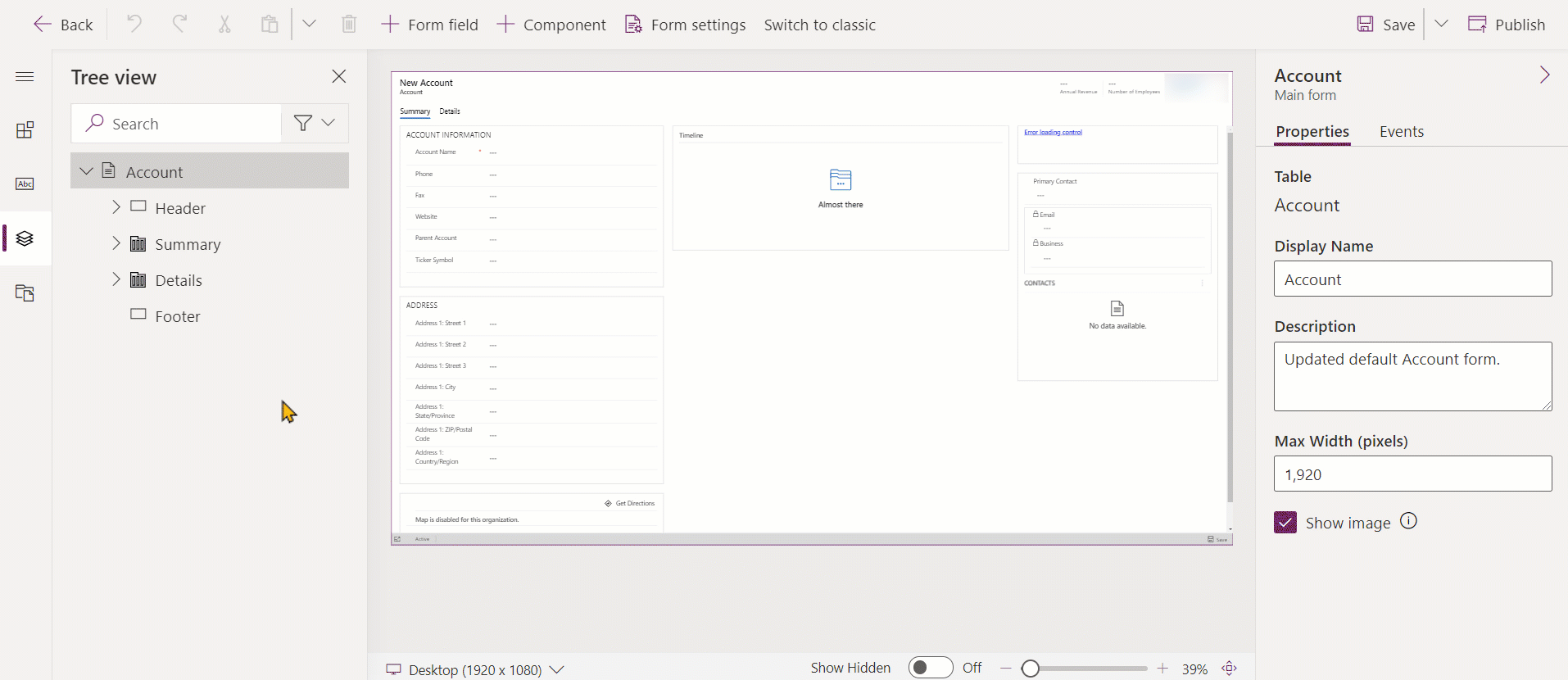
Додавання стовпців до форми за допомогою вибору
- Відкрийте конструктор форм для створення або редагування форми. Додаткові відомості: Створення форми або Редагування форми
- У попередньому перегляді форми виберіть наявний стовпець або розділ. Зверніть увагу на такі особливості:
- Якщо вибрати наявний стовпець, новий стовпець буде додано після нього.
- Якщо вибрати розділ, новий стовпець додається в доступний простір так, щоб стовпці рівномірно розподілялися по стовпцях розділу.
- На панелі команд виберіть Додати стовпець, або ж в області ліворуч виберіть Стовпці. Область Стовпці відкрита за замовчуванням, коли відкривається конструктор форм.
- В області Стовпці здійснюйте пошук чи фільтрування, або ж прокручуйте, щоб знайти стовпець, який потрібно додати. Якщо не вдається знайти стовпець, можливо, він вже присутній на формі. Зніміть Відображення лише стовпців, які не використовуються для перегляду всіх стовпців, зокрема й тих, які вже додано до форми.
- В області Стовпці виберіть стовпець, щоб додати його до форми. Можна також вибрати ... поруч із потрібним стовпцем, а потім вибрати Додати до вибраного розділу.
- Повторіть кроки 2—5 вище, якщо потрібно додати інші стовпці.
- На панелі команд виберіть Зберегти, щоб зберегти форму або вибрати Опублікувати, щоб зберегти і зробити зміни видимими для користувачів.
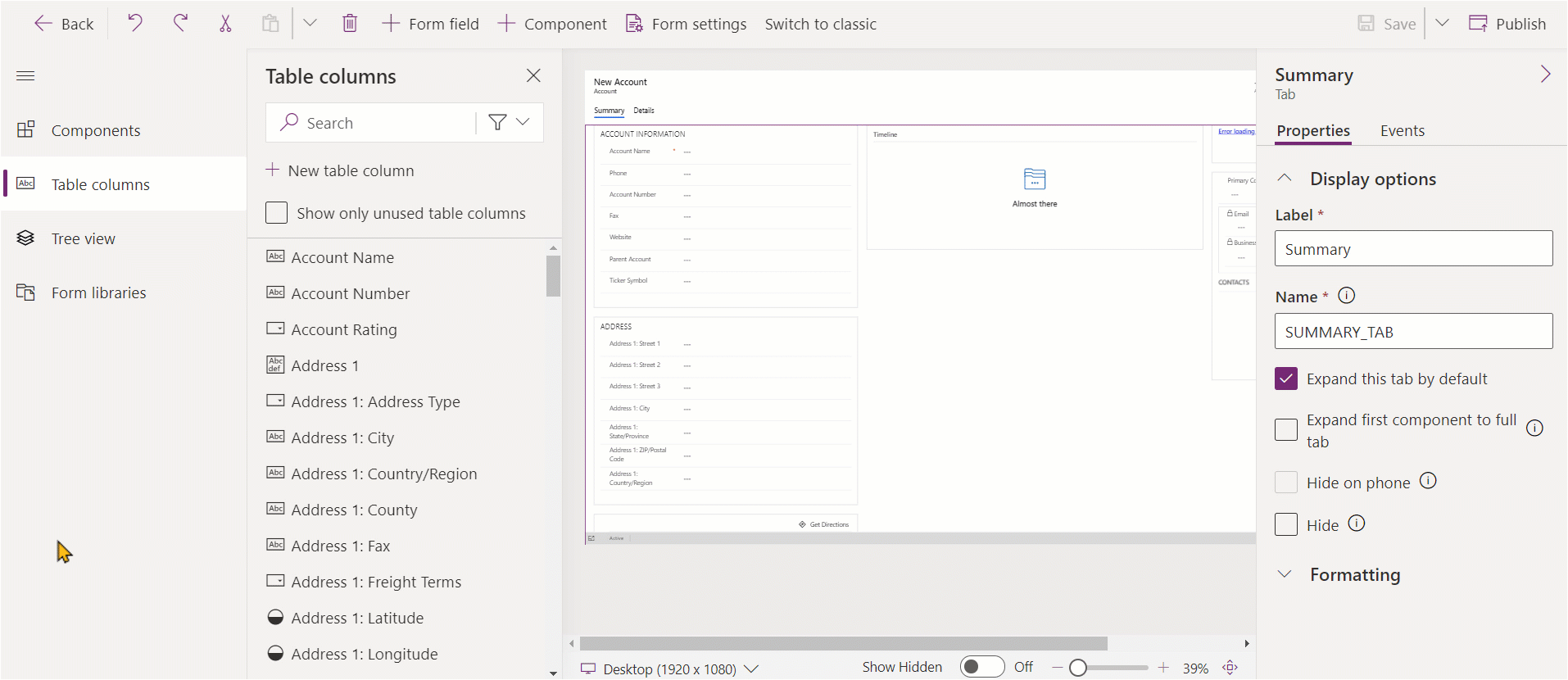
Створення стовпця вибору
- У конструкторі форм на панелі команд виберіть елемент Поле форми.
- Виберіть елемент Створити стовпець таблиці.
- В області Новий стовпець введіть або виберіть значення для наведених нижче властивостей стовпця вибору. Додаткові відомості: Налаштування властивостей для локального вибору
Налаштування властивостей стовпця у формі
Властивості та події можна налаштувати для стовпця під час створення або редагування форми за допомогою конструктора форм.
Властивості стовпця
На вкладці Властивості відображаються наведені далі властивості.
| Область | Унікальне ім'я | Опис |
|---|---|---|
| Параметри відображення | Стовпець таблиці | Ім'я стовпця. Воно підтягується з властивостей стовпця в таблиці і доступне лише для читання. |
| Параметри відображення | Підпис | За замовчуванням підпис буде відповідати короткому імені стовпця. Це ім'я для форми можна змінити, ввівши інший підпис. Ця властивість є обов’язковою. |
| Параметри відображення | Приховати підпис | Якщо вибрано, підпис стовпця буде прихований. |
| Параметри відображення | Приховати на телефоні | Стовпець можна приховати для відображення стислої версії форми на екранах телефонів. |
| Параметри відображення | Приховання | Якщо цей параметр вибрано, стовпець за замовчуванням прихований та може відображатися за допомогою коду. |
| Параметри відображення | Заблокувати | Заблокуйте цей стовпець, щоб його не можна було видалити з форми. |
| Параметри відображення | Лише для читання | Якщо вибрано цей параметр, значення стовпця не можна редагувати у формі. |
| Форматування | Ширина поля форми | Коли розділ, що містить стовпці, має більше одного стовпця, стовпець можна налаштувати так, щоб він займав максимум усі стовпці, які є в розділі. |
| Форматування | Висота поля форми | Деякі стовпці, наприклад стовпець із багаторядковим текстом, дають змогу керувати висотою стовпця – для цього потрібно указати кількість рядків, які займає стовпець. |
| Форматування | Використовувати все доступне місце по вертикалі | Замість налаштування висоти за кількістю рядків деякі стовпці, наприклад стовпець із багаторядковим текстом, дають змогу встановити висоту стовпця так, щоб він розгортався на весь доступний простір у формі. |
| Компоненти | + Компонент | Додає до стовпця елемент керування, наприклад, елемент керування «Компонована програма» або «Візитка ШІ». |
Попередження
Властивості Приховування та Лише для читання ніколи не можна використовувати як безпечний спосіб заборонити користувачам переглядати або редагувати значення стовпців. Ці властивості застосовуються лише до форми та не впливають на привілеї користувача щодо даних. Коли стовпець приховано у формі, користувачі все одно можуть отримувати доступ до даних іншими способами, наприклад переглядати інші форми або здійснювати виклики веб-API. Щоб захистити стовпці, використовуйте захист на рівні стовпців для керування доступом.
Примітка
У єдиному інтерфейсі параметр «розмір надпису» ігнорується, оскільки форма коригує ширину для всіх стовпців, забезпечуючи належне відображення на екранах усіх розмірів, від крихітних до надвеликих.
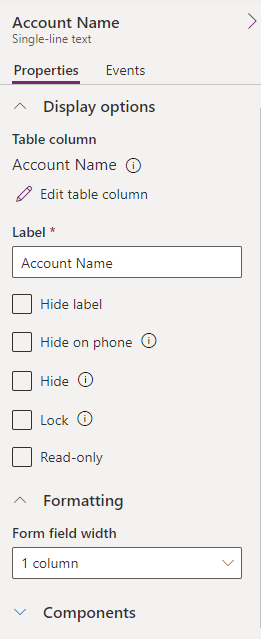
Редагування стовпців і перегляд їхніх імен
Щоб переглянути імена стовпців, наприклад ім’я схеми, або змінити їхні додаткові властивості, наприклад обов’язковість, доступність пошуку, опис і розмір, виберіть стовпець, а потім у правій області властивостей стовпця виберіть інформаційну піктограму ![]() поруч з іменем стовпця.
поруч з іменем стовпця.
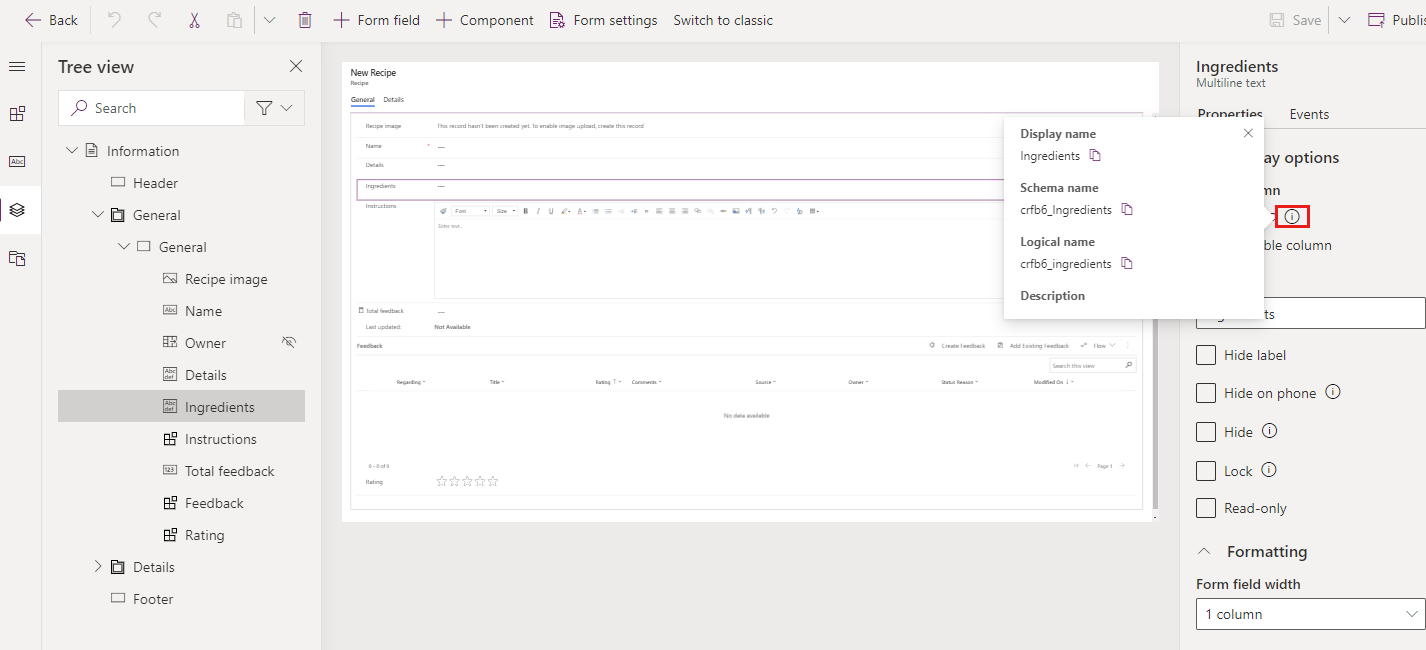
Щоб змінити формат типу даних стовпця, його обов’язковість і додаткові параметри, виконайте такі дії.
- На вкладці стовпця Властивості виберіть елемент Редагувати стовпець таблиці, щоб показати область Редагування стовпця таблиці, у якій можна внести необхідні зміни.
- Коли ви завершили внесення змін, натисніть кнопку Готово.
- Виберіть спочатку елемент Зберегти, потім – елемент Опублікувати, щоб зробити зміни доступними для користувачів програми.
Події стовпців
Вкладка Події – це саме те місце, де для стовпця можна налаштувати обробників подій для форм модельних програм. Обробник події містить посилання на веб-ресурс JavaScript, і в цьому веб-ресурсі визначено функцію, яка буде виконуватися, коли подія відбувається, наприклад, при зміні значення в стовпці. Докладніші відомості див. у розділі: Налаштуйте обробників подій форм модельних програм
Переміщення стовпців на формі
Стовпці на формі можна переміщувати за допомогою перетягування або вирізання та вставки.
Переміщення стовпців на формі перетягуванням
- Відкрийте конструктор форм для створення або редагування форми. Додаткові відомості: Створення форми або Редагування форми
- На попередньому перегляді форми виберіть стовпець, який потрібно перемістити, та перетягніть його. Під час перетягування стовпця в області попереднього перегляду форми ви бачитимете цільові області, куди можна перемістити стовпець.
Зверніть увагу на такі особливості:
- Стовпці можна розташовувати до або після будь-якого наявного стовпця або компонента.
- Крім того, стовпці можна розміщати в пустій області в межах розділу. У такому разі стовпець додається до доступного простору так, щоб стовпці та компоненти рівномірно розподілялися стовпцями розділу.
- Якщо перетягнути стовпець на заголовок вкладки, вибрану поточну вкладку буде змінено, і ви зможете додати стовпець до іншої вкладки.
- Повторіть крок 2 вище, якщо потрібно перемістити інші стовпці.
- На панелі команд виберіть Зберегти, щоб зберегти форму, або виберіть елемент Опублікувати, щоб зберегти і зробити зміни видимими для користувачів.
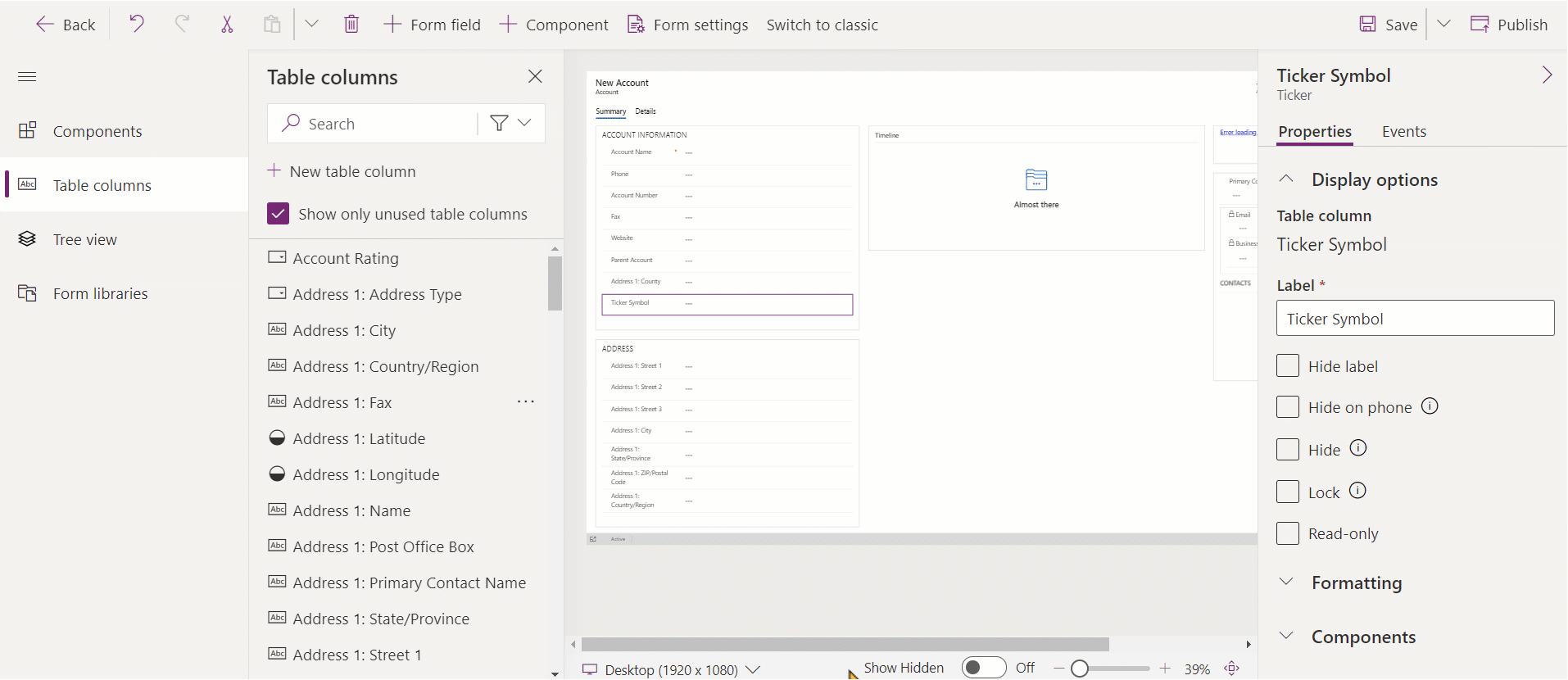
Переміщення стовпців на формі за допомогою вирізання та вставлення
- Відкрийте конструктор форм для створення або редагування форми. Додаткові відомості: Створення форми або Редагування форми
- На попередньому перегляді форми виберіть стовпець, який потрібно перемістити.
- Виберіть елемент Вирізати на панелі команд.
- На попередньому перегляді форми виберіть наявний стовпець, компонент або розділ. За необхідності можна також переключитися на іншу вкладку.
- На панелі команд виберіть Вставити або подвійну стрілку, а потім — Вставити перед. Зверніть увагу на такі особливості:
- Якщо вибрати команду Вставити, то стовпець, який переміщується, буде вставлено після наявного стовпця або компонента.
- Якщо вибрати команду Вставити до, то стовпець, який переміщується, вставляється перед наявним стовпцем або компонентом.
- Коли вибрано розділ, стовпець, що переміщується, додається в доступний простір так, щоб рівномірно розподілити компоненти та стовпці по стовпцях розділу. Дія Вставити перед не застосовується, і тому вона недоступна в цьому випадку.
- Повторіть кроки 2—5 вище, якщо потрібно перемістити інші стовпці.
- На панелі команд виберіть Зберегти, щоб зберегти форму, або виберіть елемент Опублікувати, щоб зберегти і зробити зміни видимими для користувачів.
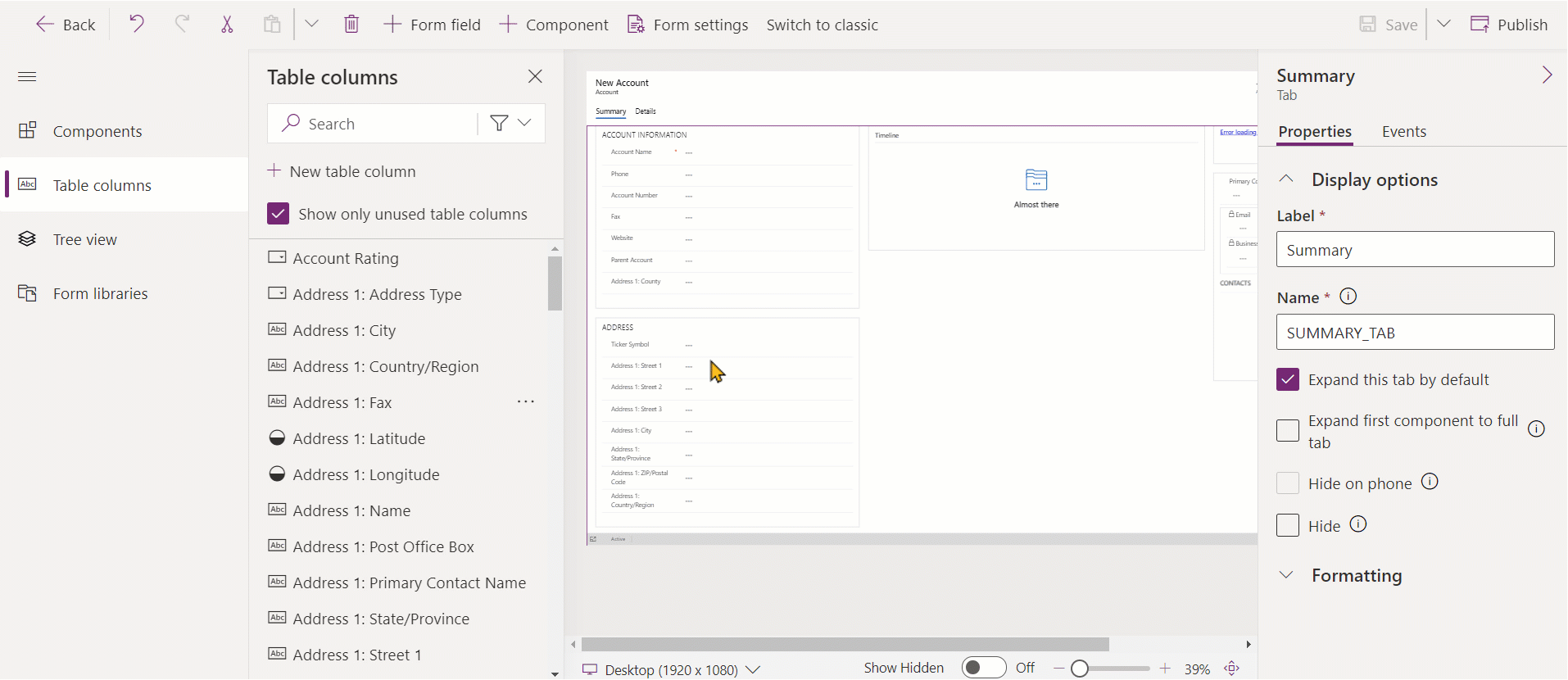
Видалення стовпців на формі
Відкрийте конструктор форм для створення або редагування форми. Додаткові відомості: Створення форми або Редагування форми
На попередньому перегляді форми виберіть стовпець, який потрібно видалити з форми.
Виберіть команду Видалити на панелі команд.
Повторіть кроки 2—3, якщо потрібно видалити інші стовпці.
На панелі команд виберіть Зберегти, щоб зберегти форму, або виберіть елемент Опублікувати, щоб зберегти і зробити зміни видимими для користувачів.
Примітка
- У разі помилкового видалення стовпця на панелі команд виберіть Скасувати, щоб повернути форму в попередній стан.
- Не можна видалити стовпець, котрий заблоковано, або таких, що є обов’язковим стовпцем і ніде більше не присутній на формі.
Створення нового стовпця в таблиці під час редагування форми (підготовча версія)
[Цей розділ є документацією для попередньої версії, і його буде змінено.]
Створіть нові стовпці в конструкторі форм. Якщо стовпець створено в таблиці, він може використовуватися не лише на поточній формі та доступний для застосування в інших формах і поданнях таблиці.
Важливо
- Це функція попереднього перегляду.
- Будь-який доступний тип стовпця можна створити за допомогою сучасного конструктора форм.
- Відкрийте конструктор форм для створення або редагування форми. Додаткові відомості: Створення форми або Редагування форми
- У лівій області переходів виберіть спочатку область Стовпці таблиці, а потім – елемент Створити стовпець таблиці.
- В області Створення стовпця введіть коротке ім’я для стовпця.
- Виберіть тип даних і налаштуйте всі інші необхідні властивості стовпця.
- Натисніть кнопку Зберегти, щоб створити новий стовпець у таблиці. Стовпець з’явиться в області Стовпці таблиці.
- Якщо потрібно додати до форми новостворений стовпець, виконайте кроки, описані в розділі Додавання стовпців до форми.
Див. також
Огляд конструктора форми на основі моделі
Створення, редагування або налаштування форм за допомогою конструктора форм
Додавання, налаштування, переміщення або видалення компонентів у формі
Додавання, налаштування, переміщення або видалення розділів у формі
Додавання, налаштування, переміщення або видалення вкладок у формі
Налаштуйте властивості заголовка в конструкторі форм
Додавання та налаштування компонента вкладеної сітки у формі
Додавання та налаштування компонента швидкого перегляду у формі
Налаштування компонента пошуку у формі
Використання подання дерева у конструкторі форм
Створення та редагування стовпців
Примітка
Розкажіть нам про свої уподобання щодо мови документації? Візьміть участь в короткому опитуванні. (зверніть увагу, що це опитування англійською мовою)
Проходження опитування займе близько семи хвилин. Персональні дані не збиратимуться (декларація про конфіденційність).