Створення або редагування приладних дошок програм на основі моделі
Приладні дошки – це колекції діаграм, пов’язаних із таблицями Microsoft Dataverse.
Існують два основні типи приладних дощок: системні приладні дошки та користувацькі приладні дошки. Користувач програми може створити приладну дошку, доступні лише для нього в областях програми, на які він має право.
Адміністратор або настроювач створює чи настроює системні приладні дошки так, щоб під час публікації вони відображалися для всіх користувачів. Користувач може встановити свою приладну дошку як приладну дошку за замовчуванням і змінити системну приладну дошку.
Взаємодія з приладними дошками
Приладні дошки можуть бути стандартними або інтерактивними.
Стандартні приладні дошки підтримують додавання одного або кількох непов'язаних компонентів, наприклад діаграм або списків.
Інтерактивні приладні дошки дають змогу користувачам виконувати дії із конкретним рядком безпосередньо з приладної дошки. У цій статті розглянуто стандартні системні приладні дошки. Щоб отримати відомості про інтерактивні приладні дошки, див. Настроювання інтерактивних приладних дошок програм на основі моделі.
Створення нової стандартної приладної дошки
Увійти до Power Apps.
Виберіть Рішення на лівій панелі переходів, а потім відкрийте потрібне рішення. Якщо елемента немає на бічній панелі, виберіть ... Додатково та знайдіть потрібний елемент.
На панелі інструментів виберіть Створити, виберіть Приладна дошка, а потім оберіть один із таким макетів:
- Огляд на 2 стовпці
- Огляд на 3 стовпці
- Огляд на 3 стовпці (різна ширина)
- Огляд на 4 стовпці
- Power BI embedded
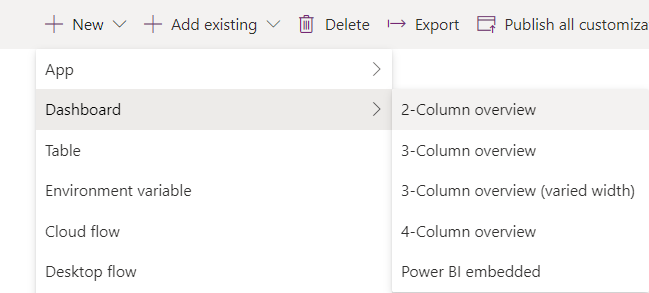
На сторінці Приладна дошка: створити введіть ім’я приладної дошки.
Виберіть одну з областей компонентів і виберіть піктограму діаграми або списку.
Ви можете включити максимум шість компонентів до приладної дошки.
Наприклад, щоб додати діаграму, виберіть піктограму діаграми на плитці полотна приладної дошки, на якій має відображатися ця діаграма. Потім у діалоговому вікні Додавання компонента виберіть значення для параметрів Тип рядка, Подання та Діаграма. Потім натисніть кнопку Додати, щоб додати діаграму до приладної дошки. Для отримання додаткових відомостей про створення діаграм див. Створення системної діаграми програми на основі моделі.
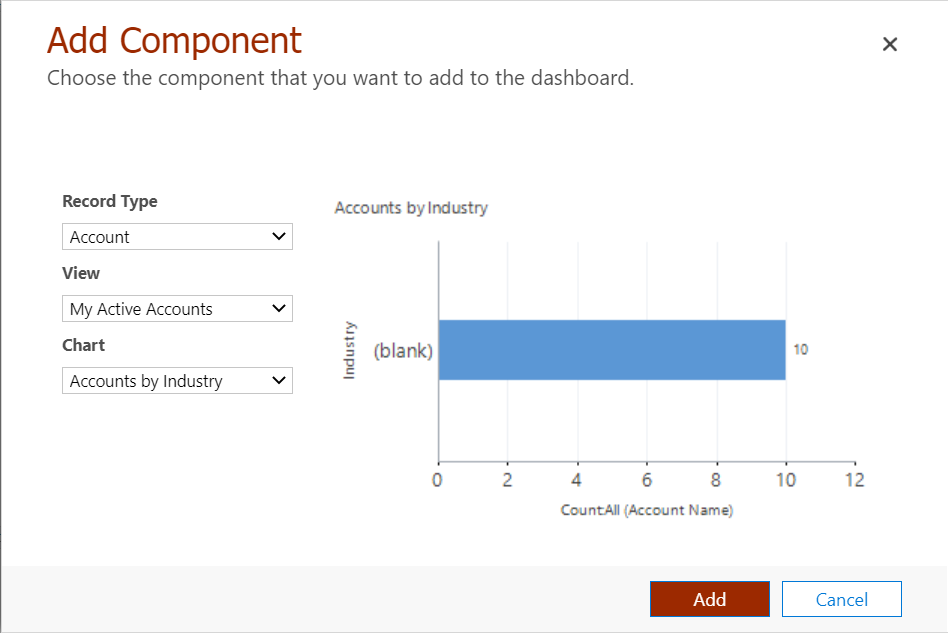
Після завершення додавання компонентів до приладної дошки виберіть Зберегти і потім Закрити.
На панелі інструментів рішення натисніть Опублікувати.
Змінення наявної приладної дошки
Увійти до Power Apps.
Виберіть Рішення на лівій панелі переходів, а потім відкрийте потрібне рішення. Якщо елемента немає на бічній панелі, виберіть ... Додатково та знайдіть потрібний елемент.
У списку компонентів рішення відкрийте приладну дошку, виберіть одну з областей компонентів і на панелі інструментів виберіть Змінити компонент.
У діалоговому вікні Визначити властивості можна змінити діаграму або список, наприклад змінити таблицю, подання за замовчуванням, додати засіб вибору діаграми або надати доступ до приладної дошки у мобільних програмах. Після цього виберіть OK.
Для отримання додаткових відомостей про настройки властивості компонента приладної дошки, див. розділ Настройки властивості для діаграми або списку на приладній дошці.
Після того як зміни буде внесено, натисніть Зберегти, а потім виберіть Закрити.
На панелі інструментів рішення натисніть Опублікувати.
Наступні кроки
Настроювання інтерактивних приладних дощок
Примітка
Розкажіть нам про свої уподобання щодо мови документації? Візьміть участь в короткому опитуванні. (зверніть увагу, що це опитування англійською мовою)
Проходження опитування займе близько семи хвилин. Персональні дані не збиратимуться (декларація про конфіденційність).
Зворотний зв’язок
Очікується незабаром: протягом 2024 року ми будемо припиняти використання механізму реєстрації проблем у GitHub для зворотного зв’язку щодо вмісту й замінювати його новою системою зворотного зв’язку. Докладніше: https://aka.ms/ContentUserFeedback.
Надіслати й переглянути відгук про