Настроювання панелі команд за допомогою конструктора команд
Ця стаття описує створення та редагування сучасних команд за допомогою конструктора команд і Power Fx.
Відкриття конструктора програм
Створіть нову модельну програму за допомогою сучасного конструктора програм або Відкрийте наявну модельну програму за допомогою сучасного конструктора програм.
Створення нової модельної програми за допомогою сучасного конструктора програм
Увійдіть до Power Apps.
В області переходів ліворуч виберіть Рішення. Якщо елемента немає на бічній панелі, виберіть ... Додатково та знайдіть потрібний елемент.
Відкрийте або створіть рішення, яке міститиме нову програму, керовану моделлю.
Виберіть Створити > Програма > Модельна програма.
Введіть Ім’я для програми, а потім натисніть кнопку Створити. Додаткові відомості: Створення модельної програми, яка містить сторінку таблиці бізнес-партнерів
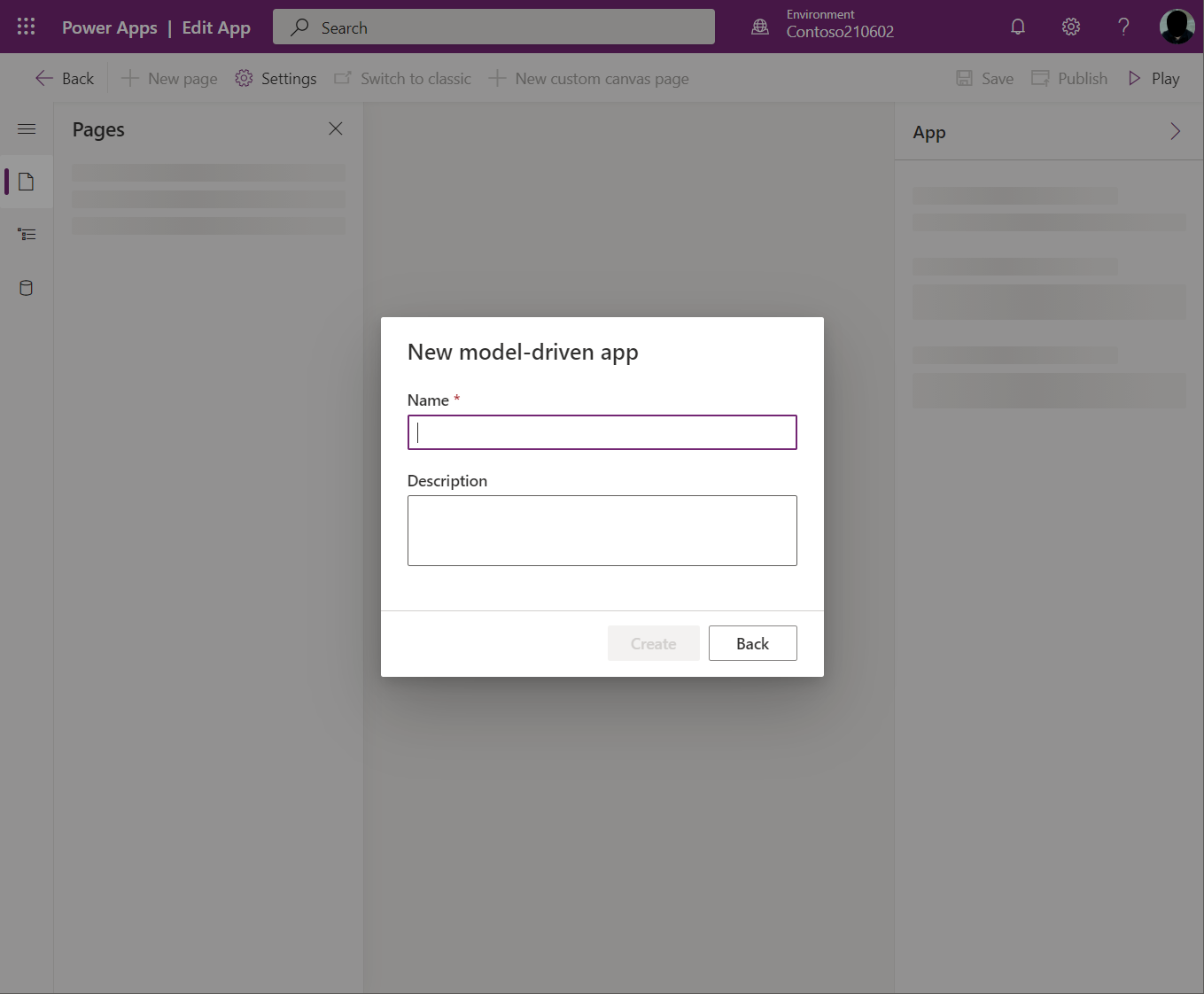
Відкриття наявної модельної програми за допомогою сучасного конструктора програм
- Увійдіть до Power Apps
- В області переходів ліворуч виберіть Рішення. Якщо елемента немає на бічній панелі, виберіть ... Додатково та знайдіть потрібний елемент.
- Відкрийте рішення, що містить наявну програму на основі моделі.
- Виберіть модельну програму, а потім виберіть елемент ... > Змінити, щоб відкрити сучасний конструктор програм.
Створення або редагування сучасних команд
Після переходу до конструктора програм використовуйте конструктор команд, щоб налаштувати панелі команд.
Примітка
- Наразі доступ до конструктора команд можна отримати лише через сучасний конструктор програм або в рішеннях для наявних команд.
- Наразі, класичні команди не можна редагувати в конструкторі команд.
Змінення панелі команд
Відкриття конструктора команд для редагування панелі команд
Виберіть будь-яку таблицю в області Сторінки конструктора програм.
Натисніть ..., а потім виберіть Редагувати панель команд.
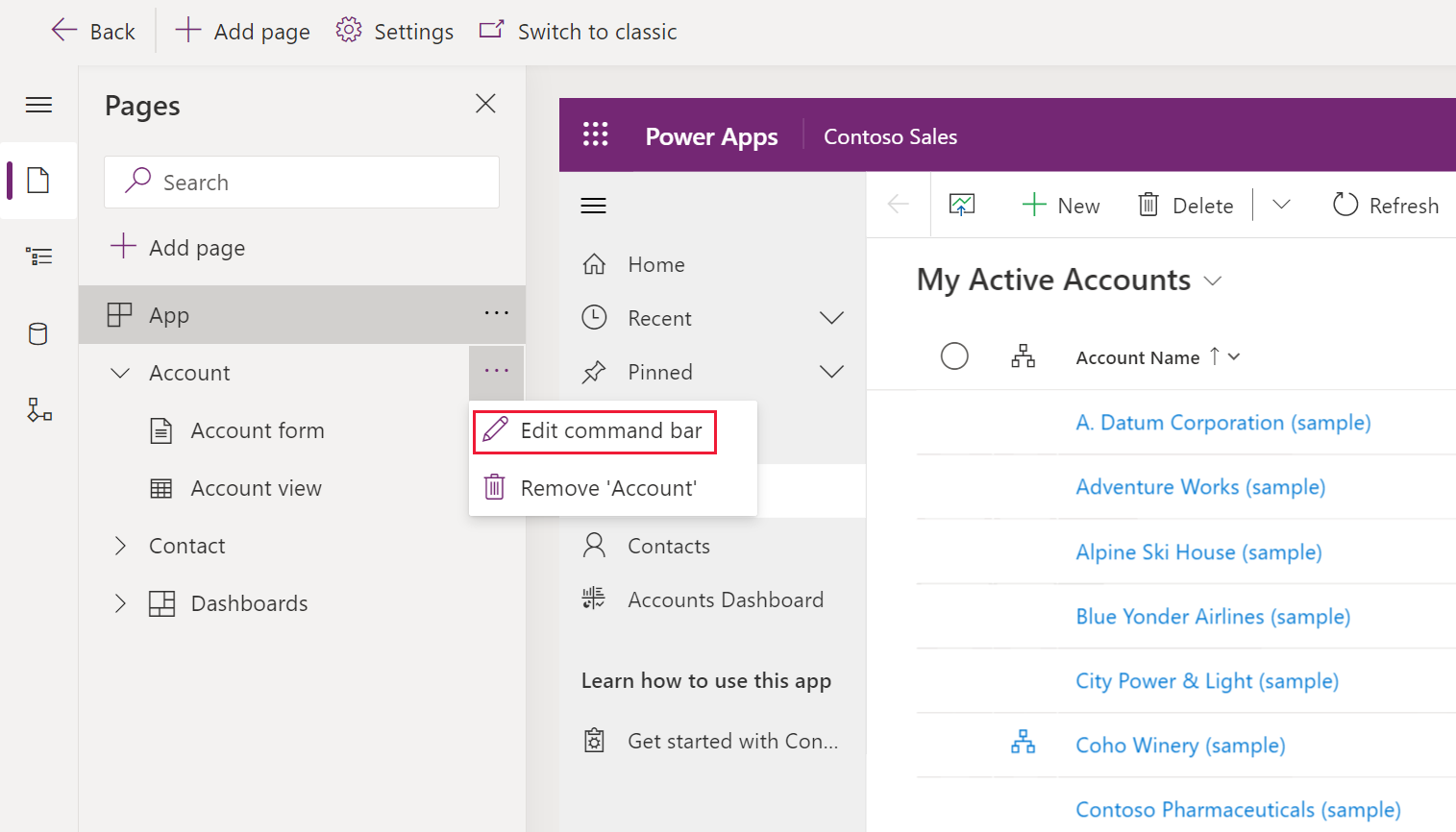
Виберіть розташування потрібної панелі команд і натисніть кнопку Змінити. Додаткові відомості: Розташування панелі команд
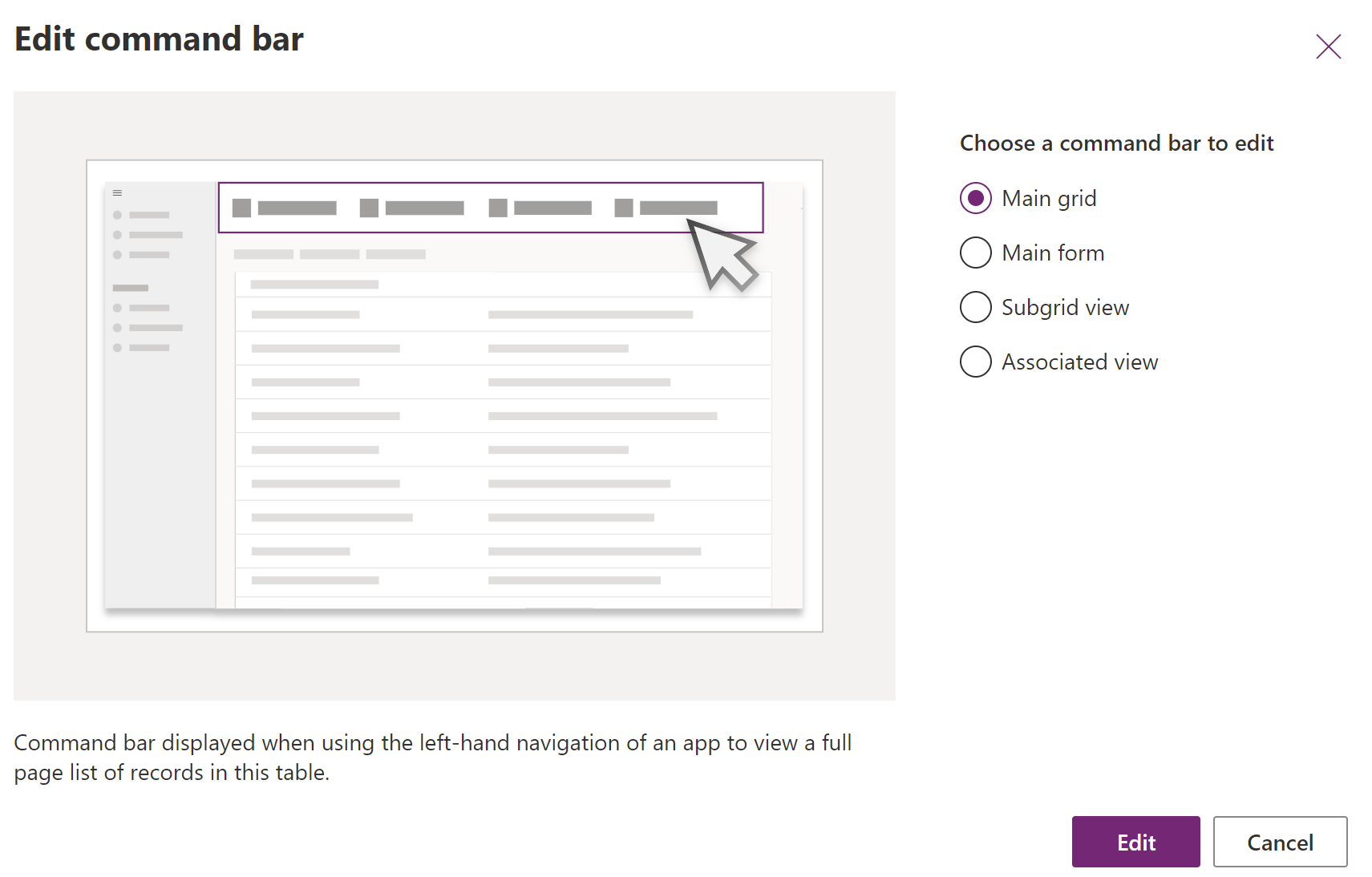
Створення нової команди
На відміну від класичних команд, сучасні команди відображаються лише в програмі, яку ви редагуєте. Це запобігає небажаному перенесенню команд до інших програм, а також покращує продуктивність середовища виконання.
Коли вперше відкривається конструктор команд для програми, з’являється запит використати лише JavaScript або відображається Power Fx. Вибір Power Fx також дає змогу за необхідності використовувати JavaScript. Після вибору Power Fx в діалоговому вікні буде створено бібліотеку компонентів команд для зберігання формул Power Fx.
Відкрийте конструктор команд для редагування панелі команд, а потім виберіть + Створити команду.

В області праворуч введіть або виберіть один із наведених нижче параметрів.
Надпис (необов’язково). Введіть підпис, який буде відображатися на кнопці команди.
Піктограма. Виберіть піктограму для кнопки команди. Ви можете вибрати будь-які системні піктограми або файли SVG веб-ресурсу. Щоб передати власну піктограму, виберіть Веб-ресурс і завантажте файл у форматі SVG. Потім натисніть кнопки Зберегти та Опублікувати веб-ресурс. Для отримання додаткових відомостей про створення веб-ресурсу для потрібного зображення піктограми перейдіть до розділу Створення або редагування веб-ресурсів модельної програми для розширення програми.
Дія. Виберіть один з наступних елементів:
- Виконати формулу. Введіть формулу Power Fx, щоб виконати дію команди. Додаткові відомості: Використання Power Fx для дій і видимості
- JavaScript. Надайте бібліотеку JavaScript і команду для виконання дії команди. Додаткові відомості: Використання JavaScript для дій
Видимість. Виберіть, чи слід Показувати кнопку команди або Показувати за умовою з формули.
Заголовок підказки (необов’язково). Введіть назву підказки. Заголовок відображатиметься для користувача, коли він наведе курсор миші на команду.
Опис підказки (необов’язково). Введіть опис підказки. Опис відображатиметься для користувача нижче заголовку підказки, коли він наведе курсор миші на команду.
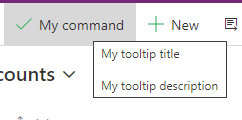
Текст спеціальних можливостей (необов’язково). Введіть текст для невізуальних екранів.
Порядковий номер. Порядковий номер команди відображатиметься в середовищі виконання відносно інших команд на одній панелі команд.
Перетягніть команду до потрібного розташування. Можна розмістити сучасні команди серед наявних класичних команд.
Виберіть Зберегти та опублікувати, щоб зробити команди доступними для користувачів програми.
Натисніть Відтворити, щоб запустити програму та перевірити внесені зміни
Примітка
- Публікація формул Power Fx може тривати кілька хвилин, перш ніж буде опубліковано бібліотеку компонентів команд. Ця фонова операція може відбуватись після виконання запиту конструктором команд. Вона розблоковує конструктор.
Використання Power Fx для дій і видимості
Power Fx можна використовувати для дій (що відбувається після натискання кнопки команди) і видимості (логіка для керування видимістю кнопки). Power Fx не підтримується в класичних командах.
Ви помітите, що команда модельної програми має інтерфейс панелі формул, подібний до компонованих програм. Для роботи з даними Dataverse ви можете використовувати формули Power Fx так, як ви це робите в компонованих програмах. Додаткові відомості: Використання Power Fx з командами
Примітка
- Наразі Dataverse є єдиним джерелом даних, що підтримується за допомогою команд у модельних програмах.
- Наразі не можна додавати додаткові таблиці в якості джерел даних безпосередньо з конструктора команд. Проте, можна відкрити бібліотеку компонентів команд у студії полотна та додати додаткові таблиці в якості джерел даних, а потім використовувати їх у конструкторі команд.
- Наразі для команд модельних програм підтримуються не всі функції, доступні в компонованих програмах. Крім того, ми запровадили деякі нові функції, що характерні для команд модельних програм.
- Відомості про інші обмеження для сучасних команд див. в розділі Відомі обмеження для сучасних команд.
Використання JavaScript для дій
JavaScript підтримується класичними та сучасними командами. Проте простіше створити команди та зв’язати JavaScript за допомогою сучасного конструктора команд.
Для Дія виберіть «Запустити JavaScript».
Натисніть кнопку Додати бібліотеку або виберіть іншу в списку. Список заповнюється всіма бібліотеками, які використовуються поточною панеллю команд.
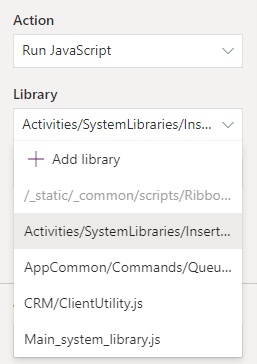
Натисніть кнопку Додати та знайдіть наявні веб-ресурси JavaScript або додайте власні.
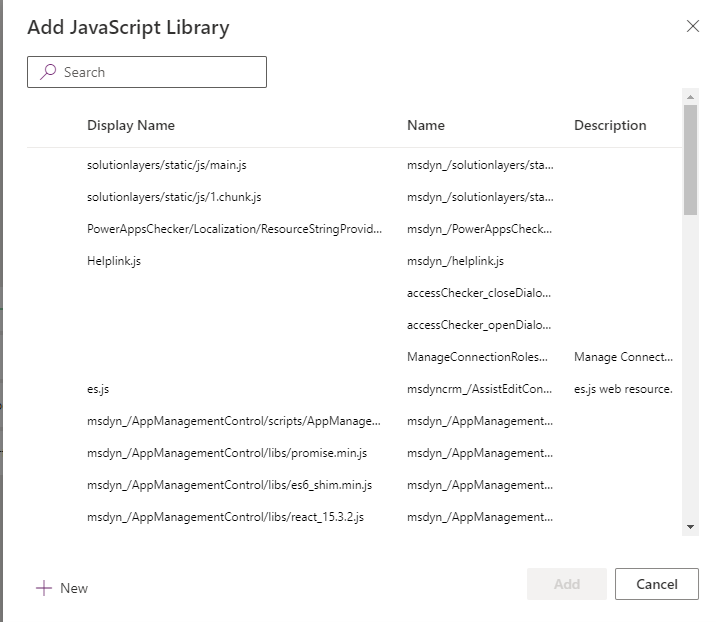
Введіть Ім’я функції. Наприклад, виберіть бібліотеку
Main_system_library.js, а потім здійсніть виклик цієї функції:XrmCore.Commands.Open.opennewrecord.Додайте параметри, які потрібно передати до вашої функції.
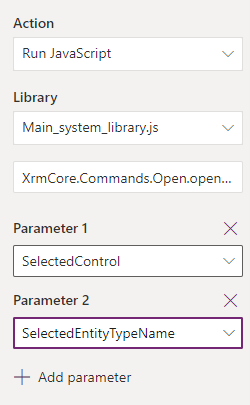
Примітка
Використання викликів кількох бібліотек JavaScript або викликів кількох функцій з однієї команди не підтримується.
Див. також
Зворотний зв’язок
Очікується незабаром: протягом 2024 року ми будемо припиняти використання механізму реєстрації проблем у GitHub для зворотного зв’язку щодо вмісту й замінювати його новою системою зворотного зв’язку. Докладніше: https://aka.ms/ContentUserFeedback.
Надіслати й переглянути відгук про