Використання часової шкали
Часова шкала – це модернізований оптимізований елемент керування, який дає змогу миттєво розуміти інформацію під час роботи з клієнтами. Часову шкалу можна використовувати для перегляду інформації, яка має зв’язок із рядком у таблиці та з’являється з часом в одному потоці. Деяка інформація, яку можна вносити до часової шкали, – це, зокрема, нотатки та записи, а також такі справи, як електронна пошта, зустрічі, виклики та завдання.
Часова шкала дає змогу:
- Доступ до панелі команд для швидкого виконання загальних дій
- Фільтрування та перегляд важливих нотаток, записів і справ за допомогою кількох параметрів фільтра та збереження відфільтрованих параметрів для всіх справ
- Швидкий перегляд ланцюжків розмов електронної пошти та легке керування ними
- Збереження докладних записів про клієнтів завдяки вкладенню важливих файлів і зображень до записів
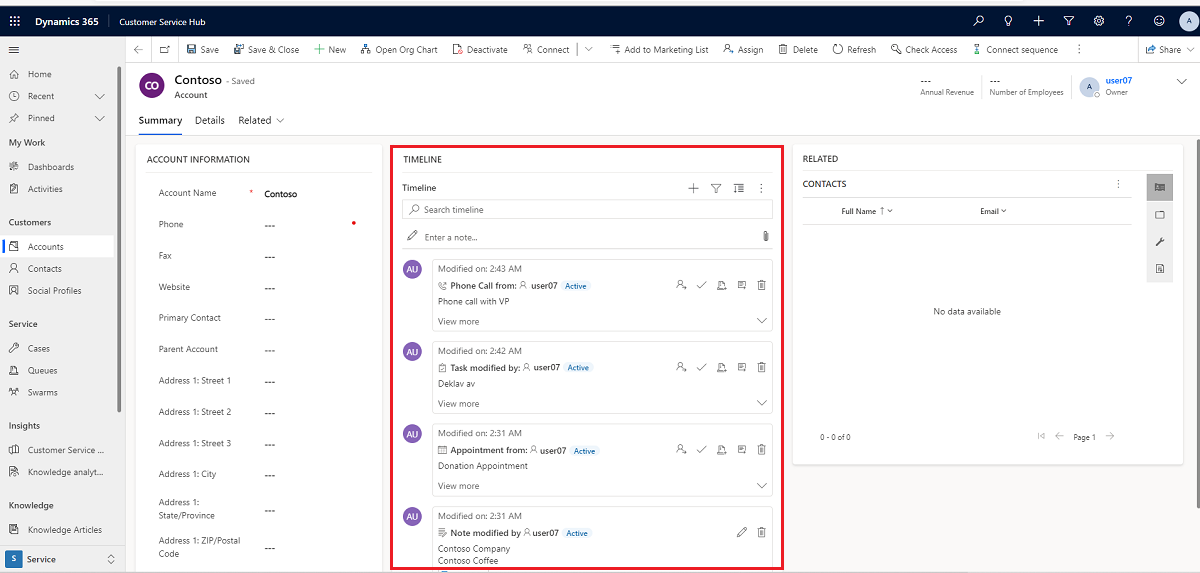
Функції часової шкали
Розділ часової шкали форми таблиці призначений для централізованого доступу до інформації та прискорення зусиль для виконання дій. У наведеному нижче розділі наведено огляд роботи функцій часової шкали в кожному розділі форми таблиці.
Якщо системний адміністратор увімкнув цей параметр, ви можете використовувати піктограми, які відображаються на панелі навігації у верхньому правому куті на часовій шкалі для швидкого доступу, щоб виконувати такі дії:
- Створіть рядок на часовій шкалі.
- Робота з фільтрами
- Робота з рядком
- Перегляд інших команд
- Рядок пошуку
- Додавання вкладень
Приладна дошка часової шкали відображає лише сутності, що налаштовані для користувача, який здійснив вхід. Отже, те, що ви бачите на часовій шкалі, може відрізнятися від того, що бачить інший користувач. Користувач, який увійшов у обліковий запис, бачить усі рядки, за якими він стежив, якщо ці рядки налаштовано для відображення на інформаційній панелі. Наприклад, якщо настроєно відображення лише електронної пошти та зустрічей, користувач, який увійшов у систему, бачитиме лише електронні листи, пов’язані з ним, тобто електронні листи, надіслані йому, електронні листи, надіслані йому, та електронні листи, за якими він стежить. Так само у цьому випадку відображатимуться зустрічі. Для отримання додаткових відомостей про настроювання часової шкали див. розділ Настроювання елемента керування часової шкали.
Примітка
Функція «Нотатки» недоступна на часовій шкалі.
Створіть рядок на часовій шкалі.
Якщо системний адміністратор увімкнув цю функцію, ви можете використовувати функцію Створення запису часової шкали, щоб швидко створювати зустрічі, завдання, надсилати електронні листи, а також робити нотатки та дописи та пов’язувати їх з іншими рядками.
Виберіть піктограму Створити запис на часовій шкалі.

Виберіть тип рядка, який необхідно створити, у доступних параметрах відображення.
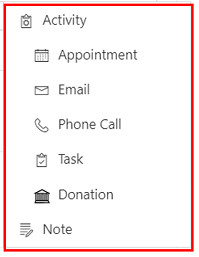
Для отримання додаткових відомостей про настроювання рядка див. розділ Настроювання елемента керування часової шкали.
Робота з фільтрами
Якщо фільтр часової шкали ввімкнено системним адміністратором, він ще більше оптимізує вашу продуктивність, дозволяючи налаштовувати взаємодію та переглядати дані, які стосуються вас.
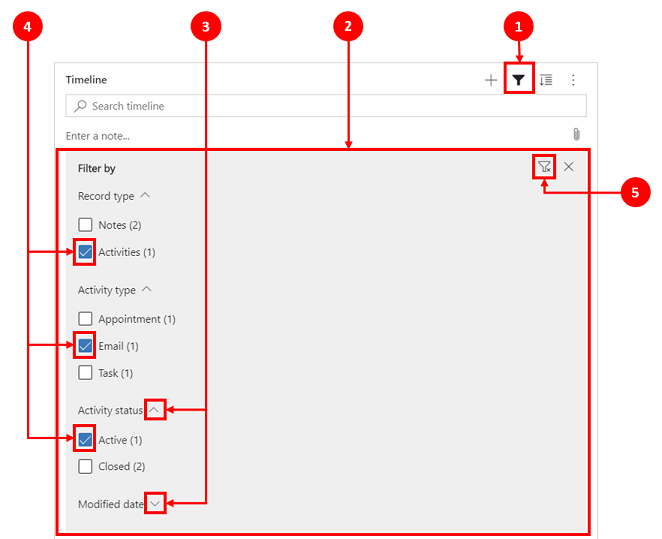
Легенда:
- Піктограма Фільтр часової шкали
 розташована в правому верхньому куті області переходів на часовій шкалі.
розташована в правому верхньому куті області переходів на часовій шкалі. - Область фільтрів відображається, якщо вибрано піктограму «Фільтр».
- Використовуйте знаки вставки для розгортання або мінімізації виділень.
- У разі ввімкнення системним адміністратором, в області фільтрів відображаються рядки та типи справ. Типи рядків і справ можна фільтрувати, вибравши відповідне поле поруч з елементом.
- За допомогою піктограми
 можна видалити та скасувати всі вибрані фільтри з області фільтрів.
можна видалити та скасувати всі вибрані фільтри з області фільтрів.
Фільтрування рядків на часовій шкалі
Фільтри стануть в пригоді при сортуванні даних. За допомогою кількох параметрів можна легко фільтрувати рядки та типи справ, щоб швидко побачити, що для вас важливе. Фільтр доступний для справ, приміток, дописів і настроюваних сутностей, що присутні на часовій шкалі.
Відображення піктограми фільтра
- Якщо піктограма Фільтр відображається як прозора
 , це означає, що панель фільтру пуста й жодного фільтру не застосовано.
, це означає, що панель фільтру пуста й жодного фільтру не застосовано. - Якщо піктограма Фільтр відображається темною
 , це означає, що фільтри застосовано.
, це означає, що фільтри застосовано.
Параметри фільтра
У меню файлу доступні такі категорії та параметри підкатегорії:
| Категорія | Підкатегорія |
|---|---|
| Тип рядку | |
| Тип справи | |
| Стан справи | |
| Термін справи (активний) | |
| Записи за | |
| Дата змінення |
Збереження параметрів фільтра
Ви можете зберегти параметри фільтра, щоб вам не було потрібно знову налаштовувати їх щоразу під час роботи зі справами на часовій шкалі.
Щоб зберегти настройки фільтра, після настроювання потрібних фільтрів виділіть три крапки, а потім натисніть кнопку Запам’ятати мої фільтри.
Примітка
Якщо у вас є системний адміністратор або основна роль користувача, функція «Запам’ятати мої фільтри» працює за замовчуванням. Якщо у вас немає жодної з цих ролей, ви повинні мати права створення/читання/запису, які потрібно додати до таблиці msdyn_customcontrolextendedsettings, щоб налаштування працювало.
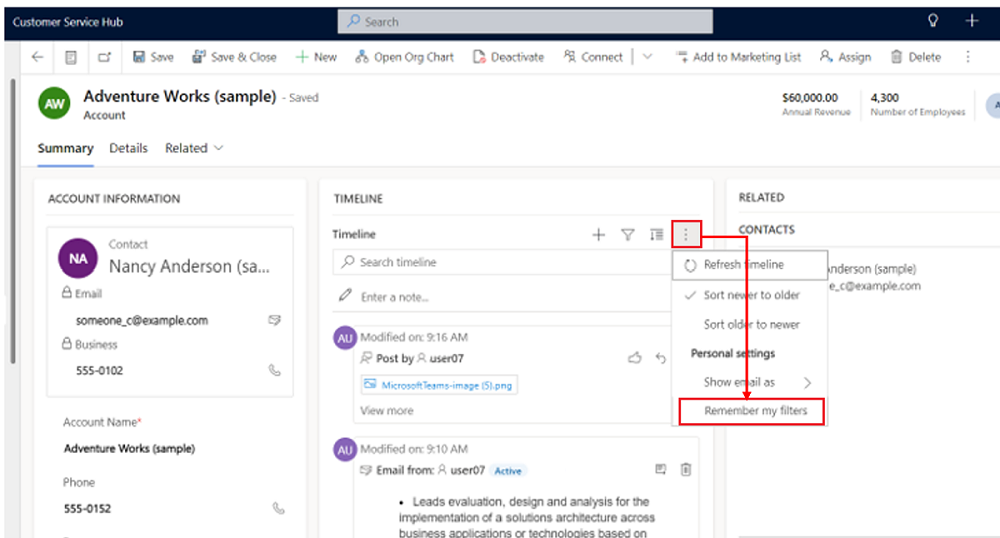
Робота з рядками
Під час роботи з рядками можна миттєво переглядати ключові відомості або розгортати рядки, щоб переглянути додаткові відомості. Якщо навести курсор на рядок, відображаються справи, які можна використовувати.
Розгорнути всі рядки
У разі ввімкнення системним адміністратором можна швидко переглядати рядки часової шкали у згорнутому форматі або розгортати рядок, щоб переглянути додаткові відомості для простоти використання.
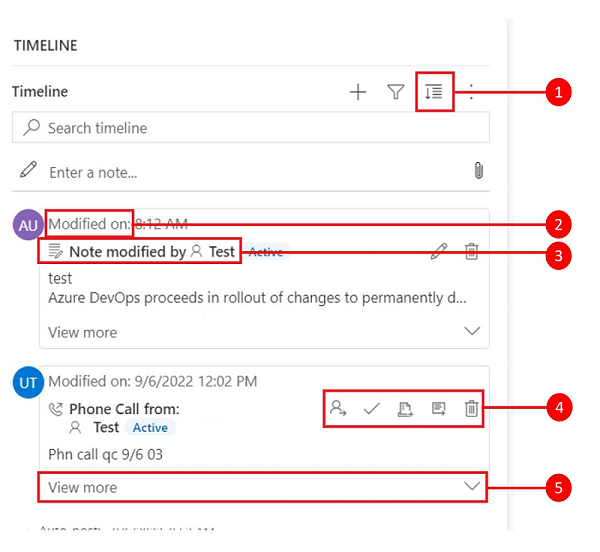
Умовні позначки
- Піктограма Розгорнути всі записи
 використовується для розгортання всіх рядків, перелічених на часовій шкалі.
використовується для розгортання всіх рядків, перелічених на часовій шкалі. - Позначка часу Коли змінено відображає час останнього оновлення запису.
- Кожен рядок містить список команд, що стосуються їх типу рядка, які відображаються у верхньому правому куті для простоти використання.
- Фони рядків знову зміняться на сірий колір, якщо навести на нього курсор, і знову стануть прозорими, коли курсор миші буде переміщено геть.
- Символи в нижньому правому куті кожного рядка дають змогу розгортати (^) або згортати (v) подання відображення.
Більше команд
Параметр Інші команди містить функції для оновлення, сортування та надсилання електронної пошти.
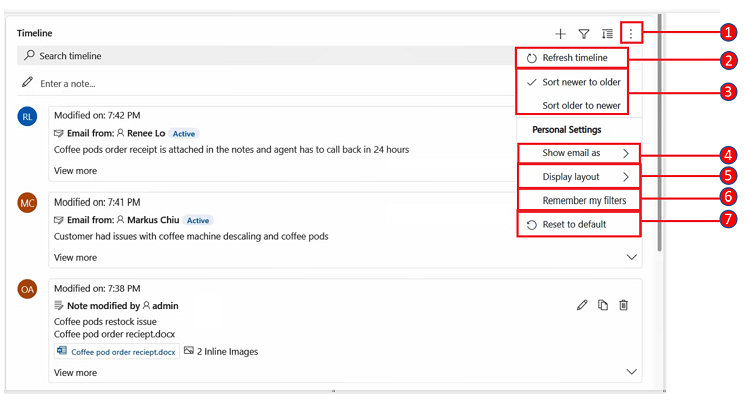
Умовні позначки
- Піктограма Інші команди
 У розгорнутому вигляді надає більше функціональних можливостей.
У розгорнутому вигляді надає більше функціональних можливостей. - Команда Оновити часову шкалу оновлює відомості в рядку часової шкали.
- Для сортування рядків використовуються команди Сортувати від нового до старого або Сортувати від старого до нового.
- Команда Показати повідомлення електронної пошти як використовується для ввімкнення або вимкнення подань ланцюжків повідомлень електронної пошти.
- Команда «Макет дисплея» дозволяє вибрати один із двох різних виглядів: «Місткий » або «Затишний». Roomy (встановлено за замовчуванням) показує додаткову інформацію, наприклад деталі профілю, і додає пробіл між рядками. Затишний приховує деякі деталі, наприклад, іконки, і ущільнює простір між рядами.
- Команда Запам’ятати мої фільтри дає змогу зберігати фільтри в разі закриття запису, щоб вони далі застосовувалися в сеансах.
- Команда Скинути до стандартних повертає всі настройки команд, які ви змінили, до параметрів за замовчуванням.
Перегляд повідомлень електронної пошти на часовій шкалі
Якщо потрібно, повідомлення електронної пошти можна переглядати на часовій шкалі, а не відкривати їх як окремі сторінки.
Щоб переглянути повідомлення електронної пошти безпосередньо на часовій шкалі, у рядку виберіть Переглянути більше. Повідомлення електронної пошти з’явиться в тій самій формі. Після завершення перегляду повідомлення електронної пошти ви можете згорнути екран і повернутися до попереднього подання форми.
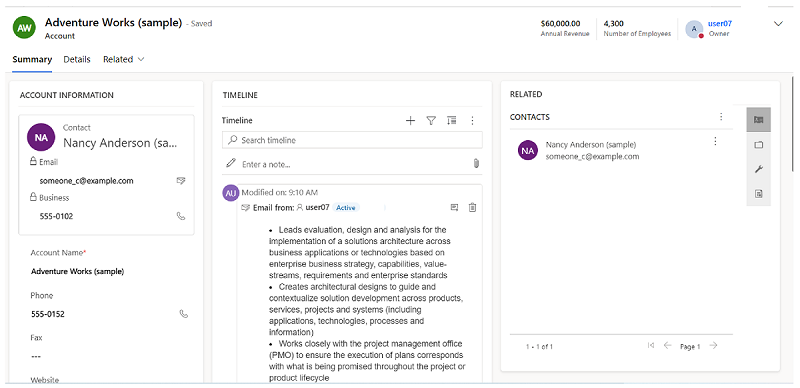
Подання ланцюжків повідомлень електронної пошти на часовій шкалі
Використовуйте функцією перегляду ланцюжків електронної пошти, щоб зберегти цінний простір, якщо маєте повідомлення із великою кількістю відповідей. У цьому поданні ланцюжки електронної пошти об’єднуються, якщо подання згорнуто.
Згорнуте подання ланцюжків електронної пошти
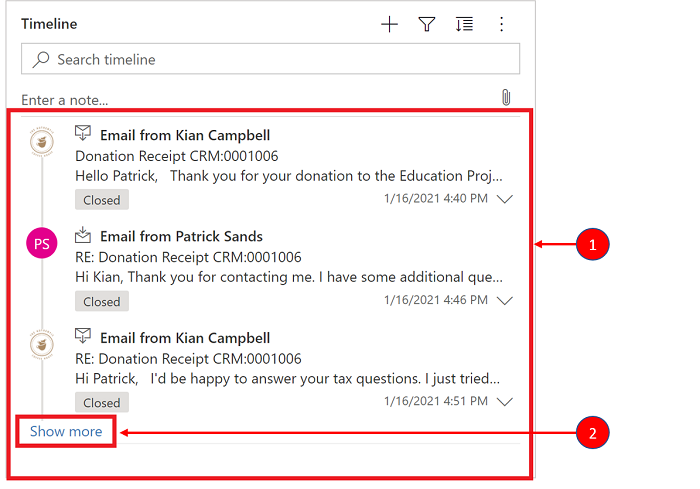
Умовні позначки
- Якщо ввімкнути параметр Завжди показувати електронні листи як розмови у меню Інші команди
 , електронні листи з кількома відповідями групуються разом у ланцюги електронної пошти.
, електронні листи з кількома відповідями групуються разом у ланцюги електронної пошти. - Посилання Показати більше з’являється в лівому нижньому кутку останнього видимого повідомлення електронної пошти в ланцюжку, щоб ви могли переглянути повний ряд відповідей на повідомлення електронної пошти.
Розгорнуте подання ланцюжків електронної пошти
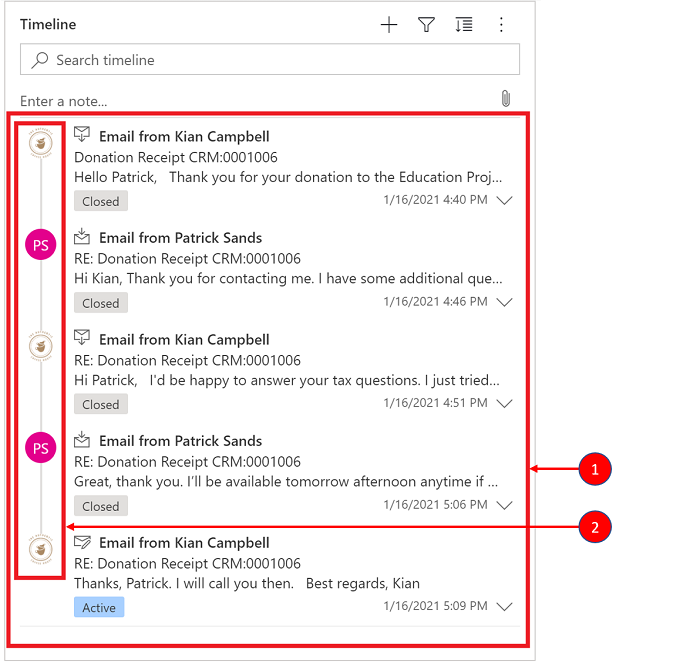
Умовні позначки
- У розгорнутому вигляді відображаються останні 10 відповідей на електронні листи. Щоб переглянути більше, виберіть Показати більше, і подання буде розгорнуто ще раз.
- Повідомлення електронної пошти з того ж ланцюжка відображаються як зв'язані між собою.
Увімкнення перегляду ланцюжків повідомлень електронної пошти на часовій шкалі
Перегляд ланцюжків повідомлень електронної пошти можна увімкнути у налаштуваннях часової шкали у Power Apps. Перегляди ланцюжків листів потрібно виконувати в цьому налаштуванні для конкретної таблиці, у спеціальній формі, для кожної конкретної часової шкали.
Відображення ланцюжків електронної пошти можна налаштувати для часової шкали за допомогою двох варіантів.
Спосіб 1:
Можна ввімкнути подання ланцюжків електронної пошти за допомогою функції Інші команди ![]() , розташованої в правій частині часової шкали.
, розташованої в правій частині часової шкали.
Увімкнення ланцюжків повідомлень електронної пошти за допомогою «Інших команд»
Кроки:
- Використовуйте піктограму Інші команди
 на часовій шкалі, на якій відображається спливаюче меню.
на часовій шкалі, на якій відображається спливаюче меню. - Виберіть Завжди показувати повідомлення електронної пошти як розмови, щоб об’єднувати та групувати усі повідомлення електронної пошти для цієї часової шкали,
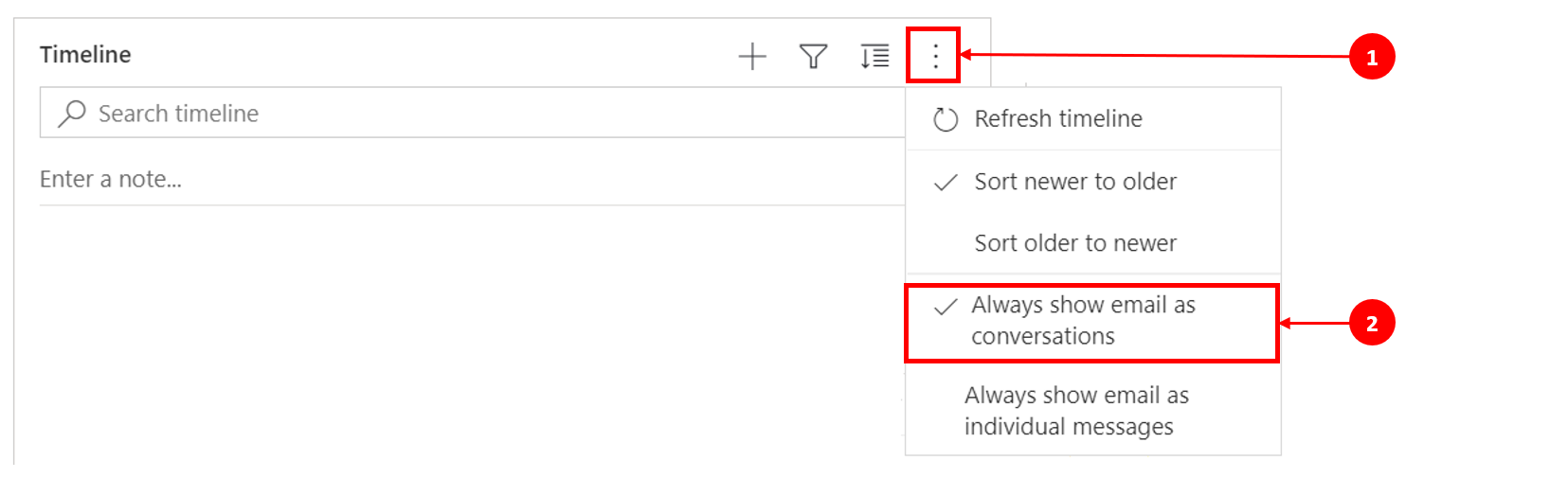
Спосіб 2:
Увімкнення ланцюжка повідомлень електронної пошти в налаштуванням особистих параметрів
Щоб увімкнути ланцюжки повідомлень електронної пошти за допомогою цього параметра, перейдіть до панелі команд і виберіть Параметри, а потім Особисті настройки. Відобразиться діалогове вікно «Установлення особистих параметрів », у якому можна виконати наведені нижче дії, щоб увімкнути перегляд ланцюжків повідомлень електронної пошти на часовій шкалі.
Кроки:
- Виберіть вкладку Електронна пошта.
- Виберіть прапорець Показувати повідомлення електронної пошти у вигляді розмов на часовій шкалі.
- Виберіть ОК.
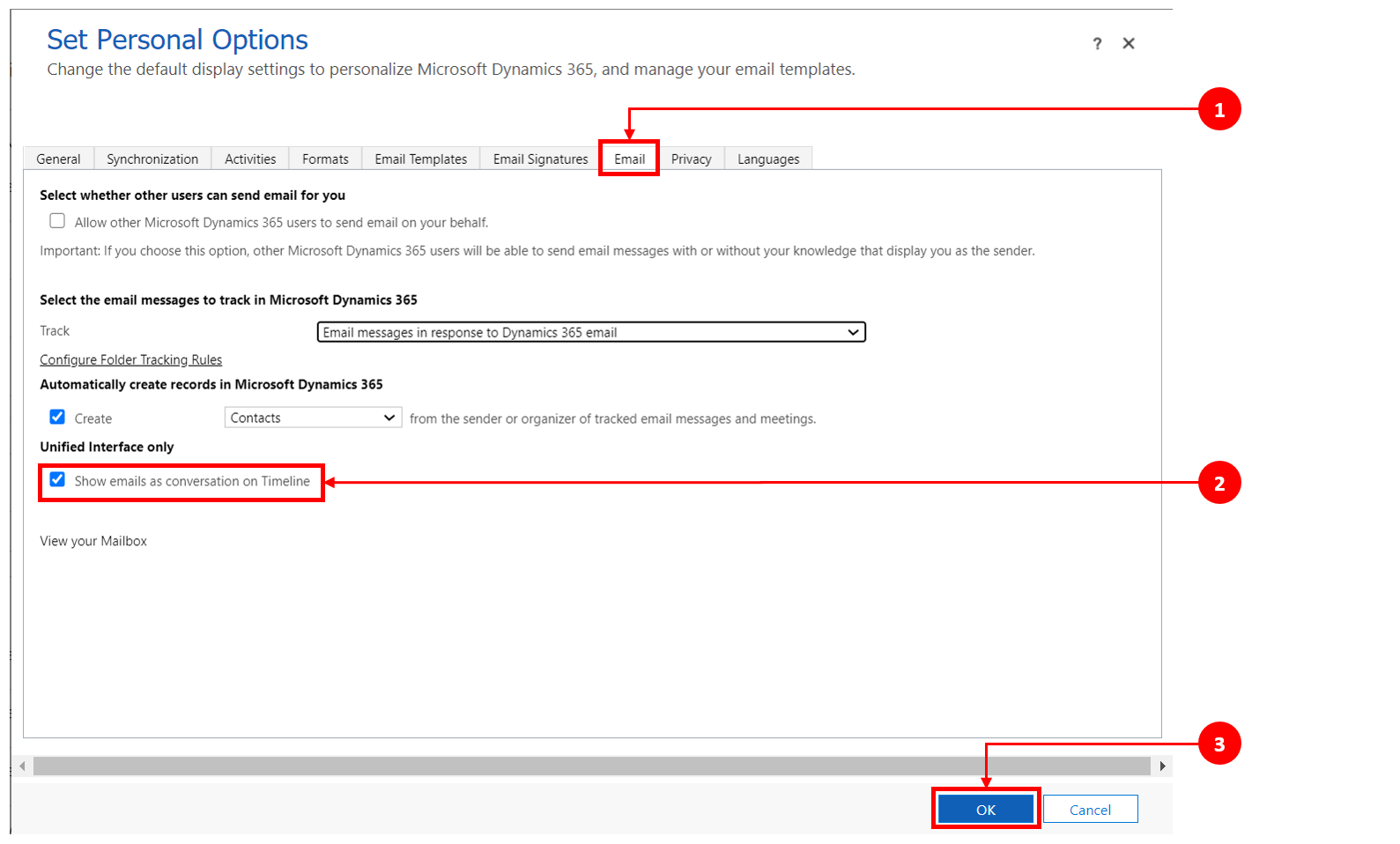
Примітка
Подання повідомлень електронної пошти як розмов залежить від уподобань користувача. Особисті настройки прив'язуються до користувача, а не до форми, що означає після ввімкнення ланцюжка електронних листів, що налаштування застосовано до всіх подань вашої часової шкали.
Пошук рядків на часовій шкалі
У разі ввімкнення системним адміністратором можна легко шукати рядки на часовій шкалі. Під час пошуку фрази на часовій шкалі пошук шукає в заголовку, темі рядка, тексті або полі опису рядка та відображає рядок.
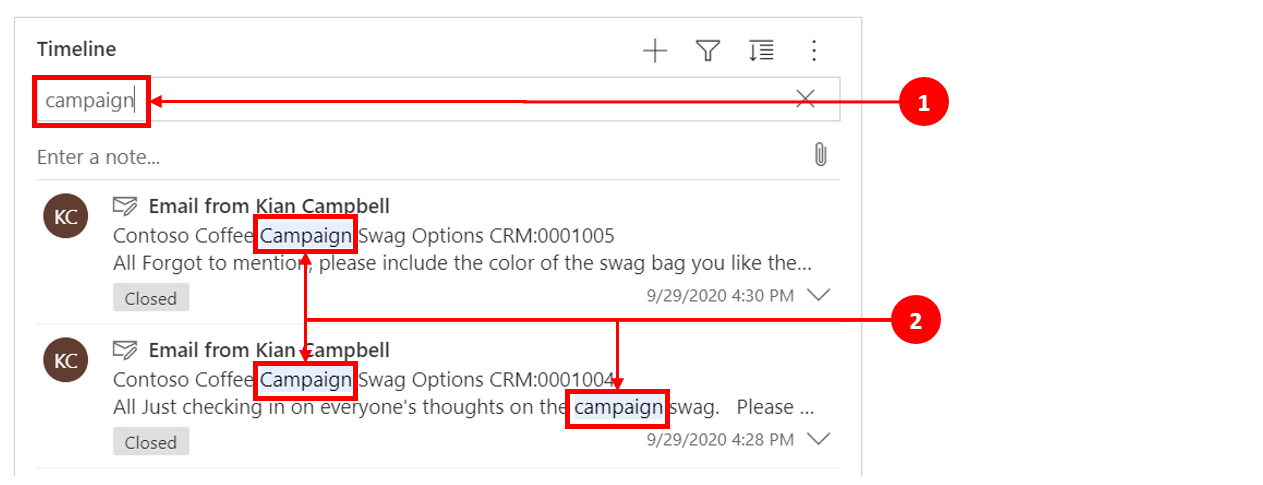
Умовні позначки
- За допомогою рядка пошуку можна швидко знаходити рядки за ключовими словами або фразами, які функція пошуку отримує та відображає під рядком пошуку.
- Використані ключові слова буде виділено.
Робота з примітками та дописами
Примітки дають змогу записувати широкоформатну інформацію та зображення для довідки, зведення або дослідження. Можна легко додати згадку іншому користувачу або посилання на рядок часової шкали. Можливість згадування доступна на часовій шкалі, лише якщо ввімкнуто примітки та записи з форматованим текстом.
Коли ви вводите символ, @ ви бачите результати, які збігаються з ім’я, прізвище або адресою електронної пошти користувачів системи, починаючи з рядка пошуку. Коли наводите курсор на зображення профілю, ви можете переглядати карту деталізованого профілю користувача і статус присутності в мережі. Додаткові відомості: Перегляд картки профілю контакту або користувача.
Якщо ввести символ #, відображені результати зіставляються з рядками таблиці облікових записів і імен контактів, починаючи з рядка пошуку.
Додавання примітки або запису до рядка на часовій шкалі
Якщо системний адміністратор увімкне цю функцію, можна додати примітку або запис до рядка на часовій шкалі. Розмір кожної примітки та запису має максимальну межу 100 000 символів.
Крім того, можна ввести примітку та додати її до рядка, але в примітку можна додати лише одне вкладення. Додати вкладення можна, лише якщо нотатки ввімкнено.
Подання відображення приміток
Якщо системний адміністратор увімкнув відповідну функцію, поле Примітка відображається попід функцією Пошук на часовій шкалі.

Подання відображення дописів
Якщо системний адміністратор увімкнув відповідну функцію, поле Допис також відображається попід функцією Пошук на часовій шкалі.

Додавання вкладення до запису
Ви можете додати вкладення до публікації, наприклад, зображення або документа. Підтримуються такі формати файлів: JPG, PNG та PDF.
Ось як додати вкладення до запису.
У розділі Створення запису на часовій шкалі виберіть піктограму Вкласти в лівому нижньому куті. 
Знайдіть файл, який потрібно вкласти в запис, і виберіть цей файл.
Завершіть виправлення, які потрібно внести до запису, а потім на часовій шкалі виберіть елемент Додати запис.
Попередній перегляд вкладення на часовій шкалі
Попередній перегляд вкладень можна переглядати на часовій шкалі, якщо вони мають підтримуваний формат файлу (.JPG, .PNG або .PDF). Будь-яке вкладення, доступне для перегляду на часовій шкалі, можна завантажити, незалежно від того, чи доступний попередній перегляд.
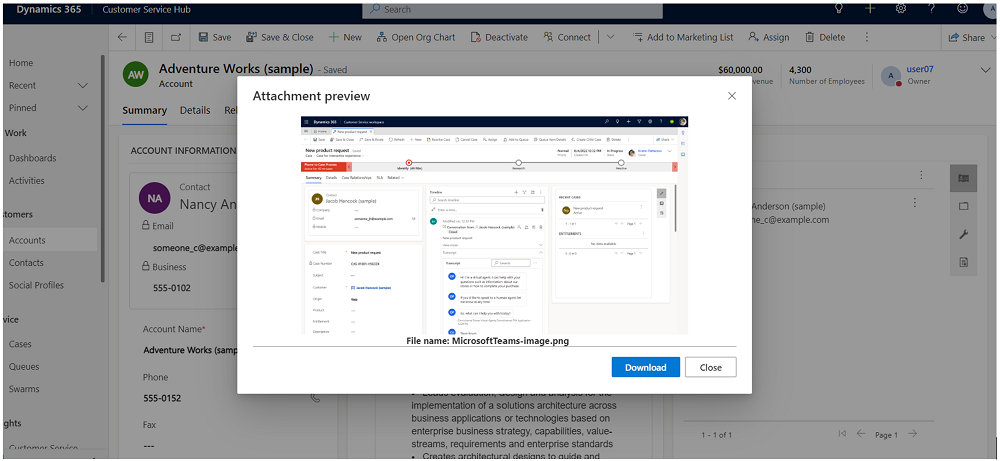
Щоб попередньо переглянути вкладення на часовій шкалі, виконайте одну з наведених нижче дій.
У режимі редагування:
- Клацніть правою кнопкою вкладення, а потім виберіть елемент Попередньо переглянути. Відкриється діалогове вікно Попередній перегляд вкладення з показаним вкладенням. Ви можете переглянути й завантажити вкладення з діалогового вікна.
- Завершивши переглядати вкладення, натисніть кнопку Закрити, щоб повернутися до нотатки або запису.
АБО
У режимі читання:
- Виберіть вкладення. Відкриється діалогове вікно Попередній перегляд вкладення з показаним вкладенням. Ви можете переглянути й завантажити вкладення з діалогового вікна.
- Завершивши переглядати або завантажувати вкладення, натисніть кнопку Закрити, щоб повернутися до нотатки або запису.
Примітка
Використання діалогового вікна попереднього перегляду вкладень для перегляду файла можна пропустити у браузері натисканням комбінації клавіш Ctrl + клацання лівою кнопкою миші. Таким чином, вкладення завантажується безпосередньо без попереднього перегляду.
Доступ до панелі команд для виконання дій
Якщо навести курсор на справу, запис або примітку або розгорнути їх, у правому верхньому кутку рядка відобразиться панель команд з параметрами, доступними для справи, наприклад, позначення справи як завершеної, її призначення іншим користувачам, додавання до черги, перетворення справи на інцидент, вподобання запису, відповідь на запис, редагування примітки або видалення справи. Проте не всі рядки можуть виконувати однакові дії.
Дії команди за рядками
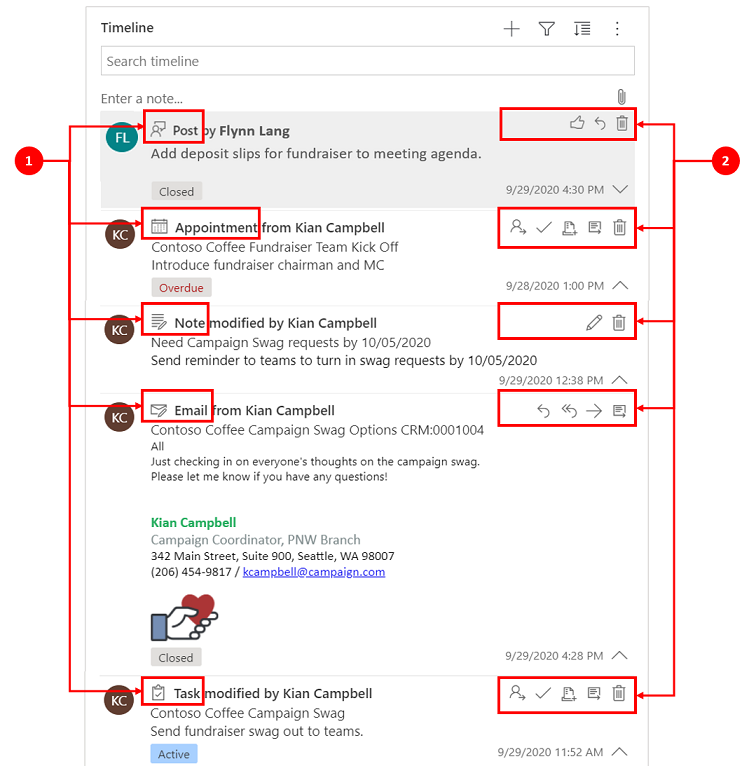
Умовні позначки
- У верхньому правому командному рядку відображаються лише дії, пов'язані з цим рядком.
- У кожному рядку відображається інший набір зв'язаних дій. Не всі дії працюють із усіма рядками.
У наведеній нижче таблиці наведено огляд піктограм панелі команд і дій, які вони підтримують.
| Icon | Унікальне ім'я | Опис |
|---|---|---|
| Призначити | Дозволяє призначати завдання. | |
| Закрити справу | Дає змогу закрити рядок справи. | |
| Додавання до черги | Дозволяє додавати завдання до черги. | |
|  | Відкрити рядок | Дає змогу відкрити рядок. |
| Delete | Дає змогу видалити рядок. | |
| Відповідь | Дозволяє відповідати на повідомлення електронної пошти. Примітка: ця команда доступна лише для електронної пошти. | |
| Відповісти всім | Дозволяє відповісти всім у повідомленні електронної пошти. Примітка: ця команда доступна лише для електронної пошти. | |
| Вперед | Дозволяє пересилати повідомлення електронної пошти. Примітка: ця команда доступна лише для електронної пошти. | |
| Подобається цей запис | Дозволяє вподобати допис. Примітка: ця команда доступна лише для дописів. | |
| Редагувати цю нотатку | Дозволяє редагувати примітки. Примітка: ця команда доступна лише для приміток. |
У наведеній нижче таблиці наведено огляд панелей команд за замовчуванням для часто використовуваних дій, нотаток і дописів:
| справами | Піктограми панелі команд | Примітки |
|---|---|---|
| Повідомлення електронної пошти (чернетка) | Відкрити рядки, видалити | |
| Повідомлення електронної пошти | Відповісти, відповісти всім, переслати, відкрити рядок | |
| Зустріч | Призначити, закрити справу, додати до черги, відкрити рядок, видалити | |
| Зустріч (закрити) | Призначити, додати до черги, відкрити рядок, видалити | |
| Завдання | Призначити, закрити справу, додати до черги, відкрити рядок, видалити | |
| Завдання (закрите) | Призначити, додати до черги, відкрити рядок, видалити | |
| Виклик | Призначити, додати до черги, відкрити рядок, видалити | |
| Примітка | Редагувати, видалити | |
| Запис (користувач) | Уподобати, відповісти, видалити | Видаляти запис може лише його автор. Автор завжди може видалити запис незалежно від прав користувача. |
| Автопост | Уподобати, відповісти, видалити |
Робота з примітками
Поле зі сповіщенням Примітка містить редактор форматованого тексту, який дозволяє використовувати форматований текст і створювати вміст із привабливим форматуванням.
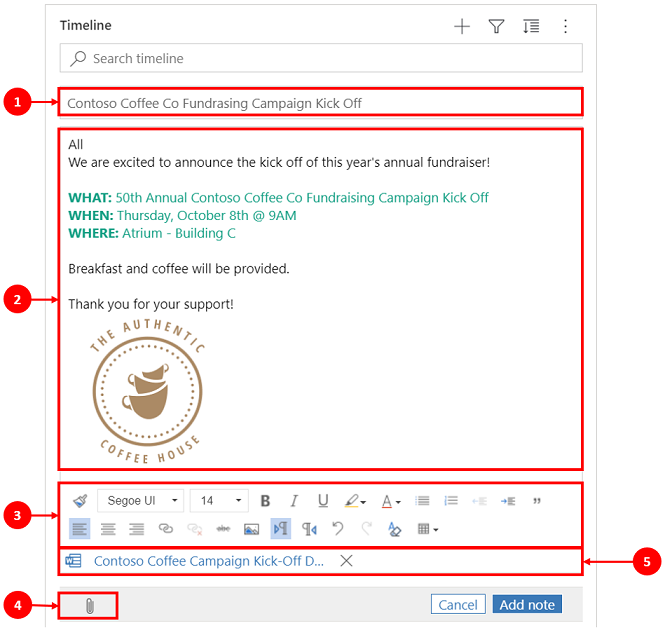
Умовні позначки
- Поле заголовка примітки для додавання заголовків і тем.
- Примітки мають редактор форматованого тексту, отже, ви можете форматувати ваші повідомлення та створювати структуру.
- Засіб редагування форматованого тексту розгортає повне меню для швидкого доступу до функцій форматування.
- Скріпка використовується для вкладення файлів до примітки.
- Вкладені файли відображаються в нижній частині примітки.
Примітка
- Можливості введення форматованого тексту доступні лише для нотаток і лише на часовій шкалі.
- У нотатці можна форматувати тільки тіло повідомлення, але не заголовок.
- Редактор форматованого тексту доступний лише для єдиного інтерфейсу.
- Якщо створити нотатку редактора форматованого тексту в єдиний інтерфейс, а потім переглянути нотатку у веб-клієнті, вона відобразиться в синтаксисі HTML.
Перегляд того, чи містить нотатка вкладення та вбудовані файли на часовій шкалі
Якщо ви вкладаєте файл у нотатку або додаєте до неї вбудоване зображення, на часовій шкалі відображається, що нотатка містить вкладення або вбудовані файли. Якщо ви вкладаєте файл або включаєте кілька файлів у рядок, у примітці відображається кількість файлів, використовуючи перші два імена файлів і число, яке позначає кількість файлів, що залишилися, і тип файлу.
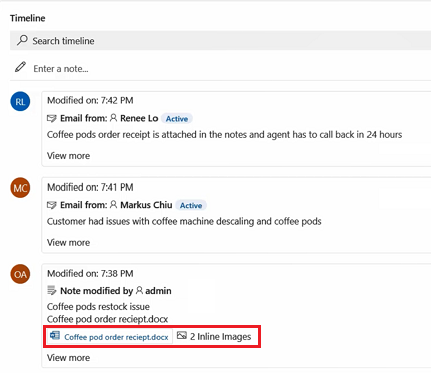
Додавання до примітки згадування або посилання на учасника робочої групи
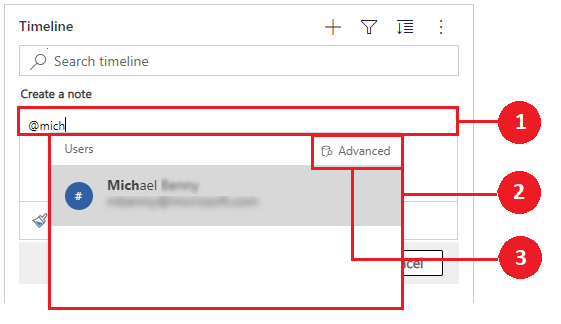
Умовні позначки
- Якщо ввести @ log у поле «Примітка », з’явиться спливаюче меню зі списком користувачів, які нещодавно використовувалися.
- Якщо рядок користувача не відображається, якщо ввести ім’я після знака @, рядки у спливаючому меню оновиться за допомогою пошукової системи швидкий пошук, яка працює у фоновому режимі.
- Переключайте подання, використовуючи Додатково, щоб відобразити панель Пошук записів. В області Записи підстановки можна переключатися між поданнями Останні записи та Усі записи для пошуку рядків.
Коли наводите курсор на зображення профілю, ви можете переглядати карту деталізованого профілю користувача і статус присутності в мережі.
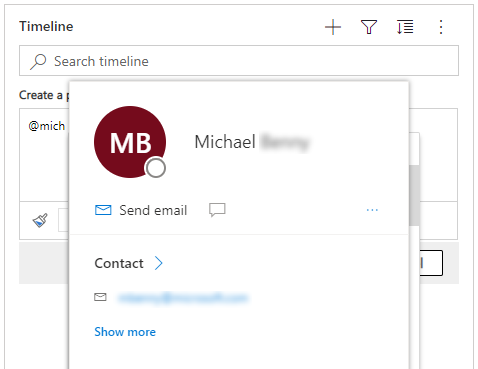
Примітка
У замітці можна згадати лише користувача системи. Наприклад, член команди у вашій організації.
Додавання вкладення до примітки на часовій шкалі
Якщо системний адміністратор увімкнув відповідну функцію, ви можете додати вкладення, наприклад файл, до примітки на часовій шкалі, та поділитися ним із користувачами. Будь-яке вкладення, яке можна переглядати на часовій шкалі, можна завантажити незалежно від того, чи доступний зразок для попереднього перегляду.
Примітка
- Список дозволених вкладень настроєний системним адміністратором.
- Увімкнено, iOS і Android ви можете вибрати та прикріпити лише зображення або відео.
Виберіть скріпку-скріпку ![]() щоб вкласти файл до примітки.
щоб вкласти файл до примітки.

Редагувати примітку
Якщо додати файл до примітки, відображається екран Редагувати примітку, а в нижній частині екрана Редагувати примітку відображаються вкладення.
Важливо
Для примітки можна додати лише одне вкладення файлу.
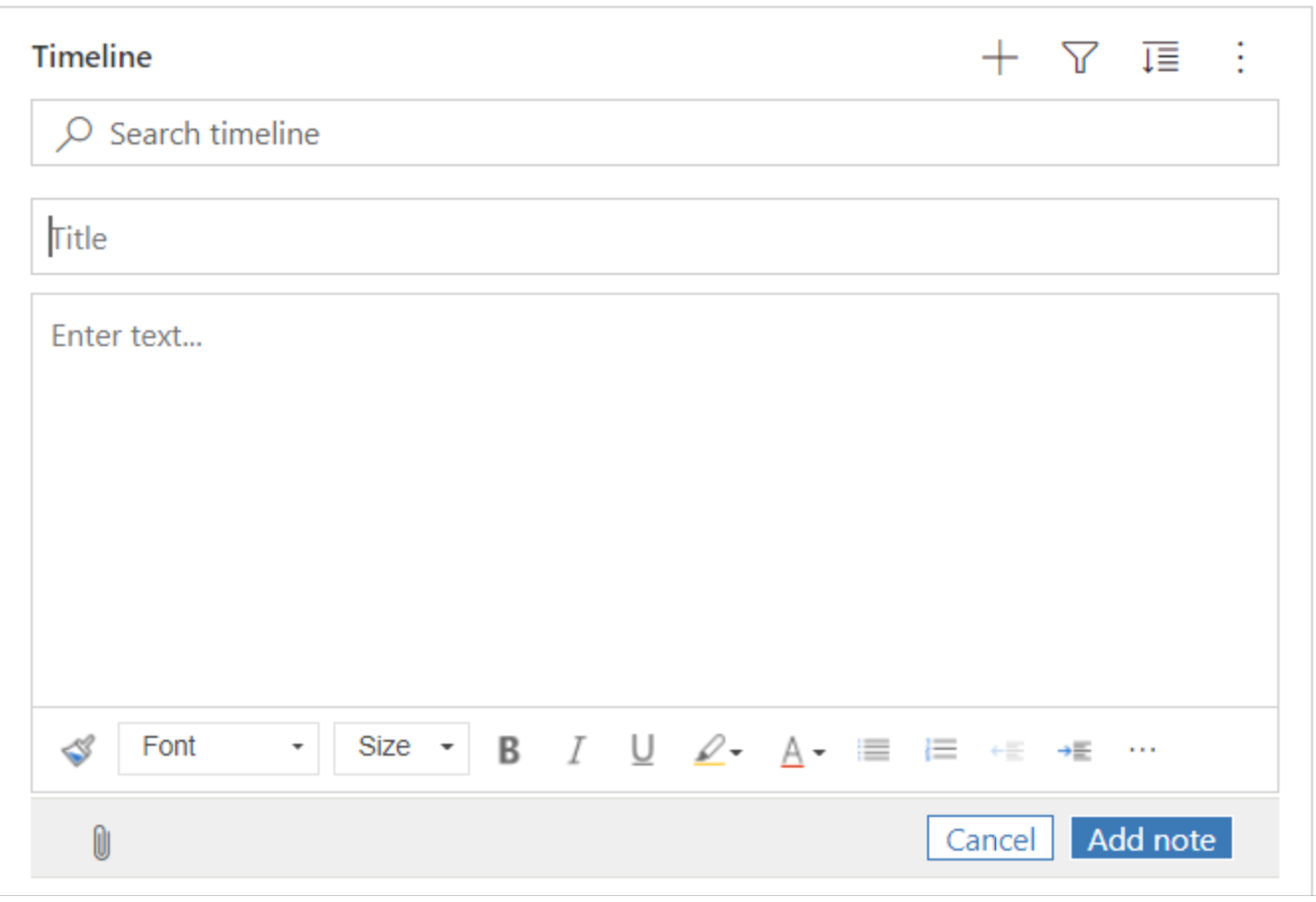
Швидке збереження нотаток
Функція швидкого збереження дозволяє швидше зберігати нотатки, вибравши Ctrl+S на клавіатурі в будь-який момент під час введення нотатки. Якщо використовується швидке збереження, вам не потрібно переходити до розділу «Зберегти » або «Зберегти та закрити» на панелі команд.
Якщо ви використовуєте комбінацію клавіш Ctrl+S, у нотатці відображається повідомлення Зберегти успішне підтвердження, яке сповіщає про те, що нотатку збережено на часовій шкалі.
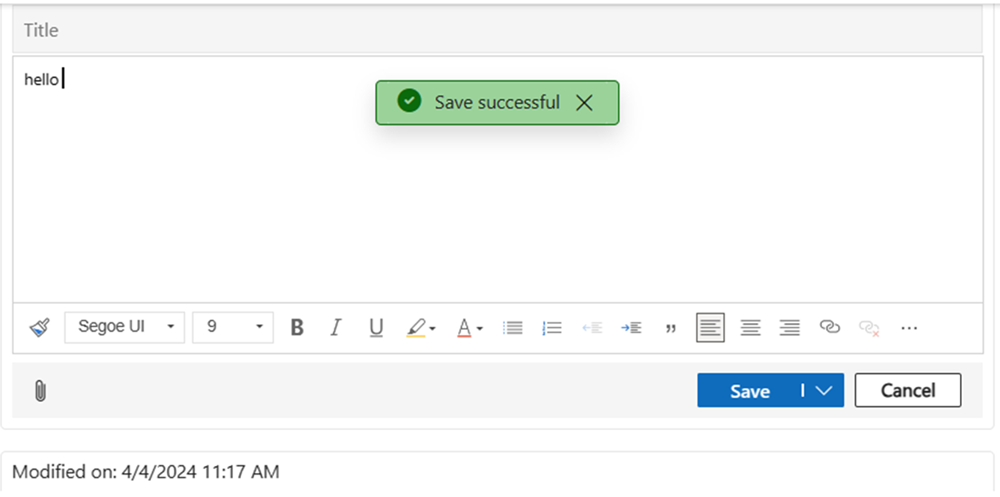
Робота із дописами
Якщо системний адміністратор увімкне цю функцію, можна додати запис до рядка або згадки іншому користувачу на часовій шкалі.
Додавання згадки або посилання на учасників робочої групи у дописах
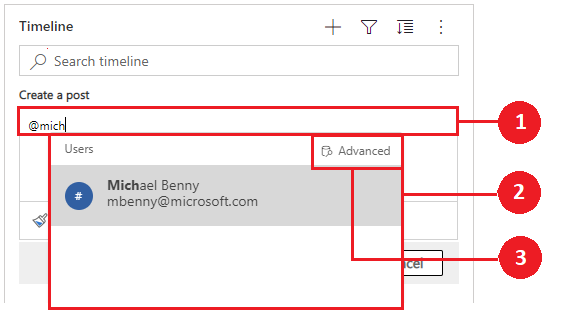
Умовні позначки
- Якщо ввести @ log у поле «Публікація », з’явиться спливаюче меню зі списком користувачів, які нещодавно використовувалися.
- Якщо рядок користувача не відображається, якщо ввести ім’я після знака @, рядки у спливаючому меню оновиться за допомогою пошукової системи швидкий пошук, яка працює у фоновому режимі.
- Переключайте подання, використовуючи Додатково, щоб відобразити панель Пошук записів. В області Записи підстановки можна переключатися між поданнями Останні записи та Усі записи для пошуку рядків.
Коли наводите курсор на зображення профілю, ви можете переглядати карту деталізованого профілю користувача і статус присутності в мережі.
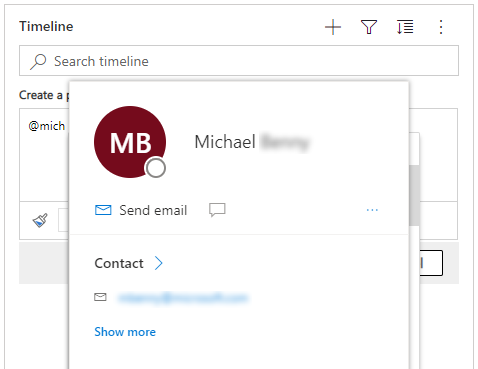
Примітка
У записі можна зазначити лише системного користувача, тобто учасника робочої групи в організації.
Додавання посилань у записі в рядках часової шкали
Щоб додати посилання, наприклад посилання в дописі, до рядка часової шкали, виберіть ![]() , виберіть Опублікувати , а потім виконайте наведені нижче дії.
, виберіть Опублікувати , а потім виконайте наведені нижче дії.
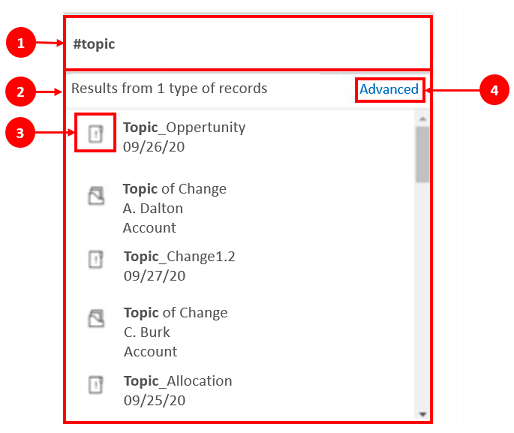
Умовні позначки
- Посилання можна додати до рядка, ввівши # команду, яка відкриє спливаюче меню зі списком нещодавно отриманих рядків. Введіть ключове слово після позначки # і відображення в спливаючому меню оновлюється через ядро пошуку Швидкий пошук, що працює у фоновому режимі.
- Відображувані рядки можуть бути будь-якого типу, як-от облікові записи, контактні особи або потенційні клієнти.
- Піктограми поруч із назвами рядків у спливаючому меню вказують на типи рядків, які допомагають визначити, який рядок вибрати.
- Розширена функція надає більше параметрів, коли рядок не вдається знайти, дозволяючи користувачеві перейти до іншого подання або створити новий рядок.
Пошук рядків у записах на часовій шкалі
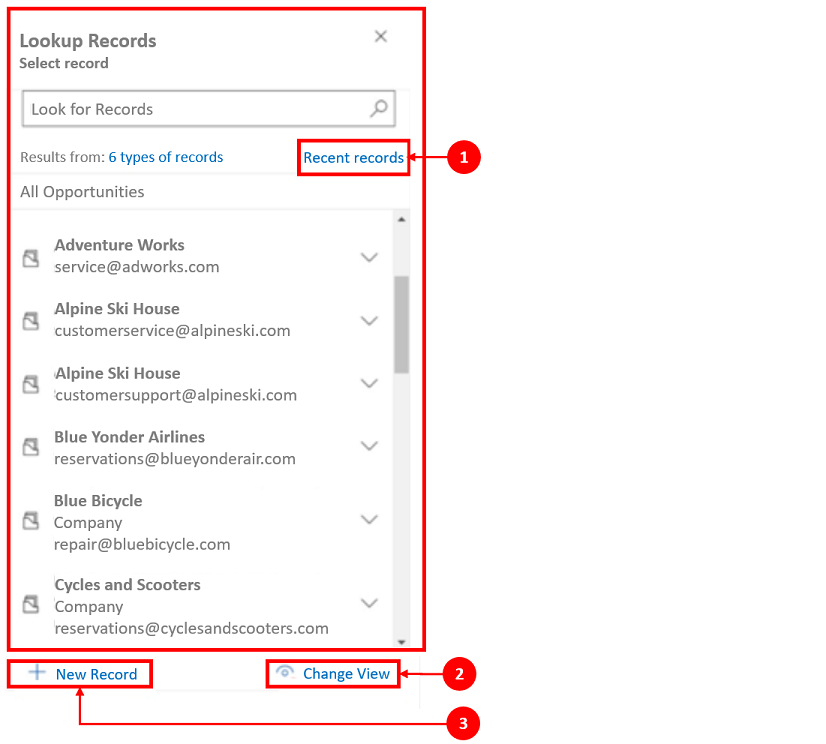
Умовні позначки
- Область Записи підстановки надає користувачам змогу переключатися між поданнями Нещодавні записи та Всі записи для пошуку рядка.
- Змініть подання, щоб переглядати рядки з іншого подання.
- Новий записдає змогу створити новий рядок, якщо не вдається знайти потрібний рядок.
Для отримання додаткових відомостей про функції та конфігурації приміток і записів див. Настроювання елемента керування часовою шкалою
Використовуйте панель інструментів редактора форматованого тексту
Панель інструментів редактора форматованого тексту містить функції та функціональні можливості, які дозволяють працювати з форматованим текстом у примітках.
Параметри форматування
У нижченаведеній таблиці перелічені різні функції форматування та функціональні можливості, доступні в редакторі форматованого тексту, який можна використовувати в примітках.
Примітка
Щоб відкрити контекстне меню браузера, виберіть Ctrl плюс клацання правою кнопкою миші. Ця настройка корисна, якщо вам потрібно скористатися вбудованим засобом перевірки правопису в браузері. В іншому разі можна клацнути правою кнопкою миші, щоб виконати контекстне форматування для будь-якого елемента, який ви використовуєте
| Icon | Унікальне ім'я | Сполучення клавіш | Опис |
|---|---|---|---|
 |
Формат за зразком | Ctrl+Shift+C, Ctrl+Shift+V | Застосуйте вигляд певного розділу для іншого розділу. |
 |
Шрифт | Ctrl+Shift+F | Вибір шрифту на власний розсуд. За замовчуванням використовується шрифт Segoe UI. Примітка: якщо вибрати будь-який вміст із форматуванням, відображається ім'я шрифту для цього вмісту. Якщо вибраний фрагмент містить кілька шрифтів, відображається назва шрифту, що зустрічається першим у цьому фрагменті. |
 |
Розмір шрифту | Ctrl+Shift+P | Змініть розмір тексту. Розмір за замовчуванням – 9 пт. Примітка: якщо вибрати будь-який вміст із форматуванням, відображається розмір шрифту для цього вмісту. Якщо вибраний фрагмент містить шрифт різного розміру, відображається розмір шрифту, що зустрічається першим у цьому фрагменті. |
 |
жирний | Ctrl+B | Зробіть текст жирним. |
 |
Italic | Ctrl+I | Виділіть текст, як курсивний. |
 |
Підкреслено | Ctrl+U | Підкресліть текст. |
 |
Колір виділення тексту | Зробіть текст помітним, виділивши його яскравим кольором. | |
 |
Колір шрифту | Змініть колір тексту. | |
 |
Маркери | Створіть маркірований список. | |
 |
Нумерація | Створіть нумерований список. | |
 |
Зменшити відступ | Посуньте абзац ближче до краю. | |
 |
Збільшити відступ | Посуньте абзац далі від краю. | |
 |
Цитата | Застосуйте до вмісту формат цитування на рівні блоків. | |
 |
Ліворуч | Ctrl+L | Вирівняйте вміст за лівим краєм. (Зазвичай використовуються для основного тексту, щоб полегшити читання.) |
 |
Вирівняти по центру | Ctrl+E | Відцентруйте вміст на сторінці. (Зазвичай використовується для створення офіційного вигляду.) |
 |
Праворуч | Ctrl+R | Вирівнювання вмісту за правим краєм сторінки. (Зазвичай використовується для створення офіційного вигляду.) |
 |
Зв’язати | Створіть у документі посилання для швидкого доступу до веб-сторінок і файлів. Вставлений або набраний текст з URL-адресою перетворюється на посилання. Наприклад, "http://myexample.com" стає "http://myexample.com". У діалоговому вікні Посилання виберіть тип посилання, яке потрібно вставити. Вкладка «Інформація про посилання» дозволяє вибрати тип посилання, а також встановити протокол і URL-адресу посилання. Вкладка Ціль доступна лише для типу посилання URL-адреси. Він визначає місце, де відкриється посилання після його вибору. |
|
 |
Від’єднати | Видаліть посилання в електронному листі або в документі. Під час наведення курсору на посилання, стає активною кнопка Скасувати зв'язок на панелі інструментів. Натисніть кнопку, щоб видалити зв'язок і зробити його простим текстом. |
|
 |
Верхній індекс | Введення малих літер понад рядком тексту. | |
 |
Нижній індекс | Введення малих літер попід рядком тексту. | |
 |
Закреслення | Текст буде викреслено прямою лінією. | |
 |
Вставити зображення | Зображення можна вставити шляхом безпосереднього копіювання та вставки як вбудованого елемента в редакторі, шляхом перетягування його з робочого столу або локальної папки безпосередньо в редактор або шляхом введення URL-адреси. Підтримуються такі формати зображень: .PNG, .JPG або .GIF. Щоб вставити зображення в текст вашої статті: 1. Перетягніть зображення або скопіюйте і вставте його безпосередньо в статтю. 2. Потягніть будь-який куточок зображення, щоб змінити його розмір. Щоб вставити зображення за допомогою URL-адреси або переходу до локального зображення, виконайте описані нижче дії. 1. Виберіть зображення для вставлення. 2. У діалоговому вікні властивостей Зображення виберіть такі параметри:
Примітка. |
|
 |
Зліва направо | Змініть напрямок тексту на «зліва направо» для певного вмісту, наприклад абзацу, заголовка, таблиці або списку. Зазвичай використовується для вмісту, створеному із використанням мов із двома напрямками тексту. Цей параметр є параметром за замовчуванням. | |
 |
Справа наліво | Змініть напрямок тексту на «справа наліво» для певного вмісту, наприклад абзацу, заголовка, таблиці або списку. Зазвичай використовується для вмісту, створеному із використанням мов із двома напрямками тексту. За замовчуванням використовується напрямок «зліва направо». | |
 |
Скасування введення тексту | Скасовує зміни, внесені вами до вмісту. | |
 |
Повторити введення тексту | Повторює внесення змін, внесених вами до вмісту. | |
 |
Очистити форматування | Вилучіть усе форматування вибраного тексту, щоб залишити звичайний, неформатований текст. | |
 |
Додати таблицю | Додайте таблицю до вмісту. Після додавання таблиці можна виконати будь-яку із зазначених нижче дій.
|
|
 |
Розгорнути панель інструментів | З’являється, коли панель інструментів згортають. Виберіть, щоб розгорнути панель інструментів і відобразити всі параметри. | |
 |
Копіювати до буфера обміну | Копіює весь текст нотатки в буфер обміну, щоб можна було вставити вміст в інше місце. |
За замовчуванням редактор форматованого тексту увімкнуто. Ваш системний адміністратор може ввімкнути або вимкнути для вас редактор.
Використовуйте виділення часової шкали на основі генеративного штучного інтелекту
Якщо у вашому додатку ввімкнено виділення часової шкали, Copilot створює маркований список, згенерований штучним інтелектом, який заповнюється у верхній частині часової шкали. Ви можете використовувати виділення часової шкали, щоб швидко дізнаватися про стан запису.
Основні відомості включають основні дії запису, як-от відомості про те, з ким взаємодіяли ви або попередній користувач, проблему, про яку повідомлялося, і дії, вжиті для її вирішення.
Ви можете скопіювати позначки часової шкали, вибравши Копіювати.
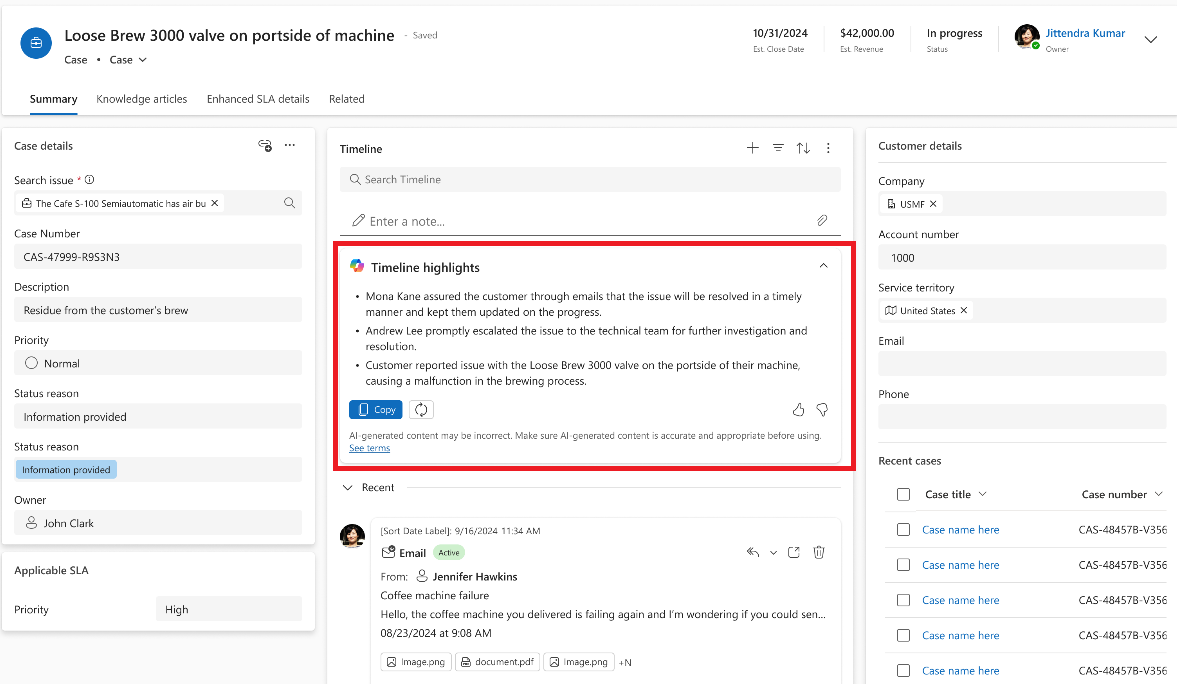
Перегляд стенограми розмови
На часовій шкалі ви можете переглянути стенограми завершених чатів, які ви вели в каналах розмов. Щоб переглянути ці стенограми, потрібно мати prvReadmsdyn_transcript дозвіл. Додаткові відомості: Ролі та дозволи
Щоб переглянути стенограму розмови, виберіть посилання Переглянути більше в рядку, для якого потрібно це зробити. Рядок розгорнеться, і просто на місці відобразиться вся стенограма.
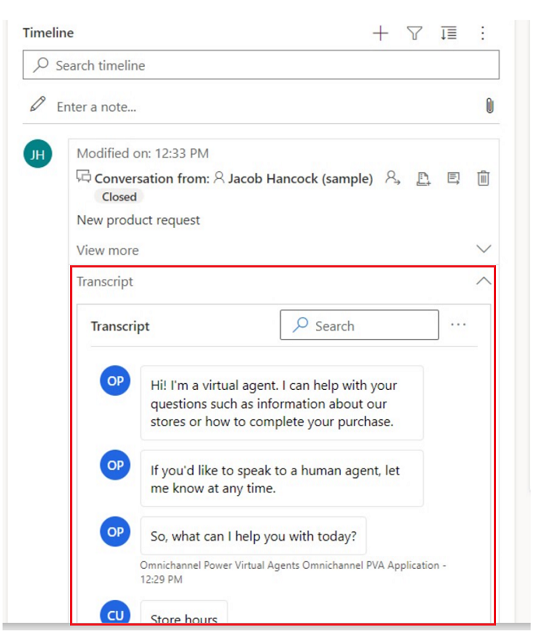
Перегляд того, що ви пропустили на часовій шкалі
Коли ви відкриваєте часову шкалу після відсутності, справи, які ви пропустили, відображаються у верхній частині часової шкали, позначеної синьою вертикальною лінією поруч. Ви можете швидко відкрити вправи або прокрутити повз них.
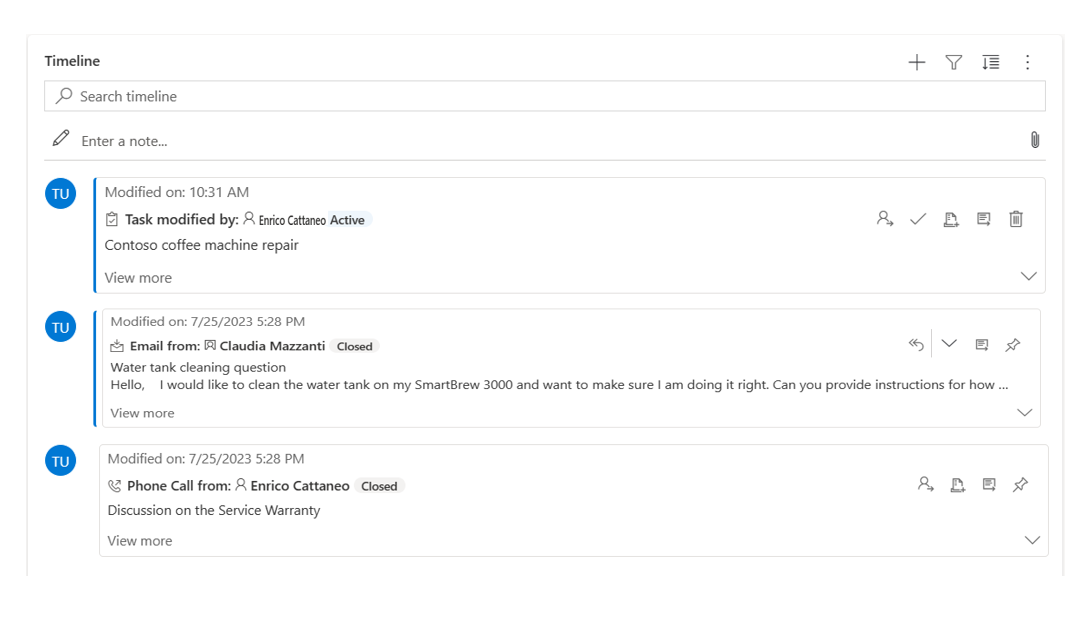
Закріплення або відкріплення записів на часовій шкалі
Якщо адміністратор увімкнув параметр пінів і у вас є доступ до запису/видалення, ви можете швидко отримати доступ до записів, наприклад до дій, зберігаючи їх у верхній частині часової шкали. Закріплення запису позбавляє від необхідності прокручувати кожен запис, щоб знайти потрібний.
Примітка
Якщо у вас є системний адміністратор або основна роль користувача, настройки закріплення та відкріплення працюють за замовчуванням. Якщо у вас немає жодної з цих ролей, ви повинні мати права створення/читання/запису, які будуть додані до таблиці msdyn_customcontrolextendedsettings, щоб ці настройки працювали.
За замовчуванням нотатки можна закріплювати. Дії, які можна закріпити, залежать від того, як адміністратор налаштував цю функцію. Додаткові відомості: Дозвольте користувачам закріплювати та відкріплювати дії у верхній частині часової шкали.
Закріпіть запис, вибравши піктограму шпильки поруч із ним. Цей параметр переміщує його на початок часової шкали в розділі «Закріплено », де до нього можна швидко отримати доступ. У розділі «Закріплені» також відображається кількість закріплених записів. Можна закріпити щонайбільше 15 записів. Закріплені записи залишатимуться вгорі часової шкали протягом року, доки ви їх не відкріпите.
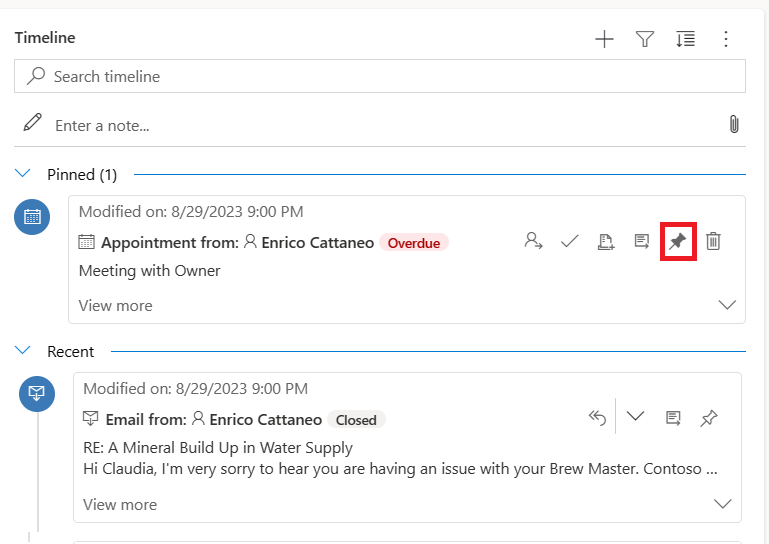
Щоб відкріпити запис, виберіть піктограму поруч із ним. Якщо відкріпити його, його буде переміщено з розділу «Закріплено » назад до початкового списку записів на часовій шкалі.
Закладки
Закладки — це швидкий спосіб для користувача встановлювати та перемикатися між різними наборами фільтрів. Закладки ввімкнено за замовчуванням. При необхідності їх можна відключити в розділі «Додатково».
Примітка
Функція закладок замінює кнопку Запам’ятати мої фільтри . Дотримуйтеся вказівок, наведених у наведеному нижче розділі, щоб налаштувати фільтри користувачів.
Створення закладки
Відкрийте панель фільтрів і виберіть фільтри, які буде пов’язано з новою закладкою. Можливо, фільтри не вибрано.
Виберіть піктограму закладки
 на панелі дій часової шкали.
на панелі дій часової шкали.Виберіть Додати закладку.
Введіть назву закладки. За бажанням встановіть його як закладку за замовчуванням.
Виберіть Зберегти.
Якщо ви знову виберете піктограму закладки, програма покаже спливаюче вікно створених закладок. Ви можете застосувати закладку, вибравши її з цього списку, або відредагувати її за допомогою кнопки Додаткові параметри у правій частині закладки.
Якщо позначено закладку, її фільтри буде застосовано до монтажного столу і позначено піктограмою заповненої закладки ![]() на панелі дій. Наведіть курсор на піктограму, щоб побачити назву закладки, або виберіть піктограму. Вибрана закладка має сірий колір тла.
на панелі дій. Наведіть курсор на піктограму, щоб побачити назву закладки, або виберіть піктограму. Вибрана закладка має сірий колір тла.
Примітка
У вас може бути не більше 15 закладок.
Редагування закладки
Будь-яку закладку можна перейменувати, оновити або видалити з меню «Додаткові параметри ».
Примітка
Якщо вибрати пункт Видалити, закладку буде видалено безпосередньо.
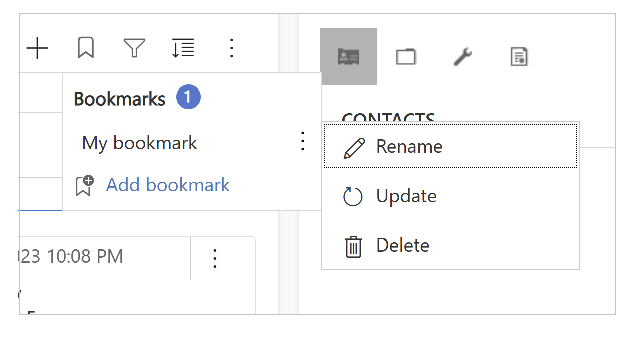
Оновлення закладки змінить її фільтри на поточні позначені фільтри.
Ви також можете встановити цю закладку за замовчуванням для поточної форми або всіх форм.
Установлення закладки за замовчуванням
Під час створення або оновлення закладки ви можете встановити прапорець Установити як закладку за замовчуванням з можливістю застосувати цю зміну до поточної форми або глобально.
Типова закладка має піктограму зірочки ![]() поруч із його назвою, і вибирається автоматично під час завантаження часової шкали, замінюючи всі фільтри адміністратора, встановлені для часової шкали.
поруч із його назвою, і вибирається автоматично під час завантаження часової шкали, замінюючи всі фільтри адміністратора, встановлені для часової шкали.
Примітка
Ви можете встановити закладку як форму за замовчуванням для кількох форм; Однак він не може бути одночасно типовим і глобальним типом форми. Закладка за замовчуванням форми замінить глобальну.
Скидання до подання за замовчуванням
Якщо вибрано закладку, відмінну від типової, або застосовано інші фільтри, у спливаючому вікні закладки з’явиться кнопка скидання до типових. Ця команда застосовує типову закладку до монтажного столу, якщо така існує, інакше спорожняє усі фільтри.
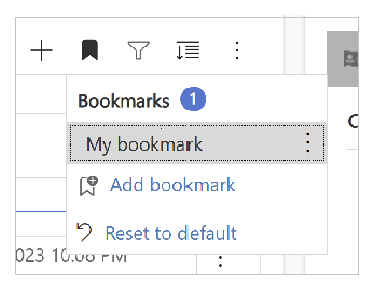
Фільтри закладок не можна застосувати
Якщо фільтри закладки не можна застосувати (наприклад, закладку, яка фільтрує нотатки, а на часовій шкалі вимкнуто нотатки), поруч із її назвою відображається значок знака оклику.
Див. також
Налаштування керування часовою шкалою
Запитання й відповіді про керування часовою шкалою
Запитання й відповіді щодо справ та дошки часової шкали
Примітка
Розкажіть нам про свої уподобання щодо мови документації? Візьміть участь в короткому опитуванні. (зверніть увагу, що це опитування англійською мовою)
Проходження опитування займе близько семи хвилин. Персональні дані не збиратимуться (декларація про конфіденційність).