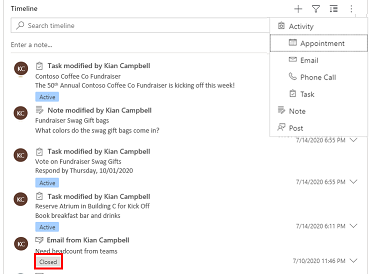Налаштування елемента керування «Часова шкала»
Часова шкала допомагає користувачам програми переглядати всі журнали справ. Елемент керування часовою шкалою використовується для запису справ, наприклад приміток, зустрічей, повідомлень електронної пошти, викликів і завдань, щоб забезпечити відстеження та видимість усіх взаємодій із пов'язаною таблицею з часом. Скористайтеся часовою шкалою, щоб швидко дізнаватися всі найновіші відомості про справу.
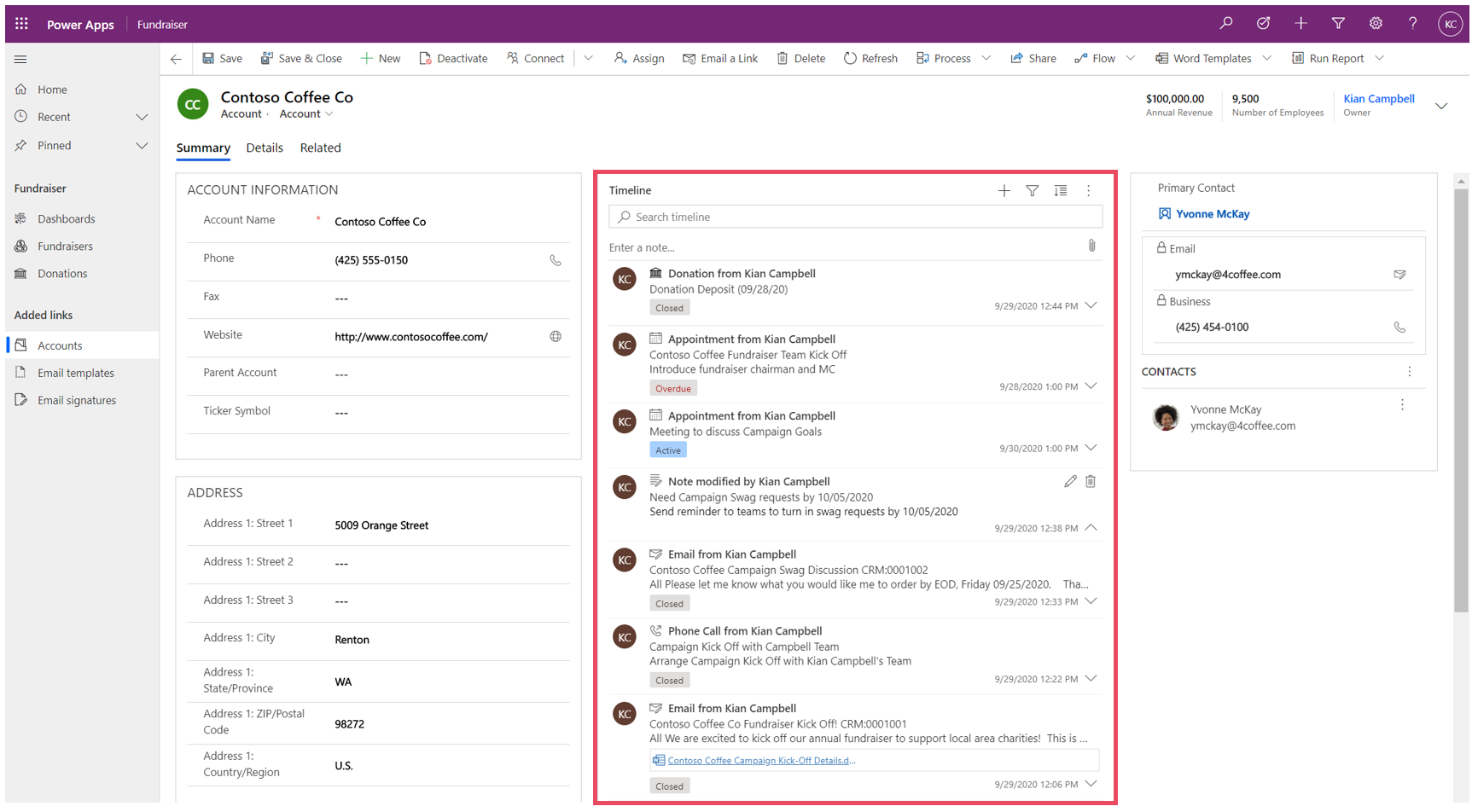
Елемент керування часової шкали дає змогу швидко переглядати інформацію, пов’язану з таблицею, наприклад бізнес-партнерів або контактних осіб. Користувачі глибше розуміють процес взаємодії із клієнтом, а отже, можуть ефективніше та дієвіше надавати персоналізовані послуги.
Розробники програм можуть налаштовувати інформацію, що відображається на часовій шкалі, щоб допомогти користувачам отримувати доступ до інформації та створювати нові записи активності, як-от електронна пошта та завдання, безпосередньо з часової шкали, щоб вони могли надавати більш персоналізовані послуги.
Додавання часовій шкалі
Елемент керування часовою шкалою розташовано у формі в таблиці. Можна настроїти будь-який елемент керування часовою шкалою у формі. Наприклад, таблиця бізнес-партнерів має три стандартні форми, і кожна з цих форм може мати часову шкалу, яку можна настроювати.
Відображення настроюваної таблиці на часовій шкалі
Для відображення настроюваних таблиць у списку справ, які можна додати до елемента керування часовою шкалою, під час створення таблиці слід переконатися, що було настроєно такі параметри.
- Установіть тип таблиці як Справа.
- Установіть прапорець Увімкнути вкладення, якщо потрібно, щоб користувачі програми могли додавати вкладення та примітки до запису настроюваної справи.
Докладніші відомості див. у розділі Створення настроюваної таблиці
Додавання компоненту часової шкали до форми
- Увійти до Power Apps.
- Виберіть пункт Таблиці в лівій області переходів, а потім відкрийте потрібну таблицю. Якщо елемента немає на бічній панелі, виберіть ... Додатково та знайдіть потрібний елемент.
- Виберіть область «Форми », а потім відкрийте форму, до якої потрібно додати або настроїти часову шкалу.
- В конструкторі форм виберіть «Компоненти» у лівій панелі переходів, а потім прокрутіть вниз до компонента «Часова шкала» зліва. Перетягніть його в розділ форми.
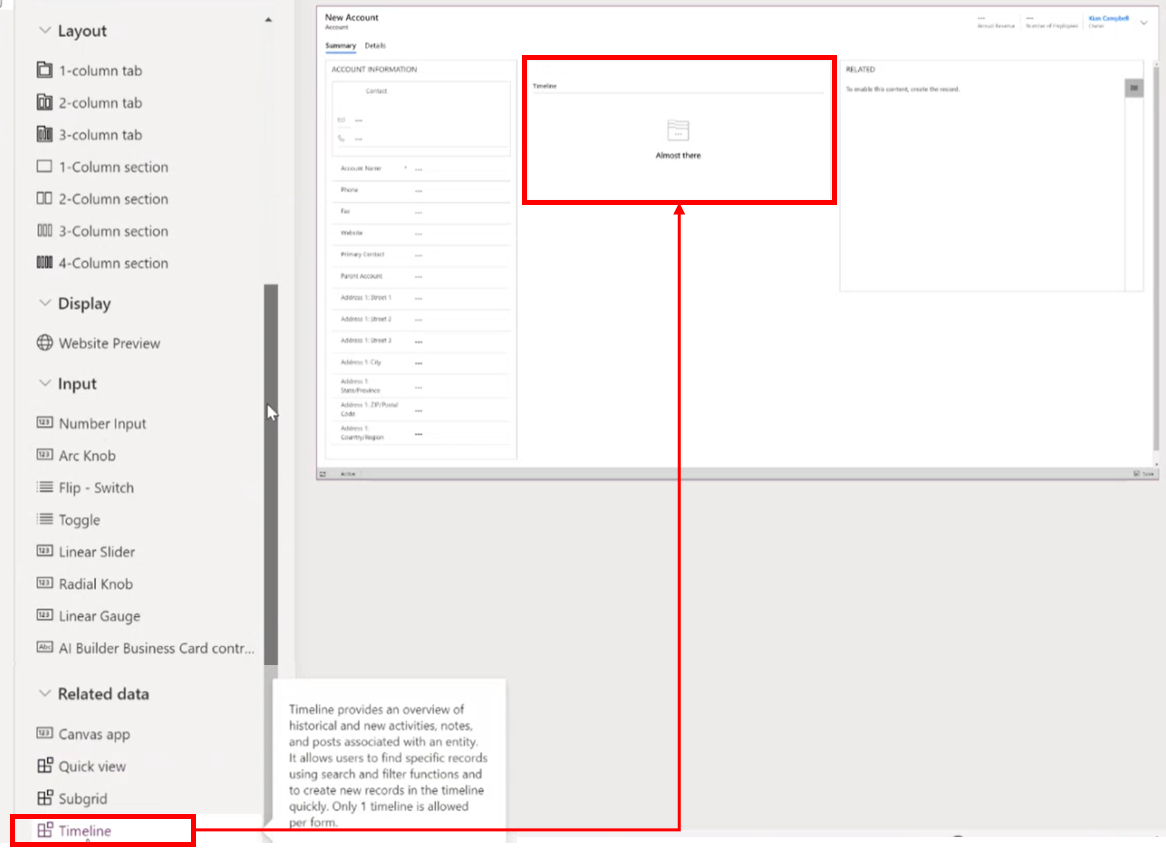
- Внесіть необхідні зміни в настройки часової шкали. Додаткові відомості. Настроювання компонента часової шкали
- Щоб переглянути будь-які зміни конфігурації у формі таблиці, потрібно зберегти та опублікувати оновлення в компоненті часової шкали. Натисніть «Зберегти» та «Опублікувати», щоб зміни форми стали доступними у формі таблиці для середовища.
Під час роботи з елементом керування часової шкали в конструкторі форм слід звертати увагу на наведені нижче відомості.
- До форми можна додати кілька часових шкал.
- Щоб видалити компонент часової шкали з форми, виберіть область компонента «Часова шкала» та натисніть клавішу Delete.
- Оскільки компонент часової шкали пов'язаний виключно з пов'язаними даними, в розділі часової шкали відображається «Майже готово».
- Оскільки ви перебуваєте у стані створення та/або редагування форми, відсутні базові дані, тому розділ часової шкали пустий у конструкторі форм.
Настроювання компонента часової шкали
Компонент часової шкали має багато функцій та функціональних можливостей, які можна налаштовувати та адаптувати для задоволення особливих потреб бізнесу. Шкала часу складається з функцій і можливостей, які ви налаштовуєте в компоненті часової шкали, який потім відображається у формі таблиці.
Параметри відображення
У цьому розділі описуються настройки, доступні в області параметрів відображення настройок елемента керування часової шкали.
Ім’я компонента часової шкали
Стовпець «Ім'я» на вкладці «Властивості» в параметрах відображення — це унікальне ім'я елемента керування часовою шкалою, що використовується лише програмним розробником для посилання.
Примітка
- Стовпець «Ім'я» має обмеження. Наприклад, не можна використовувати пробіли між словами. Натомість слід використовувати підкреслення (_)
- Під час виконання програми надпис заголовка за замовчуванням, який відображається у формі як Часова шкала, змінити не можна.
Записи, показані на сторінці
У цьому розділі ви можете вказати кількість записів, що будуть відображені, перш ніж внизу розділу з’явиться напис Завантажити більше.
| Подання конфігурації конструктора форм | Подання відображення конструктора форм |
|---|---|
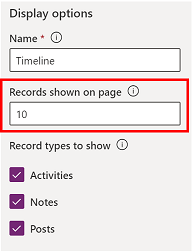 |
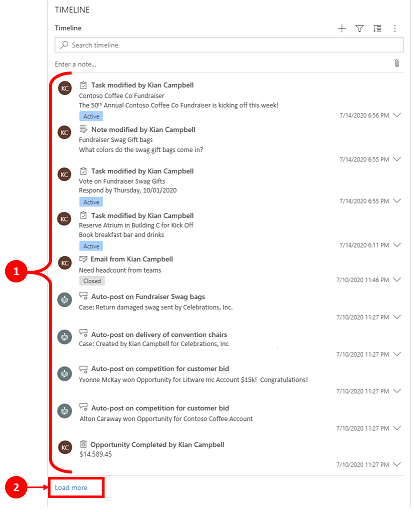 |
| За замовчуванням у стовпці Записи, що відображаються на сторінці установлено 10 записів, але його можна змінити для відображення 50 записів. | 1. Відповідно до стандартних налаштувань, показаних у цьому прикладі, форма відображає максимум 10 записів. 2. Щойно кількість записів перевищить 10, в нижній частині форми з’явиться елемент Завантажити більше. |
Типи записів для відображення
Існує три основні типи записів: справи, примітки та записи. За замовчуванням усі типи записів увімкнуто.
- Справи. Справи можуть мати велику кількість настроюваних типів записів залежних дій для підтримки бізнес-потреб. Залежно від того, що ви інсталюєте, адміністратор може створювати, додавати та відображати багато різних настроюваних типів записів субактивності в розділі «Активність » розкривного меню часової шкали.
- Примітки. Примітки дають змогу записувати відомості, пов'язані з записом таблиці. Наприклад, можна використовувати примітки для запису думок, зведення інформації та надання відгуків про інцидент і подальшого оновлення відомостей про інцидент пізніше.
- Записи. Існує два типи записів: автоматичний і користувацький:
- Автоматичні публікації – це згенеровані системою повідомлення, які сповіщають вас про активність в обліковому записі.
- Записи користувача дають змогу залишити повідомлення для іншого користувача в записі.
Примітка
Для записів потрібна програма Dynamics 365, наприклад програма для Dynamics 365 Customer Service.
Увімкніть ці типи записів для відображення на часової шкалі
| Подання конфігурації конструктора форм | Подання відображення конструктора форм |
|---|---|
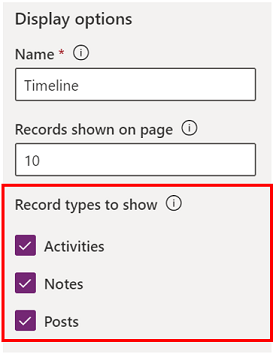 |
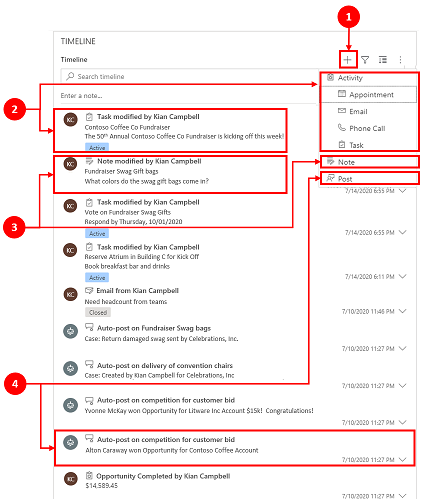 |
| Щоб увімкнути Типи записів, що відображаються для Справ, Приміток і Дописів на формі, установіть прапорець поруч із типом запису. | 1. Щоб переконатись, що цей тип запису відображається на формі, виберіть Створити запис часової шкали 2. Коли Дії ввімкнено, ви бачите типи записів активності для зустрічей, електронної пошти, телефонних дзвінків і завдань. 3. Коли функцію «Нотатки » ввімкнено, у формі відображаються типи записів нотаток. 4. Коли Публікації ввімкнено, ви також бачите типи записів записів у формі. |
Примітка
Справи та примітки — це стандартні сутності. Якщо до середовища було імпортовано інші рішення, також можуть відображатися інші таблиці.
Активність, нотатки, значки публікацій та відображення дати/часової позначки на часових шкалах
На часовій шкалі показується проста піктограма перед справою, нотаткою, записом і настроюваною таблицею, що дає змогу легко визначити тип справи.
Дати та часові мітки завжди відображаються на кожному записі в нижньому правому куті підготовчої версії та завжди доступні для перегляду.
Примітка
Коли користувацька таблиця має власний значок, дії, пов’язані з користувацькою таблицею, відображаються за допомогою піктограми настроюваної таблиці за замовчуванням, а не піктограми.
Досвідчений
У цьому розділі описуються настройки, доступні в області розширених настройок елемента керування часової шкали. Розширені параметри застосовуються до всіх типів записів.
У разі ввімкнення та вимкнення додаткових функцій ви не зможете переглядати оновлення (навіть якщо може здатися, що в компоненті часової шкали відбувається активна діяльність), доки ви не збережете та не опублікуєте оновлення конфігурації та не оновите форму таблиці.
У групі Додатково містяться загальні властивості, спільні для справ, приміток та дописів, тобто, трьох основних типів записів, що відображаються у розділі часової шкали.
Тип запису для швидкого введення та сортування за замовчуванням
Нижче наведено детальний огляд Додаткових параметрів налаштування, починаючи з вибору типу запису для швидкого введення.
| Подання конфігурації конструктора форм | Подання відображення конструктора форм |
|---|---|
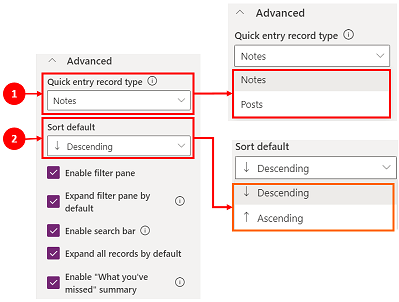 |
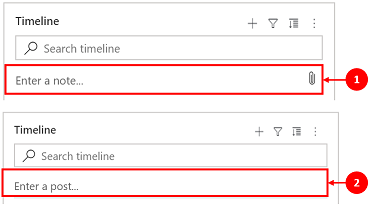 |
| 1. Виберіть Розширені параметри, щоб розгорнути цю область у поданні конфігурації. Тип Запис швидкого введення дає можливість швидко створити Примітку або Допис. Для цього параметра за замовчуванням установлено значення «Примітки». 2. Параметр Порядок сортування за замовчуванням керує порядком сортування всіх даних на часовій шкалі. Для цього параметра за замовчуванням установлено значення «За спаданням». |
1. Коли ви вибираєте Нотатки, він відображається під рядком пошуку на часовій шкалі. Крім того, ви бачите значок скріпки 2. Якщо ви виберете Публікації, він також відобразиться під рядком пошуку на часовій шкалі. |
Увімкнути область фільтрів
Фільтри дають змогу швидко сортувати та шукати конкретні дані.
| Подання конфігурації конструктора форм | Подання відображення конструктора форм |
|---|---|
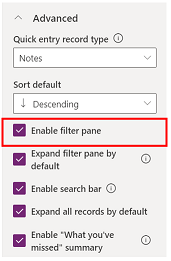 |
 |
| Настройка Область фільтрів можна вмикати або вимикати фільтри на часовій шкалі. За замовчуванням — увімкнуто. | Увімкніть Область фільтрів, установивши прапорець поруч із параметром. За допомогою цього параметра можна відображати піктограму фільтра на часовій шкалі. Щоб вимкнути область фільтрів, зніміть прапорець поруч із налаштуванням, і значок фільтра більше не з’являється на часовій шкалі. |
Фільтрування записів на часовій шкалі
Фільтри стануть в пригоді при сортуванні даних. Швидко фільтруйте справи, примітки та записи за допомогою кількох параметрів фільтра для перегляду важливих для вас відомостей. Фільтр доступний для справ, приміток, записів і настроюваних таблиць, присутніх на часовій шкалі. Часова шкала фільтрує та відображає записи та кількість, присутніх на часовій шкалі.
Якщо ви виберете фільтри залежно від стану справи, то відповідні справи, примітки та дописи відображатимуться на вашій часовій шкалі. Ви можете настроювати дані за допомогою фільтрів даних, а також вибирати — зберегти фільтри або очистити їх після завершення налаштування.
Якщо піктограма Фільтр прозора
 У формі таблиці це означає, що не було вибрано жодного елемента, тому панель області фільтрів порожня.
У формі таблиці це означає, що не було вибрано жодного елемента, тому панель області фільтрів порожня.Коли значок фільтра темний
 темного фільтра, це означає, що фільтри встановлено. Щоб переглянути, які фільтри встановлено, виберіть
темного фільтра, це означає, що фільтри встановлено. Щоб переглянути, які фільтри встановлено, виберіть  Фільтр Піктограма фільтра, і на панелі області фільтрів відобразяться встановлені фільтри.
Фільтр Піктограма фільтра, і на панелі області фільтрів відобразяться встановлені фільтри.Виберіть спосіб фільтрування даних, установивши прапорець поруч із фільтром.
Очистіть фільтри, натиснувши кнопку «Очистити всі фільтри»
 . на панелі фільтру.
. на панелі фільтру.
У меню файлу доступні такі категорії та параметри підкатегорії:
| Категорія | Підкатегорія |
|---|---|
| Тип запису | |
| Тип справи | |
| Стан справи | |
| Опис стану справи | Дозволяє фільтрувати, використовуючи особливі описи стану. Значення формують унікальний список усіх описів стану справ на часовій шкалі. Причини статусу змінюються в залежності від діяльності. Якщо на часовій шкалі є кілька дій, які мають однакову опис стану, він відображається один раз, але потім число поруч із ним вказує, скільки входжень цієї причини опису стану з’являється на часовій шкалі. |
| Термін справи (активний) | |
| Записи за | |
| Дата змінення |
Примітка
За промовчанням факсимільні та письмові записи вимкнуто на часовій шкалі.
1 Потрібна програма Dynamics 365
Розгорнути панель фільтрів
Настройка області «Розгорнути фільтр» забезпечує швидкий доступ до параметрів сортування на часовій шкалі. За замовчуванням — увімкнуто.
| Подання конфігурації конструктора форм | Подання відображення конструктора форм |
|---|---|
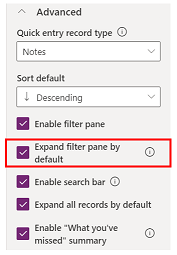 |
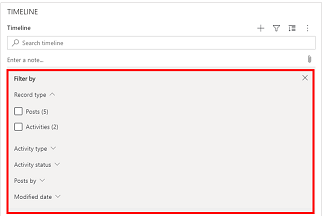 |
| Параметр Розгорнути фільтр за замовчуванням відображає розгорнуту область фільтра у верхній частині форми в будь-який час її відкриття та оновлення. За замовчуванням його вимкнуто. | Увімкніть параметр Розгорнути область фільтрів, установивши прапорець поруч із параметром. Цей параметр дає змогу області фільтрів відображатися у верхній частині форми щоразу, коли форма відкривається та оновлюється. Щоб вимкнути фільтрів області фільтрів, зніміть прапорці поруч із настройкою, і панель області фільтрів не з’явиться на часовій шкалі. |
Увімкнути панель пошуку
Ви можете шукати записи на часовій шкалі. Під час пошуку фрази на часовій шкалі виконується пошук у заголовку запису або в основному тексті та опису стовпця запису, а потім відобразить запис.
| Подання конфігурації конструктора форм | Подання відображення конструктора форм |
|---|---|
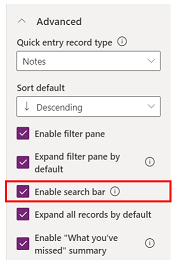 |
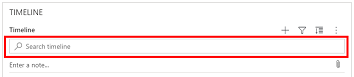 |
| Натисніть Увімкнути панель пошуку , щоб ввімкнути функції панелі Пошук на часовій шкалі. За замовчуванням — увімкнуто. | Увімкніть настройку панелі пошуку, щоб відображати панель пошуку у верхній частині часової шкали. Вимкніть рядок пошуку, знявши прапорець поруч із налаштуванням, і рядок пошуку не з’явиться на часовій шкалі. |
Розгортати усі записи на часовій шкалі
Розгортати за замовчуванням усі записи на часовій шкалі відображає всі справи на часовій шкалі в розгорнутому вигляді.
| Подання конфігурації конструктора форм | Подання відображення конструктора форм |
|---|---|
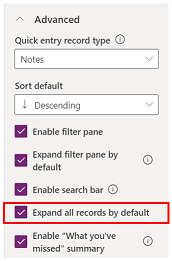 |
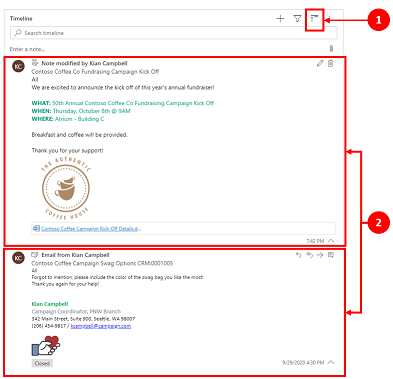 |
| Виберіть «Розгорнути всі записи», щоб за замовчуванням відображалися всі записи у форматі розгорнутого подання у формі під час кожного відкриття часової шкали. Параметр Розгорнути всі записи вимкнено за замовчуванням. | 1. Якщо цю функцію увімкнуто, піктограма Розгортати всі записи відображається у правому верхньому куті області переходів часової шкали. 2. Використовуючи піктограму Розгортати всі записи, можна розгортати або згортати записи. Якщо розгорнуто, усі записи на формі відображатимуться у розгорнутому поданні при кожному відкритті часової шкали. Після скасування прапорця Розгорнути всі записи справи більше не будуть відображатися в розгорнутому поданні. Якщо цей параметр вимкнено, піктограма «Розгорнути всі записи » не відображається у верхньому правому куті часової шкали. Записи завжди відображаються у згорнутому вигляді. |
Змінити область фільтрів
Фільтри за замовчуванням, які застосовуються під час завантаження або оновлення форм, можна налаштувати, використовуючи параметр Змінити область фільтра. Щоб видалити групи фільтрів, потрібно вимкнути параметр. Користувачі можуть видалити фільтри за замовчуванням, щоб переглядати всі записи, якщо не вимкнути область Увімкнути область фільтрів.
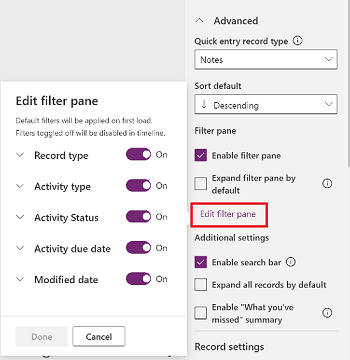
Налаштування команд електронної пошти для часової шкали
Ви можете налаштувати параметри електронної пошти для часової шкали, щоб користувачі могли відповідати, відповідати всім і пересилати повідомлення. Ви можете вибрати порядок, у якому параметри відображатимуться для користувачів, і виключити їх, якщо вони не потрібні. Відповісти всім – це налаштування порядку за замовчуванням.
Виберіть форму, до якої потрібно застосувати налаштування електронної пошти, а потім у розділі «Властивості » на вкладках «Розмови» виберіть тип дії в електронній пошті . Відобразиться панель властивостей електронної пошти .
У полі Вибір і порядок команд установіть прапорці біля команд електронної пошти, які потрібно налаштувати для користувачів. Ви можете перетягувати та відпускати параметри, щоб вибрати порядок, у якому ви хочете відображати кожен параметр.
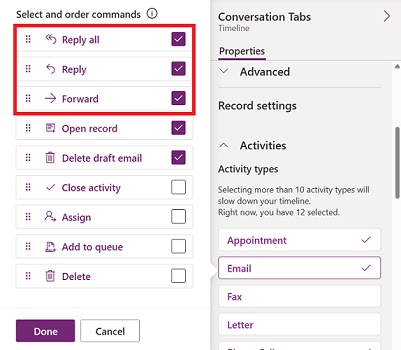
Виберіть «Готово», а потім збережіть і опублікуйте зміни.
Розгортання записів із зображеннями на часовій шкалі
Можна надсилати й отримувати записи із зображеннями, але вони не відображаються, коли запис згорнуто. Щоб переглянути зображення, необхідно розгорнути записи.
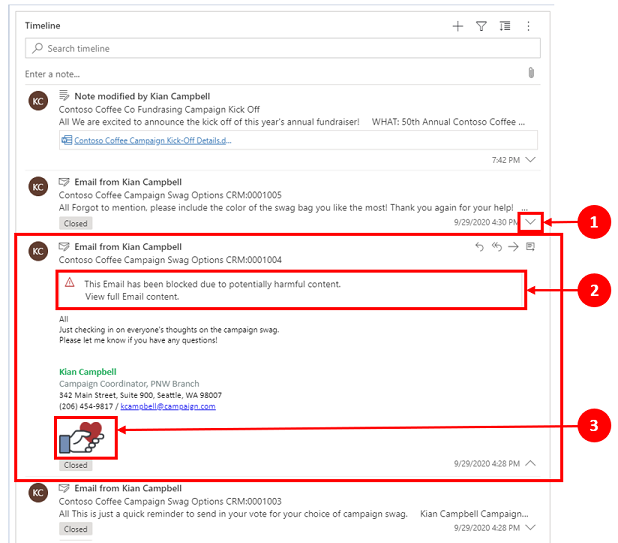
Коли записи згорнуто, на них відображається зведення. Щоб розгорнути окремий запис, клацніть у будь-якому місці запису часової шкали, щоб розгорнути та згорнути подання запису. У нижньому правому куті запису є знак вставки:
- Коли знак вставки повернуто униз (˅), запис згорнуто.
- Коли знак вставки повернуто вгору (^), запис розгорнуто.
Записи із зображеннями можуть відображати таке повідомлення:
Повідомлення електронної пошти заблоковано через потенційно шкідливий вміст. Переглянути повний вміст електронного листа.Після вибору повідомлення з'явиться попередження, і відобразиться зображення.
Увімкніть підсумок "Що ви пропустили"
Зведення Ви пропустили допомагає мати найактуальніші дані про оновлення та зміни, внесені до записів, відображаючи оновлення у верхній частині часової шкали під час доступу до запису.
| Подання конфігурації конструктора форм | Подання відображення конструктора форм |
|---|---|
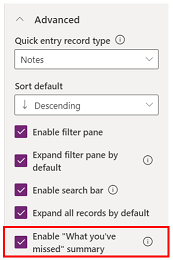 |
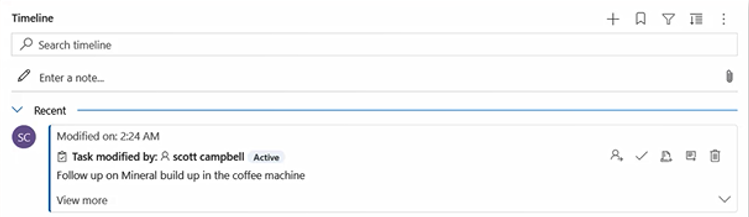 |
| Параметр Ви пропустили відображає нові записи, які ви ще не бачили. За замовчуванням — увімкнуто. Щоб вимкнути його, зніміть прапорець поруч із налаштуванням. | Якщо цей параметр увімкнено, під час перегляду запису облікового запису найновіші дії відображаються у верхній частині списку. |
Параметри запису
У цьому розділі описуються настройки, доступні в області параметрів запису настройок елемента керування часової шкали. Параметр Типи записів для відображення визначають типи записів, на які впливають Параметри запису, описані тут.
Параметри запису дають змогу керувати настройками у типах записів.
- Тип запису Справи прив’язаний до Справ в параметрах запису.
- Тип запису Примітки прив’язаний до Приміток в параметрах запису.
- Тип запису Дописи прив’язаний до Дописів в параметрах запису.
Щоб увімкнути або вимкнути тип запису, установіть або зніміть прапорець. Потім цей тип запису або відображається, або більше не відображається в розділі «Параметри запису».
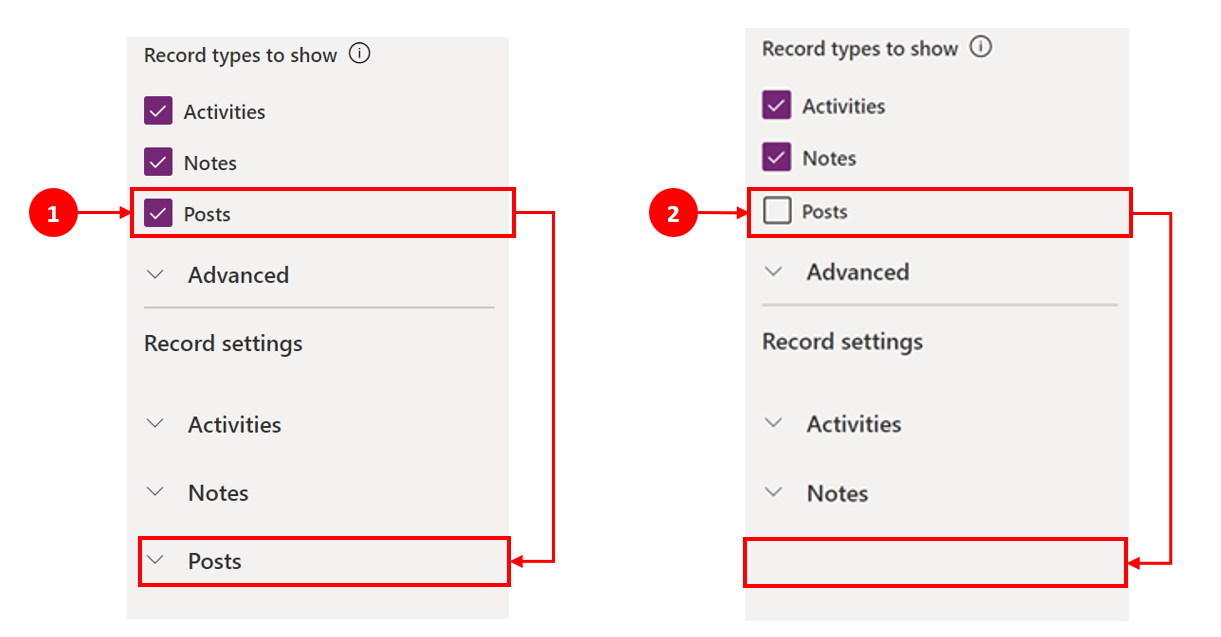
- Коли в розділі Типи записів для показу встановлені пункт Записи, він активований у розділі Налаштування запису.
- Коли в розділі Типи записів для показу очищається пункт Дописи, у розділі Налаштування запису його вимкнено .
Налаштування записів типу «справи»
Коли ви розгортаєте параметри запису діяльності в розділі компонента часової шкали, відображається список, у якому відображаються всі типи активності, які можна увімкнути або вимкнути у формі таблиці.
| Подання конфігурації конструктора форм | Подання відображення конструктора форм |
|---|---|
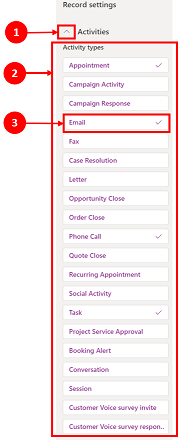 |
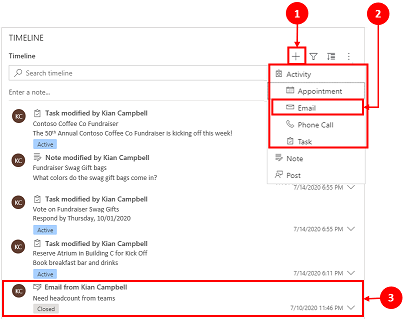 |
| 1. Розгорніть та перегляньте Справи в розділі Параметри запису, використовуючи знак вставки (^). 2. Список Типи справ відображається в розгорнутому поданні. 3. Можна ввімкнути або вимкнути справу, вибравши тип справи. Наприклад, увімкніть параметр «Електронна пошта». Щоб увімкнути Тип справи, установіть прапорець поруч із пунктом Увімкнути та виберіть Готово. Щоб вимкнути тип справи, зніміть прапорець поруч із написом «Увімкнути» та натисніть «Готово». Ця дія вимикає всі інші елементи в полі та вимикає відображення типу активності на часовій шкалі. Ця дія також вимикає створення або перегляд типу активності на часовій шкалі. |
1. Якщо ввімкнути цей параметр, в області «Створення запису часової шкали» відображається Тип справи 2. Тип справи відображається як параметр, який користувач може вибрати в розкривному меню. 3. Крім того, запис Тип справи відображається в основному тексті часової шкали. |
Примітка
Поруч із увімкненими Типи активностей з’явиться позначка. Додаткові налаштування типу запису вимкнуті, доки їх не буде ввімкнуто для певного типу запису.
Відображення тегів статусу в типах записів активності
Позначки стану збігаються з фільтром стану, який відображається на часовій шкалі, щоб на перший погляд побачити стан запису справи «Активний», «Прострочено» або «Закрито» у справі, як-от завдання, зустріч або електронна пошта. Виробники вмикають або вимикають теги статусу для будь-якого типу активності в конфігурації форми за замовчуванням. Теги стану за замовчуванням увімкнуто.
Увімкнення можливості створення безпосередньо з часової шкали
Розробники програм можуть вмикати типи справ, щоб їх можна було створювати безпосередньо на часовій шкалі. Можливість швидко вибирати та створювати справи, наприклад повідомлення електронної пошти, завдання та зустрічі, допомагає підвищити продуктивність.
| Подання конфігурації конструктора форм | Подання відображення конструктора форм |
|---|---|
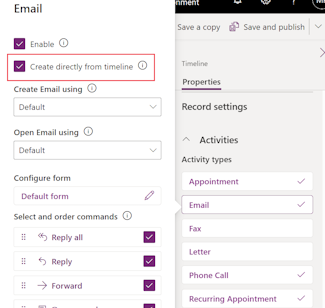 |
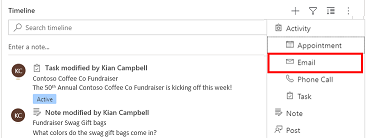 |
| Щоб дозволити користувачам створювати типи справ безпосередньо з часової шкали, установіть прапорець поруч із написом «Створити безпосередньо з часової шкали». |
Якщо цей параметр увімкнено, тип активності відображається в розкривному списку на сторінці Створення запису |
Настроювання типів форм для створення та відкриття справ
Налаштуйте параметри Створювати дії за допомогою та Відкривати дії окремо для типу активності або для всіх типів активностей, щоб установити тип форми, який використовують користувачі відповідно до потреб вашого бізнесу. Ці поля можна налаштувати наступним чином:
- Виберіть тип справи в області Справи та вкажіть значення.
- Укажіть значення цих полів в області Справи.
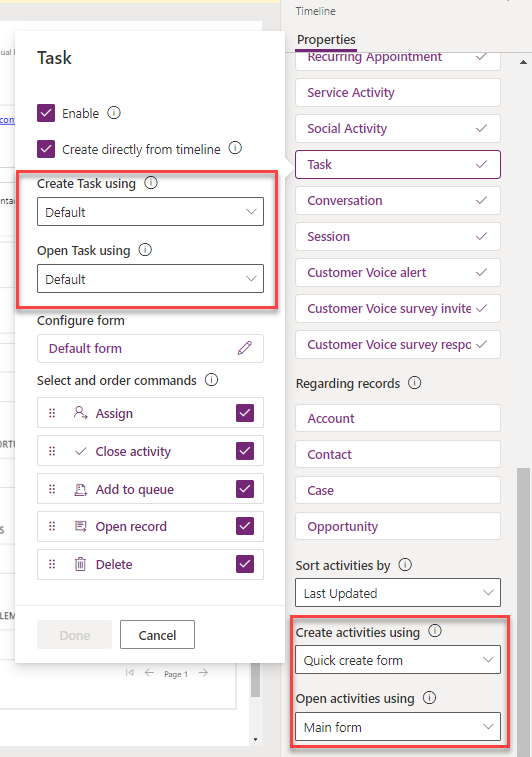
Якщо для певної справи встановлено такий тип форми, програма врахує наведені нижче настройки.
- За промовчанням: тип форми в параметрі Створити справи за допомогою або Відкрити справи за допомогою в області Справи.
- «Швидке створення форми», «Основна форма» або «Діалогове вікно основної форми». Певний параметр справи незалежно від типу форми, заданого в параметрі Створити справи за допомогою або Відкрити справи за допомогою в області Справи.
Якщо користувач вибирає справу в пункті створення запису часової шкали або відкриває справу з часової шкали, справа створюється або відкривається у вибраному типі форми.
Увімкнути дії команд для типів записів справи (підготовча версія)
Примітка
Ці функції є частиною випуску для раннього доступу. Ви можете ввімкнути функції у своєму середовищі раніше, що дозволить вам протестувати їх, а потім застосувати у своїх середовищах. Відомості про ввімкнення цих функцій див. у статті Увімкнення раннього доступу до оновлень.
Дії команд дають змогу користувачам призначати, закривати, видаляти, відкривати запис або додавати запис до черги для дій із часової шкали. Можна вмикати або вимикати дії команд для певного типу справи.
Залежно від типу справи, також можна ввімкнути інші дії команд. Наприклад, для повідомлення електронної пошти також можна ввімкнути такі дії, як "Відповісти", "Відповісти всім" і "Переслати".
| Подання конфігурації конструктора форм | Подання відображення конструктора форм |
|---|---|
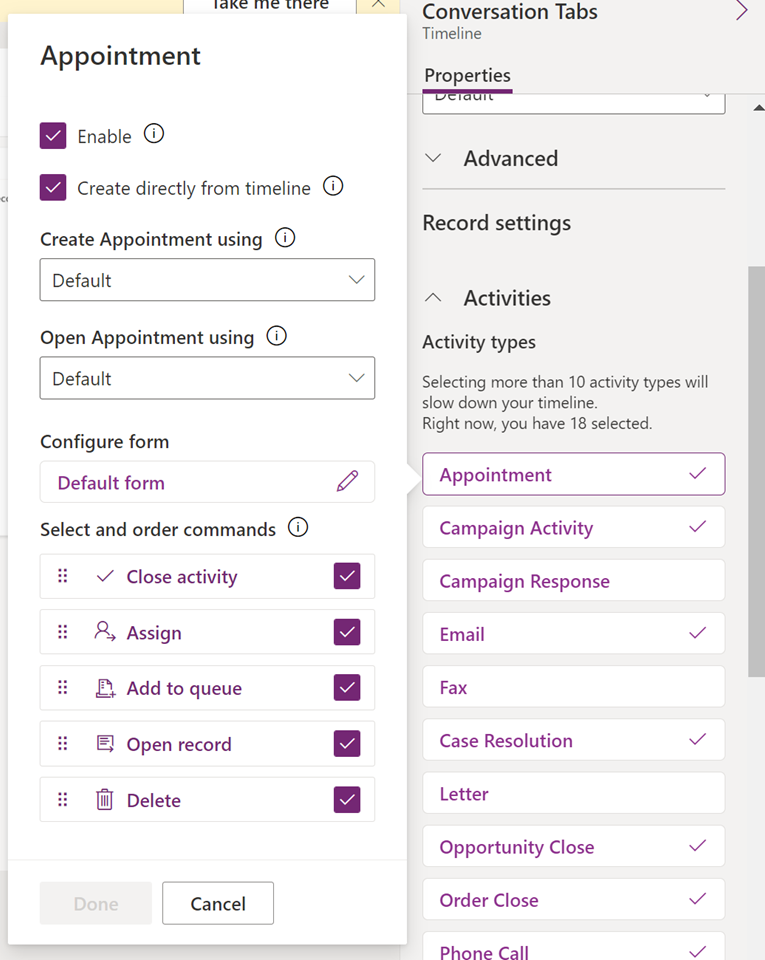 |
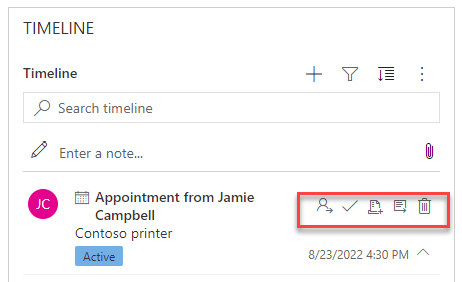 |
| Щоб дозволити користувачам вмикати дії команд для справи безпосередньо з часової шкали, установіть прапорець поруч із дією команди в розділі Вибір та замовлення команд. Для однієї справи можна ввімкнути лише п’ять дій команд. |
|
| Також можна перемістити позицію дій команди, щоб змінити порядок, в якому вони відображаються на часовій шкалі. | Якщо цей параметр увімкнено, дія команди з’являється в записі активності на часовій шкалі. |
Відображення пов’язаних записів на часовій шкалі
У записі часової шкали відображаються бізнес-партнери, контактні особи, інциденти та потенційні угоди, зв’язані з справою. Адміністратор може вмикати або вимикати записи в записах «Стосовно».
| Подання конфігурації конструктора форм | Подання відображення конструктора форм |
|---|---|
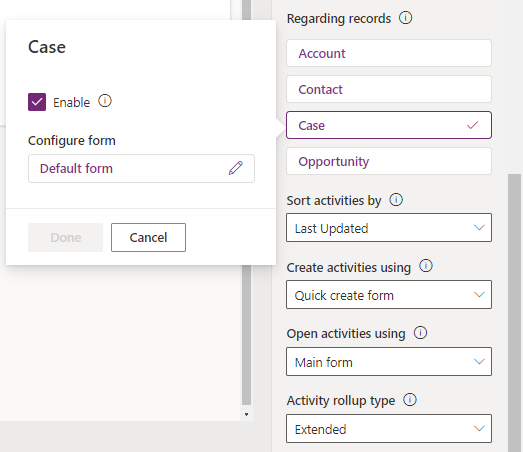 |
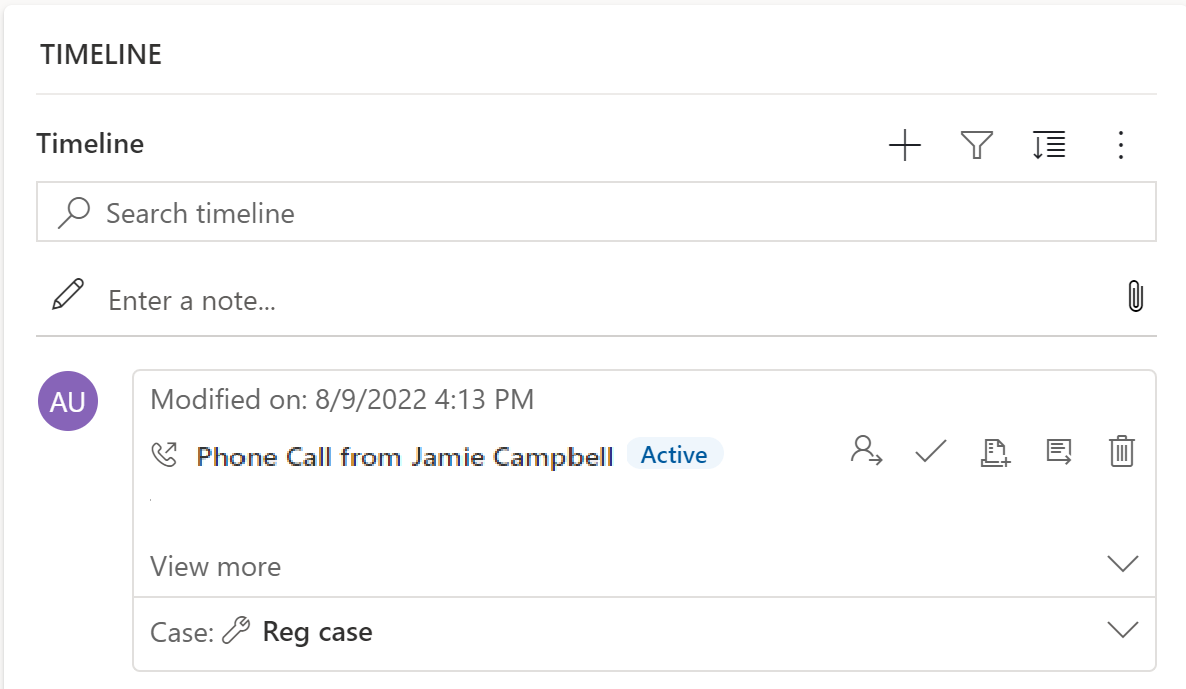 |
| 1. Розгорніть і перегляньте дії в розділі Налаштування запису за допомогою каретки (^). 2. Список записів відображається в розділі Щодо записів. 3. Щоб увімкнути записи, установіть прапорець поруч із пунктом Увімкнути та виберіть Готово. |
Якщо цей пункт увімкнено, користувачі можуть переглядати пов’язані записи з активністю. Запис, пов’язаний зі справою, відображається в часовій шкалі. Зв’язування запису не є ручним і відбувається через згортання запису. Додаткові відомості: Установлення типу зведеної активності в часовій шкалі |
Примітка
Поруч із увімкненим записом з’явиться позначка. Вимкнення типу таблиці вимикає лише зв’язаний запис для записів часової шкали, зведених для цієї таблиці.
Створення та використання форм карток на часовій шкалі
Записи відображаються з використанням параметра за замовчуванням для кожного типу справи. Проте, якщо потрібно відобразити відомості про запис для зустрічі або повідомлення електронної пошти, наприклад, ви можете відредагувати наявну форму картки, використати іншу форму картки з параметрів запису або налаштувати власну.
| Подання конфігурації конструктора форм | Подання відображення конструктора форм |
|---|---|
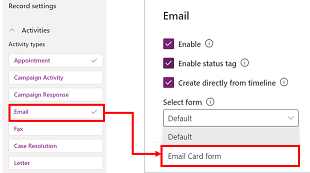 |
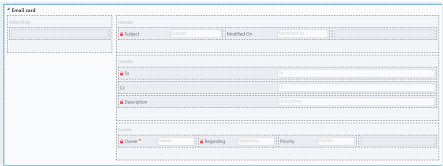 |
| Ви можете змінити параметри картки за замовчуванням на іншу форму картки, якщо її було створено. | Якщо ви створюєте нову форму картки, вам потрібно перейти до таблиці батьківських елементів і додати туди нову форму типу картки, перш ніж вона з’явиться у списку часової шкали для конфігурації. Якщо відображається За замовчуванням, ви не використовуєте форму картки. Ви не зможете використовувати Форму картки електронної пошти в часовій шкалі, якщо спочатку не виберете та не опублікуєте її. |
Примітка
Не всі типи активностей дають змогу створювати типи карток, тому вибір за замовчуванням є єдиним варіантом для цих записів.
Настроювання картки в часовій шкалі
Усі форми картки розділені на чотири розділи:
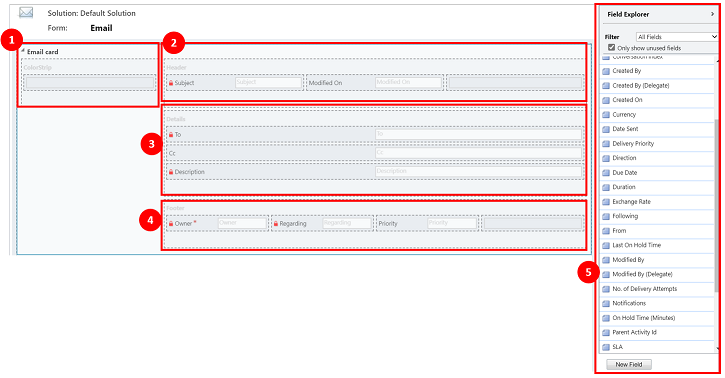
Умовні позначки
- Колірна шкала: цей розділ не відображається в записі часової шкали. Колірна шкала знаходиться ліворуч від форми картки.
- Заголовок: цей розділ відображається в записі часової шкали; проте тільки перші два стовпці відображаються в записі часової шкали. У цьому прикладі видимі лише стовпці Тема та Дата змінення.
- Відомості: цей розділ відображається в записі часової шкали; проте тільки перші три стовпці відображаються в записі часової шкали. У цьому прикладі на часовій шкалі відображаються лише стовпці «Кому», «CC» і «Опис ».
- Нижній колонтитул: цей розділ не відображається в записі часової шкали.
- Стовпці таблиці: ви можете вибрати, які стовпці ви хочете додати до форми картки зі списку варіантів стовпців. Для настроювання форми картки за допомогою перетягування потрібних стовпців до розділів, у яких має відображатися стовпець у записі часової шкали.
Кожну окрему форму картки потрібно настроювати для кожного запису справи, наприклад електронної пошти, завдань, записів тощо.
Розділ "Заголовок"
У Заголовку картки відображається заголовок або тема у формі електронної пошти для часової шкали. У розділі «Заголовок » може бути до шести стовпців, але в записі часової шкали відображаються лише перші два стовпці. Форма ігнорує порожні колонки у всіх розділах.
| Подання конфігурації конструктора форм | Подання відображення конструктора форм |
|---|---|
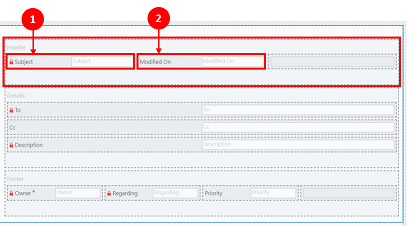 |
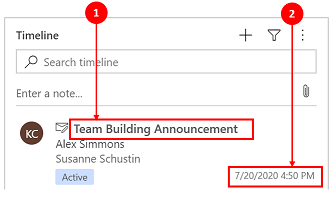 |
| Стовпець 1 1. Незалежно від стовпця, який ви вибрали для цього розділу, він відображається у вигляді жирного заголовка у верхній частині запису часової шкали. У цьому прикладі ми вибрали Тему для цього стовпця. Стовпець 2 2. Знову ж таки, незалежно від стовпця, який ви вибрали для цього розділу, цей стовпець завжди відображається в нижньому правому куті запису часової шкали. У цьому прикладі для цього стовпцями ми вибрали Змінено. |
Стовпець 1 1. Стовпець 1 з заголовка картки завжди відображається в цьому розділі запису часової шкали. Стовпець 2 2. Стовпець 2 з заголовка картки завжди відображається в цьому розділі запису часової шкали. |
Розділ "Відомості"
Розділ Відомості про картку відображається в основному тексті запису електронної пошти на часовій шкалі. У розділі «Відомості» можна додати до чотирьох стовпців, але тільки перші три стовпці будуть відображатися в записі часової шкали.
| Подання конфігурації конструктора форм | Подання відображення конструктора форм |
|---|---|
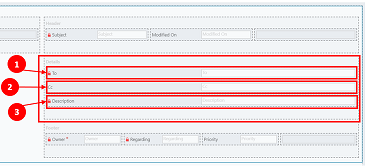 |
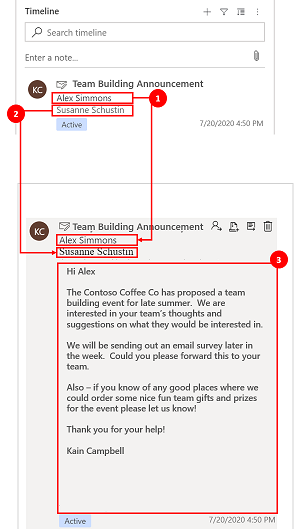 |
| Деталі картки завжди відображаються під заголовком, незалежно від обраного стовпця. Стовпець 1 1. У відомостях картки стовпець 1 виступає в ролі підзаголовка на записі часової шкали. У цьому прикладі для цього стовпця вибрано До. Стовпець 2 2. Цей стовпець відображає лише один рядок тексту у зведеному поданні на записі часової шкали. Після розгортання запису часової шкали вміст у цьому стовпці відображається повністю та відформатований. У цьому прикладі для цього стовпця вибрано Копія. Стовпець 3 3. Цей стовпець слідує за вмістом стовпця 2 і є частиною основного тексту запису часової шкали, який можна переглянути, лише якщо розгорнути запис. У цьому прикладі для цього стовпця вибрано Опис. |
Стовпець 1 1. Цей стовпець завжди відображається в цьому розділі та є підзаголовком запису часової шкали. Стовпець 2 2. Цей стовпець завжди відображається в цьому розділі і відображає лише один рядок тексту в поданні зведення, але в розгорнутому поданні вміст відображається повністю. Стовпець 3 3. Ця колонка завжди відображається в цьому розділі і доступна для перегляду тільки при розгорнутому записі. |
Розділ "Нижній колонтитул"
Цей розділ не відображається в записі часової шкали.
| Подання конфігурації конструктора форм | Подання відображення конструктора форм |
|---|---|
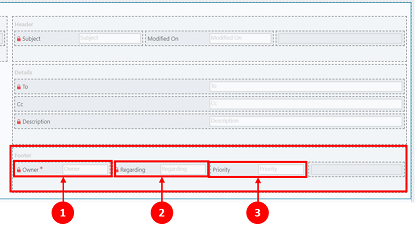 |
|
| Стовпець 1 1. У цьому прикладі ми вибрали Відповідальний для цього стовпця. Стовпець 2 2. У цьому прикладі ми вибрали Стосовно для цього стовпця. Стовпець 3 3. У цьому прикладі ми вибрали Пріоритет для цього стовпця. |
Ці стовпці не відображаються в записі часової шкали |
Примітка
Усі записи зі змінами оновлюються до того самого часу, коли відбулася зміна, а параметр «Змінено за» призначається одному користувачу, коли таблиця призначається новому користувачу. Це відбувається через каскадну поведінку. Додаткові відомості: Налаштування каскадної поведінки зв’язків між таблицями
Установлення дати використання для сортування справ на часовій шкалі
Важливість подання даних користувачами, а також встановлення подання відображення даних за замовчуванням залежить від потреб компанії. Розробники програм можуть вибирати спосіб сортування даних і створити параметри за замовчуванням для Типів справ у Настройках записів. Поле Дата останнього оновлення присутнє в усіх справах, тому за замовчуванням саме за значеннями у цьому полі задано сортування у порядку за зростанням.
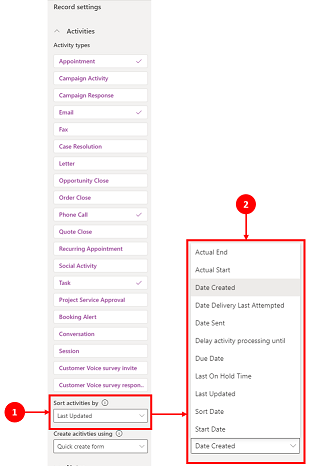
Умовні позначки
- Параметр Сортувати справу за у Параметрах запису справ дає змогу керувати способом сортування даних у часовій шкалі.
- У стовпці Сортувати справи за відображається список, якщо його вибрано. У цьому списку ви можете вибрати, як слід сортувати та відображати ваші дані на часовій шкалі у формі.
Сортування за датою
Деякі дати можуть існувати лише для певних типів справ. Наприклад, Дата надсилання або Дата останньої спроби доставки застосовуються лише до електронної пошти. Якщо сортувати записи за такими датами, справи, що не стосуються електронної пошти, групуватимуться разом без жодного впорядкування. Стовпець настроюваної дати створити не можна, але в разі потреби гнучкості можна скористатися Датою сортування, яка пуста за замовчуванням і вимагає заповнення його для кожного запису справи з датою, яку потрібно використовувати для сортування. Дату можна заповнити, зокрема, такими способами: за допомогою бізнес-правил, Microsoft Power Automate або JavaScript.
Використовуючи функцію сортування дати, пам’ятайте про такі деталі:
- Якщо ви встановили значення в полі Дата сортування, ви можете використовувати його для більш персоналізованого сортування, але його потрібно заповнювати для кожного запису активності, інакше воно не працює. Дата сортування має бути настроєна для кожного екземпляра часової шкали і має бути встановлена для всіх трьох основних форм у таблиці бізнес-партнерів.
- Якщо стовпець «DateTime » записано в той самий календарний день, дата не відображається, якщо параметр «DateTime» було раніше за день порівняно з поточним часом.
- Дата сортування не базується на цілодобовому періоді, а порівнює значення стовпця DateTime з поточною датою та часом (залежно від основного часового поясу користувача). Якщо значення, введене раніше протягом дня, дата не відображається.
Налаштування зведення справ на часовій шкалі
Тип зведення справи можна настроювати для часової шкали у формах для таблиць бізнес-партнерів і контактних осіб. Доступні такі типи зведень Розширені, Пов'язані і Немає даних. Зведення справ впливає лише на бізнес-партнерів і контактних осіб у програмах Dynamics 365, як-от Dynamics 365 Customer Service. Щоб показати тільки справи, безпосередньо пов'язані з таблицею на часовій шкалі, виберіть «Немає».
Додаткові відомості про типи зведення доступні в RollupType EnumType
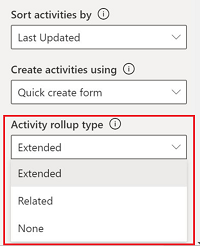
Продуктивність часової шкали
У формі можна ввімкнути лише потрібні справи. Якщо вибрати більш ніж 10 Типів справ, відобразиться попередження про те, що кількість вибраних типів справ впливає на швидкодію часової шкали. Щоб підвищити продуктивність часової шкали, рекомендовано обмежити типи справ до максимум 10.
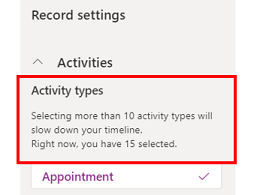
Примітки на часовій шкалі
| Подання конфігурації конструктора форм | Подання відображення конструктора форм |
|---|---|
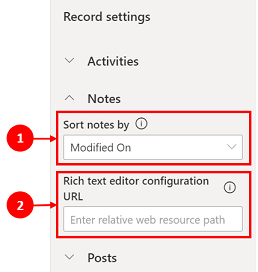 |
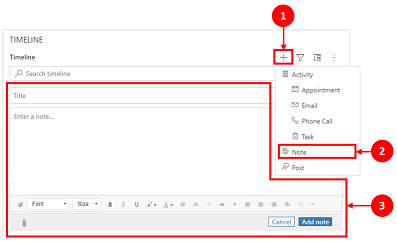 |
| Розділ «Примітки» розгортається, якщо ввімкнутий, і він дає змогу: 1. Сортування приміток за датою створення або змінення. За замовчуванням вибрано Дату Змінення. 2. Додайте відносний шлях веб-ресурсу в стовпці URL-адреса конфігурації редактора форматованого тексту для настроюваної можливості примітки. Додаткові відомості: Додавання елемента керування редактором форматованого тексту в модельну програму |
1. Якщо ввімкнено, доступ до Нотаток можна отримати за допомогою кнопки Створити запис 2. З’явиться розкривний список, в якому можна отримати доступ до Приміток. 3. Примітки використовуються для створення примітки для додавання до запису за допомогою редагування форматованого тексту. Можна встановлювати шрифт і розмір приміток із часової шкали, не встановлюючи їх кілька разів. |
Настроювання форми для приміток
В області «Примітки» в області «Настроювання форми» виберіть Стандартна форма, щоб настроїти спосіб відображення інформації у примітках, наприклад для відповідних користувачів і дат, а також вибрати додавання чи недодавання підписів. Цей параметр дає змогу збільшувати або зменшувати кількість відображуваних записів часової шкали.
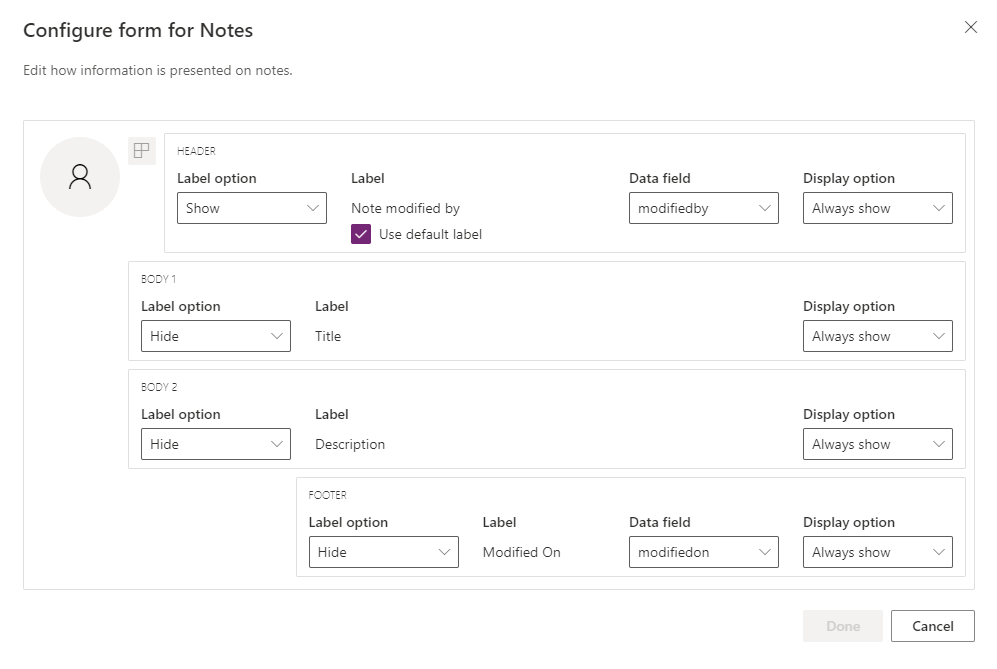
- Заголовок
- Параметр надпису: приховування, відображення або відображення під час наведення вказівника миші на підпис, «Створено» або «Змінено».
- Надпис: установіть прапорець Використовувати стандартний надпис для відображення надпису «Примітку змінено». Зніміть прапорець, щоб відображати надпис «Змінено».
- Стовпець даних: виберіть відображення користувача, який створив примітку, або користувача, який змінив примітку. Надпис змінюється відповідно до вибраного стовпця даних.
- Параметри відображення: завжди відображати, відображатися в розгорнутому або приховати цей заголовок, що містить користувача, який створив або змінив примітку.
- Основний текст 1
- Параметр «Надпис» — відображення або приховання надпису примітки.
- Параметри відображення: завжди відображати, відображатися в розгорнутому стані або приховати основний текст.
- Основний текст 2
- Параметр «Надпис» — відображення або приховання надпису примітки.
- Параметри відображення: завжди відображати, відображатися в розгорнутому стані або приховати основний текст.
- Нижній колонтитул
- Параметр надпису: відображення або приховування надпису, «Створено» або «Змінено» або «Замінено».
- Стовпець даних: виберіть, щоб показати дату створення, змінення або перевизначення.
- Параметри відображення: завжди відображати, відображати в розгорнутому вигляді цей заголовок, що містить дату створення, змінення або замінення.
Налаштування типу зведення нотаток на часовій шкалі
Примітка
Це функція раннього доступу. Ви можете ввімкнути ці функції у своєму середовищі раніше, що дозволить вам протестувати ці функції, а потім застосувати їх у своїх середовищах.
Тип зведення можна настроювати для часової шкали у формах для нотаток. Доступні такі типи зведень Розширені, Пов'язані і Немає даних. Щоб відобразити лише ті записи, які безпосередньо пов’язані з нотатками на часовій шкалі, виберіть « Немає».
Додаткові відомості про типи зведення доступні в RollupType EnumType
Дозвольте користувачам швидко зберігати нотатки на часовій шкалі
Ви можете ввімкнути функцію «Швидке збереження», яка дозволяє користувачам зберігати свої нотатки за допомогою клавіші Ctrl+S під час введення нотатки на часовій шкалі. Швидке збереження допомагає підвищити ефективність користувача, не вимагаючи від користувачів переходити до пункту «Зберегти» або «Зберегти» та закриватися на панелі команд. Коли користувачі зберігають нотатку за допомогою клавіші Ctrl+S, у нотатці на часовій шкалі з’являється повідомлення Зберегти успішне підтвердження.
Щоб увімкнути швидке збереження, Power Apps перейдіть до налаштувань часової шкали, а потім установіть прапорець Увімкнути швидке збереження .
Записи на часовій шкалі
Щоб увімкнути записи з форматованим текстом на часовій шкалі, зверніться до служби підтримки Microsoft.
Примітка
Повідомлення доступні лише з певними програмами Dynamics 365, такими як програма для Dynamics 365 Customer Service.
| Подання конфігурації конструктора форм | Подання відображення конструктора форм |
|---|---|
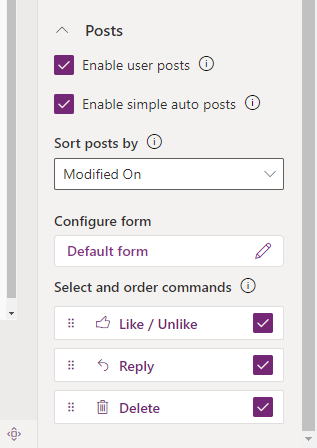 |
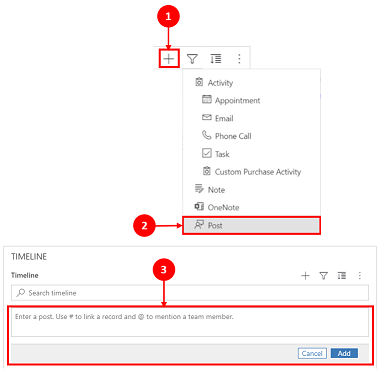 |
| Розділ Записи розгортається, якщо його ввімкнуто, і дає змогу: - Вибрати пункт Увімкнути записи користувачів, щоб дозволити користувачам залишати повідомлення для запису - Сортувати записи за датою створення або змінення. Дата створення є стандартним параметром. - Розділ «Вибір і порядок команд (підготовча версія)» дає змогу користувачам відображати дії команд, які можна виконувати з записами, що відображаються на часовій шкалі. Також можна перемістити позиції команд, щоб змінити порядок, в якому вони відображаються на часовій шкалі. |
1. Коли увімкнено, доступ до публікацій можна отримати, вибравши Створити запис 2. З'явиться розкривне меню, і ви можете перейти до Записів. 3. Використовуйте Записи для створення запису, щоб додати його до запису. Якщо для сортування записів на часовій шкалі використовується дата створення, розташування на часовій шкалі залишається незмінним, навіть якщо на цей запис є відповіді. Якщо для сортування записів на часовій шкалі використовується дата змінення, розташування на часовій шкалі просувається вгору, якщо на цей запис є відповіді. ПРИМІТКА.: часова шкала не оновлюється автоматично під час додавання відповідей на запис. |
| Функція «Увімкнути прості автоматичні записи (підготовча версія)» дає змогу відображати автоматичні записи у форматі наявної картки або як простий запис. Зніміть прапорець, щоб відображати записи у форматі наявної картки. За замовчуванням прапорець встановлено. | 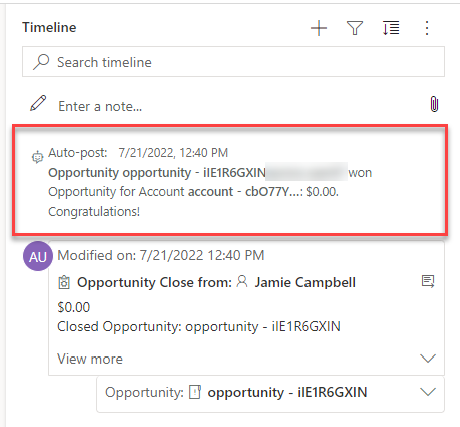 |
| Якщо прапорець Увімкнути прості автоматичні записи (підготовча версія) установлено, записи не відображатимуться в формі картки. Дій команд не можна виконувати для автоматичних записів із часової шкали. |
Настроювання форми для записів
Ви можете налаштувати, як відображатиметься інформація в дописах, наприклад релевантні користувачі та дати, а також чи включати мітки. Ця функція дає змогу збільшувати або зменшувати кількість записів часової шкали, які відображаються на екрані.
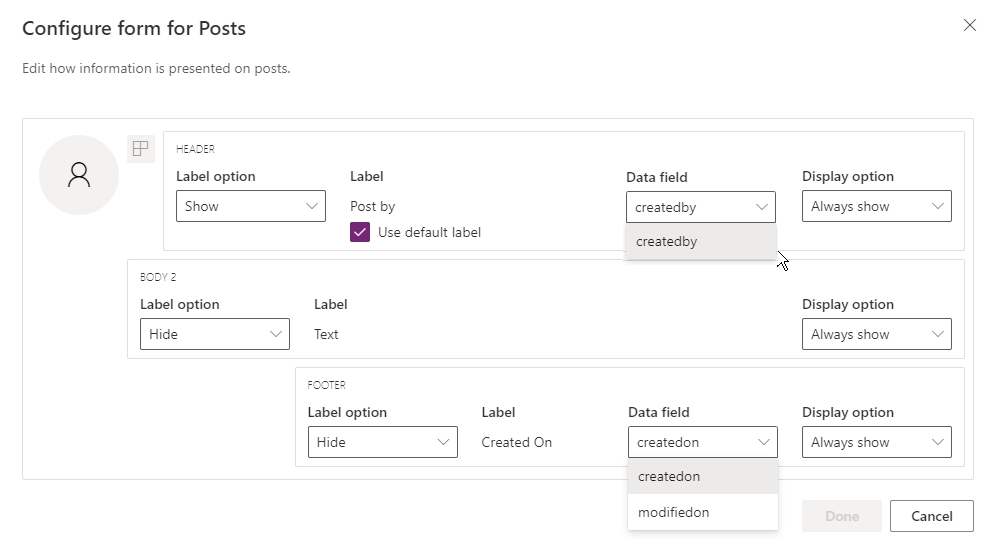
Перейдіть до конфігурації вашої часової шкали в# make.powerapps.com, прокрутіть вниз до розділу Повідомлення, що містить стовпець Налаштувати форму, і відредагуйте наступний стовпець у формі за замовчуванням:
- Заголовок
- Параметр надпису: приховування, відображення або відображення під час наведення вказівника миші на підпис, «Створено» або «Змінено».
- Надпис: установіть прапорець Використовувати стандартний надпис для відображення надпису.
- Стовпець даних: виберіть, щоб відобразити користувача, який створив запис. Надпис змінюється відповідно до вибраного стовпця даних.
- Параметри відображення: завжди відображати, відображатися в розгорнутому або приховати цей заголовок, що містить користувача, який створив або змінив запис.
- Основний текст 2
- Параметр «Надпис» — відображення або приховання надпису запису.
- Параметри відображення: завжди відображати, відображатися в розгорнутому стані або приховати основний текст.
- Нижній колонтитул
- Параметр надпису: відображення або приховування надпису, «Створено» або «Змінено» або «Замінено».
- Стовпець даних: виберіть, щоб показати дату створення або змінення.
- Параметри відображення: завжди відображати, відображати в розгорнутому вигляді цей заголовок, що містить дату створення або змінення.
Настроювання згадувань у примітках і записах на часовій шкалі
Щоб увімкнути згадки в нотатках і дописах, дотримуйтесь інструкцій, наведених у цій статті: Використовуйте @mention для співпраці з командою за допомогою нотаток
Важливо
Функція згадок не працює з Power Platform середовищами, створеними за допомогою параметра набір параметрів для додатків Dynamics 365 значення Ні. Щоб отримати додаткові відомості про цей параметр, перейдіть до розділу Створення середовища з базою даних.
Налаштуйте автопост повідомлень для відображення на часовій шкалі
Примітка
- Функція автопоста доступна лише в середовищах, які налаштовані для ввімкнення програм Dynamics 365.
- Dynamics 365 включає правила автопостів для деяких стандартних таблиць, таких як обліковий запис, контактна особа, потенційний клієнт і інцидент. Створити нові правила автопоста неможливо. Однак ви можете використовувати інші варіанти, такі як Power Automate або спеціальний плагін, щоб створити запис запису на основі бажаних умов.
Ви можете налаштувати, які повідомлення автопублікації з’являються на часовій шкалі в разі виникнення системної події. Конфігурація автопостів замінює застарілі правила конфігурації фіду активності та правила конфігурації фіду активності.
Щоб налаштувати автопост повідомлення, які повинні відображатися:
- У центрі підтримки клієнтів перейдіть до Керування послугами, а потім в області «Настройки часової шкали» виберіть Правила автоматичного запису.
- Виберіть, які правила автопостів активувати за допомогою сітки та кнопок «Активувати» та «Деактивувати » вгорі .
Коли відбувається системна подія, що відповідає активному правилу, на часовій шкалі відображається повідомлення автопублікації.
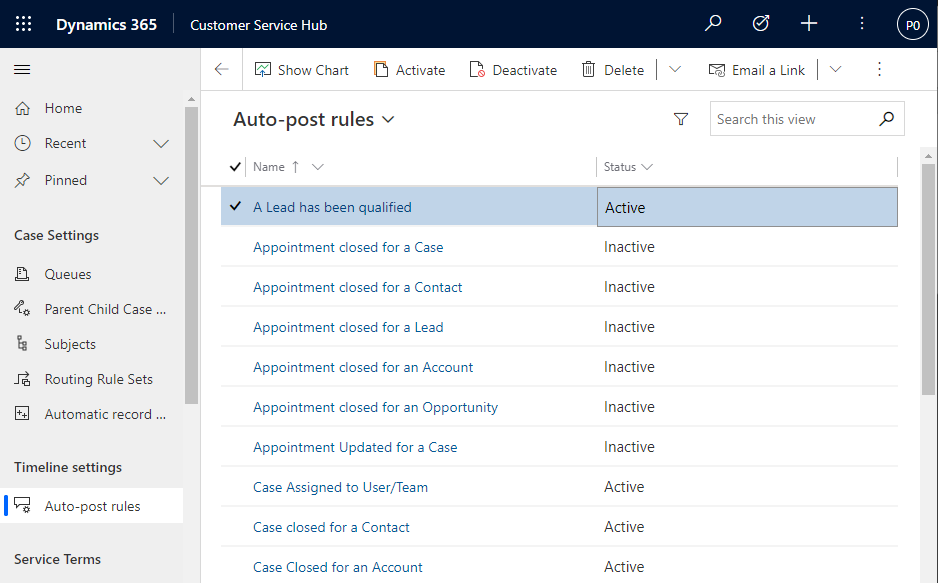
Якщо ви використовуєте програму Dynamics 365, що відрізняється від центру підтримки клієнтів або Customer Service workspace, вам необхідно додати власну карту сайту. Щоб додати власну карту сайту в програму, необхідно:
- Відкрийте свій додаток у конструкторі додатків в Power Apps: make.powerapps.com
- На панелі команд конструктора програм виберіть Додати сторінку, натисніть Подання та форма на основі таблиці, а потім натисніть кнопку «Далі».
- У списку «Таблиця» виберіть «Конфігурація правила запису» і натисніть «Додати».
Примітка
Якщо у вас немає таблиці конфігурації правила запису, ваше середовище не має потрібної програми Dynamics 365.
- Натисніть кнопку Зберегти, а потім – Опублікувати.
Дозвольте користувачам закріплювати та відкріплювати дії на верхній частині часової шкали
Ви можете налаштувати можливість для користувачів закріплювати або відкріплювати дії, як-от нотатки, у верхній частині часової шкали, щоб до них було легко отримати доступ. Закріплення дій допомагає користувачам заощадити час, не вимагаючи від них прокручувати всю часову шкалу, щоб знайти потрібну інформацію.
За замовчуванням для закріплення ввімкнено нотатки. Коли ви натискаєте тип активності, як-от завдання, зустріч тощо, у списку команд з’являється опція «Закріпити та відкріпити». Установіть прапорець « Закріпити/відкріпити » для кожної активності, яку ви хочете, щоб користувачі могли закріплювати або відкріплювати.
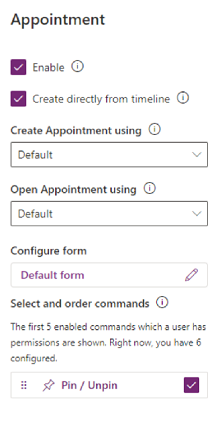
Створення та додавання настроюваних справ до часової шкали
Можна створювати настроювані таблиці, які відображаються на часовій шкалі. Додаткова інформація: Відображення настроюваної таблиці на часовій шкалі
Настроювання заблокованих типів файлів вкладень
Адміністратори Power platform можуть настроювати типи файлів, які блокуються як вкладення файлів до записів, включно з записами на часовій шкалі.
- Знайдіть параметр системи Встановити розширення заблокованих файлів для вкладень Додаткові відомості: Відкрийте Діалогове вікно «Настройки системи» – вкладка «Загальні»
- У текстовому полі заблокованих вкладень файлів введіть тип розширення, яке потрібно блокувати для вкладень (наприклад, «.pdf»). Розділяйте типи файлів крапкою з комою.
- Виберіть ОК.
Установити обмеження розміру файлу для вкладень
Адміністратори Power platform можуть обмежити розмір файлу вкладень, які користувачі можуть передати в редактор форматованого тексту.
Примітка
Розмір файлів для вкладень зазвичай може бути будь-якого розміру до 90 МБ, але для оптимальної продуктивності системи рекомендується використовувати файли меншого розміру.
- Перейдіть до розділу Додаткові параметри, потім у меню параметрів виберіть "Система" > "Адміністрування".
- На сторінці адміністрування натисніть Настройки системи.
- У діалоговому вікні Параметри системи перейдіть на вкладку Електронна пошта і прокрутіть вниз, щоб знайти значення Установити обмеження розміру файлу для вкладень.
- Введіть бажане обмеження розміру для вкладень, а потім натисніть кнопку Зберегти. 131 072 КБ – максимально допустиме значення.
Увімкнення та налаштування підсвічування часової шкали
Увімкніть віджет виділення часової шкали, щоб допомогти користувачам швидко освоїтися з найважливішими діями в записі. віджет використовує Copilot для створення списку значущих дій у записі, підсумованого з нотаток, електронних листів, завдань, зустрічей, телефонних дзвінків і розмов.
Важливо
Перш ніж налаштувати помічник у своєму середовищі, перегляньте поширені запитання про відповідальне використання штучного інтелекту в. Power Apps
вимоги
Copilot має бути ввімкнено в налаштуваннях програми, керованої моделлю.
Увімкнення позначень часової шкали
Ви можете ввімкнути виділення часової шкали на рівні програми або форми, залежно від того, чи потрібно ввімкнути його для всіх сутностей/таблиць у програмі чи лише для певної форми.
Щоб увімкнути виділення часової шкали на рівні додатка:
- Перейдіть до Power Apps.
- Виберіть Програми, а потім виберіть програму, для якої ви хочете ввімкнути цю функцію. Наприклад, додаток Центр збуту.
- Виберіть Налаштування на панелі команд і виберіть Майбутні.
- Увімкніть функцію «Увімкнути виділення часової шкали».
- Збережіть та опублікуйте зміни.
Увімкнення виділень часової шкали на рівні форми
- Перейдіть до Power Apps.
- Виберіть пункт Таблиці та виберіть таблицю, на основі якої створено форму. Наприклад, виберіть Облікові записи, щоб увімкнути виділення часової шкали для форми облікового запису.
- Виберіть Форми, а потім виберіть форму, для якої потрібно активувати цю функцію.
- Виберіть «Увімкнути виділення часової шкали на основі генеративного штучного інтелекту».
- Збережіть та опублікуйте зміни.
Відомі проблеми
Дублікати записів відображаються при сортуванні записів за старішими та новішими
API, який часова шкала використовує для отримання дописів, не підтримує сортування за старішими та новішими публікаціями. Коли ви сортуєте таким чином, на часову шкалу надходять неправильні повідомлення для відображення. Під час сортування часової шкали за старішими та новішими використовуйте натомість нотатки.
До нотаток можна додати лише одне вкладення за допомогою кнопки вкладення
Ця функція розроблена за задумом, і в найближчому майбутньому планується дозволити більше насадок. Кілька вкладень можна додати в мережу, перетягнувши їх у нотатку.
Часова шкала не завантажується з помилкою code:"0x8004430d","message":"Number of link entity: <number> exceed limit 15
Існує обмеження в 15 різних таблиць, які можна пов’язати з часовою шкалою. Або вимкніть деякі дії, пов’язані з часовою шкалою, або дотримуйтесь одного з обхідних шляхів, описаних у цій статті: Часова шкала не відображається і показує "Записи не вдалося завантажити"
Коли ви створюєте нотатку на часовій шкалі, рядок символів "$&" перетворюється на "{3} amp;"
Це проблема конфігурації елемента керування редактором форматованого тексту. Щоб вирішити цю проблему, додайте "removePlugins": "stickystyles" до файлу конфігурації RTE. Докладніше: Властивості редактора форматованого тексту
Див. також
Запитання й відповіді про керування часовою шкалою
Використання елемента керування часовою шкалою
Примітка
Розкажіть нам про свої уподобання щодо мови документації? Візьміть участь в короткому опитуванні. (зверніть увагу, що це опитування англійською мовою)
Проходження опитування займе близько семи хвилин. Персональні дані не збиратимуться (декларація про конфіденційність).