Примітка
Доступ до цієї сторінки потребує авторизації. Можна спробувати ввійти або змінити каталоги.
Доступ до цієї сторінки потребує авторизації. Можна спробувати змінити каталоги.
Імпортуйте дані, що зберігаються в іншому місці, у програму на основі моделі за допомогою функції імпорту в Power Apps.
Для кожної таблиці потрібні стовпці, які мають існувати у вхідному файлі. Вам слід завантажити шаблон Excel, додати свої дані, а потім імпортувати файл у свою програму. Шаблон дозволить виконати процедуру швидше та простіше. Не додавайте та не змінюйте стовпці в шаблоні, щоб уникнути проблем під час імпортування.
Перш ніж імпортувати файл, переконайтеся, що заголовки стовпців збігаються з назвами стовпців у вашому додатку. Під час імпорту система намагається зіставити назви стовпців із вхідного файлу з назвами стовпців у програмі. Якщо вони не збігаються, вам доведеться вручну зіставляти поля, інакше ви можете зіткнутися з проблемами під час імпорту.
Якщо ви досвідчений користувач і знаєте обов'язкові стовпці для певної Dataverse таблиці, визначте власний вихідний файл Excel, CSV або XML, а потім дотримуйтеся вказівок у цій статті про імпорт даних у додаток. Підтримуються такі формати файлів:
- Книга Excel (XLSX)
- Файл даних із роздільниками-комами (CSV)
- Електронна таблиця XML 2003 (.xml)
Максимально дозволений розмір файлу для ZIP-файлів – 32 Мб. Для інших форматів файлів максимальний розмір файлу – 8 МБ.
Завантаження шаблона Excel
Щоб уникнути проблем із відображенням, використовуйте шаблон Excel, який можна завантажити з програми. Коли шаблон буде завантажено, додайте свої дані, а потім імпортуйте файл назад у свій додаток. Пам'ятайте, що не можна додавати чи змінювати стовпці в шаблоні, щоб уникнути проблем під час імпортування.
Відкрийте програму, а потім виберіть таблицю в області переходів ліворуч.
На панелі команд виберіть Шаблон завантаження шаблонів>Excel.
Виберіть тип таблиці та подання для завантаження або виберіть «Редагувати стовпці » та виберіть рядки, які потрібно включити до шаблону.
Виберіть Завантажити.
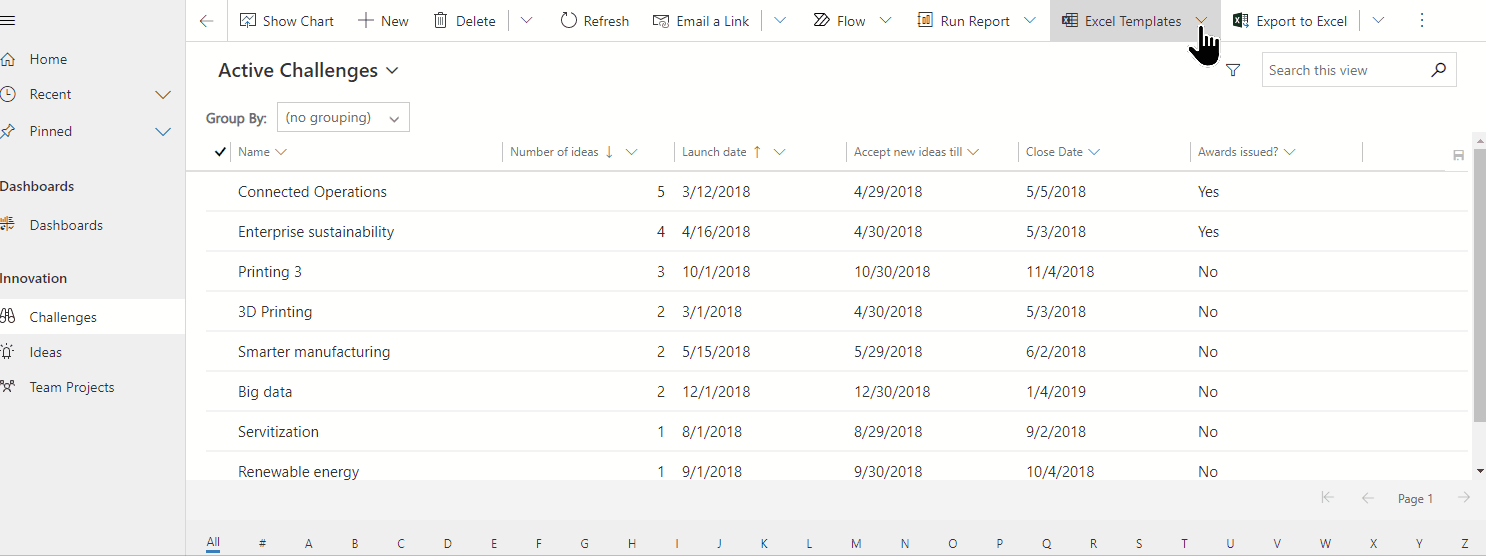
Імпортування ваших даних
Скористайтеся шаблоном, завантаженим на попередньому кроці (до якого внесено ваші дані), і імпортуйте файл у програму.
Відкрийте програму, а потім виберіть таблицю в області переходів ліворуч.
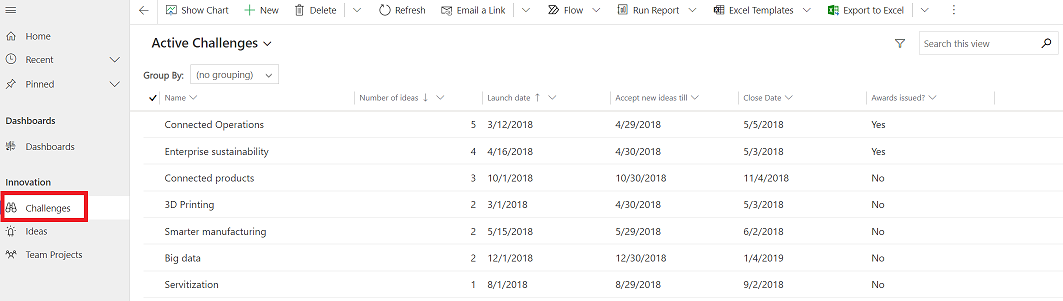
На панелі команд виберіть тип файлу, з якого виконуватиметься імпорт.
- Імпортувати з Excel: виберіть Імпортувати з Excel , якщо ви використовуєте шаблон Excel.
- Імпорт із CSV
- Імпорт з XML
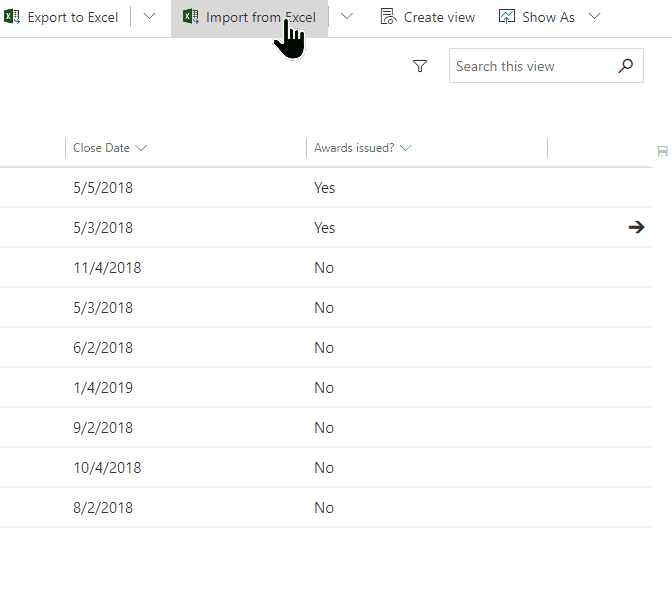
Виберіть «Вибрати файл » і перейдіть до папки, в якій збережено файл. Виберіть файл, натисніть кнопку Відкрити, а потім натисніть кнопку Далі.
Порада
Можна імпортувати лише один файл за раз. Щоб використати більше файлів, запустіть майстер знову.
Виберіть, чи дозволяти дублікати чи ні. Докладнішу інформацію дивіться в статті Налаштування правил виявлення дублікатів для забезпечення чистоти даних.
Для файлів CSV-і XML (пропустіть цей крок, якщо імпортуєте файл Excel):
Для CSV-файлу: виберіть розкривний список і виберіть роздільник даних і роздільник полів, що використовуються для CSV-файлу.
Для файлів CSV та XML: якщо визначено альтернативний ключ, виберіть його в розкривному списку для альтернативного ключа. Альтернативний ключ замість первинного ключа однозначно ідентифікує й оновлює рядки під час імпорту. Додаткова інформація: Визначте альтернативні ключі для рядків-посилань.
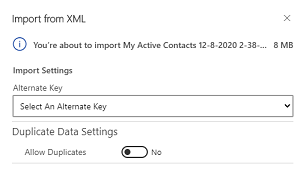
Виберіть «Переглянути відображення » та переконайтеся, що стовпці (поля) зіставлені правильно. Якщо все виглядає добре, виберіть «Завершити імпорт».
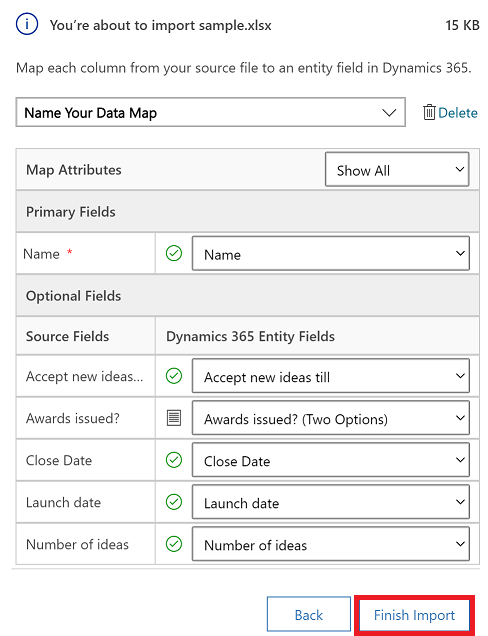
Виберіть «Відстежувати перебіг виконання», щоб переглянути перебіг імпорту.
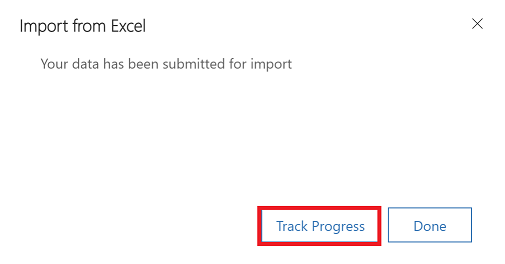
Перегляд зіставлень
Під час імпортування файлу важливо переглянути заголовки стовпців і переконатись, що вони відповідають стовпцям (полям) у програмі.
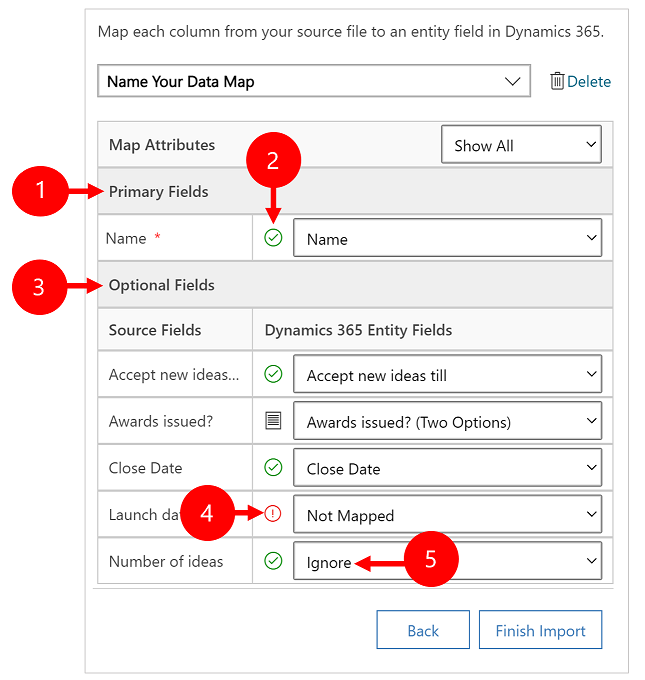
Легенда:
Основні поля: відображаються всі обов'язкові стовпці для таблиці, які потрібно зіставити для успішного імпорту даних. Якщо заголовки стовпців вихідного файлу збігаються з короткими назвами стовпців, ці стовпці зіставляються автоматично.
Зіставлені стовпці: правильно зіставлені стовпці відображаються із зеленою позначкою.
Необов'язкові поля: це необов'язкові заголовки стовпців у вихідному файлі. Якщо заголовки стовпців збігаються з короткими назвами стовпців, стовпці автоматично вибираються у відповідних розкривних списках.
Невідповідні стовпці: якщо заголовки стовпців не збігаються, незіставлені стовпці показуються з червоним знаком оклику. Щоб належним чином зіставити стовпець, виберіть стовпець, який потрібно зіставити із незіставленим заголовком стовпця у файлі.
Ігнорувати (лише для необов'язкових полів ): виберіть «Ігнорувати » зі спадного списку. Дані зі стовпців, які ви ігнорували, не імпортуються в додаток.
Набір параметрів
Якщо будь-який стовпець у вихідному файлі містить фіксований набір значень, потрібно зіставити цей стовпець зі стовпцем типу Набір параметрів. Стовпець цього типу має такі значення, як «Так » і «Ні » або «Низький і високий».
Для цього натисніть  кнопку поруч із стовпцем набору параметрів, виберіть значення, а потім натисніть OK.
кнопку поруч із стовпцем набору параметрів, виберіть значення, а потім натисніть OK.
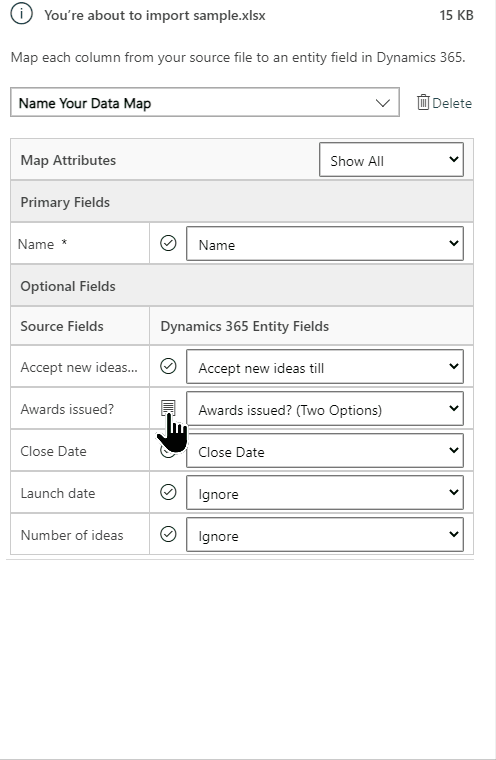
Розкривний список значень параметрів поєднує значення, доступні у вхідному файлі, з тими, що вже наявні у вашій програмі. Наприклад:
- Значення у файлі імпорту: Низьке, Високе
- Значення, які вже є у вашому додатку: холодне, тепле, гаряче
- Результуючі цільові значення: Холод, Теплий, Гарячий, Низький, Високий
Після імпорту майстер додасть усі зіставлені значення у вашу програму , але відкине незіставлені значення у файлі імпорту, які наразі відсутні у вашій програмі. Наприклад, можна зіставити вихідне значення «Низький рівень» з кінцевим значенням «Низький», але вихідне значення «Високий рівень» – з кінцевим значенням «Високий» (нове). Залежно від цих зіставлень майстер імпорту створить кінцеве значення «Високо» у програмі. Це не створює значення "Низьке" як цільове значення у вашому додатку, оскільки ви не зіставили жодне джерело з цим цільовим значенням.
Нотатка
Крім того, ви можете зіставити стовпець у вихідному файлі зі стовпцем типу «Два параметри» або «Набір параметрів із множинним вибором» (де стовпець може мати кілька значень). Необхідно зіставити кожне значення вихідного параметра з елементами списку значень параметрів Dynamics 365. Якщо під час зіставлення стовпця типу «Набір параметрів із множинним вибором» вихідний файл містить значення, які недоступні у вашій програмі, нові значення у програмі не будуть створені.
Співставлення стовпців підстановки
Якщо певні дані у вихідному файлі посилаються на інші наявні рядки у вашій програмі, необхідно зіставити стовпець у вихідному файлі зі стовпцем підстановки у вашій програмі.
Наприклад, вам може знадобитись імпортувати файл із назвою Leads.csv, який містить рядки клієнтів. Стовпець «Клієнт» у Leads.csv містить пов’язані дані облікового запису або контактної особи. Щоб зіставити його, натисніть кнопку «Посилання підстановки» поруч зі стовпцем підстановки. Відкриється розділ «Довідник підстановки», у якому перелічено таблиці, пов’язані з поточною таблицею.
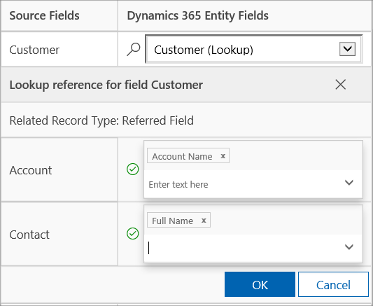
Для кожної таблиці виберіть стовпці для пошуку під час імпорту, щоб зберегти зв’язки між рядками, а потім натисніть кнопку OK.
Збереження параметрів зіставлень
Щоб зберегти настройки зіставлення для наступного разу, введіть ім’я в полі Назвіть карту даних. Таким чином, коли наступного разу ви імпортуватимете схожий набір даних, ви зможете використати такі ж зіставлення.

Відкрийте журнал імпорту
Ініціювавши імпорт, ви можете відстежувати стан завдання імпорту та переглядати результати в журналі імпорту.
На останньому кроці майстра імпорту виберіть «Відстежувати прогрес», щоб переглянути перебіг виконання завдання імпорту.
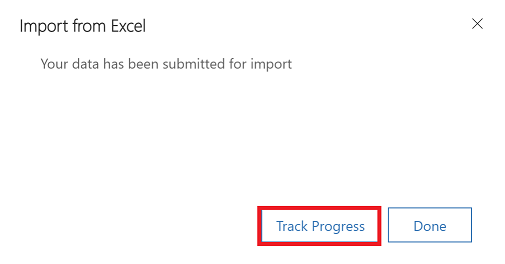
Якщо ви пропустили цей крок, додайте до URL-адреси додатка такий код: &newWindow=true&pagetype=entitylist&etn=importfile&viewid=a2927069-e4dc-4e8f-8fb1-d2f6c40c427e&viewType=1039.
Наприклад, якщо це URL-адреса https://org12345.crm.dynamics.com/main.aspx?appid=00001111-aaaa-2222-bbbb-3333cccc4444 додатка, то URL-адреса для перегляду журналу імпорту – це https://org12345.crm.dynamics.com/main.aspx?appid=00001111-aaaa-2222-bbbb-3333cccc4444&newWindow=true&pagetype=entitylist&etn=importfile&viewid=a2927069-e4dc-4e8f-8fb1-d2f6c40c427e&viewType=1039 URL-адреса.
Перегляд статусу імпорту та виправлення помилок
Після завершення імпорту можна переглянути записи, які було успішно імпортовано, не вдалося імпортувати або імпортовано частково.
Відкрийте журнал імпорту.
На сторінці «Мій імпорт» стежте за перебігом імпорту.
У стовпці «Статус » відображається статус імпорту. Значення стану змінюються в наведеному нижче порядку.
- Надіслано
- Розбору
- Перетворення
- Імпорт
- Завершено
Після завершення імпорту у стовпцях «Успіх», «Помилки» та «Часткові відмови» відображається кількість записів, які було успішно імпортовано, не вдалося імпортувати або імпортовано частково.
Виберіть завдання імпорту, щоб переглянути записи, які не імпортовано або були частково імпортовані.
Виберіть відповідні вкладки, щоб переглянути відомості про помилки, виконаний або частковий імпорт записів.
На вкладці Помилки експортуйте рядки, які не вдалося імпортувати, у новий файл. Виберіть Експортувати рядки помилок.
Виправте помилки в цьому файлі, а потім імпортуйте його.
Видалення імпортованих записів
Файл імпорту та імпортовані записи можна видалити, якщо потрібно повторно імпортувати дані або вони вам не потрібні з якихось причин.
Відкрийте журнал імпорту.
Виберіть файл імпорту для видалення, виконавши одну з указаних нижче дій.
Видаліть файл імпорту вихідного коду. Цей параметр видаляє файл журналу імпорту та відомості про нього.
Видаліть імпортовані записи. Ця опція видаляє всі записи, які були імпортовані з вибраного файлу.
Видалити всі. Цей параметр видаляє файл імпорту разом із записами, імпортованими з файлу імпорту.
Обмеження
- Імпорт в Excel не підтримується віртуальними таблицями та еластичними таблицями