Автоматизація веб-сторінок
Power Automate Пропонує кілька дій у групі автоматизації браузера, щоб дозволити користувачам взаємодіяти з веб-браузерами. Автоматизація браузера – це окремий випадок автоматизації інтерфейсу користувача, який використовується для взаємодії з веб-елементами.
Окрім вбудованого браузера Automation, наразі підтримуються чотири веб-браузери:
- Microsoft Edge
- Microsoft Internet Explorer
- Google Chrome
- Mozilla Firefox
Важливо
Перш ніж автоматизувати веб-сторінки, вам потрібно встановити відповідне розширення для браузера та налаштувати браузер відповідним чином. Щоб дізнатися більше про підтримувані браузери та необхідні розширення, перейдіть до розділу Встановлення Power Automate розширень браузера.
Щоб автоматизувати веб-сторінку, потрібно запустити або приєднати до одного з підтримуваних браузерів, а потім розгорнути дії автоматизації браузера. Дії автоматизації браузера дають змогу взаємодіяти з веб-сторінками та емулювати події, як-от клацання, за допомогою сценаріїв JavaScript. Розвивати ланцюжок можна вручну або за допомогою реєстратора.
Нотатка
Веб-автоматизація для Power Automate настільних комп’ютерів має поведінку, коли вона не може відкриватися іншим користувачем системи або підключатися до будь-якого браузера, відкритого іншим користувачем системи, відмінним від того, який використовується для відкриття Power Automate для настільних комп’ютерів. Така поведінка відбувається з міркувань безпеки.
За замовчуванням дії автоматизації веб-переглядача не переміщують вказівник миші на екрані. Як наслідок, вони можуть працювати, навіть якщо веб-браузер згорнутий або цільова вкладка не є сфокусованою. Ця функціональність дозволяє виконувати інші дії на вашому комп’ютері під час роботи процесу автоматизації браузера.
Однак деякі дії, як-от «Клацнути посилання на веб-сторінці» та «Заповнити текстове поле на веб-сторінці », підтримують фізичну взаємодію у випадках, коли події JavaScript не працюють належним чином. Якщо ви ввімкнете фізичну взаємодію, браузер не можна буде згорнути, а цільова вкладка має бути сфокусована.
Використання Internet Explorer vs браузер автоматизації
Незважаючи на те, що браузер автоматизації заснований на Internet Explorer ньому, він надає деякі функції та обмеження, які підвищують ефективність автоматизації.
Автоматизація браузера працює з коробки, при цьому Internet Explorer вимагає додаткового налаштування. Конфігурації безпеки можуть бути небажаними в організаціях із суворими політиками безпеки, які забороняють внесення змін вручну.
Дія Перейти за посиланням для завантаження на веб-сторінці працює з браузером автоматизації незалежно від Internet Explorer версії. Для фактичної Internet Explorer дії потрібна версія 8 або нижче.
Автоматизація браузера пригнічує всі діалогові вікна повідомлень, які можуть безперешкодно з’являтися в. Internet Explorer Якщо ця можливість є небажаною, застосуйте суфікс ShowDialogs у кінці URL-адреси у дії Запустити новий Internet Explorer .
Браузер автоматизації не підтримує вкладки та відкриття посилань у вікнах. Коли ви вибираєте посилання, браузер відкриває його в тому ж вікні/екземплярі.
Браузер автоматизації має невелику перевагу в продуктивності, оскільки він не завантажує непотрібні елементи та доповнення, як Internet Explorer це робить.
Автоматизація браузерів і веб-елементів
Перш ніж розгортати будь-які інші дії з автоматизації браузера, скористайтеся однією з дій запуску браузера, щоб створити екземпляр браузера. Ви можете розпочати новий сеанс браузера або приєднатися до існуючого.
- Запустити новий Microsoft Edge
- Запустити новий Internet Explorer
- Як запустити новий Chrome
- Запустити новий Firefox
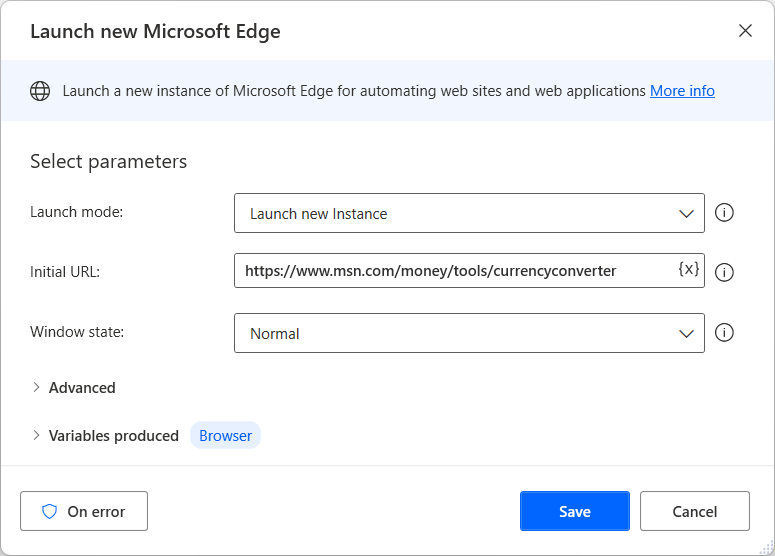
Якщо екземпляр браузера доступний, ви можете розгорнути інші дії автоматизації браузера для взаємодії з веб-сторінками. Дії із заповнення веб-форм зосереджені на наданні вхідних даних веб-сторінкам, тоді як дії з вилучення веб-даних витягують дані з веб-сторінок.
Список з усіма доступними діями автоматизації браузера можна знайти в довіднику Дії з автоматизації браузера.
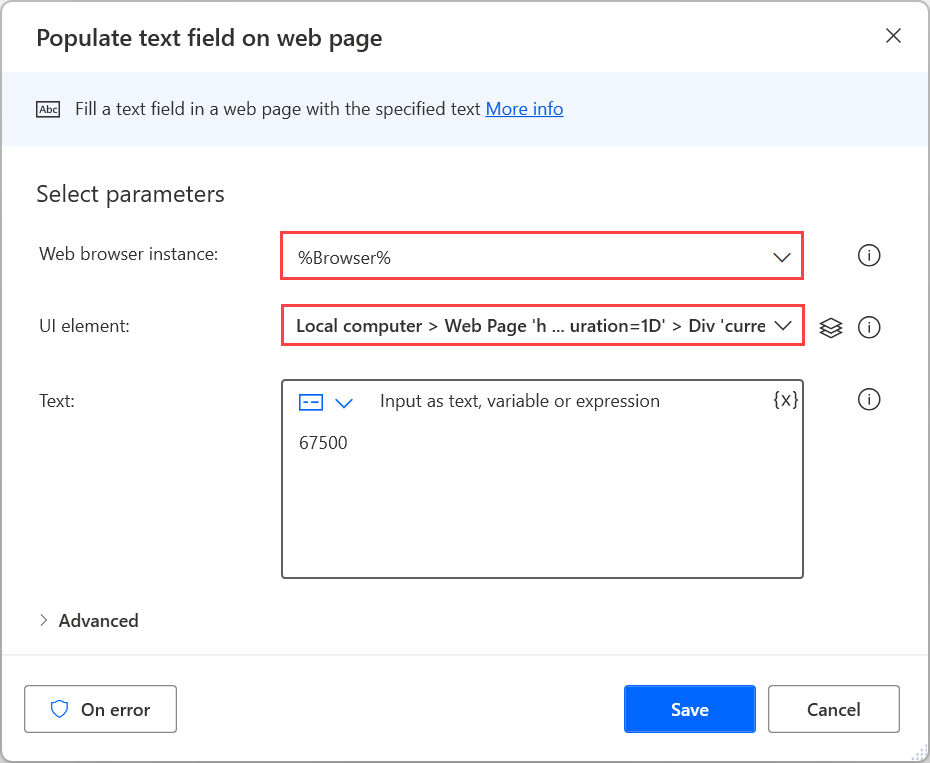
Окрім екземпляра браузера, більшість дій з автоматизації браузера вимагають елемента інтерфейсу користувача для взаємодії. Наявні елементи інтерфейсу користувача відображаються на панелі елементів інтерфейсу, тоді як нові можна додавати безпосередньо через властивості дії або на панелі. Щоб дізнатися більше про елементи інтерфейсу, перейдіть до розділу Автоматизація за допомогою елементів інтерфейсу.
Нотатка
Дії автоматизації браузера приймають виключно елементи інтерфейсу користувача, взяті з веб-сторінок. Таким чином, елементи інтерфейсу користувача, отримані з десктопних додатків, недоступні в діях автоматизації браузера.
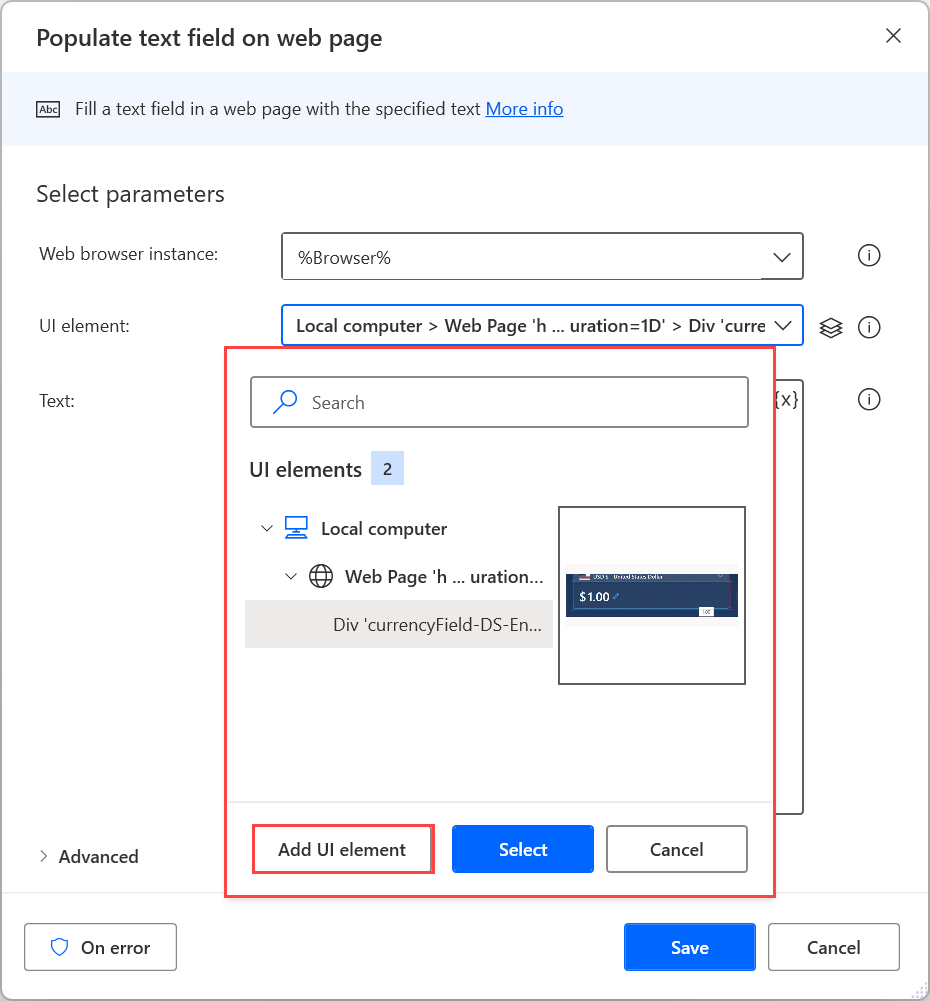
Щоб додати новий елемент інтерфейсу, виділіть відповідний веб-елемент і натисніть Ctrl + клацання лівою кнопкою миші. Після додавання всіх необхідних елементів виберіть «Готово », щоб зберегти їх.
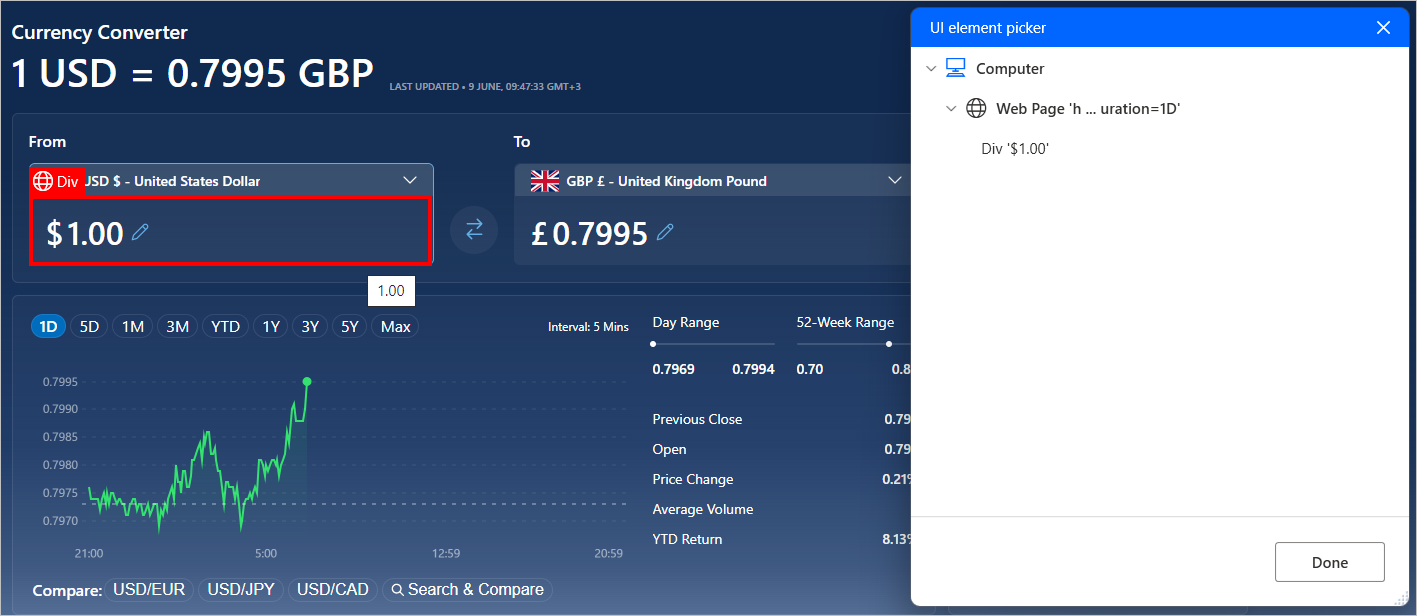
Введення даних на веб-сторінках
Щоб ввести дані на веб-сторінку, виберіть відповідну дію заповнення веб-форми залежно від характеру елемента. Наприклад, скористайтеся дією Установити розкривне значення на веб-сторінці , щоб вибрати елемент у розкривному меню.
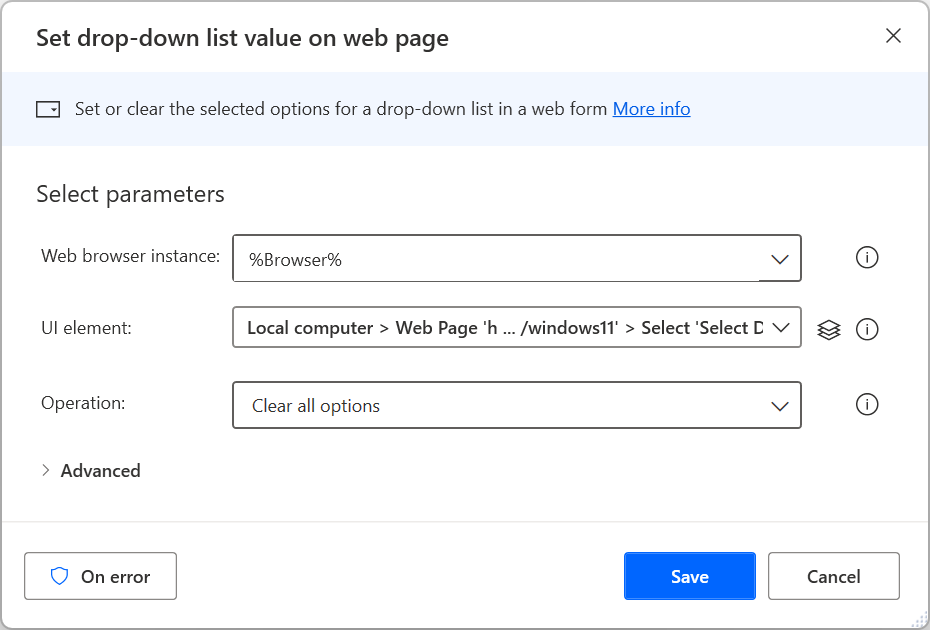
Вилучення даних із веб-сторінок
Щоб витягти певний фрагмент даних із веб-сторінки, використовуйте дію Отримати відомості про веб-сторінку або Отримати відомості про елемент на веб-сторінці , залежно від того, чи стосуються дані всієї веб-сторінки чи елемента всередині неї. Щоб дізнатися більше про вилучення відомостей із веб-сторінок, перейдіть до розділу Отримання відомостей із веб-сторінки.
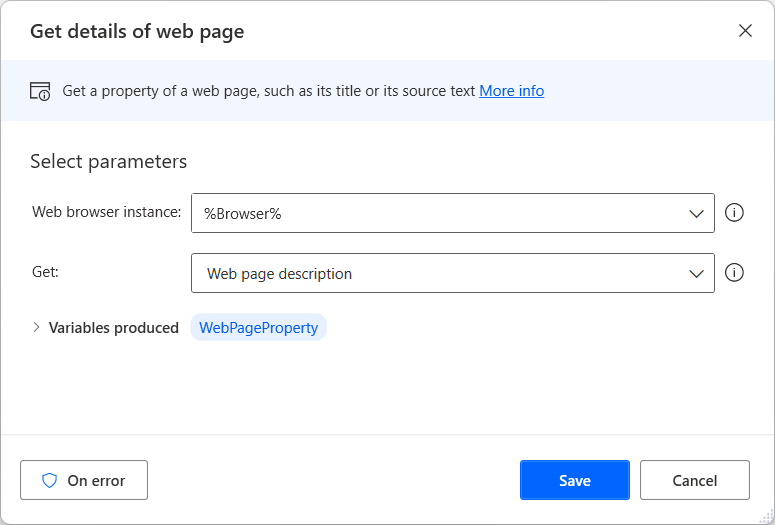
Окрім попередньо заповнених параметрів, ви можете вручну вибрати для отримання будь-якого атрибута HTML, який може мати обраний веб-елемент.
Крім того, дія Отримати подробиці елемента на веб-сторінці підтримує атрибут waelementrectangle , який отримує верхню ліву точку та розміри веб-елемента. Щоб дізнатися більше про цей атрибут, перейдіть до розділу Отримання координат і розміру веб-елемента.
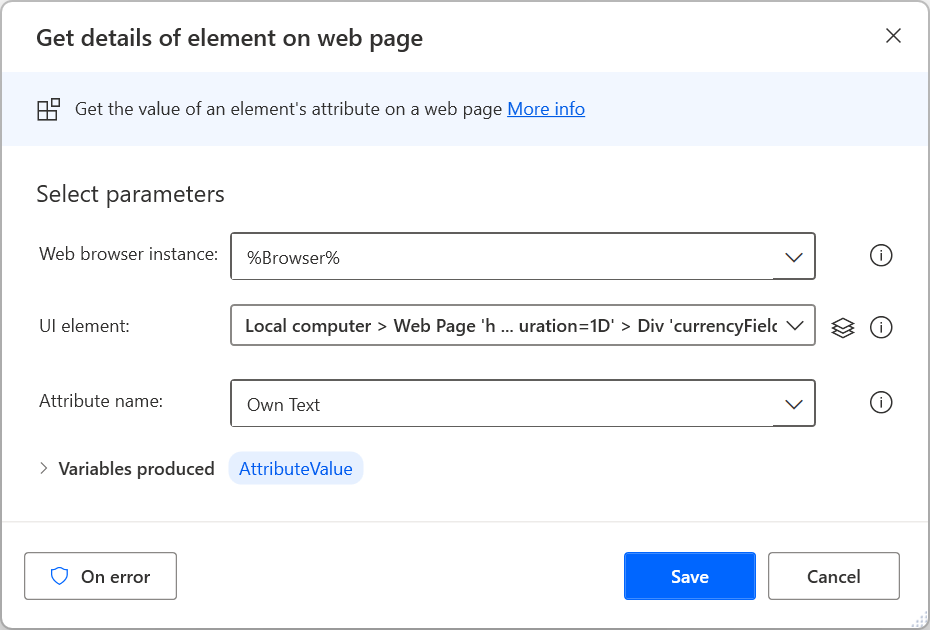
Вилучення структурованих даних із веб-сторінок
Щоб витягти великі обсяги структурованих даних, скористайтеся дією Витягти дані з веб-сторінки . Витягнуті дані можна зберігати як окремі значення, списки та таблиці або вставляти їх у аркуші Excel.
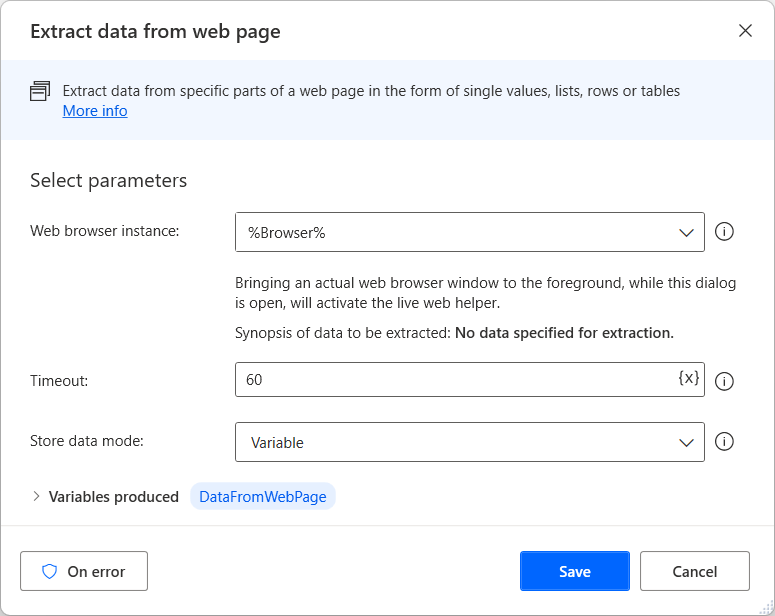
Коли веб-помічник відкрито, виберіть або клацніть правою кнопкою миші цільові дані, щоб переглянути доступні параметри вилучення. Щоб витягти значення, виберіть Видобути значення елемента, а потім виберітьатрибут HTML, який потрібно отримати.
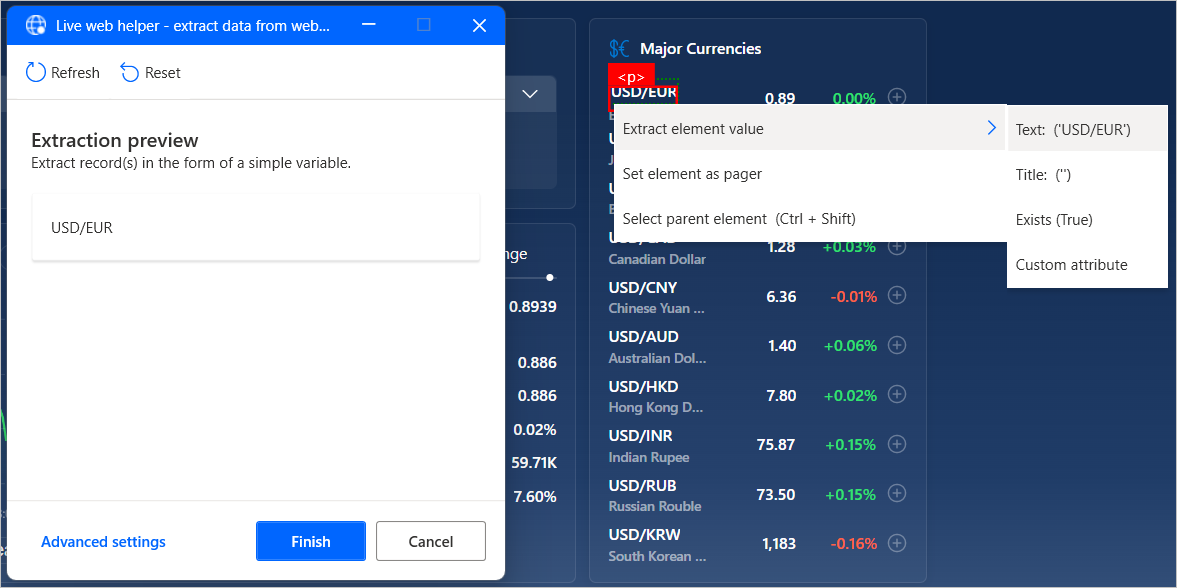
Power Automate Автоматично ідентифікує списки або таблиці даних після вибору двох або більше їх елементів для вилучення.
Нотатка
Щоб швидше витягти всю таблицю HTML, виберіть таблицю правою кнопкою миші та виберіть пункт Видобути всю таблицю HTML. Цей параметр доступний лише для елементів, які Power Automate розпізнаються як таблиці HTML. Якщо дані структуровані як таблиця, але не розпізнаються як таблиця HTML, витягніть перші два їхні елементи, як описано раніше.
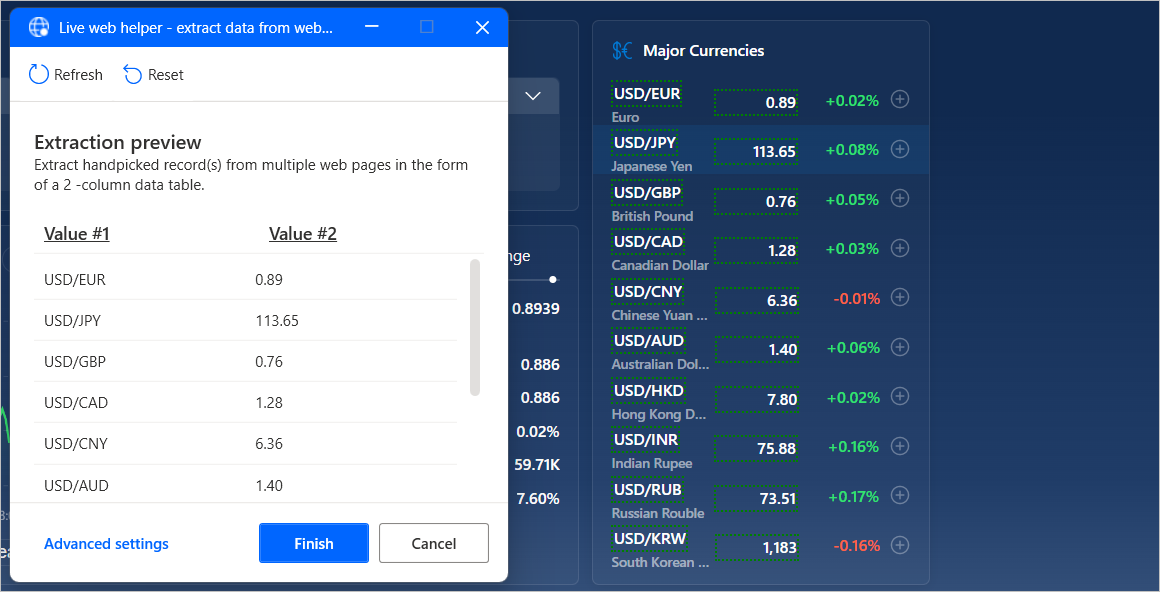
Крім того, ви можете вручну створювати або редагувати CSS селектори, які точно визначають певні елементи.
Щоб створити CSS селектор, виберіть пункт Додаткові параметри в інтерактивному веб-помічнику, а потім виберіть тип значення, яке потрібно витягти. Ви можете витягти одне значення, кілька вибраних вручну значень (кожен параметр визначає окремим селектором), списки, таблиці та цілі HTML-таблиці.
Кожен CSS селектор складається з деревоподібної структури елемента HTML, атрибута, який потрібно витягти з нього, і, необов’язково, регулярного виразу для реалізації більш розширеного виділення.
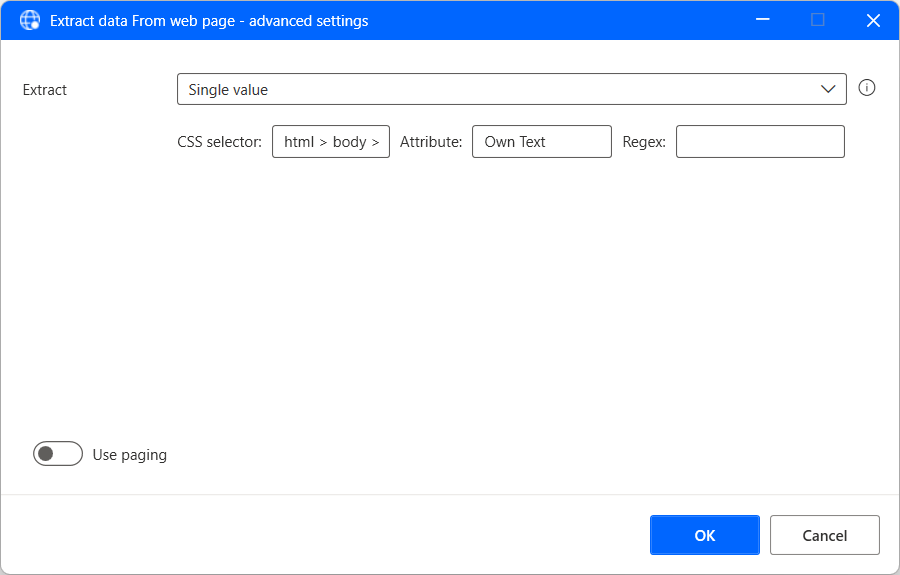
Вилучення структурованих даних із кількох сторінок
Якщо інформація, яку потрібно витягти, розподілена між кількома сторінками з однаковою структурою, потрібно встановити відповідну конфігурацію підкачки.
Пейджери – це веб-елементи, які дозволяють переміщатися між кількома сторінками. Щоб установити пейджер для вилучення даних, виберіть або клацніть правою кнопкою миші відповідний елемент пейджера та виберіть Установити елемент як пейджер.
Додатково можна вручну вказати пейджер через Розширені налаштування живого веб-помічника.
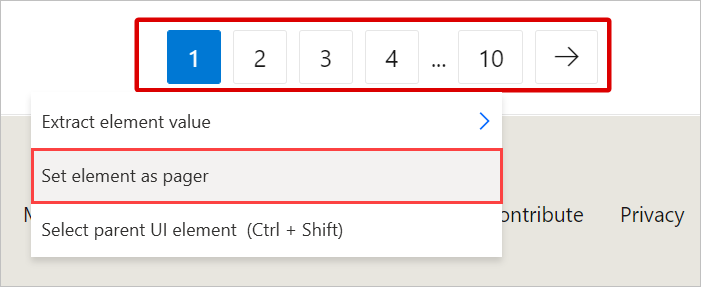
Коли вибір даних буде завершено, закрийте інтерактивний веб-помічник і налаштуйте відповідні параметри в дії Витягти дані з веб-сторінки . Ви можете вибрати між вилученням даних з усіх доступних сторінок або певної їх кількості.
Крім того, ви можете ввімкнути параметр Обробляти дані після витягування , щоб дозволити Power Automate обробляти витягнуті дані різними способами, наприклад видаляти пробіли та небажані символи. Однак цей параметр може вплинути на продуктивність для великих обсягів даних.
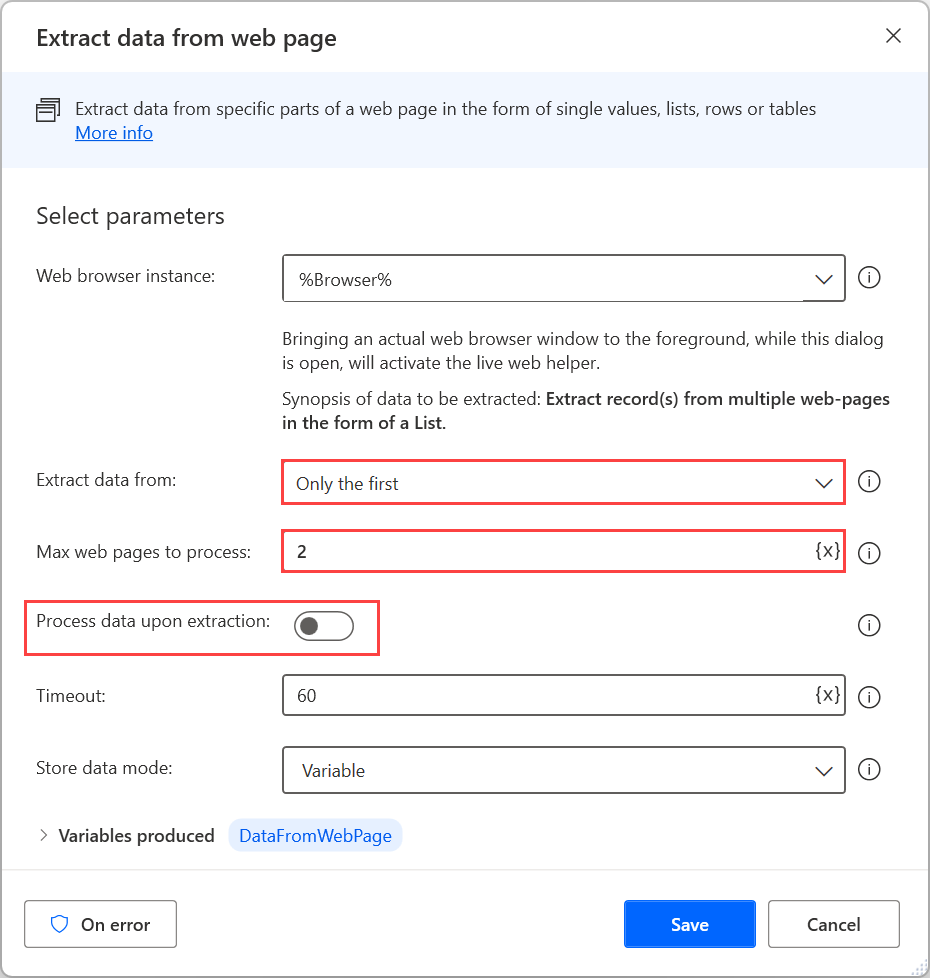
Взаємодія з веб-сервісами
Power Automate надає різні дії HTTP, які дозволяють безпосередньо взаємодіяти з веб-ресурсами, такими як веб-сторінки, файли та API, без використання веб-браузера. Список з усіма доступними діями HTTP можна знайти в довіднику дій HTTP.
Завантажити веб-ресурси
Використовуйте дію Завантажити з веб-сайту, щоб безпосередньо завантажувати вміст веб-сторінки або файли, що зберігаються в Інтернеті.
У рамках цієї дії можна використовувати як методи GET , так і POST . Файли можна завантажувати безпосередньо на диск, а вміст веб-сторінок зберігати у змінних.
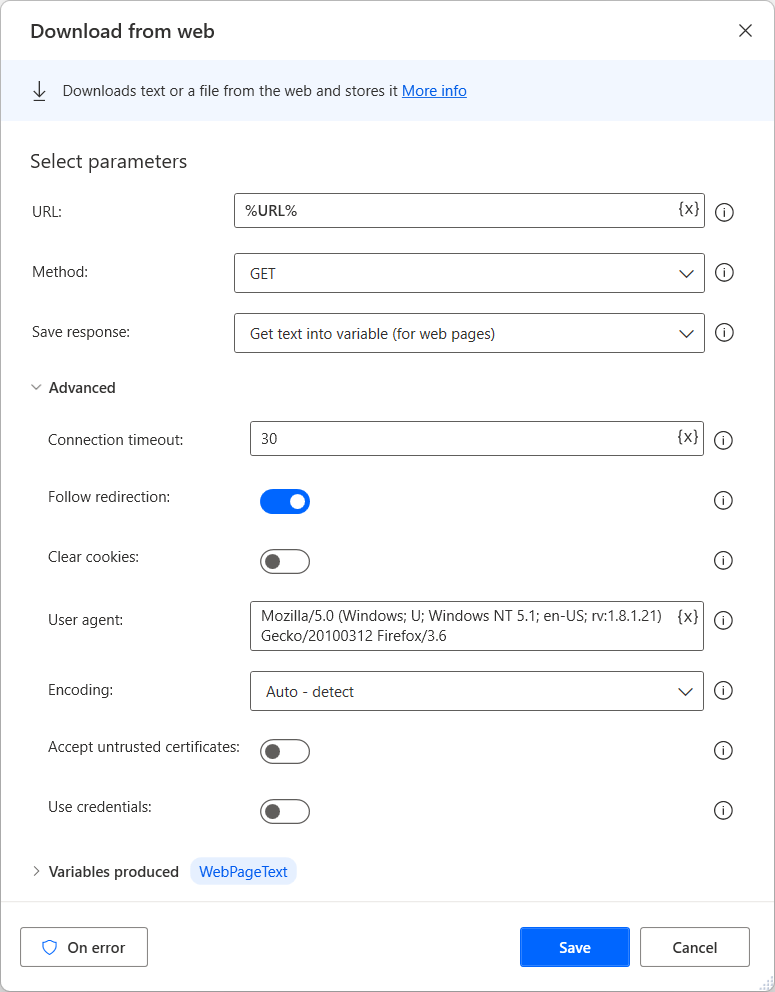
Доступ до веб-API
Використовуйте дію Invoke web service для доступу до веб-API. З цією дією сумісні різні методи, які повністю налаштовуються для того, щоб вмістити практично будь-який API.
Нотатка
Перш ніж використовувати дію Викликати вебслужбу , зверніться до сторінки документації веб-служби, яку ви хочете використовувати. Наведений нижче приклад не можна застосувати до всіх сценаріїв, оскільки для кожної веб-служби потрібна різна конфігурація та синтаксис.
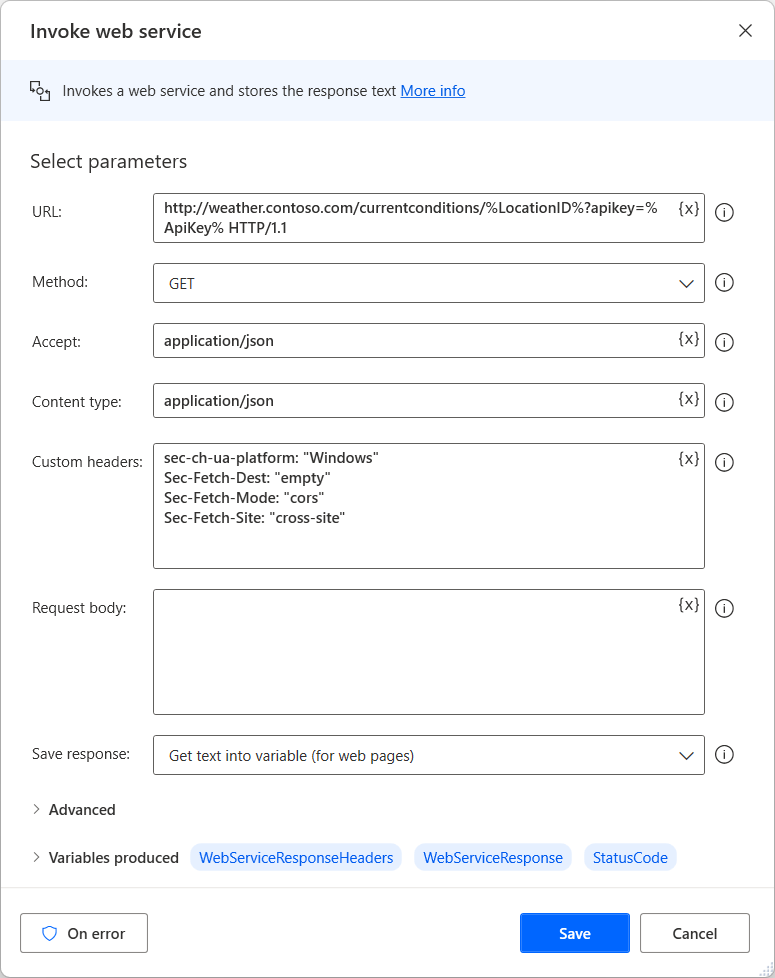
Окрім дії веб-сервісу Invoke, надає дію веб-сервісу Power Automate Invoke SOAP для взаємодії з веб-службами SOAP.