Примітка
Доступ до цієї сторінки потребує авторизації. Можна спробувати ввійти або змінити каталоги.
Доступ до цієї сторінки потребує авторизації. Можна спробувати змінити каталоги.
Деякі робочі процеси вимагають попереднього схвалення, перш ніж остаточний затверджувач має підписати контракт. Наприклад, компанія може мати політику послідовного затвердження, яка вимагає попереднього схвалення рахунків-фактур понад $1000.00, перш ніж їх затвердить фінансовий відділ.
Дізнайтеся, як швидко й легко налаштувати послідовне затвердження, у статті Налаштування послідовних затверджень.
У цьому посібнику ви вручну створюєте послідовний потік затвердження, який керує запитами співробітників на відпустку. Детальну інформацію про використання SharePoint з Power Automate можна знайти в SharePoint документації.
Дізнайтеся більше про використання SharePoint з Power Automate у SharePoint документації.
Нотатка
SharePoint використовується тут лише як приклад. Він не потрібен для створення потоків схвалення. Ви можете використовувати будь-який з більш ніж 200 сервісів, з якими Power Automate інтегруються для управління вашими потоками. Якщо ви використовуєте SharePoint 2010 рік, перейдіть до SharePoint 2010 року виходу на пенсію.
Детальні кроки в потоці
Потік:
- Починається, коли співробітник створює запит на відпустку в SharePoint онлайн-списку.
- Додає запит на відпустку до центру затвердження, а потім надсилає запит електронною поштою попередньому затверджувачу.
- Надсилає працівнику рішення про попереднє затвердження електронною поштою.
- Оновлює SharePoint Онлайн-список з урахуванням рішення та коментарів попереднього затверджувача. Примітка: Якщо запит попередньо схвалено, процес продовжується такими кроками:
- Надсилає запит остаточному затверджувачу.
- Надсилає остаточне рішення працівнику електронною поштою.
- Доповнює SharePoint список остаточним рішенням.
Це зображення підсумовує попередні кроки:
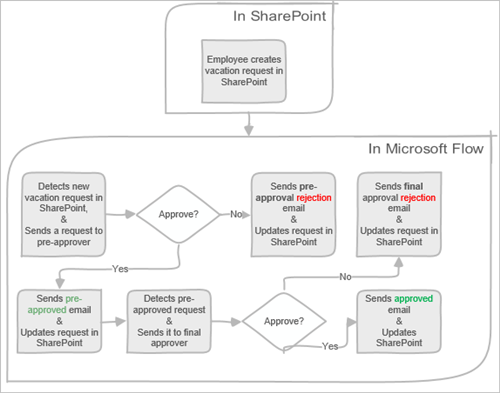
вимоги
- Power Automate.
- Список в Інтернеті SharePoint .
- Office 365 Outlook і Office 365 обліковий запис користувачів.
Нотатка
У цьому посібнику ми використовуємо SharePoint Online та Office 365 Outlook, але ви можете використовувати інші служби, такі як Zendesk Salesforce або Gmail. Якщо ви використовуєте SharePoint 2010 рік, дізнайтеся більше про перехід на SharePoint пенсію робочого процесу у 2010 році
Перш ніж створювати ланцюжок, створіть SharePoint список онлайн. Пізніше ви використовуватимете цей список, щоб надіслати запит на схвалення відпусток.
Для цілей цього покрокового керівництва SharePoint створений список Інтернет має містити такі стовпці:
Створений SharePoint список Інтернет повинен містити такі стовпці:
| Звання | Один текстовий рядок |
|---|---|
| Дата початку канікул | Дата й час |
| Дата закінчення відпустки | Дата й час |
| Коментарі | Один рядок тексту |
| Затверджені | Так або ні |
| Коментар менеджера | Кілька рядків тексту |
| Змінено | Дата й час |
| Створено | Дата й час |
| Попередньо схвалено | Так або ні |
| Хто створив | Особа або група |
| Хто змінив | Особа або група |
Запишіть назву та URL-адресу списку Інтернету SharePoint . Ми використовуємо ці елементи пізніше, коли ви налаштовуєте- SharePoint Коли створюється новий елемент.
Створіть власний цикл
авторизуйтесь в Power Automate.
На панелі навігації ліворуч виберіть Мої потоки.
На панелі команд виберіть Новий потік>Автоматизований хмарний потік.
Дайте своєму ланцюжку назву.
У розділі Виберіть активатор ланцюжка виберіть Коли створюється елемент - SharePoint, а потім натисніть Створити.
На картці Коли створюється елемент виберіть Адресу сайту та Ім’я списку для списку, створеного SharePoint раніше.
- На картці Коли створюється елемент виберіть Адресу сайту та Ім’я списку для списку, створеного SharePoint раніше.
Отримати менеджера для людини, яка створила запит на відпустку
Виберіть +Новий крок, а потім введіть get manager у поле пошуку Вибрати дію .
Знайти, а потім вибрати дію Get manager (V2) - Office 365 Users .
Вставте динамічне значення «Створено електронною поштою » в поле «Користувач» (UPN) на картці «Отримати менеджера ».
Цю дію отримує менеджер для особи, яка створила запит SharePoint на відпустку.
Нотатка
Радимо періодично зберігати зміни в ланцюжку.
Додайте дію схвалення для попереднього схвалення
Виберіть елемент Новий крок.
Введіть схвалення в поле пошуку Вибрати дію .
Виберіть Пуск і дочекайтеся дії затвердження .
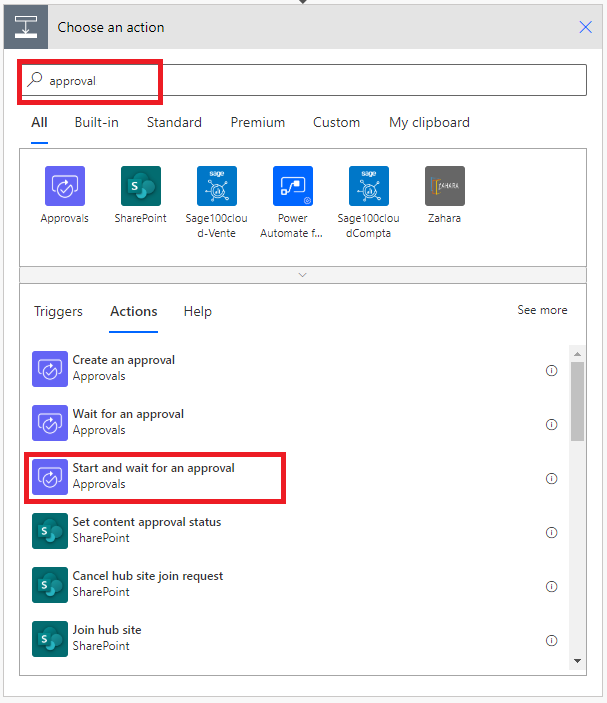
Налаштуйте «Пуск» і дочекайтеся картки затвердження , яка відповідатиме вашим потребам.
Нотатка
Поля «Тип затвердження», «Заголовок » та «Призначено до» є обов’язковими. Ви можете використовувати Markdown для форматування поля «Подробиці ».
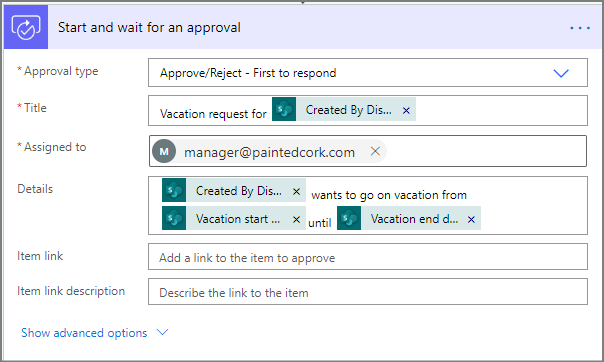
Ця дія надсилає запит на попереднє схвалення на адресу електронної пошти в полі «Призначено».
Додати умову
Виберіть Новий крок, а потім виберіть Умова у списку дій.
На картці «Умова » виберіть «Вибрати значення » ліворуч.
Відображення списку динамічних значень.
Виберіть Responses Approver response зі списку динамічних значень.
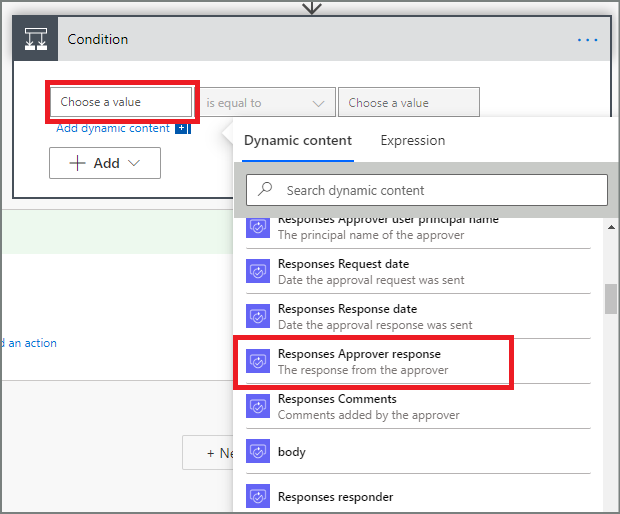
Виберіть поле Вибрати значення праворуч і введіть у поле Затвердити .
Нотатка
Правильними відповідями на Схвалення - Почати дію затвердження : "Схвалено" та "Відхилено". Ці реакції чутливі до регістру.
Тепер на картці «Стан» має відображатися:
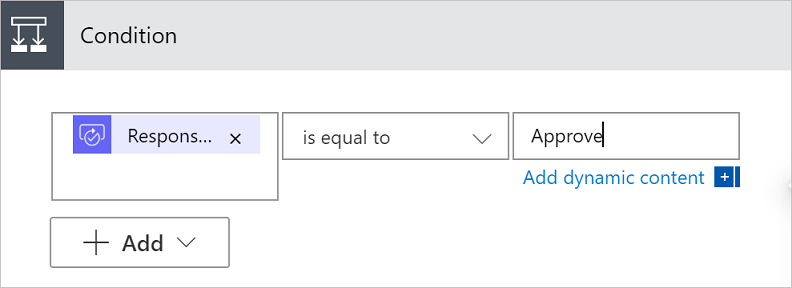
Нотатка
Ця умова перевіряє відповідь від Start і чекає дії затвердження .
Додайте дію електронною поштою для попереднього схвалення
Щоб додати дію Умова , виберіть Новий крок.
У полі пошуку введіть умову.
У списку Дія під полем пошуку виберіть дію Умова .
У полі «Умова » виберіть перше поле «Вибрати значення ».
У списку Динамічний контент виберіть значення відповіді Схвалення відповідей.
У наступному полі виберіть дорівнює з випадаючого меню.
В іншому виберіть поле значення , введіть Затвердити.
У гілці умови «Якщо так » виберіть «Додати дію».
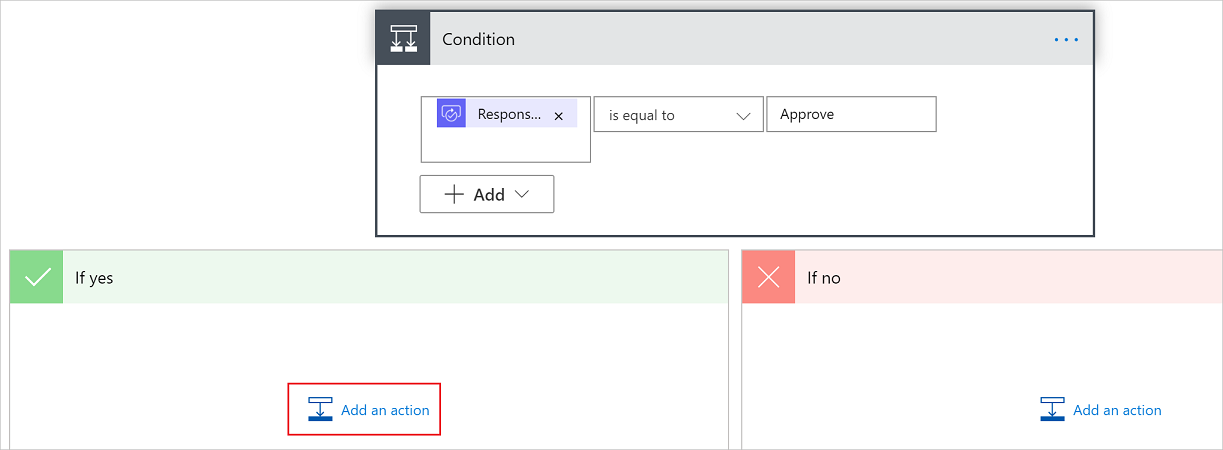
У полі Вибрати картку операції введіть надіслати електронний лист у полі пошуку.
Виберіть дію Надіслати електронний лист (V2).
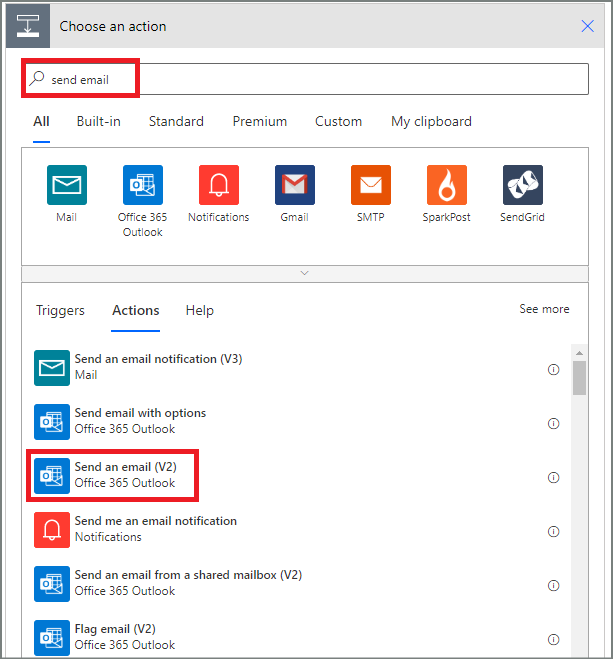
У полі Кому виберіть Додати динамічний вміст.
Виберіть динамічне значення «Створено електронною поштою » з розділу «Схвалення» - «Початок» і дочекайтеся дії затвердження , яку ви створили в розділі «Додати дію затвердження».
У полі Тема введіть тему електронного листа. У цьому прикладі в темі використовується Ваш запит на відпустку було затверджено .
У полі «Тіло » введіть повідомлення для електронного листа:
- Введіть стандартний текст, який має відображатися в електронному листі, наприклад Ваш запит на відпустку схвалено.
- Щоб вставити ім’я особи, яка схвалила запит на відпустку, помістіть курсор у поле «Тіло » в місці, де має відображатися ім’я, а потім виберіть « Додати динамічний вміст».
- Виберіть динамічне значення зі спадного меню. У наведеному нижче прикладі використовується динамічне значення імені Answers Approver.
- Щоб вставити коментарі від затверджувача, введіть Коментарі затверджувача.
- Помістіть курсор у поле «Тіло» в місці, де мають відображатися коментарі, а потім виберіть « Додати динамічний вміст».
- Виберіть динамічне значення зі спадного меню. У наведеному нижче прикладі використовується динамічне значення «Коментарі відповідей ».
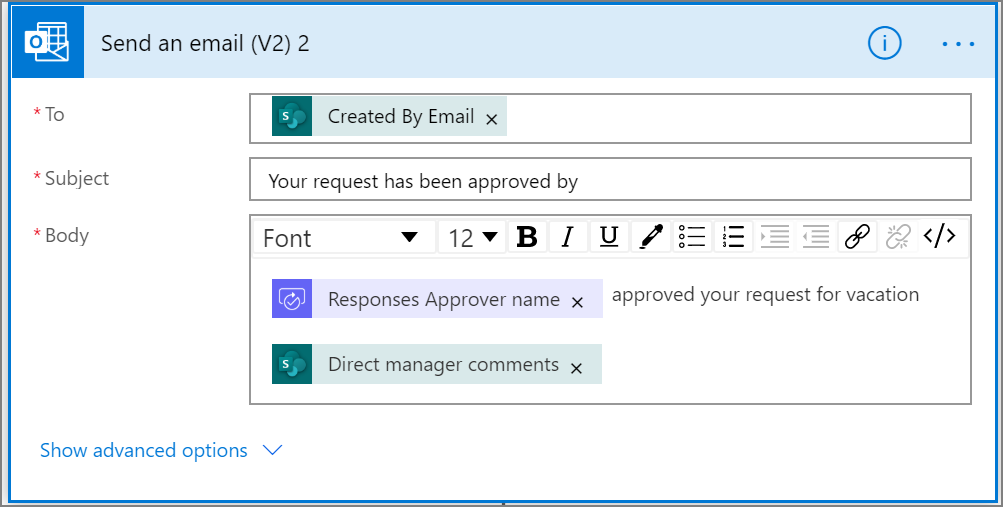
Як додати дію оновлення для попередньо схвалених запитів
Виберіть Додати дію в гілці Якщо так .
Введіть SharePoint у поле пошуку на картці Вибрати дію , виберіть фільтр, SharePoint а потім дію Оновити елемент .
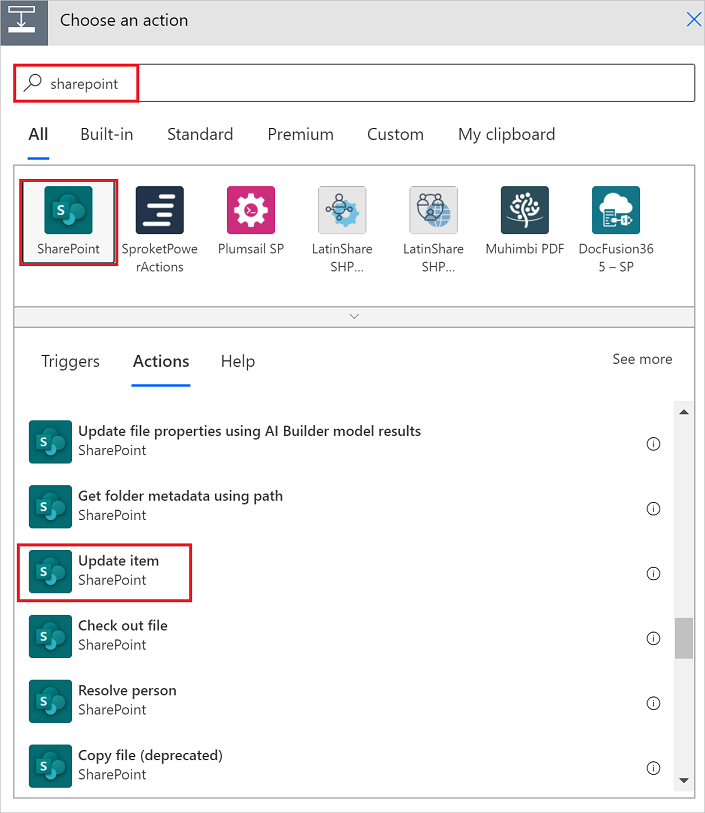
Налаштуйте картку елемента оновлення відповідно до своїх потреб.
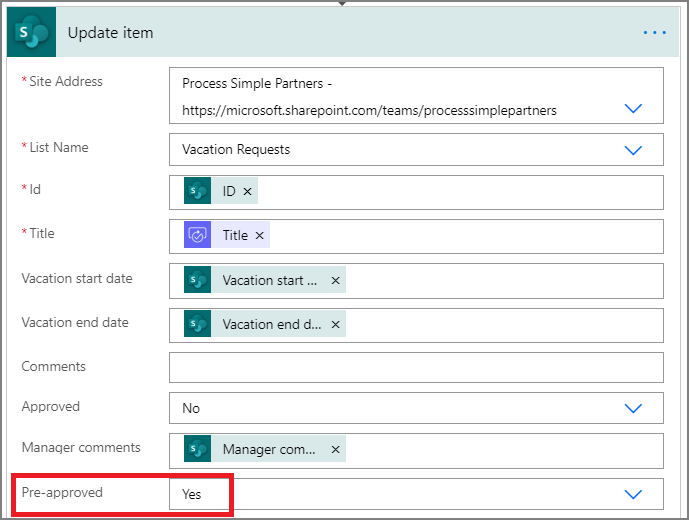
Отримайте менеджера попереднього затверджувача
Скористайтеся кнопкою Отримати менеджера для користувача, який створив кроки для запиту на відпустку, які ми виконали раніше, а потім налаштуйте іншу дію Отримати менеджера . На цей раз ми отримуємо керівника пре-затверджувача.
Картка "Отримати диспетчера 2 " має нагадувати це зображення, коли ви закінчите. Обов’язково використовуйте маркер електронної пошти з категорії «Отримати менеджер» у полі « Додати динамічний контент із програм і сервісів, що використовуються в цій картці ланцюжка ».
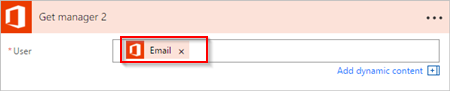
Додайте остаточну дію затвердження
Скористайтеся дією додавання додавання затвердження для кроків попереднього схвалення , які ми виконали раніше, а потім налаштуйте ще один Пуск і дочекайтеся дії затвердження . Ця дія надсилає електронний лист із запитом на остаточне затвердження.
Коли ви закінчите, листівка повинна нагадувати таке зображення:
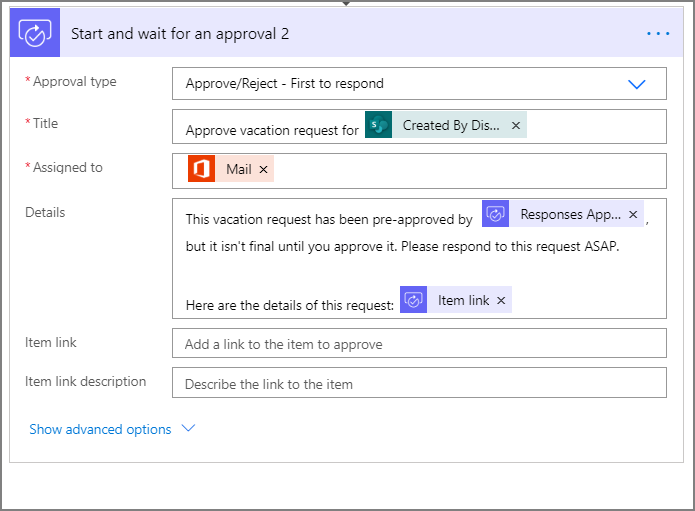
Додайте остаточну умову затвердження
Повторіть кроки з додавання умови , яку потрібно додати, а потім налаштуйте умову , яка перевіряє остаточне рішення затверджувача.
Надішліть електронний лист із остаточним схваленням
Дотримуйтесь інструкцій із розділу Додати дію електронної пошти для попереднього схвалення , щоб додати, а потім налаштуйте дію, яка надсилатиме електронний лист у разі схвалення запитів на відпустку.
Коли ви закінчите, ваша картка має бути схожа на таке зображення:
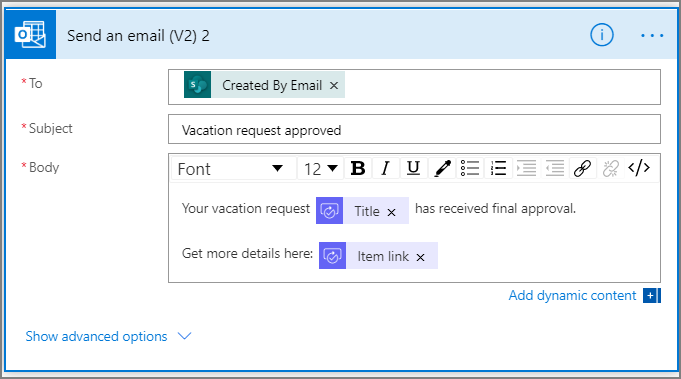
Оновлення SharePoint зі схваленням
Дотримуйтесь інструкцій із розділу Додати дію оновлення для попередньо схвалених запитів , щоб додати, а потім налаштуйте дію, яка оновлюється SharePoint після схвалення запиту на відпустку.
Коли ви закінчите, картка повинна бути схожа на таке зображення:
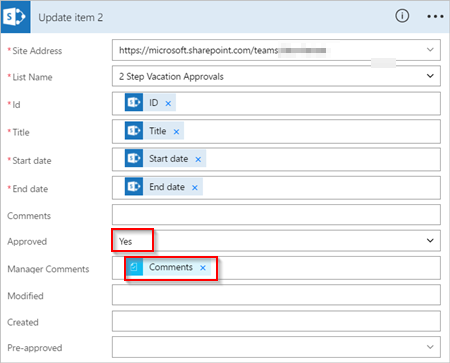
Надішліть електронний лист із відмовою попереднього схвалення
Виберіть Додати дію на сторінці Якщо гілки немає .
Введіть Надіслати в поле пошуку картки Вибрати дію , виберіть Office 365 Outlook , щоб відфільтрувати дії, а потім виберіть дію Надіслати електронний лист (V2) - Office 365 Outlook .
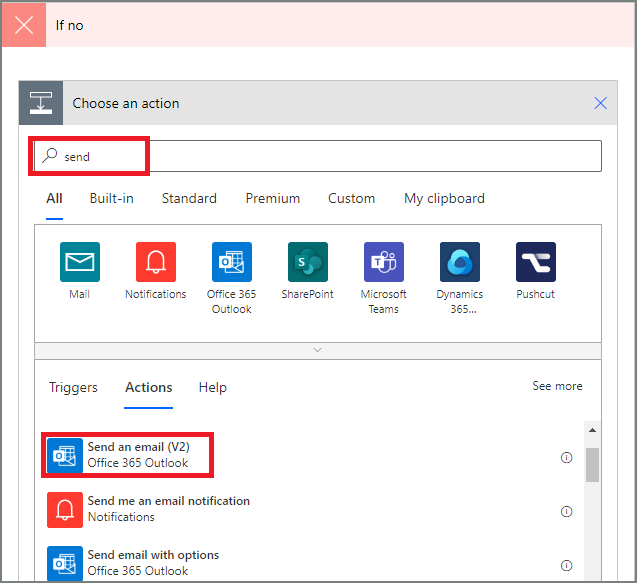
Налаштуйте електронну картку відповідно до ваших потреб.
Ця картка є шаблоном електронного листа, який надсилається в разі зміни статусу запиту на відпустку.
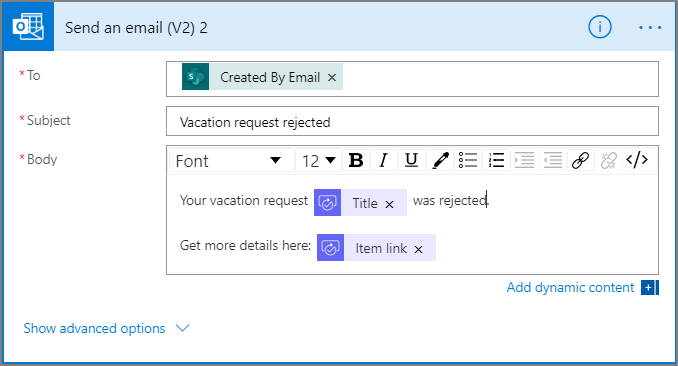
Цю дію потрібно додати в гілку « ЯКЩО НІ, НІЧОГО НЕ РОБИТИ» під карткою «Умова ».
Оновлення SharePoint з відхиленням попереднього схвалення
Виберіть Додати дію.
Введіть оновлення в поле пошуку на картці Вибрати дію , а потім виберіть пункт Оновити - SharePoint дія.
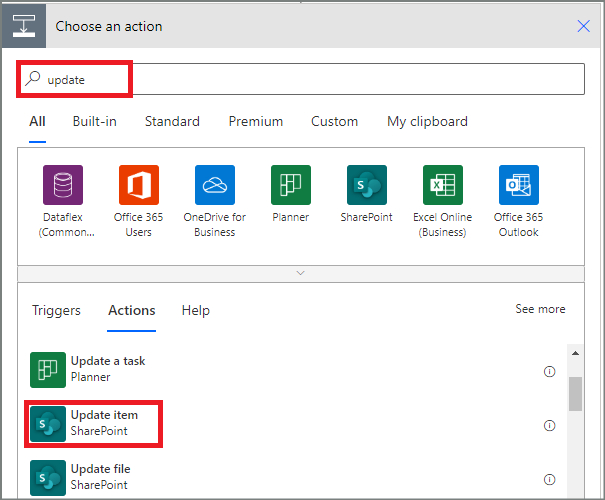
Налаштуйте картку відповідно до ваших потреб.
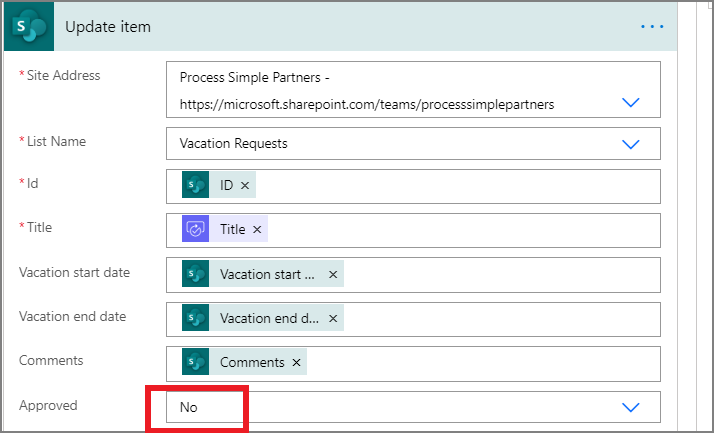
Надішліть електронний лист з остаточною відмовою
Скористайтеся кроками з розділу Надіслати електронний лист із попереднім схваленням , щоб додати, а потім налаштуйте дію, яка надсилатиме електронний лист, коли запит на відпустку відхиляється остаточним затверджувачем.
Цю дію потрібно додати в гілку « ЯКЩО НІ, НІЧОГО НЕ РОБИТИ» під карткою «Умова 2 ».
Коли ви закінчите, картка повинна бути схожа на таке зображення:
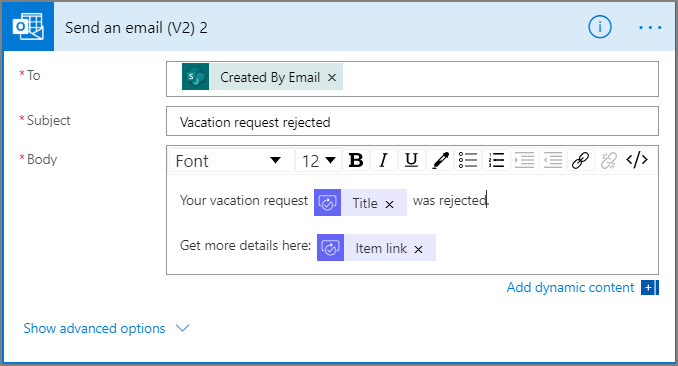
Оновлення SharePoint з остаточним відхиленням
Дотримуйтесь інструкцій із розділу Оновлення SharePoint з відхиленням попереднього схвалення, щоб додати, а потім налаштуйте дію, яка оновлюється SharePoint , якщо остаточний затверджувач відхиляє запит на відпустку.
Коли ви закінчите, картка повинна бути схожа на таке зображення:
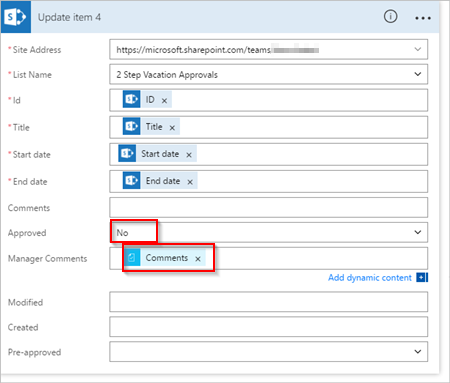
Виберіть Оновити процес , щоб зберегти виконану роботу.
Якщо ви слідкували за текстом, ваш ланцюжок має нагадувати це зображення:
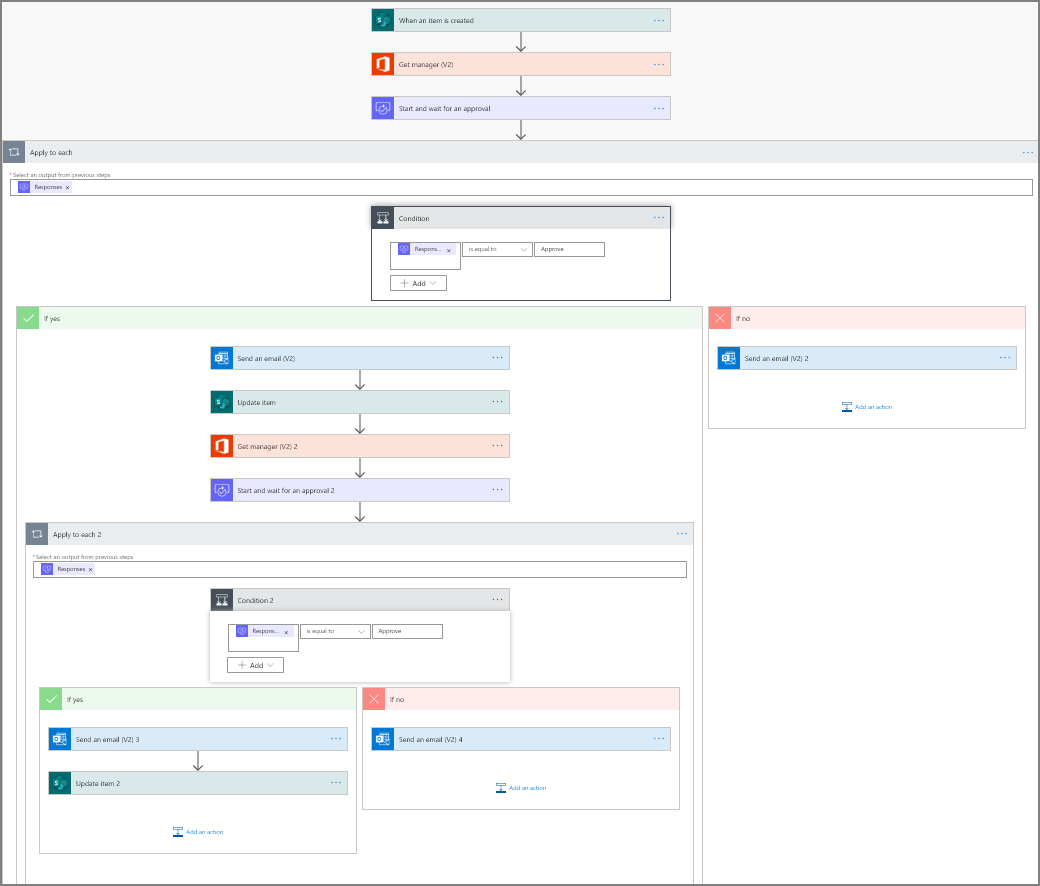
Тепер, коли ви створили ланцюжок, давайте подивимося на нього в дії.
Надішліть запит на схвалення
Створіть запит на відпустку в SharePoint онлайн-списку, який ви створили раніше.
Після того, як ви збережете цей запит, спрацьовує ланцюжок, а потім:
- Створює запит у центрі погоджень.
- Надсилає електронний лист із запитом на схвалення затверджувачам.
Ваше прохання повинно нагадувати цей образ:
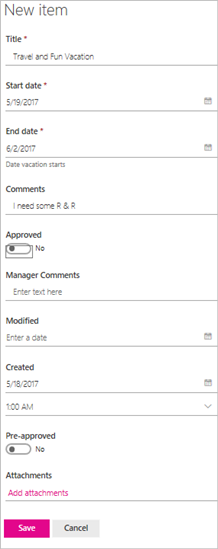
Перегляд незавершених запитів на затвердження
Щоб переглянути всі запити на затвердження, що очікують на розгляд, виконайте наведені нижче дії.
авторизуйтесь в Power Automate.
На панелі навігації в лівій частині виберіть Схвалення> елементівдій.
Запити на схвалення, що очікують на розгляд, відображаються на вкладці Отримано .
Попереднє схвалення запиту
Якщо ви затверджуєте процес затвердження, ви отримуєте електронний лист щоразу, коли хтось створює запит. Запит на схвалення також надсилається до центру затвердження. Після цього ви зможете схвалювати або відхиляти запити з електронної пошти, Центру затверджень або Power Automate програми.
Щоб затвердити запит:
Відправник повідомлення електронної пошти
Виберіть пункт Підтвердити в електронному листі, який ви отримуєте під час додавання елемента до списку Online SharePoint .
Примітка: якщо ви використовуєте мобільний пристрій із Power Automate встановленим додатком, програма Power Automate запускається, в іншому випадку у вашому браузері відкривається центр схвалень.
Введіть коментар, а потім натисніть кнопку Підтвердити .
Від центру погодження
авторизуйтесь в Power Automate.
Виберіть «Затвердження» на панелі навігації в лівій частині.
Виберіть Схвалити за запитом, який потрібно затвердити.
Додайте будь-які коментарі, а потім виберіть Підтвердити в нижній частині екрана.
У додатку Power Automate
На мобільному телефоні з Power Automate інстальованою програмою виберіть Підтвердити в електронному листі із запитом на схвалення.
Виберіть Підтвердити у верхньому правому куті екрана.
З’явиться сторінка успіху, яка вказує на те, що ваше схвалення було зафіксовано.
Нотатка
Екрани на Android iOS Windows Phone і Windows Phone можуть трохи відрізнятися, проте функціонал однаковий на всіх пристроях.
Підтвердьте запит
Кроки для схвалення запиту ідентичні крокам для попереднього затвердження запиту
Остаточний затверджувач отримує запит на відпустку лише після попереднього схвалення запиту.
Відхилити запит
Ви можете відхилити запит електронною поштою, у Центрі схвалення або в Power Automate додатку. Щоб відхилити запит, дотримуйтеся вказівок під час затвердження запиту, але виберіть «Відхилити» замість «Затвердити».
Після того, як ви підтвердите своє рішення (відхилення запиту), ланцюжок виконує такі дії:
- Надсилає електронний лист особі, яка подала запит на відпустку.
- Доповнює SharePoint Інтернет-список з прийняттям рішення, а також коментарями від затверджувача.