Створення та тестування робочого процесу затвердження за допомогою Power Automate
За допомогою Power Automate цього ви можете керувати затвердженням документів або процесів у кількох службах, включаючи SharePoint Dynamics 365, Salesforce, OneDrive для бізнесу Zendesk або WordPress.
Щоб створити робочий процес затвердження, додайте в будь-який ланцюжок пункт Затвердження - Початок і дочекайтеся дії затвердження . Після того, як ви додасте цю дію, ваш потік зможе керувати затвердженням документів або процесів. Наприклад, можна створювати потоки затвердження документів, які затверджують рахунки-фактури, замовлення на виконання робіт або комерційні пропозиції. Ви також можете створювати потоки затвердження процесів, які схвалюють запити на відпустку, роботу з понаднормовою роботою або плани подорожей.
Затверджувачі можуть відповідати на запити зі своєї електронної поштової скриньки, центру затверджень Power Automate або програми Power Automate .
Створення потоку затвердження
Ось огляд ланцюжка, який ми створимо та протестуємо:
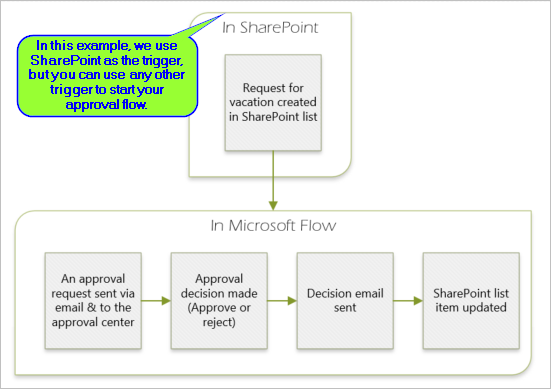
Потік виконує наступні етапи:
Починається, коли хтось створює запит на відпустку в SharePoint онлайн-списку.
Додає запит на відпустку до центру затвердження, а потім надсилає його електронною поштою затверджувачу.
Надсилає електронний лист із рішенням затверджувача особі, яка подала запит на відпустку.
Доповнює SharePoint Інтернет-список коментарями до рішення затверджувача.
Порада
Детальну інформацію про використання SharePoint з Power Automate можна знайти в SharePoint документації.
Важливо
Завжди дотримуйтесь найкращих практик безпеки SharePoint та найкращих практик вашої організації, щоб забезпечити безпеку вашого середовища. Безпека виходить за рамки цієї статті.
вимоги
Щоб пройти цей урок, ви повинні мати доступ до:
- Power Automate.
- Список в Інтернеті SharePoint .
- Office 365 Outlook і Office 365 обліковий запис користувачів.
Нотатка
Хоча в цьому покроковому керівництві ми використовуємо SharePoint Інтернет і Office 365 Outlook, ви можете використовувати інші служби, такі як Zendesk Salesforce або Gmail. Якщо ви використовуєте SharePoint 2010 рік, перегляньте SharePoint статтю Вихід на пенсію робочого процесу у 2010 році
Перш ніж створювати ланцюжок, створіть SharePoint список онлайн. Пізніше ми використаємо цей список, щоб надіслати запит на схвалення відпусток.
Створіть ці стовпці у своєму SharePoint списку Online:
| Column | Ввести |
|---|---|
| Звання | Один текстовий рядок |
| Дата початку | Дата й час |
| Дата завершення | Дата й час |
| Коментарі | Один текстовий рядок |
| Затверджені | Так або ні |
| Коментар менеджера | Один текстовий рядок |
Запишіть назву та URL-адресу списку Інтернету SharePoint . Ці елементи знадобляться вам пізніше, коли ви налаштуєте SharePoint тригер- Коли елемент створено .
Створюйте автоматизований хмарний цикл
авторизуйтесь в. Power Automate
Виберіть Мої ланцюжки на панелі навігації ліворуч.
У верхньому лівому меню виберіть Новий потік>Автоматизований хмарний цикл.
Додати тригер
Дайте своєму ланцюжку назву.
У розділі Виберіть ініціатор потоку виберіть Коли елемент створюється - SharePoint, а потім виберіть Створити.
На Коли елемент створено картка, виберіть Адреса сайту і Назва списку для SharePoint списку, який ви створили раніше.
Адреса сайту і Назва списку це елементи, які ви згадали раніше в цьому покроковому керівництві.
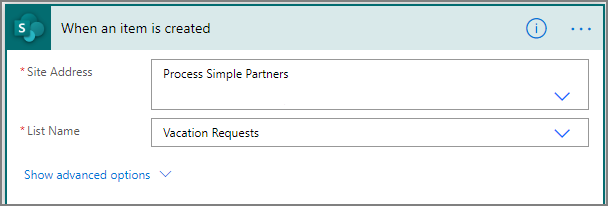
Додайте дію профілю
Виберіть Новий крок, а потім введіть профіль у полі Виберіть дію поле пошуку.
Виберіть Office 365 Користувачі.
Знайдіть і виберіть дію Отримати мій профіль (V2) .
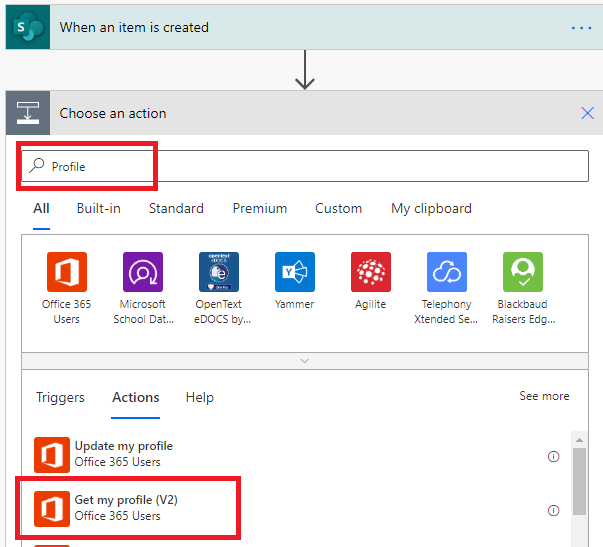
Виберіть поля зі свого профілю, які ви хочете включити до свого потоку, а потім виберіть Створити , щоб зберегти виконану роботу.
Додайте дію схвалення
Виберіть елемент Новий крок.
Введіть схвалення у полі пошуку Виберіть дію .
Виберіть дію Почати та дочекатися підтвердження .
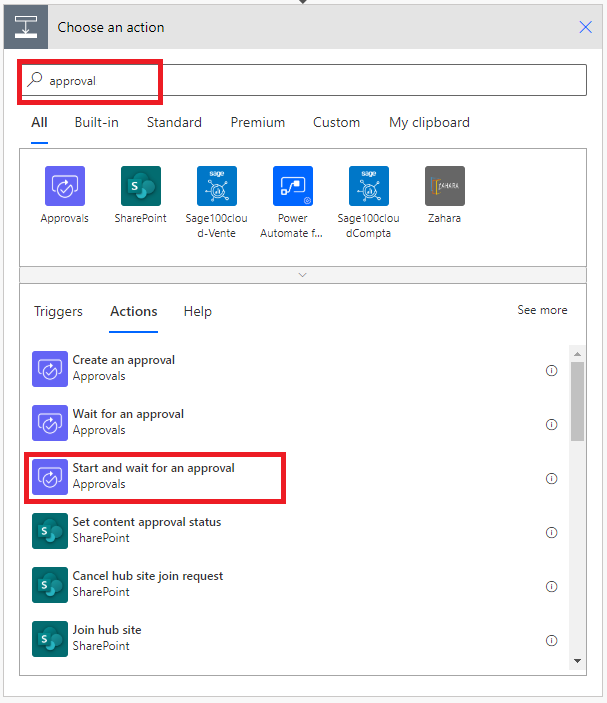
Налаштуйте Почати та дочекайтеся підтвердження картка відповідно до ваших потреб.
Нотатка
Тип схвалення, Назва і Присвоєно поля обов’язкові для заповнення. Ви можете використовувати Markdown для форматування поля Деталі .
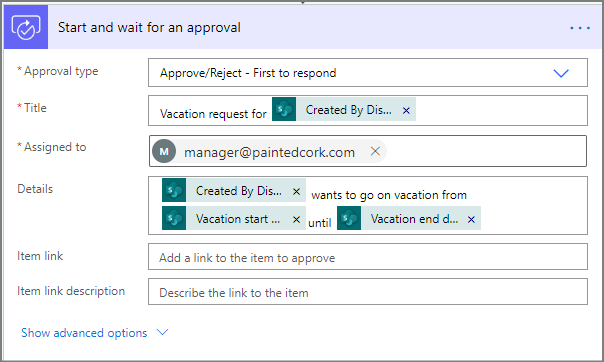
Нотатка
Ця дія надсилає запит на підтвердження на адресу електронної пошти в полі Кому призначено .
Якщо ваш сценарій цього вимагає, ви можете додавати файли до своїх запитів на схвалення, які використовують Microsoft Dataverse.
Додайте дію електронною поштою для схвалень
Виконайте ці дії, щоб надіслати електронний лист, якщо запит на відпустку схвалено.
Виберіть Додати дію в гілці Якщо так умови.
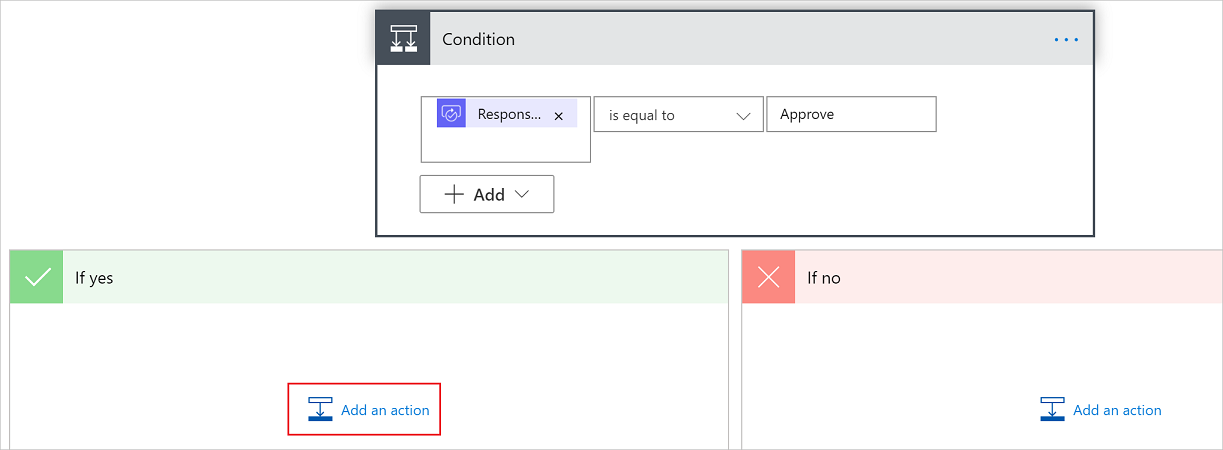
Введіть надіслати електронний лист у вікно пошуку на Виберіть дію картка.
Виберіть дію Надіслати електронний лист (V2) .
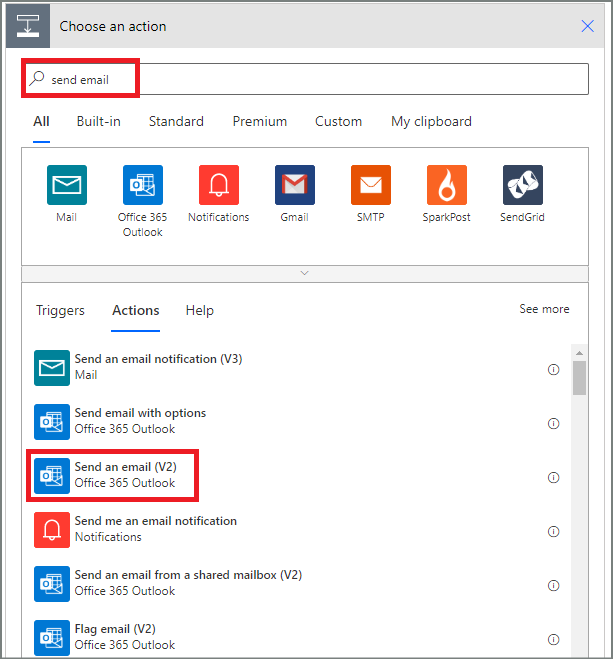
Налаштуйте електронну пошту картка відповідно до ваших потреб.
Нотатка
To, Subject і Body обов’язкові.
Цей картка — це шаблон електронного листа, який надсилається, коли змінюється статус запиту на відпустку.
У полі Body на Send an email (V2) картка, використовуйте Коментарі маркер із Схвалення - розпочати затвердження дія.
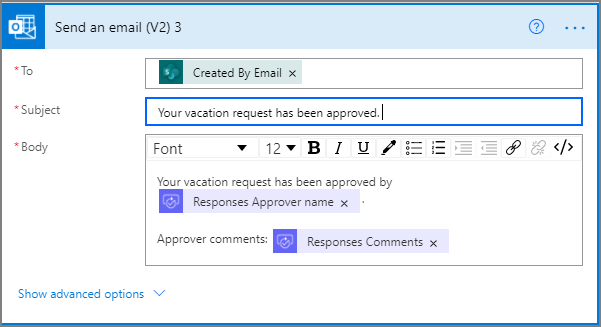
Додайте дію оновлення для схвалених запитів
Виберіть Додати дію у гілці Якщо так .
Введіть SharePoint у вікно пошуку на Виберіть дію картка, виберіть SharePoint фільтр, а потім виберіть Оновити елемент дія.
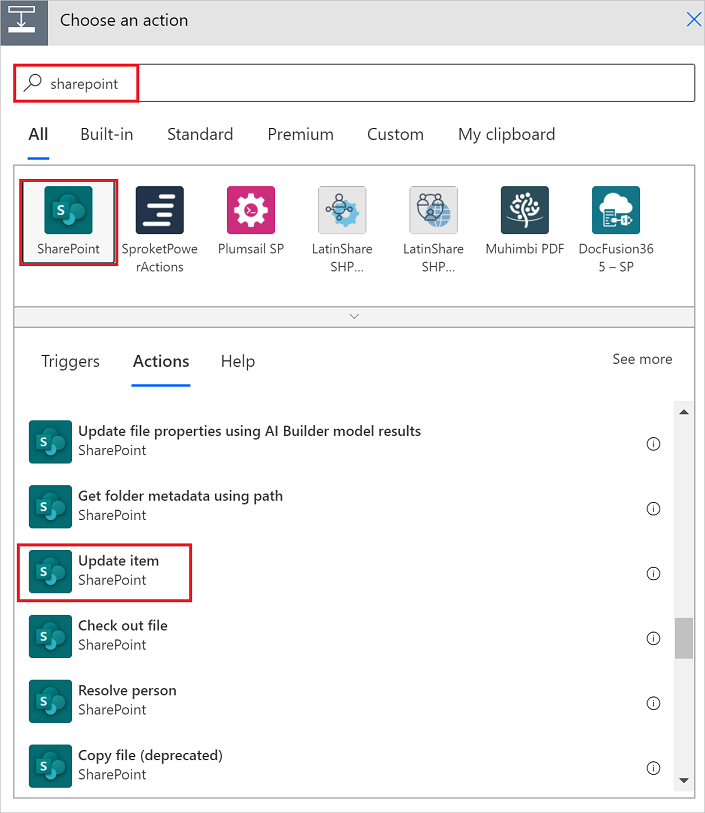
Налаштуйте елемент оновлення картка відповідно до ваших потреб.
Нотатка
Адреса сайту, Назва списку, Ідентифікатор та Заголовок потрібний.
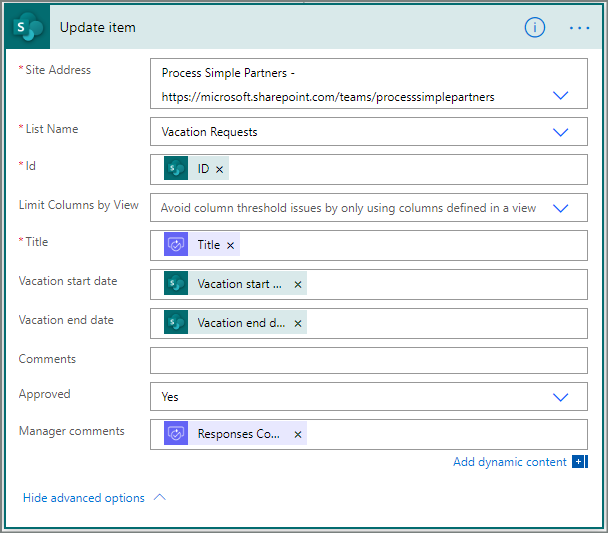
Додайте дію електронною поштою для відхилень
Виберіть Додати дію у гілці Якщо ні .
Введіть Надіслати у вікно пошуку Виберіть дію картка, виберіть Office 365 Outlook , щоб відфільтрувати дії, а потім виберіть Надіслати електронний лист (V2) - Office 365 Дія Outlook .
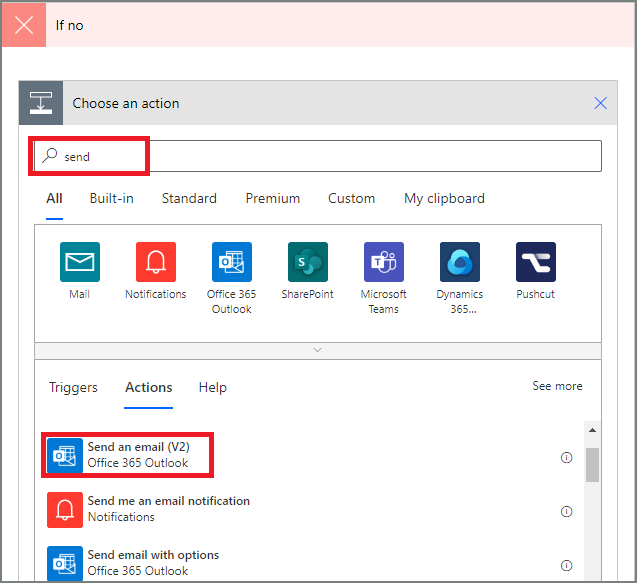
Налаштуйте електронну пошту картка відповідно до ваших потреб.
Цей картка представляє шаблон електронного листа, який надсилається, коли змінюється статус запиту на відпустку.
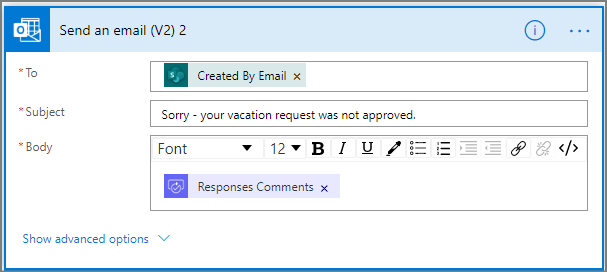
Додайте дію оновлення для відхилених запитів
Виберіть Додати дію.
Введіть оновлення у вікно пошуку на Виберіть дію картка, а потім виберіть Оновити елемент - SharePoint дія.
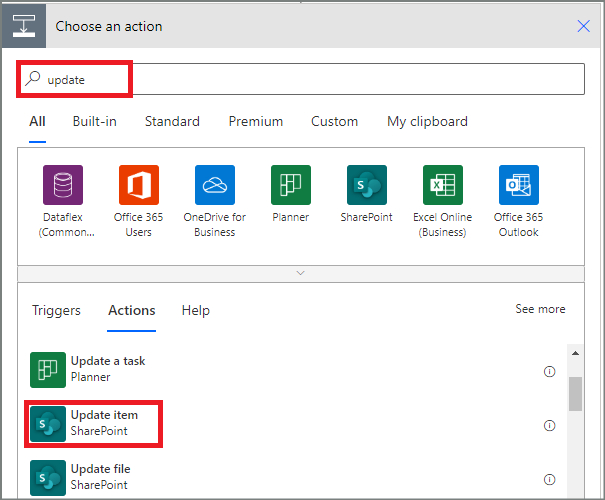
Налаштуйте картка відповідно до ваших потреб.
Нотатка
Адреса сайту, Назва списку, Ідентифікатор та Заголовок потрібний.
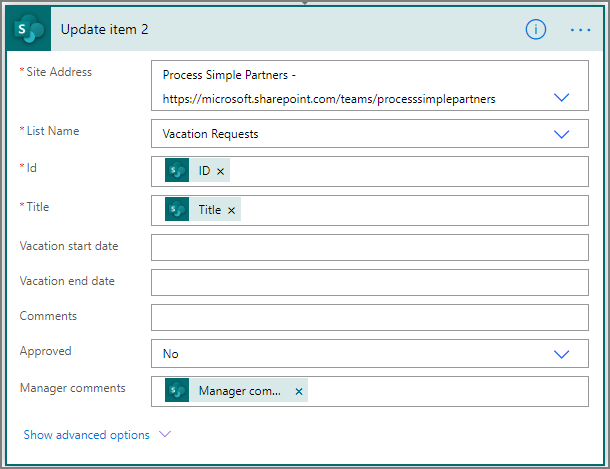
- Виберіть Зберегти щоб зберегти виконану роботу.
Якщо ви дотримувалися цього, ваш процес має нагадувати цей знімок екрана:
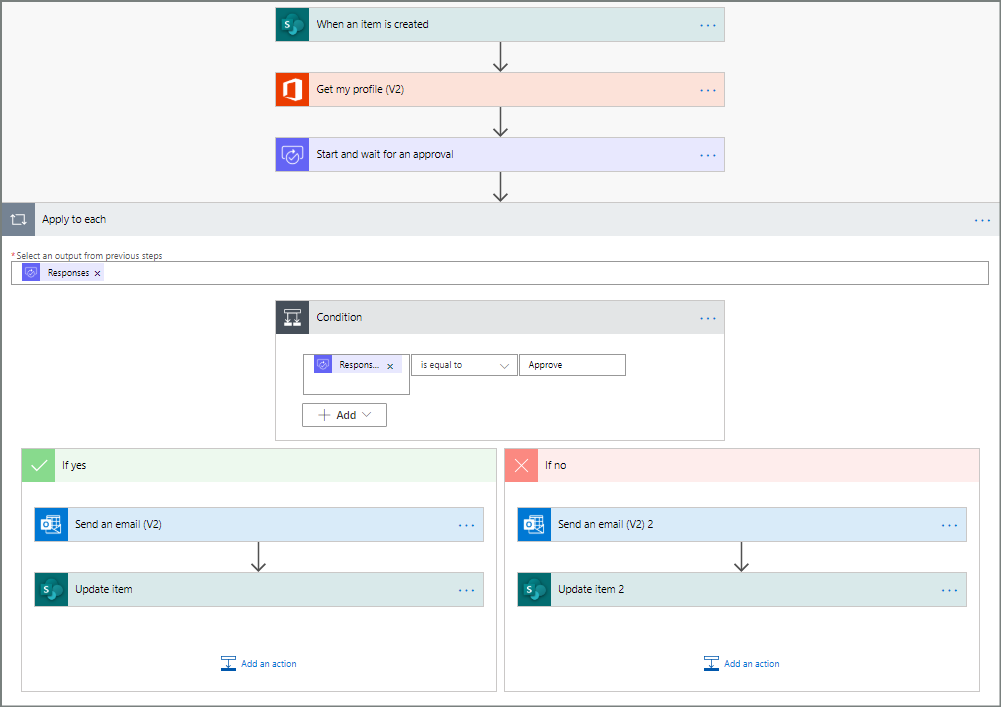
Тепер, коли ми створили потік, настав час його протестувати!
Подайте запит на схвалення, щоб перевірити ваш потік
Створіть заявку на відпустку в списку SharePoint Online, який ви створили раніше.
Після збереження цього запиту запускається потік, а потім:
- Створює запит у центрі дозволів.
- Надсилає електронний лист із запитом на схвалення тим, хто схвалює.
Створення довгострокових погоджень
Якщо існує ймовірність того, що ваш потік триватиме більше 30 днів, розгляньте можливість збереження схвалень у Microsoft Dataverse. Це дає змогу створювати потоки, які діють на відповіді на запити на схвалення, навіть після завершення вихідного потоку.
Для цього використовуйте два потоки: один для надсилання запиту на схвалення, а інший для запуску бізнес-логіки відповідей на запит на схвалення на основі Створити схвалення (v2) дія. Дізнайтеся більше про тривалі затвердження.
Порада
Якщо ви користуєтеся сучасними клієнтами електронної пошти, вам не потрібно думати, чи все ще потрібен запит, оскільки Power Automate автоматично оновлює електронний лист, щоб вказати, що запит на схвалення виконано.
Скасувати запит на схвалення
Іноді ви можете скасувати надісланий запит на схвалення. Можливо, ви помилилися в запиті, або він більше не актуальний. У будь-якому випадку особа, яка надіслала запит, може скасувати його, виконавши такі дії:
- Виберіть схвалення
- Виберіть Скасувати схвалення на бічній панелі.
Порада
Ви завжди можете вибрати вкладку Історія , щоб переглянути запити на схвалення, які ви скасували.
Нотатка
Функція скасування підтримується в дії Створити затвердження (v2) .
Запит на схвалення від гостьових користувачів
Ви можете надсилати запити на схвалення особам за межами вашої організації. Для цього використовуйте Microsoft Entra гостьових користувачів, запрошуючи користувачів з інших орендарів як гостей.
Коли ви призначаєте роль гостю, це дає гостю дозвіл, необхідний для участі в процесі затвердження.
Тепер, коли ви створили та протестували свій потік, не забудьте повідомити іншим, як ним користуватися.
Пов’язані відомості
- Перегляд запитів, що очікують на схвалення, і керування ними
- Створіть послідовні потоки затвердження.
- Створіть паралельні потоки затвердження.
- Установіть Power Automate мобільну програму для Android, iOSабо Windows Phone
- Навчання: створення потоків затвердження за допомогою Power Automate (модуль)
- Навчання: автоматизуйте процес затвердження в Power Automate (модуль)