Посібник: додавання багатокрокової форми на сторінку
Багатокрокові форми – це потужний засіб збирання даних від користувачів за кілька кроків. Зібрана інформація зберігається або оновлюється в Microsoft Dataverse. У багатокроковій формі, порівняно зі звичайними формами, доступні перелічені нижче функції.
- Дає змогу розбирати процес збирання або оновлення даних на кілька кроків.
- Забезпечує умови, які динамічно змінюють порядок кроків залежно від введених користувачем даних.
- Відстеження сеансу при стеженні за процесом оновлення даних дає змогу користувачам продовжувати з того місця, де вони зупинилися.
Перегляньте це відео (без аудіо), щоб побачити приклад багатокрокової форми на сторінці:
У цьому посібнику ви навчитеся виконувати наступні завдання.
- Створювати таблиці Dataverse, подання і форми, які зможете використовувати на багатокрокових формах
- Додавати багатокрокові форми на веб-сторінки
- Настроювати дозволи таблиць для багатокрокових форм
- Додавати умови та кроки переадресації на багатокрокові форми
вимоги
- Передплата або ознайомлювальна версія Power Pages. Отримати ознайомлювальну версію Power Pages.
- Створено сайт Power Pages. Створення сайту Power Pages.
- Ви вивчили посібник Додавання та проектування сторінок.
- Пройдіть посібник Безпечне відображення даних на сторінках.
- Ви вивчили посібник Додавання форми на сторінку.
Нотатка
При створенні багатокрокових форм важливо спочатку спланувати усі кроки. Це полегшить процес конфігурації. Визначте окремі кроки та всі умовні відгалуження для багатокрокового процесу.
Створення багатокрокової форми
Нижче описані кроки для створення багатокрокової форми, яка реалізує простий процес подання заявки на стипендію, але ви можете застосувати ті ж самі принципи й у інших бізнес-процесах.
Нижче наведено опис цих кроків.
| Крок | Опис |
|---|---|
| 1 | Виберіть стипендію, яку хочете отримати та введіть ім’я заявника. |
| 2 | Заповніть відомості про заявника. |
| 3 | Зберіть додаткові відомості. Далі в посібнику ми зробимо цей крок умовним і залежним від відомостей, вказаних на кроці 2. |
| 4 | Отримайте згоду на остаточний вихід від користувача. |
Створення таблиць та форм Dataverse, що використовуватимуться на багатокрокових формах
У наведеному нижче відео показано, як створювати форми для використання у процесах на багатокрокових формах.
Інформація про процес буде зберігатися в таблицях Microsoft Dataverse.
Для кожного кроку процесу, який вимагає від користувача створення або оновлення стовпців у якому-небудь записі Dataverse, необхідно мати відповідну форму Dataverse.
У нашому прикладі для нашого процесу буде створено таблицю Dataverse під назвою Applications («Заявки»). Для отримання додаткових відомостей про створення таблиць Dataverse див. статтю Процедура створення та змінення таблиць Dataverse за допомогою робочої області «Дані»
Перейдіть до Power Pages.
Виберіть сайт, куди потрібно додати багатокрокову форму, і натисніть Редагувати.
У студії дизайну виберіть робочу область Дані.
Створіть таблицю Dataverse під назвою Applications («Заявки») з такими властивостями:
Порада
- Наведена нижче таблиця є лише прикладом; ви можете створювати власні таблиці, що відповідатимуть вашим бізнес-процесам.
Ім’я стовпця Типи даних стовпця Ім’я заявника Текст (перейменуйте стовпець ім’я) Стипендія Вибір (приклади значень: Американська стипендія для архітекторів, Стипендія для осіб, що вивчають іноземну мову, Стипендія для жінок, що вивчають точні науки, Стипендія для майбутніх лідерів у дизайні) Рівень класу Вибір (варіанти: Молодший, Старший) Згода Так або ні Вартість навчання Грошова одиниця Тип наукового ступеню Вибір (варіанти: Магістр, Бакалавр) Денна форма Так або ні Основна SMS Інші стипендії Кілька текстових рядків 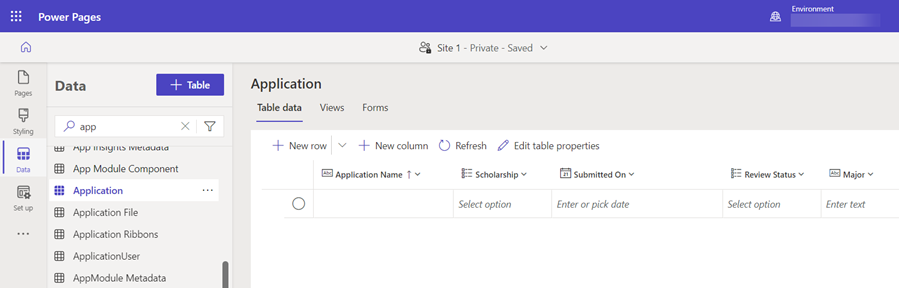
Після створення таблиць необхідно створити форми для кожного кроку процесу.
Порада
- Див. Процедура створення та змінення форм Dataverse за допомогою робочої області «Дані», щоб навчитися створювати форми Dataverse.
- Радимо давати формам імена, що відповідатимуть кожному з кроків багатокрокового процесу.
- Щоб користувачі бачили певні стовпці у формі, але не могли їх редагувати, під час створення відповідної форми налаштуйте ці стовпці як стовпці лише для читання.
Створіть чотири форми, описані нижче, та розташуйте стовпці у формі. Після створення кожної форми натискайте Опублікувати форму.
Ім’я форми Стовпці на формі Крок подання заявки 1 Стипендія, Ім’я заявника Крок подання заявки 2 Стипендія (тільки для читання), Ім’я заявника (тільки для читання), Тип наукового ступеня, Головна спеціальність, Денна форма, Рівень класу, Точні науки Крок подання заявки 3 Стипендія (тільки для читання), Ім’я заявника (тільки для читання), Вартість навчання, Інші стипендії Крок подання заявки 4 Стипендія (тільки для читання), Ім’я заявника (тільки для читання), Згода 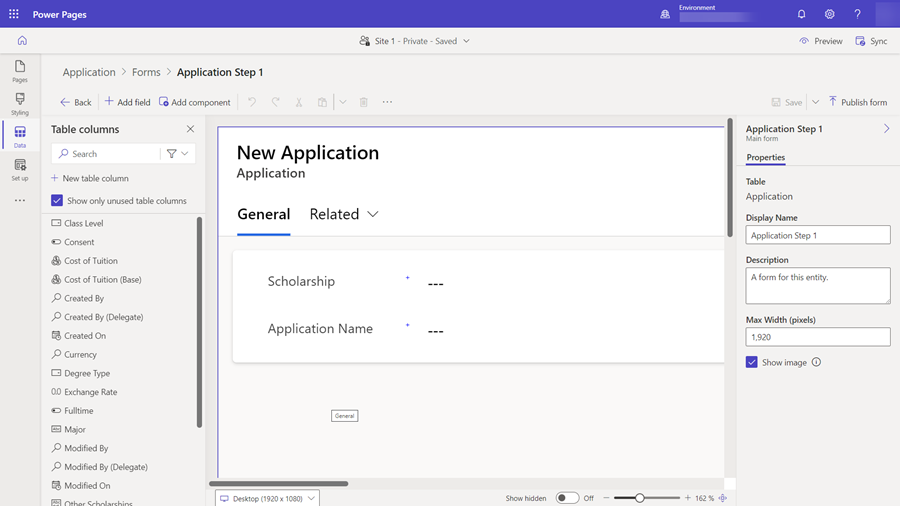
Тепер вам повинен бути доступний ряд форм, які ви можете використовувати у багатокроковому процесі.
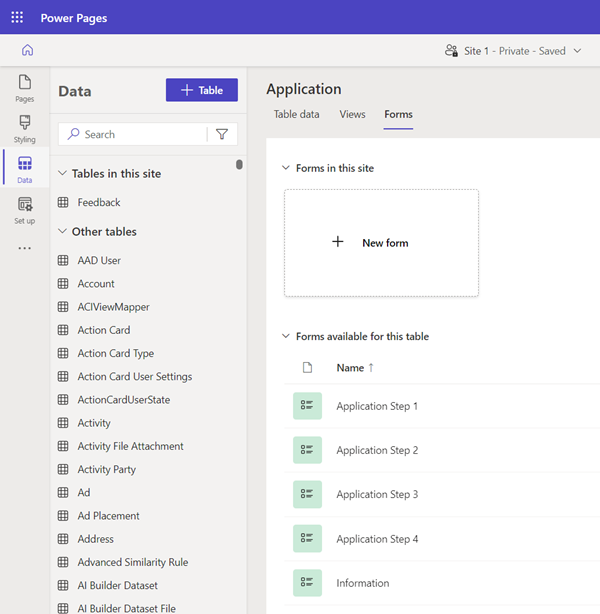
Додавання компонента багатокрокової форми на веб-сторінку
Тепер, коли у нас є таблиця та форми, ми можемо створити багатокрокову форму на веб-сторінці.
У цьому відео показано, як створити на сторінці багатокрокову форму.
Відкрийте робочу область Сторінки, щоб додати нову сторінку або відредагувати наявну. Для отримання додаткових відомостей про створення веб-сторінок див. розділ Створення й проектування сторінок.
Додайте новий розділ і виберіть компонент Багатокрокова форма.
Якщо на вашому сайті вже існують інші багатокрокові форми, ви зможете додати на сторінку і їх. У нашому прикладі ми потренуємося створювати нові багатокрокові форми; для цього виберіть у діалоговому вікні + Нова багатокрокова форма.
Відкриється вікно Додавання багатокрокової форми. Уведіть у полі Ім’я форми слово Заявка (ви можете також обрати й інше ім’я на власний розсуд). Виберіть ОК.
У формі не буде кроків. Виберіть + Додати перший крок , щоб додати перший крок.
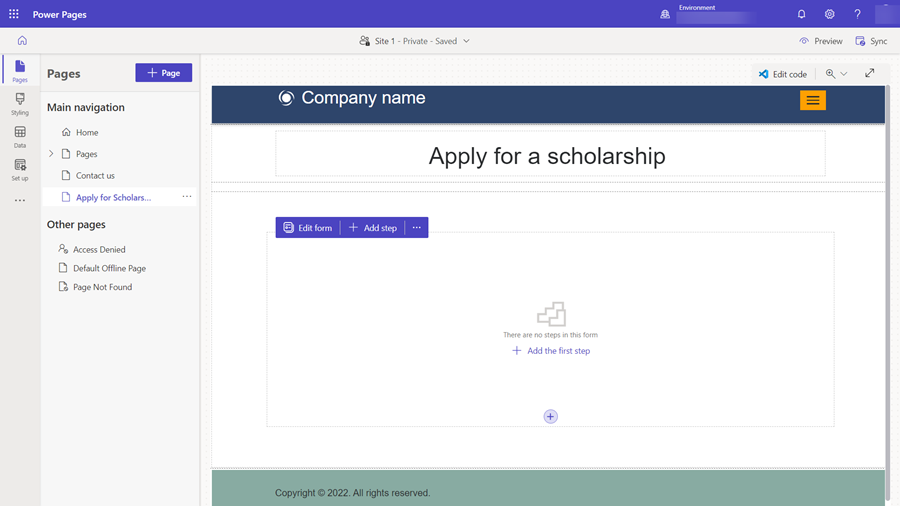
У вікні Додавання кроку введіть у конфігурацію зазначені далі значення.
- У полі Ім’я кроку введіть Крок подання заявки 1.
- У полі Виберіть таблицю виберіть Заявка (або інше ім’я, яке ви далі таблиці).
- У полі «Виберіть форму» виберіть Крок подання заявки 1.
Виберіть бічну вкладку Додаткові параметри та зауважте, що параметр Дані з цієї форми: автоматично отримав значення Створити новий запис. У нашому прикладі на першому кроці буде створюватися новий запис у таблиці Dataverse. Зауважте, що у наступних кроках ми змінюватимемо запис, створений на першому кроці, і значення цього параметру буде іншим.
Виберіть ОК.
Почнемо додавати інші кроки. У меню виберіть пункт + Додати крок.
У вікні Додавання кроку введіть зазначені далі значення для другого кроку.
- У полі Ім’я кроку введіть Крок подання заявки 2.
- У полі Виберіть таблицю має вже бути вибрана таблиця Заявка (або її аналог, якщо ви обрали інше їм’я).
- У полі «Виберіть форму» виберіть Крок подання заявки 2.
Виберіть бічну вкладку Додаткові параметри та зауважте, що параметр Дані з цієї форми: автоматично отримав значення Оновити наявний запис. У нашому прикладі, на другому кроці ми продовжуємо додавати дані до запису Dataverse, що був створений на першому кроці.
Нотатка
У ваших власних процесах ви зможете створювати або оновлювати різні записи Dataverse на різних кроках процесу.
Натисніть OK
Далі додайте два кроки, що залишилися (Крок подання заявки 3 і Крок подання заявки 4), як кроки для оновлення даних, дотримуючись вказівок вище.
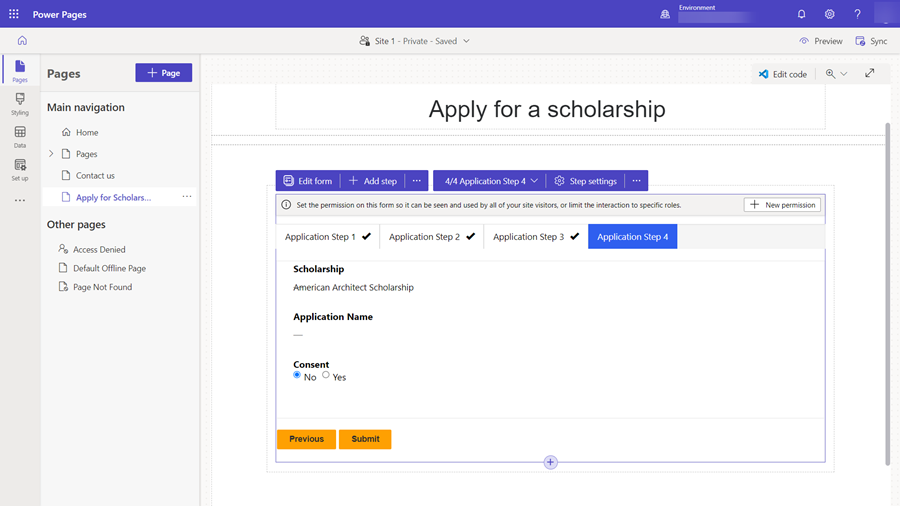
Змінити властивості поля
У студії дизайну ви можете змінювати деякі властивості полів вашої багатокрокової форми. Давайте зробимо яке-небудь поле обов’язковим, оновимо підпис і додамо опис.
Виберіть поле компонента багатокрокової форми на сторінці.
Виберіть Редагувати поле.
У вікні Редагування поля змініть Підпис поля на інше значення. Виберіть Зробити це поле обов’язковим, а тоді натисніть Показати опис. Уведіть у поле Опис відповідні інструкції, що описуватимуть це поле.
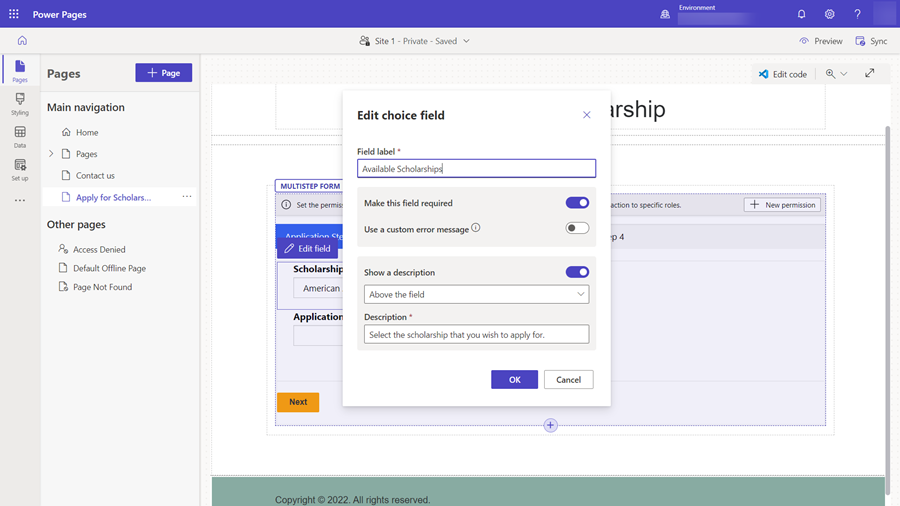
Виберіть ОК.
Додавання дозволу таблиці
За замовчуванням користувачі сайту не матимуть доступу до багатокрокової форми. У нашому прикладі ми хочемо дозволити заповнювати нашу форму лише автентифікованим користувачам. За допомогою комбінації веб-ролей і дозволів таблиці ви зможете настроювати дії створення, читання й оновлення даних для власного багатокрокового процесу.
У цьому відео показано, як настроювати дозволи таблиць для багатокрокових форм.
Для нових форм відображатиметься банер, що пропонуватиме додати дозволи.
Якщо ви вже настроїли дозволи для таблиці, яка використовується у вашій багатокроковій формі, можна вибрати три крапки (…), а тоді вибрати Дозволи.
Виберіть + Створити дозвіл.
Для дозволу таблиці вказується ім’я, вибрана таблиця та Тип доступу, який за замовчуванням має значення Глобальний тип доступу. Буде вибрано дозволи на Записування і Створення, і користувачі сайту зможуть використовувати форму.
Виберіть + Додати ролі, а тоді виберіть в якості ролі за замовчуванням роль Автентифіковані користувачі.
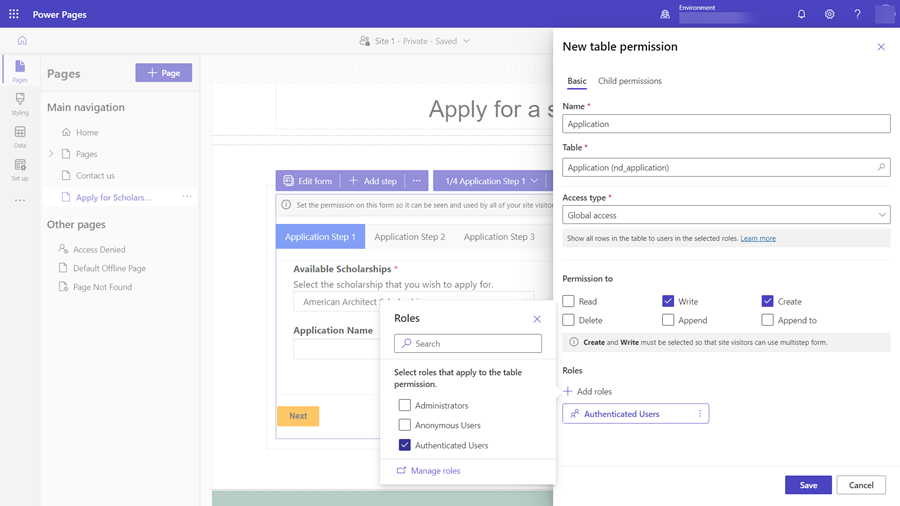
Виберіть Зберегти.
Тестування багатокрокової форми
Зараз ми вже можемо випробувати нашу багатокрокову форму.
Виберіть Попередній перегляд, а потім – Для робочого стола.
Коли відобразиться домашня сторінка, натисніть Вхід та увійдіть, як користувач сайту. Для отримання додаткових відомостей див. статтю Надання доступу зовнішнім користувачам.
Виберіть сторінку, на якій було розміщено компонент багатокрокової форми.
Спробуйте процес з точки зору користувача та виконайте запропоновані кроки.
У разі виникнення проблем перегляньте конфігурацію в студії дизайну, а також перевірте кожний крок.
Після успішного надсилання форми поверніться до студії дизайну.
Виберіть Дані, а тоді виберіть таблицю Заявки (чи її аналог із іншим ім’ям) і переконайтеся, що за допомогою процесу створення на багатокроковій формі було створено відповідні записи.
Додавання умовних кроків до багатокрокової форми
Якщо до багатокрокової форми потрібно додати логічне розгалуження, спочатку необхідно визначити умову, обравши логічне ім’я стовпця Dataverse та спосіб оцінки умови, який використовуватиметься. Логічне ім’я стовпця можна знайти, переглянувши конфігурацію стовпця в робочій області Дані.
У нашому прикладі, що наведений нижче, ми перевірятимемо, чи заявник бажає отримати ступінь магістра. Якщо користувач бажає отримати вищу наукову ступінь, йому буде запропоновано додаткові кроки. Інші заявники пропускатимуть їх. Так само ви зможете додавати власні умови до своїх бізнес-процесів.
Ми оцінюватимемо значення поля Тип наукового ступеню й перевірятимемо, яке значення воно має Бакалавр або Магістр, що представляється логічним іменем поля craxx_degreetype та значеннями вибору (Магістр = «124860001»).
Умовні кроки налаштовані у програмі Керування порталом.
У студій дизайну, у багатокроковій формі виберіть розкривний список, де перелічені усі кроки цієї багатокрокової форми, і оберіть посилання Програма «Керування порталом».
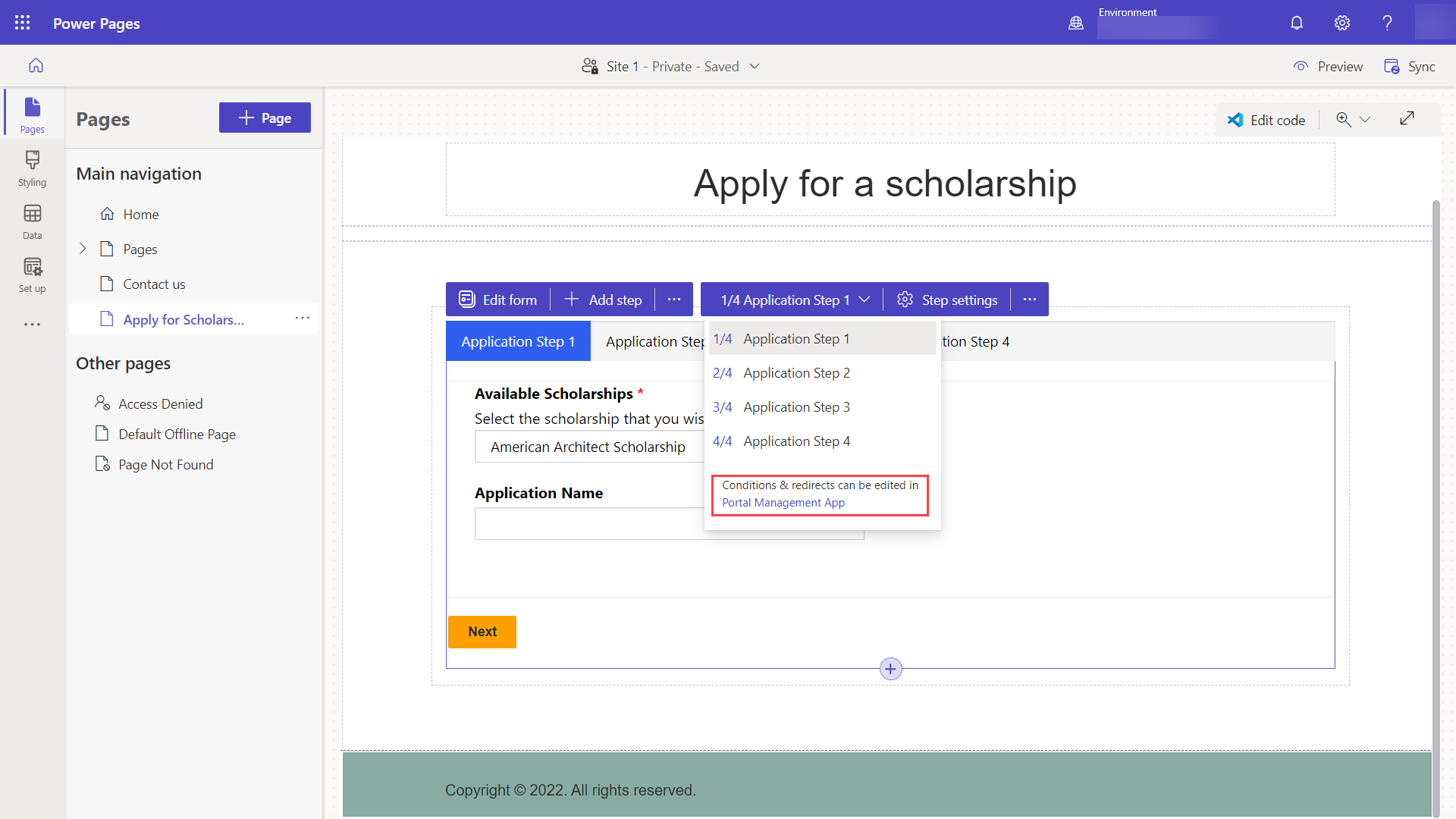
Ви маєте опинитися у програмі «Керування порталом», у записі метаданих для вашої багатокрокової форми. Перейдіть на вкладку Кроки форми.
Виберіть + Новий крок форми.
Введіть ім’я кроку (наприклад, Перевірка типу ступеня).
Вкажіть потрібні налаштування.
- Установіть Тип як Умова.
- Виберіть таблицю заявки з розкривного списку Ім’я цільової таблиці.

Виберіть вкладку Умова та введіть умову, використовуючи логічне ім’я стовпця та значення. У нашому прикладі це буде щось схоже на
craxx_degreetype == 124860001(Необхідно вказати логічне ім’я та значення з вашого власного середовища).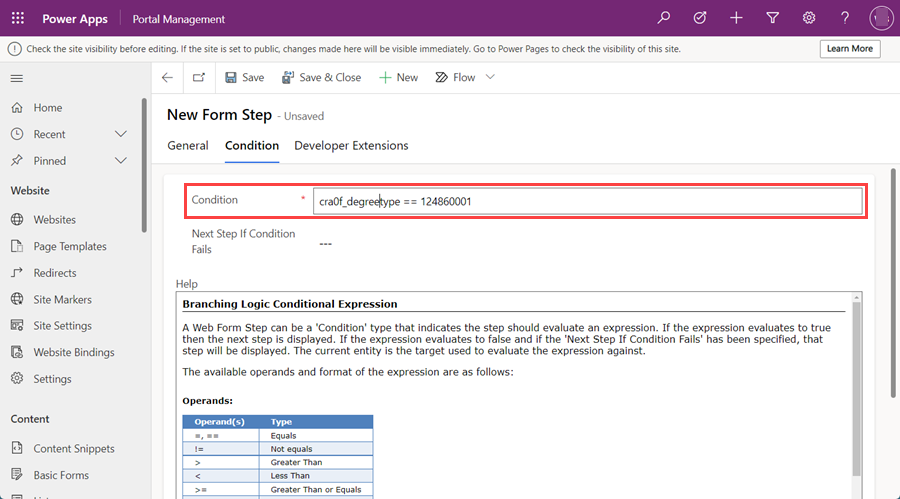
Нам потрібно вказати, щоб процес переходив на певний крок, якщо умова не виконується. Виберіть Крок подання заявки 4 у полі Наступний крок, якщо умова не виконується.
Тепер потрібно вказати, щоб процес переходив на визначений нами крок, якщо умова виконується. Виберіть вкладку Загальне.
У полі Наступний крок виберіть Крок подання заявки 3.
Виберіть Зберегти та закрити
Тепер у списку кроків ви маєте бачити ваш крок із умовою. Необхідно забезпечити, щоб після завершення другого кроку користувач потрапляв на крок із умовою. Виберіть Крок подання заявки 2, а тоді натисніть Редагувати.
У полі Наступний крок замініть значення з Крок подання заявки 3 на Перевірка типу ступеня.
Виберіть вкладку Визначення форми і в полі Тип джерела виберіть Результат попереднього кроку, а у полі Крок джерела сутності виберіть Крок подання заявки 1.
Виберіть Зберегти та закрити.
Додавання кроків переадресації до багатокрокової форми
Ми також додамо наприкінці процесу крок переадресації, щоб користувач переходив на домашню сторінку.
Виберіть + Новий крок форми та введіть описані далі налаштування.
- Установіть Ім’я як Перейти на домашню сторінку*
- Установіть Тип як Переадресація
Перейдіть на вкладку Переадресація.
У полі Веб-сторінка виберіть Домашню сторінку.
Виберіть Зберегти та закрити.
Тепер у списку кроків ви маєте бачити ваш крок із переадресацією. Необхідно забезпечити, щоб після завершення останнього кроку процесу користувач потрапляв на крок із передаресацією. Виберіть Крок подання заявки 4, а тоді натисніть Редагувати.
У полі Наступний крок виберіть Перейти на домашню сторінку.
Виберіть вкладку Визначення форми і в полі Тип джерела виберіть Результат попереднього кроку, а у полі Крок джерела сутності виберіть Крок подання заявки 2.
Порада
Ми вибираємо більш ранній крок процесу (Крок подання заявки 2), оскільки користувачі потраплятимуть на цей крок або з другого, або з третього кроку, залежно від умови, тому потрібно вибрати такий крок, який точно пройдуть усі користувачі.
Виберіть Зберегти та закрити.
Поверніться до студії дизайну та натисніть кнопку Синхронізувати.
Тепер у вас має бути готова багатокрокова форма з кроками, умовами та переадресацією.
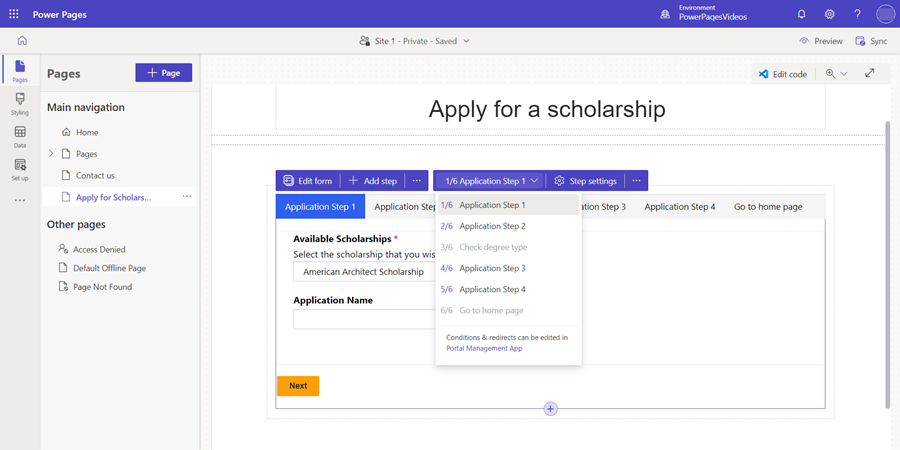
Виберіть Попередній перегляд, а потім – Для робочого стола.
Коли відобразиться домашня сторінка, натисніть Вхід та увійдіть, як користувач сайту.
Виберіть сторінку, на якій було розміщено компонент багатокрокової форми.
Спробуйте різні варіації процесу, щоб побачити, як працює багатокрокова форма.