Налаштування приладної дошки Power BI
Завдяки візуалізаціям і аналітиці приладна дошка Power BI надає цілісний огляд ресурсів в осередку: середовищ, програм, циклів Power Automate, з’єднувачів, посилань на підключення, розробників і контрольних журналів. Дані телеметрії з контрольного журналу зберігаються з моменту налаштування стартового пакета Центру передового досвіду (CoE), тому ви можете подивитися, які тенденції спостерігалися в минулому.
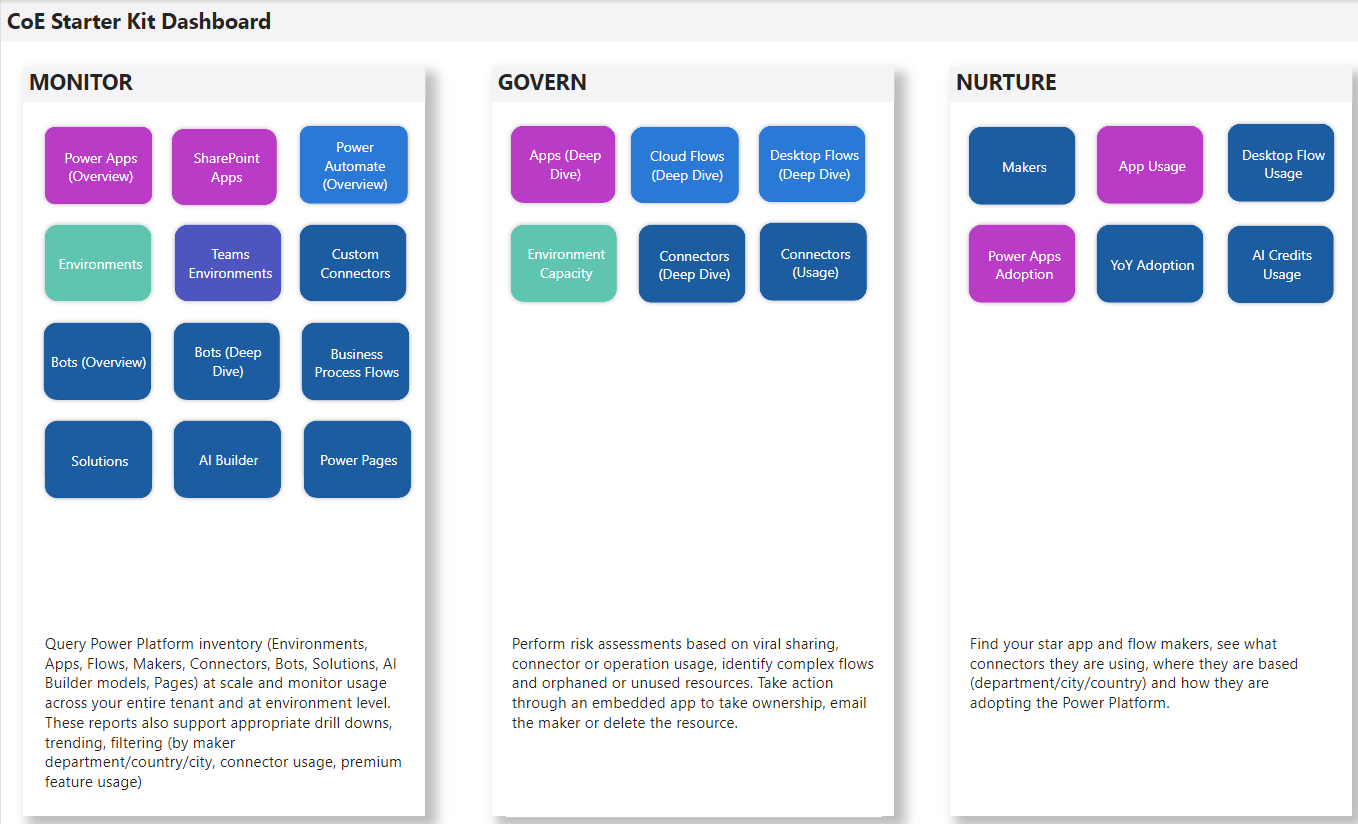
Перегляньте покрокові інструкції з налаштування прикладної дошки Power BI.
Яку приладну дошку слід використовувати?
Ви можете отримати інформаційну панель Ради Європи Power BI , завантаживши стиснений файл CoE Starter Kit (aka.ms/CoeStarterKitDownload). Розпакуйте ZIP-файл після завантаження. Він містить два файли шаблонів Power BI:
- Використовуйте файл Production_CoEDashboard_MMMYY.pbit , якщо ваш Power Platform інвентарний джерело даних отримується через хмарні потоки.
- Використовуйте файл BYODL_CoEDashboard_MMMYY.pbit , якщо ваш Power Platform інвентарний джерело даних отримується за допомогою експорту даних.
- Використовуйте файлPowerPlatformGovernance_CoEDashboard_MMMYY.pbit на додаток до зазначених вище прикладних дощок, щоб отримати додаткову корисну інформацію про керування і відповідність вимогам, що стосується вашого впровадження.
Нотатка
- Перш ніж настроювати приладну дошку Power BI, потрібно інсталювати рішення ключових компонентів CoE.
- Перш ніж відобразяться дані на приладній дошці, необхідно буде виконати запуски циклів синхронізації рішення ключових компонентів.
- Щоб побачити дані про використання програми (наприклад, дату останнього запуску), потрібно інсталювати рішення Контрольний журнал
Отримайте URL-адресу середовища
Необхідна URL-адреса середовища Microsoft Power Platform, в якому інстальовано стартовий комплект CoE. Power BI підключатиметься до таблиць Microsoft Dataverse у цьому середовищі.
Перейдіть до Центру адміністрування Power Platform.
Виберіть Середовища, а потім виберіть середовище, в якому інстальовано рішення CoE.
Скопіюйте URL-адресу організації у вікні «Відомості».
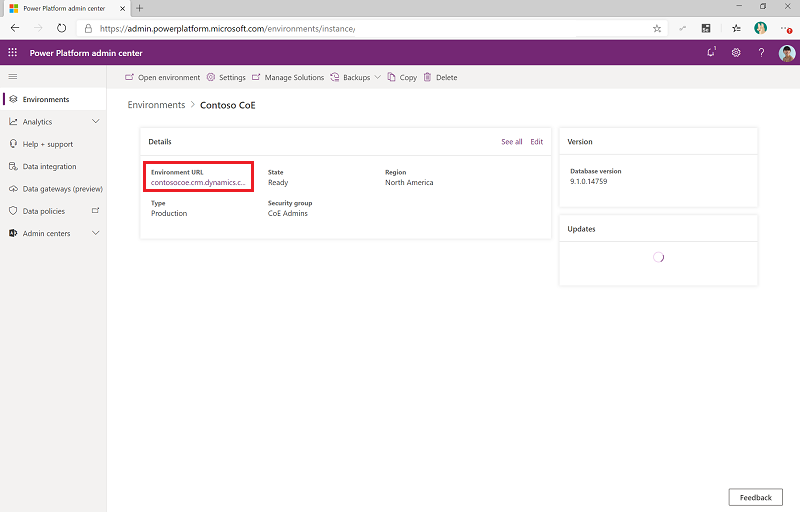
Якщо URL-адресу скорочено, можна переглянути повну URL-адресу, вибравши пункт Переглянути всі>URL-адреси середовища.
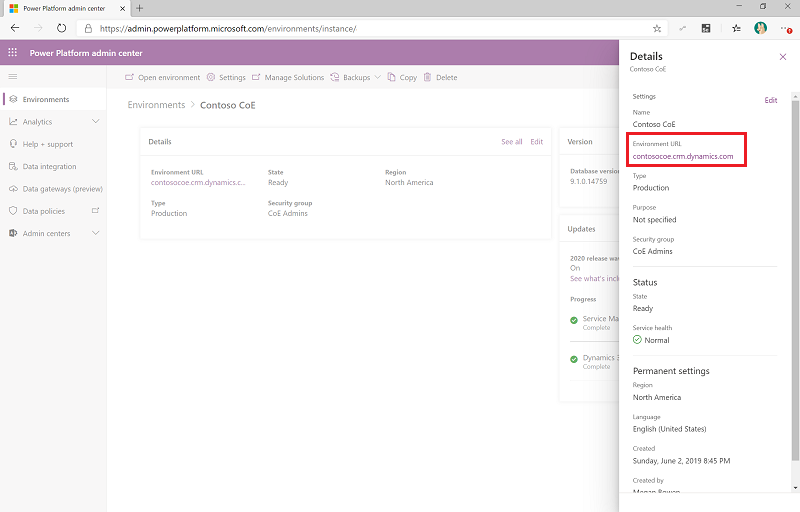
Налаштування приладної дошки «Виробництво та управління Power BI »
Налаштувати та змінити приладну дошку Power BI можна безпосередньо в файлі Power BI (.pbit) і в Power BI Desktop. Використовуючи Power BI Desktop, ви отримуєте можливість змінювати приладну дошку відповідно до брендингу, а також включати (або виключати) сторінки чи графічні відображення, які ви хочете (або не хочете) бачити на приладній дошці.
Завантажте та інсталюйте Microsoft Power BI Desktop.
Відкрийте Power BI Desktop файл .pbit, який можна знайти в стартовому наборі CoE, з aka.ms/CoeStarterKitDownload якого ви завантажили.
Введіть URL-адресу інсталяції свого середовища. Якщо ви використовуєте Production_CoEDashboard_MMMYY.pbit і PowerPlatformGovernance_CoEDashboard_MMMYY.pbit, включіть префікс https:// для OrgUrl. У разі отримання підказки виконайте вхід до Power BI Desktop за допомогою облікового запису своєї організації, що має доступ до середовища, в якому ви інсталювали стартовий пакет CoE.
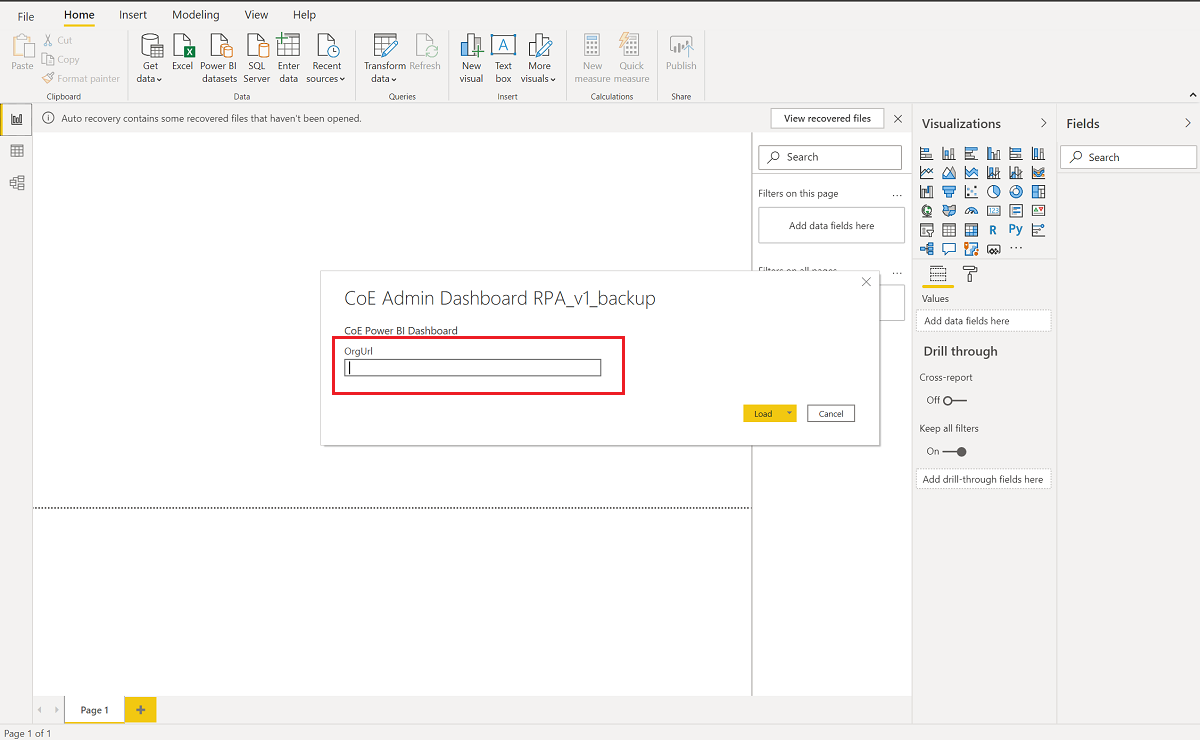
Збережіть приладну дошку локально або виберіть Опублікувати, потім виберіть робочу область, у якій бажаєте опублікувати звіт.
Налаштуйте заплановані оновлення для набору даних Power BI, щоб звіт оновлювався на щоденній основі.
Звіт можна переглянути пізніше, перейшовши на app.powerbi.com.
Налаштуйте інформаційну панель BYODL Power BI
Копіювання URL-адреси облікового запису сховища Azure
- Перейдіть до# portal.azure.com.
- Знайдіть або виберіть обліковий запис сховища, настроєний для отримання даних експорту даних.
- Виберіть «Кінцеві точки».
- Скопіюйте URL-адресу сховища Data Lake у блокнот.
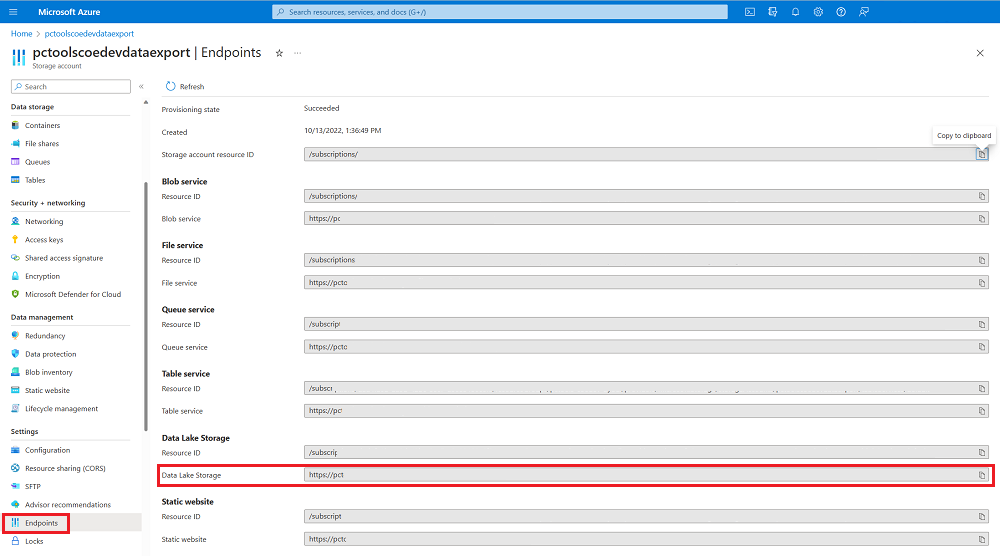
- Append /powerplatform до URL-адреси.
Імпорт Power BI потоків даних
Power BI потоки даних використовуються для перетворення даних з облікового запису сховища Azure на таблиці, які потім використовуються приладною дошкою. Спочатку вам потрібно налаштувати потоки Power BI даних.
Перейдіть до# app.powerbi.com.
Виберіть Робочі середовища>Створити робоче середовище.
Укажіть назву й опис, виберіть Додатково й виберіть Преміум за користувача або Преміум за місткість залежно від того, що доступно у вашому клієнті. Виберіть Великий формат зберігання набору даних. Ви також можете використовувати наявне робоче середовище преміум-класу, якщо воно доступне.
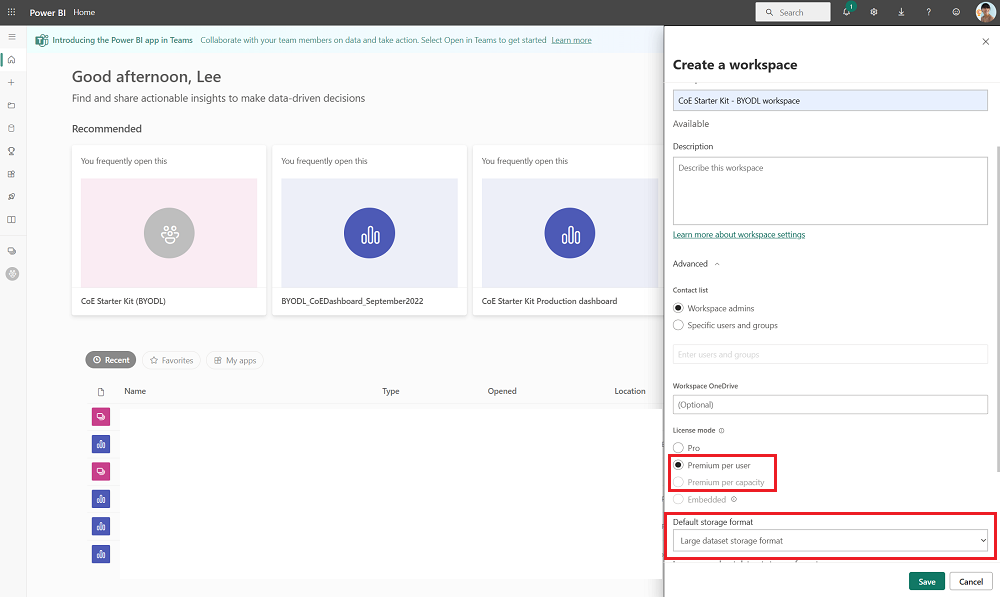
Нотатка
Пробної Power BI версії Premium достатньо, якщо ви тільки тестуєте інтеграцію функції експорту даних зі стартовим набором CoE.
Select + Новий>потік даних (якщо з’явиться запит, виберіть Ні, створити потік даних замість вітрини даних).
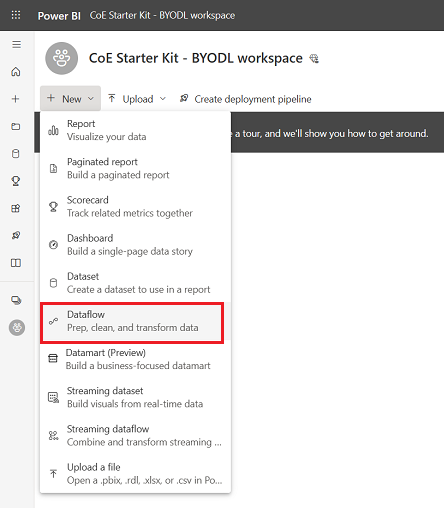
Виберіть «Імпортувати модель » і завантажте файл PowerPlatformAdminAnalytics-DF.json , який можна знайти в стартовому наборі CoE, з якого ви завантажили aka.ms/CoeStarterKitDownload.
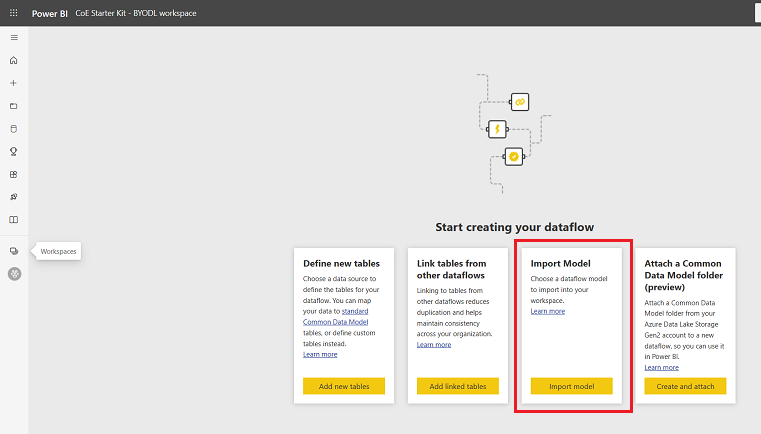
У робочій області виберіть Набори даних + Потоки даних, щоб переглянути імпортований потік даних.
Відредагуйте потік даних.
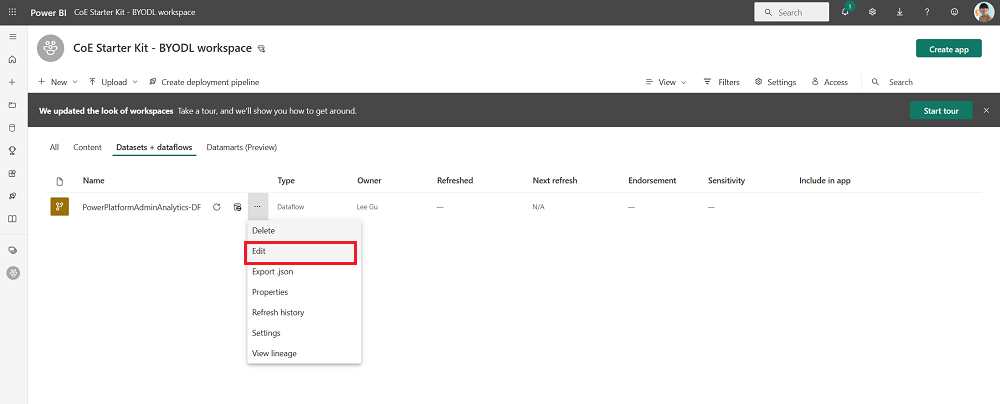
Виберіть Редагувати таблиці.
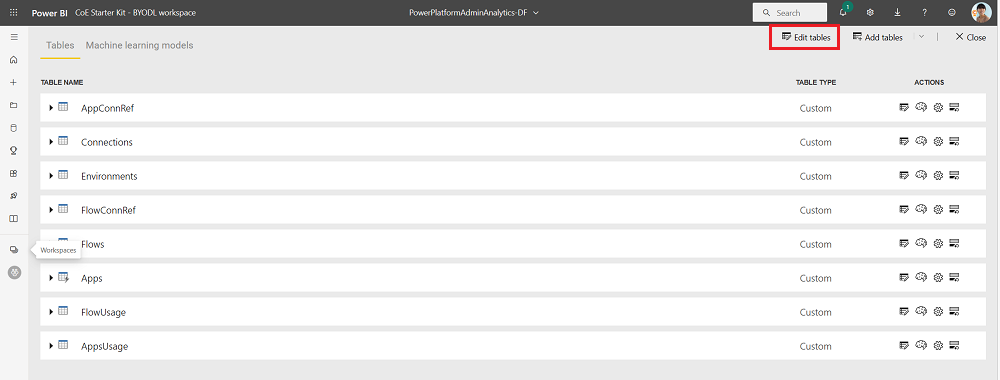
Виберіть параметр URL-адреси Datalake.
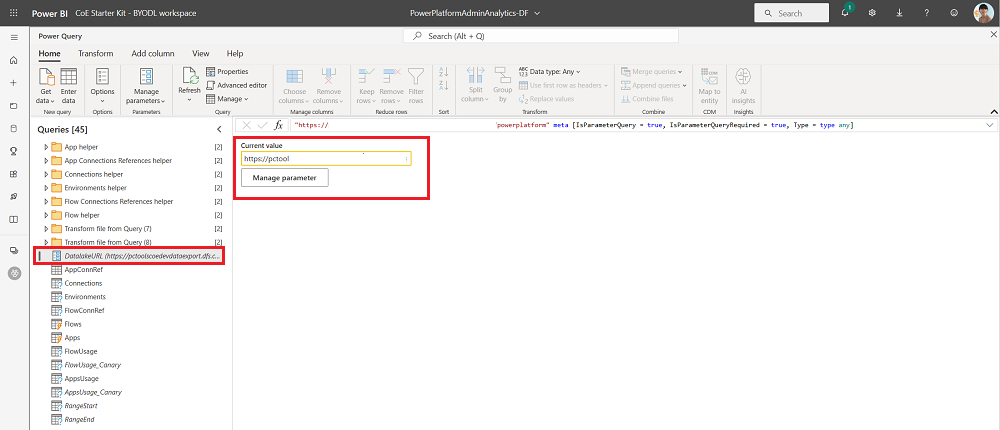
Вставте URL-адресу облікового запису сховища Azure і переконайтеся, що вона закінчується на /powerplatform і не містить кінцевого /.
У поданні «Запити » виберіть одну таблицю за іншою, щоб настроїти підключення та увійти за допомогою свого облікового запису. Якщо створити з’єднання не вдалося, спробуйте вибрати «Джерело» в розділі « Застосовані кроки» та повторіть спробу налаштування підключення.
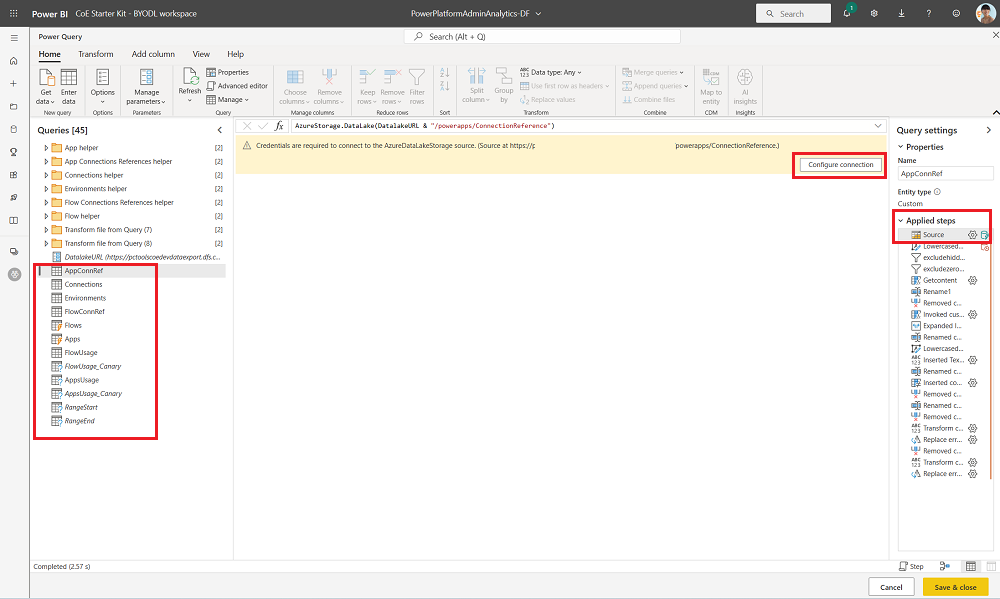
Виберіть Продовжити , коли з’явиться сповіщення про підключення даних із кількох джерел.
Виберіть «Зберегти та закрити» та дочекайтеся завершення перевірки.
Виберіть Закрити , щоб закрити перегляд редагування таблиць.
Виберіть ... > Налаштування потоку даних.
Налаштуйте щоденне оновлення розкладу. Перевірте, коли файли зазвичай записуються у ваш обліковий запис сховища за допомогою функції експорту даних, і налаштуйте щоденне оновлення потоку даних на цей час. Це означає, що потік даних запускатиметься після експорту даних до вашого облікового запису сховища.
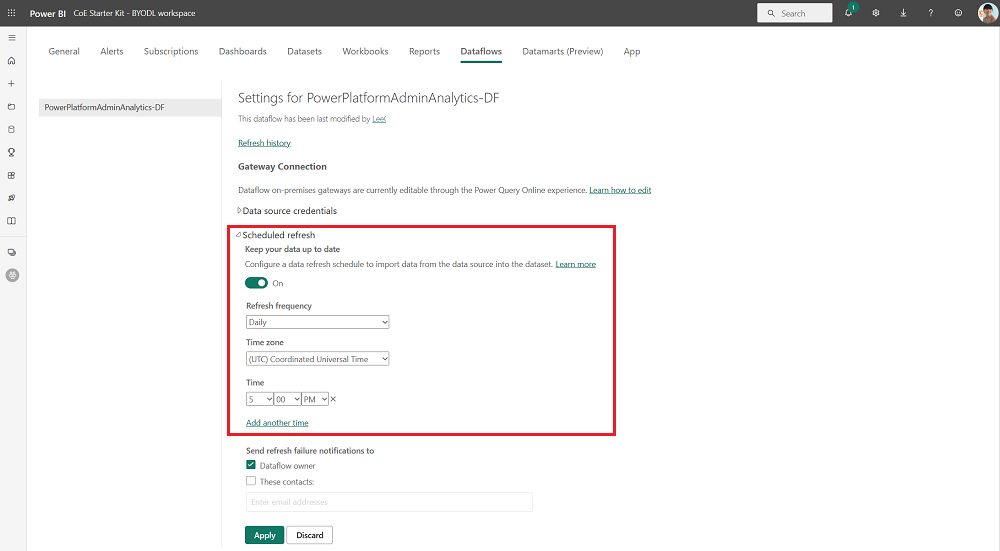
Оновіть потік даних вручну. Початкове оновлення може зайняти 1-2 години, залежно від того, наскільки великий ваш інвентар. Перевірте історію оновлення, щоб дізнатися, коли вона завершиться.
Скопіюйте робочу Power BI область та ідентифікатор потоку даних
- Виберіть потік даних і скопіюйте ідентифікатор робочої області, подивившись на URL-адресу, що копіює GUID після /groups/.
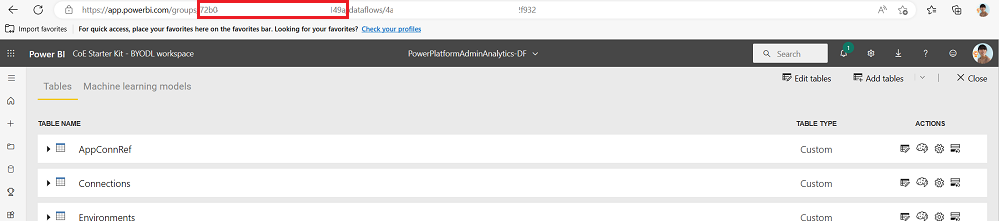
- Виберіть потік даних і скопіюйте ідентифікатор потоку даних, переглянувши URL-адресу та скопіювавши ідентифікатор GUID після /dataflows/.
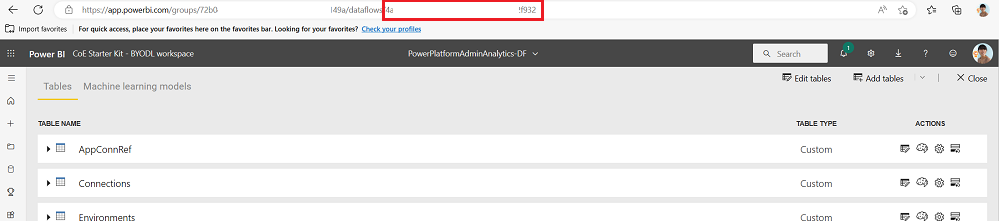
- Виберіть потік даних і скопіюйте ідентифікатор робочої області, подивившись на URL-адресу, що копіює GUID після /groups/.
Налаштування приладної дошки Power BI
Відкрийте Power BI Desktop файл BYODL_CoEDashboard_MMMYY.pbit , який можна знайти в стартовому наборі CoE, з aka.ms/CoeStarterKitDownload якого ви завантажили.
Введіть URL-адресу вашого екземпляра середовища, включно https:// з префіксом OrgUrl . Введіть ідентифікатор у свій Power BI ідентифікатор Power BI робочої області дляробочої області. Введіть ідентифікатор потоку даних для Power BI ідентифікатора Power BI потокуданих. У разі отримання підказки виконайте вхід до Power BI Desktop за допомогою облікового запису своєї організації, що має доступ до середовища, в якому ви інсталювали стартовий пакет CoE.
Збережіть приладну дошку локально або виберіть Опублікувати, потім виберіть робочу область, у якій бажаєте опублікувати звіт.
Налаштуйте заплановані оновлення для набору даних Power BI, щоб звіт оновлювався на щоденній основі.
Звіт можна переглянути пізніше, перейшовши на app.powerbi.com.
Виправлення неполадок
Помилка джерело даних: Інформація потрібна для того, щоб об’єднати дані; Інформація про джерело даних є обов’язковою Повідомлення про помилку під час використання інформаційної панелі BYODL означає, що ви не налаштували правильні параметри конфіденційності для об’єднання даних з облікового запису сховища Azure та . Power BI Dataverse Змініть рівень конфіденційності та оновіть облікові дані, щоб вирішити проблему.
Відкрийте Power BI Desktop.
Виберіть Параметри файлу>та налаштування>Параметри.
Виберіть Глобальна конфіденційність>і встановіть рівень конфіденційності на Завжди об’єднувати дані відповідно до налаштувань рівня конфіденційності для кожного джерела .
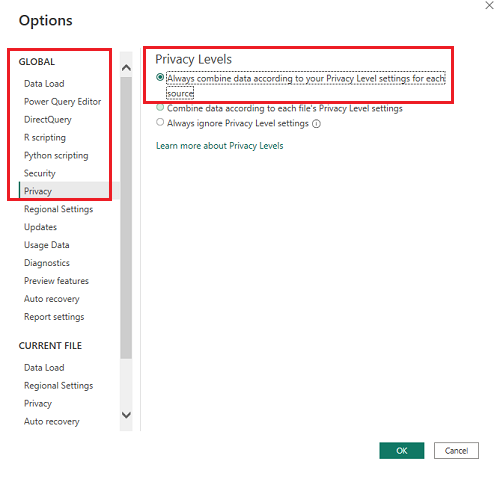
Натисніть кнопку OK, а потім знову виберіть Параметри файлу>та параметри параметрів> .
Виберіть «Конфіденційність>поточного файлу » та встановіть рівень конфіденційності «Об’єднати дані» відповідно до налаштувань рівня конфіденційності для кожного джерела.
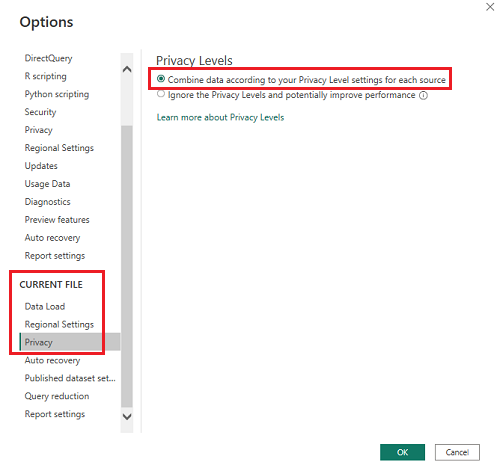
Виберіть ОК.
Виберіть Параметри та налаштування файлу>джерело даних налаштування>.
Виберіть «Редагувати дозволи» та встановіть рівень конфіденційності « Організація» для обох джерел даних.
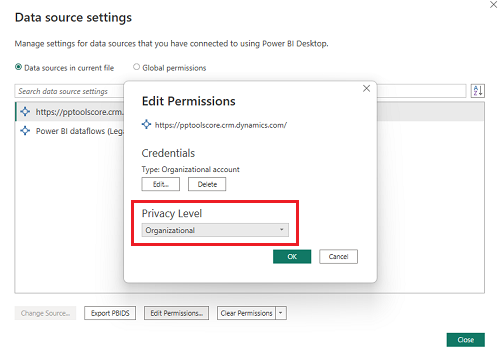
Збережіть звіт і оновіть його Power BI Desktop.
Виберіть Опублікувати.
Перейдіть до# app.powerbi.com і виберіть своє робоче місце.
Виберіть Набори даних + потоки даних.
Виберіть Налаштування на наборі даних.
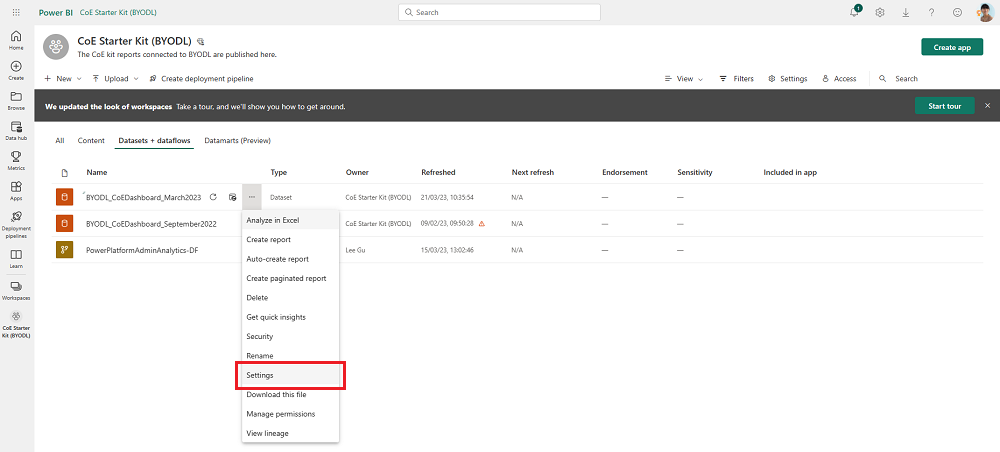
Виберіть джерело даних Облікові дані.
Виберіть Редагувати облікові дані, установіть рівень конфіденційності Організаційний для обох джерел даних і виберіть Увійти для кожного джерело даних.
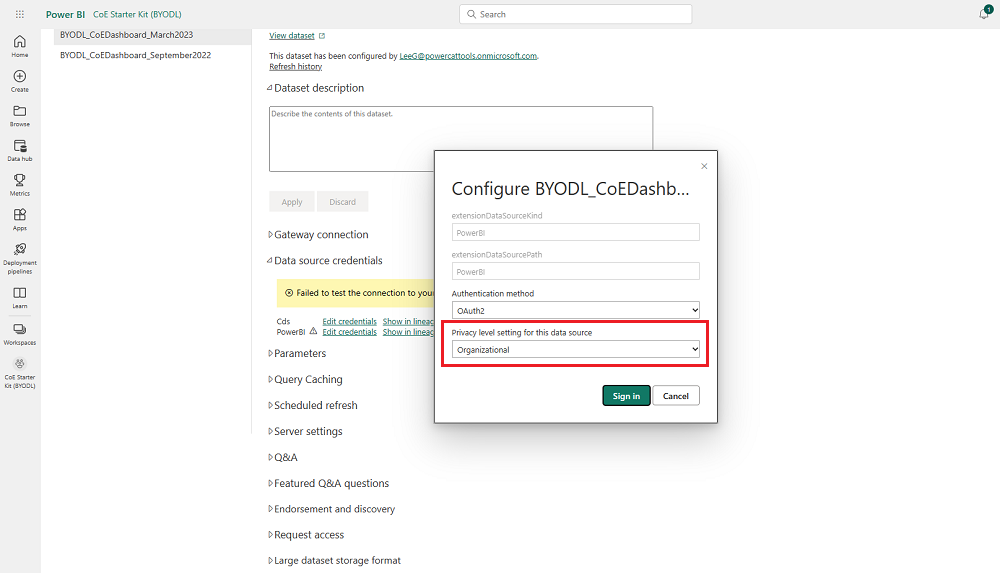
Повідомлення про помилку Не вдається підключитися (постачальник: постачальник іменованих каналів, помилка: 40 – не вдалося відкрити з’єднання з SQL Server) означає, що з’єднувачу не вдалося підключитися до кінцевої точки TDS. Ця помилка може виникнути, якщо URL-адреса, яка використовується зі з’єднувачем, містить https:// та (або) закінчення "/". Видаліть https:// і кінцеву косу риску, щоб URL-адреса була в формі orgname.crm.dynamics.com.
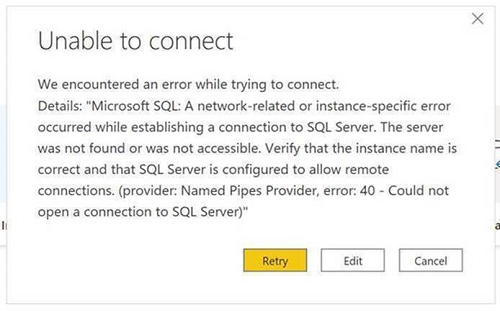
Повідомлення про помилку З’єднання із сервером встановлено успішно, але потім сталася помилка під час підтвердження перед входом до системи означає, що з’єднувачу не вдалося підключитися до кінцевої точки TDS. Ця помилка також може виникати, якщо порти, які використовуються кінцевою точкою TDS, заблоковані. Докладніші відомості наведено в розділі: Порти, необхідні для використання SQL для запиту даних
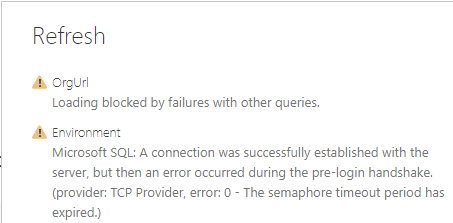
Якщо з’явиться повідомлення Не вдається відкрити документ: запити створено з новішою версією та може не працювати з вашою версією Power BI Desktop як повідомлення про помилку, і ви перебуваєте на поточній версії Power BI Desktop, натисніть кнопку Закрити , щоб продовжити, і налаштуйте останню версію.
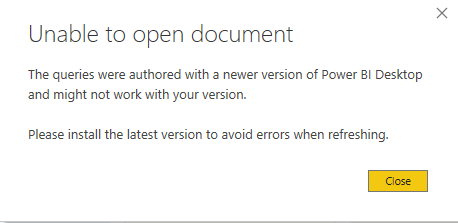
Коли виникають проблеми з входом, можливо, у вас виникли проблеми з кешуванням налаштувань джерело даних не тому користувачеві або клієнту. Ось кілька прикладів того, як це може виглядати:
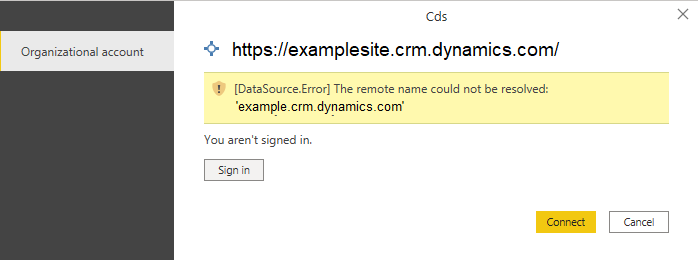
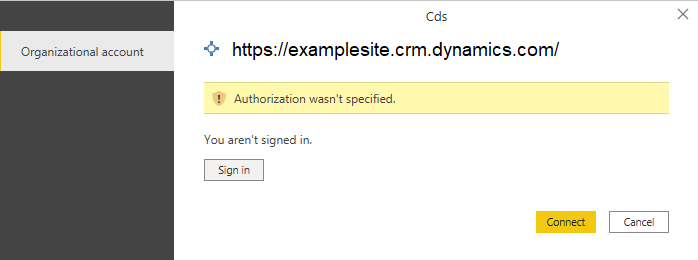
У цьому разі рішення полягає в тому, щоб очистити дозволи:
- Відкрийте Power BI Desktop.
- Виберіть Параметри та налаштування файлу>джерело даних налаштування>.
- Виберіть джерело даних, до якого необхідно підключитися (наприклад, https://mycoe.crm.dynamics.com), і натисніть Очистити дозволи.
- Потім спробуйте відкрити файл шаблону Power BI ще раз.
Налаштування вбудованих програм на інформаційній панелі Ради Європи
Інформаційні панелі Production_CoEDashboard_MMMYY.pbit і BYODL_CoEDashboard_MMMYY.pbit можна налаштувати на використання вбудованих програм, щоб ви могли керувати діями на основі отриманої статистики. За допомогою вбудованих додатків ви можете надавати собі доступ до ресурсів, видаляти програми та ланцюжки, а також зв’язуватися з мейкером електронною поштою. Ви повинні налаштувати Power Apps візуальні ефекти на інформаційній панелі, Power BI перш ніж ви зможете їх використовувати.
Щоб налаштувати вбудовані програми, ви повинні відповідати таким передумовам:
- Ви повинні бути власником або співвласником додатків Admin – Access this app and Admin – Access this flow , щоб мати можливість вбудовувати їх.
- Оскільки використовується ця програма Microsoft Dataverse, кінцеві користувачі повинні мати Power Apps ліцензію на кожного користувача, програмі має бути призначено Power Apps ліцензію на кожну програму або на середовище має поширюватися плата за використання.
- Ця програма призначена для використання лише адміністраторами. Необхідні дозволи адміністратора служби Power Platform або глобального адміністратора.
Виконавши ці вимоги, вставте додатки.
Відкрийте приладну дошку CoE Power BI у Power BI Desktop.
Перейдіть на сторінку Відомості про програму.
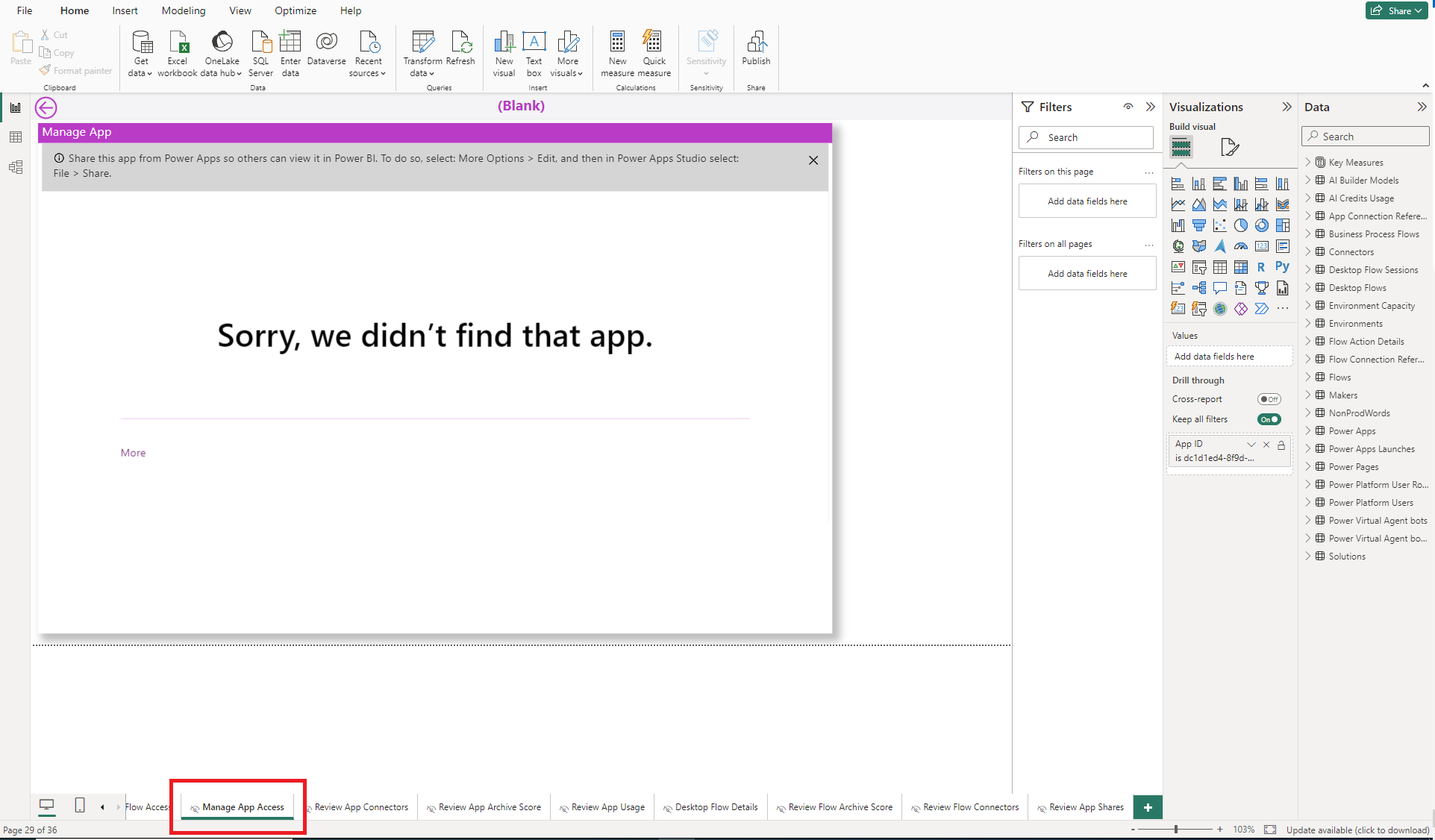
Виберіть наявне візуальне Power Apps зображення, виберіть Форматувати візуальне зображення та натисніть Скинути до стандартного.
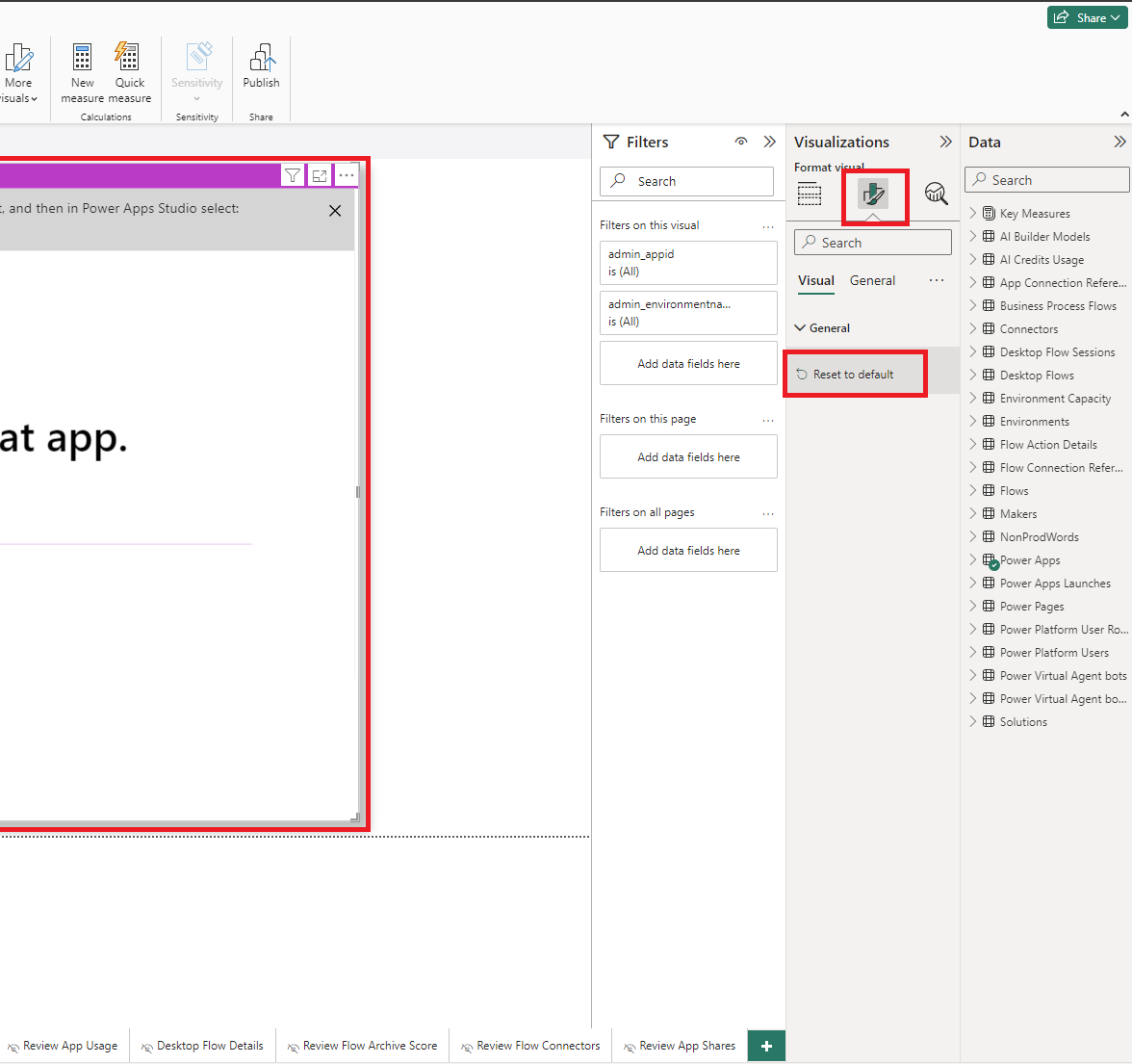
Виберіть Вибрати програму.
Виберіть середовище вашого Ради Європи (куди ви імпортували програми).
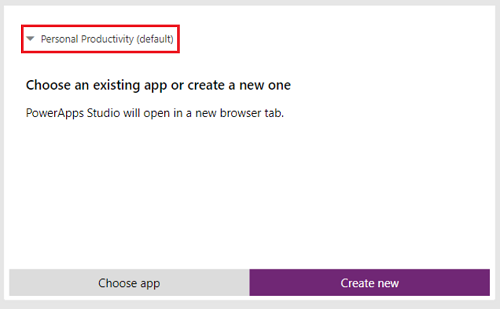
Знайдіть і виберіть Адміністратор – Отримати доступ до цієї програми.
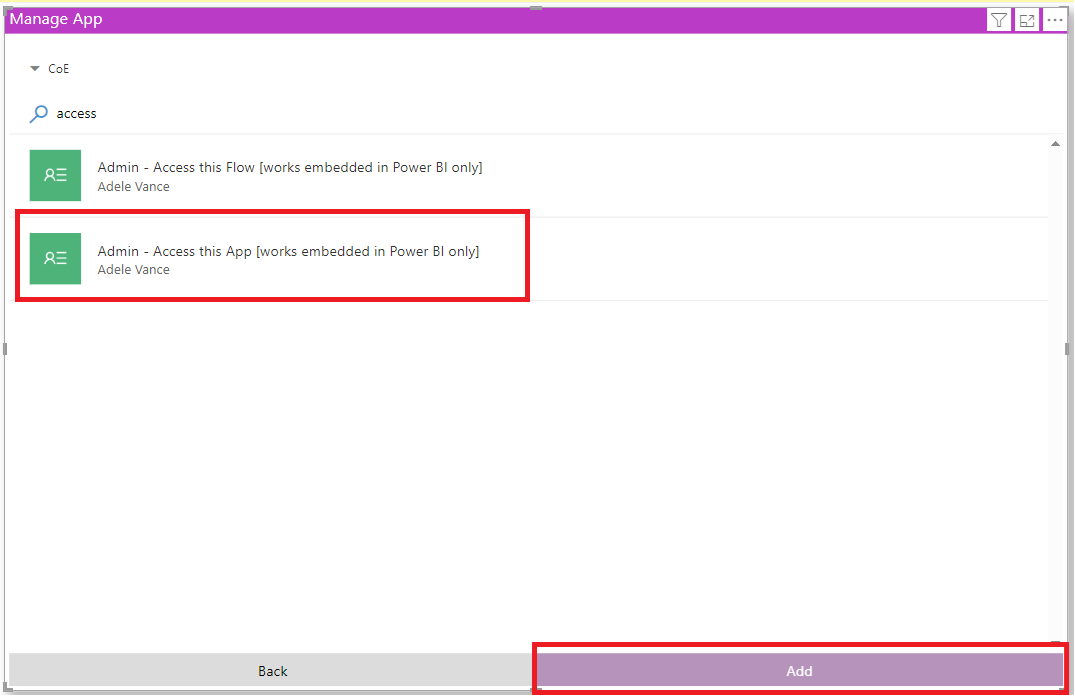
Якщо ви бачите помилку, подібну до однієї із цих, ігноруйте її. Програма не працюватиме під час безпосереднього перегляду цієї сторінки, тільки коли програма надсилається за допомогою деталізації
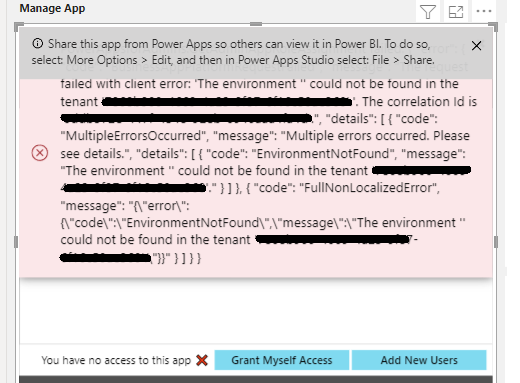
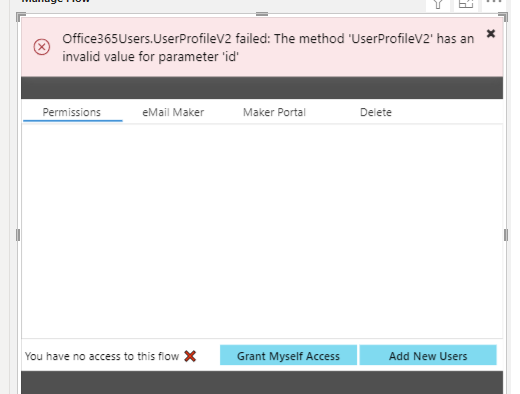
Далі перейдіть на вкладку Cloud flow detail і повторіть описані вище кроки, вибравши Admin - Access this flow app цього разу.
Повторно опублікуйте приладну дошку та перегляньте її в app.powerbi.com.
Куди звертатися в разі виявлення помилки в стартовому пакеті CoE?
Щоб повідомити про помилку проти рішення, перейдіть за посиланням aka.ms/coe-starter-kit-issues.