Sử dụng mô hình tạo văn bản trong Power Automate (không dùng nữa)
Quan trọng
- Tính năng này không được dùng nữa và không hiển thị nữa.
- Thay vào đó, nên sử dụng tính năng trình tạo lời nhắc mới .
Di chuyển sang trải nghiệm trình tạo lời nhắc mới
Hành động Power Automate này không còn được dùng nữa. Thay vào đó, nên sử dụng hành động của trình tạo lời nhắc .
Nếu bạn có các luồng sử dụng tác vụ Tạo văn bản cũ bằng hành động GPT thì đây là quy trình bạn cần thực hiện để di chuyển từng lời nhắc của mình sang tác vụ Tạo văn bản bằng GPT bằng hành động nhắc :
- Từ quy trình của bạn, hãy sao chép văn bản lời nhắc bên trong tác vụ Tạo văn bản cũ bằng GPT .
- Từ Power Automate cổng thông tin, tạo câu lệnh tùy chỉnh bằng cách sử dụng văn bản nhắc bạn vừa sao chép. Lưu ý rằng trải nghiệm lời nhắc mới này yêu cầu thêm tham số động: Nếu lời nhắc trước đó của bạn không yêu cầu tham số này, bạn chỉ cần thêm tham số giả mà bạn sẽ để trống khi chạy lời nhắc.
- Quay lại quy trình của bạn, thay thế hành động Tạo văn bản cũ bằng GPT bằng hành động mới Tạo văn bản bằng lời nhắc và chọn lời nhắc bạn vừa tạo. Xem cách sử dụng câu lệnh tùy chỉnh bên trong một luồng.
- Đảm bảo cập nhật những vị trí sử dụng đầu ra hành động GPT trong các hành động xuôi dòng của luồng của bạn.
Tạo văn bản bằng GPT
Việc tạo văn bản được cung cấp bởi Azure OpenAI Service, được xây dựng trên công nghệ Generative Pre-training Transformer (GPT). Mô hình GPT là một loại mô hình xử lý ngôn ngữ tự nhiên. Các mô hình GPT được đào tạo trên một lượng lớn nội dung để tạo ra văn bản giống con người từ lời nhắc. Khi kết hợp chúng với tự động hóa quy trình làm việc, bạn có thể sử dụng các mô hình AI như GPT để tự động hóa nhiều tác vụ khác nhau. Ví dụ: bạn có thể xây dựng quy trình công việc để tự động tạo bản nháp email, phản hồi dịch vụ khách hàng và mô tả sản phẩm. Bạn cũng có thể sử dụng chúng để tạo tập lệnh cho phép nhân viên hỗ trợ dịch vụ khách hàng phản hồi nhanh chóng các câu hỏi của khách hàng.
Điều kiện tiên quyết
Copilot được kích hoạt ở cấp độ đối tượng thuê là điều kiện tiên quyết để sử dụng mô hình tạo văn bản trong Power Automate (bản xem trước).
Tạo một yêu cầu
Lời nhắc của mô hình GPT có hai phần: hướng dẫn và ngữ cảnh. Hướng dẫn cho mô hình biết nó nên làm gì. Bối cảnh là thông tin mà mô hình cần để thực hiện theo hướng dẫn. Trong một tác vụ tự động hóa, hướng dẫn là cố định và ngữ cảnh được cung cấp bởi nội dung động.
Ví dụ sau đây sử dụng dòng đám mây tức thì nhưng bạn cũng có thể bao gồm mô hình GPT trong dòng đám mây tự động.
đăng nhập vào Power Automate.
Ở khung bên trái, chọn Luồng của tôi.
Chọn Luồng mới>Instant dòng đám mây rồi đặt tên cho luồng của bạn.
Trong Chọn cách kích hoạt quy trình này, chọn Kích hoạt quy trình theo cách thủ công rồi chọn Tạo.
Mở rộng Kích hoạt luồng theo cách thủ công, sau đó chọn +Thêm đầu vào>Văn bản làm kiểu đầu vào.
Chọn + bước>AI Builder mới, sau đó chọn Tạo văn bản bằng GPT trong danh sách tác vụ.
Chọn Tạo hướng dẫn và nhập hướng dẫn cũng như ngữ cảnh mẫu. Tinh chỉnh lời nhắc dựa trên các phản hồi cho đến khi bạn hài lòng rằng mô hình đang hoạt động như dự định.
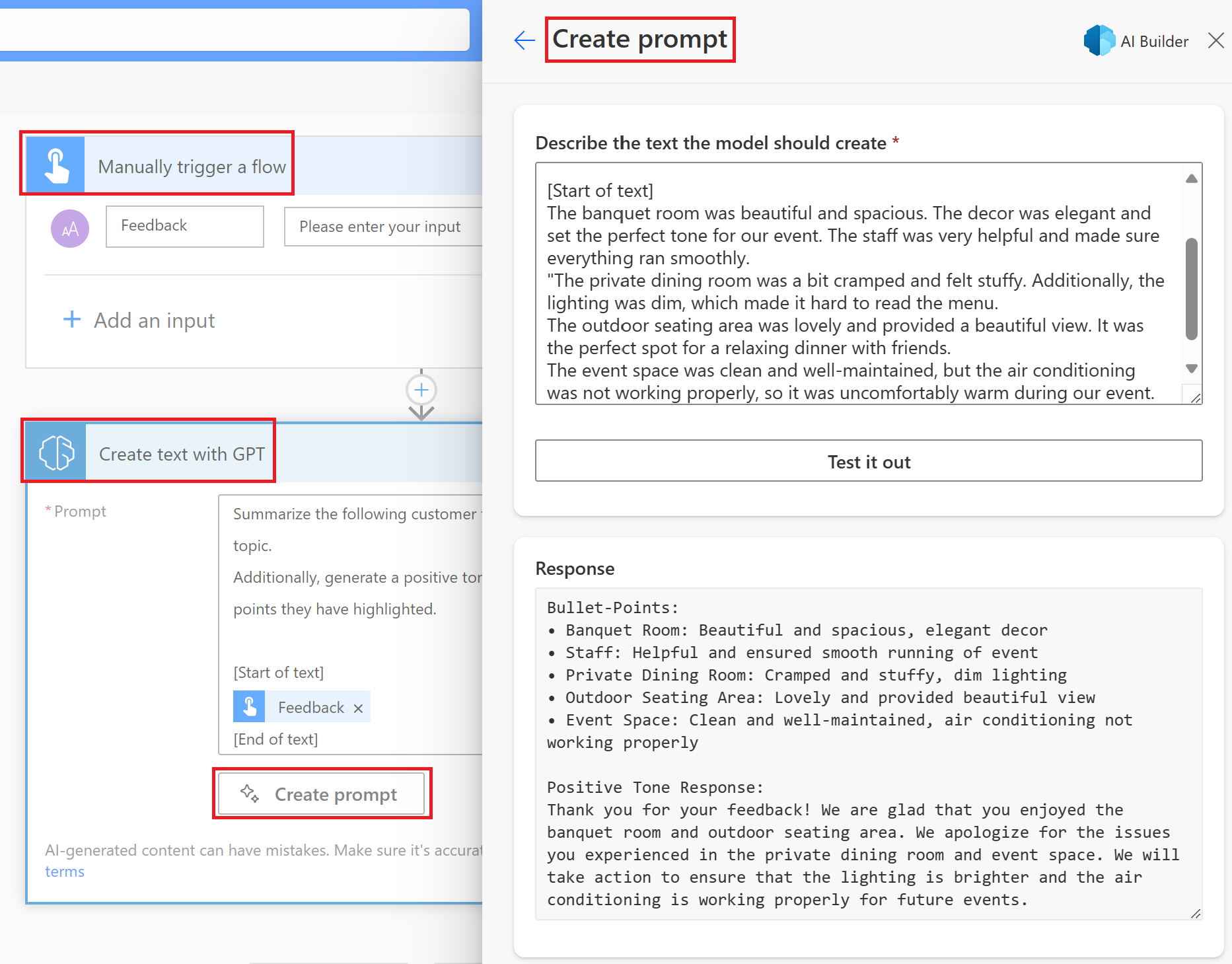
Thay thế bối cảnh mẫu bằng nội dung động.
Trong ví dụ này, nội dung động là biến chủ đề từ bước trước đó. Nội dung động có thể là bất cứ thứ gì mà mô hình cần để tạo phản hồi mới mỗi lần; ví dụ: một email để tạo phản hồi hoặc văn bản từ một tài liệu để tóm tắt.
Chèn sự giám sát của con người
Nội dung do AI tạo ra có thể không chính xác, không phù hợp hoặc sai lệch về mặt thực tế. Do đó, cần phải có hành động phê duyệt để đảm bảo sự giám sát của con người trong quy trình làm việc sử dụng văn bản do AI tạo trước khi văn bản đó được đăng hoặc sử dụng ở bất kỳ đâu.
Trong ví dụ sau, bạn gửi bản tóm tắt văn bản do AI tạo qua email sau khi con người đánh giá nó.
Chọn + bước>Phê duyệt mới.
Trong danh sách hành động, chọn Bắt đầu và chờ phê duyệt văn bản.
Trong danh sách hành động, chọn + bước>Điều kiện mới.
Trong hộp Điều kiện , đặt Kết quả từ phê duyệt bước làm điều kiện để kiểm tra và Phê duyệt là phản hồi tích cực để xác thực.
Nếu điều kiện đúng, bạn có thể tiếp tục gửi email. Trong nội dung, hãy đảm bảo chọn Văn bản được chấp nhận từ phê duyệt bước, là văn bản do AI tạo được con người xem xét.
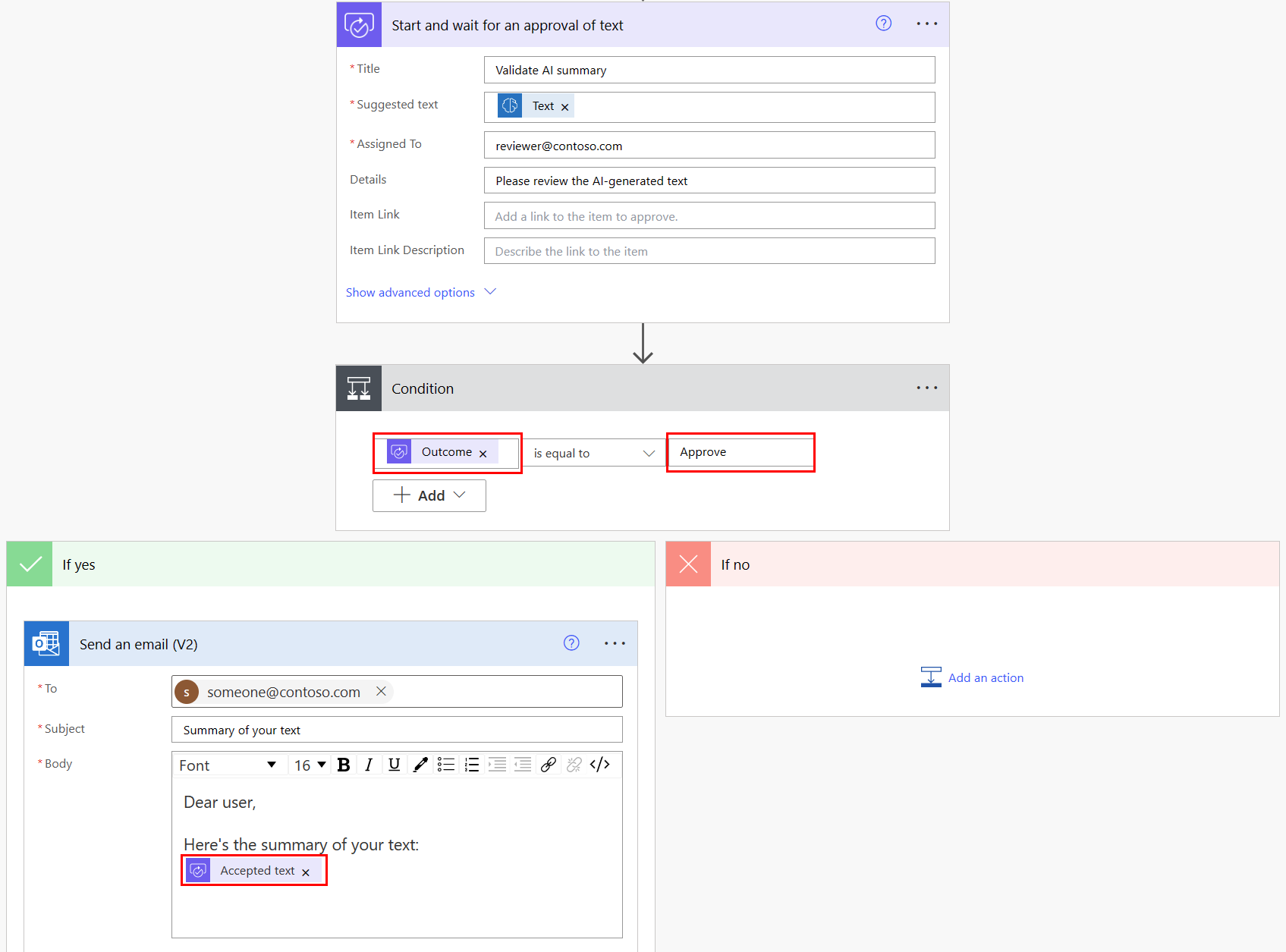
Chọn Lưu rồi chọn Kiểm tra để thử quy trình của bạn.
Con người nhận văn bản do AI tạo để xem xét có khả năng chấp nhận, chỉnh sửa hoặc từ chối văn bản.
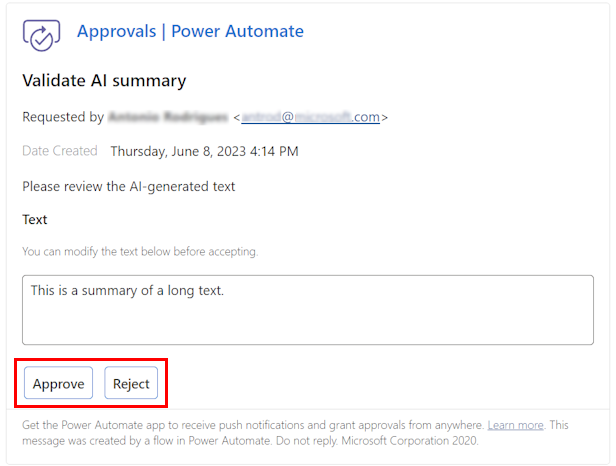
Tham số đầu vào
| Tên | Bắt buộc | Loại | Description | Values |
|---|---|---|---|---|
| Lời nhắc/hướng dẫn | Có | String | Hướng dẫn hoặc lời nhắc để mô hình hành động | Hướng dẫn ngôn ngữ tự nhiên cho mô hình cùng với nội dung động mà mô hình có thể hoạt động |
Tham số đầu ra
| Tên | Loại | Description | Values |
|---|---|---|---|
| Văn bản | String | Văn bản được tạo | Phản hồi mà mô hình đã tạo dựa trên hướng dẫn nhập |
| Lý do hoàn thành | String | Lý do kết thúc được mô hình AI trả về | - |
Thông tin liên quan
Sử dụng câu lệnh tùy chỉnh của bạn trong luồng Power Automate (bản xem trước)
Phản hồi
Sắp ra mắt: Trong năm 2024, chúng tôi sẽ dần gỡ bỏ Sự cố với GitHub dưới dạng cơ chế phản hồi cho nội dung và thay thế bằng hệ thống phản hồi mới. Để biết thêm thông tin, hãy xem: https://aka.ms/ContentUserFeedback.
Gửi và xem ý kiến phản hồi dành cho