Sử dụng yêu cầu của bạn trong Power Automate
Bạn có thể thêm lời nhắc dưới dạng hành động trong luồng Power Automate để có thể tạo văn bản từ lời nhắc đó bên trong một quy trình tự động.
Quan trọng
- AI Builder lời nhắc đang chạy trên các phiên bản GPT 4o Mini và GPT 4o được hỗ trợ bởi Azure OpenAI Service.
- Khả năng này bị giới hạn ở một số khu vực.
- Khả năng này có thể bị giới hạn về mức sử dụng hoặc giới hạn dung lượng.
Sử dụng lời nhắc hiện có trong luồng
Điều kiện tiên quyết: Bạn đã tạo một lời nhắc có tên Mã định danh tác vụ có một đầu vào có tên Văn bản, như được mô tả trong Tạo câu lệnh tùy chỉnh.
đăng nhập vào Power Automate.
Chọn +Tạo>Ngay lập tức dòng đám mây.
Đặt tên cho luồng ID tác vụ.
Chọn Kích hoạt thủ công một luồng>Tạo.
Trong trình thiết kế, hãy chọn kích hoạt thủ công một luồng.
Trên tab Tham số ở bên trái, chọn +Thêm đầu vào.

Chọn Văn bản, sau đó nhập tên.
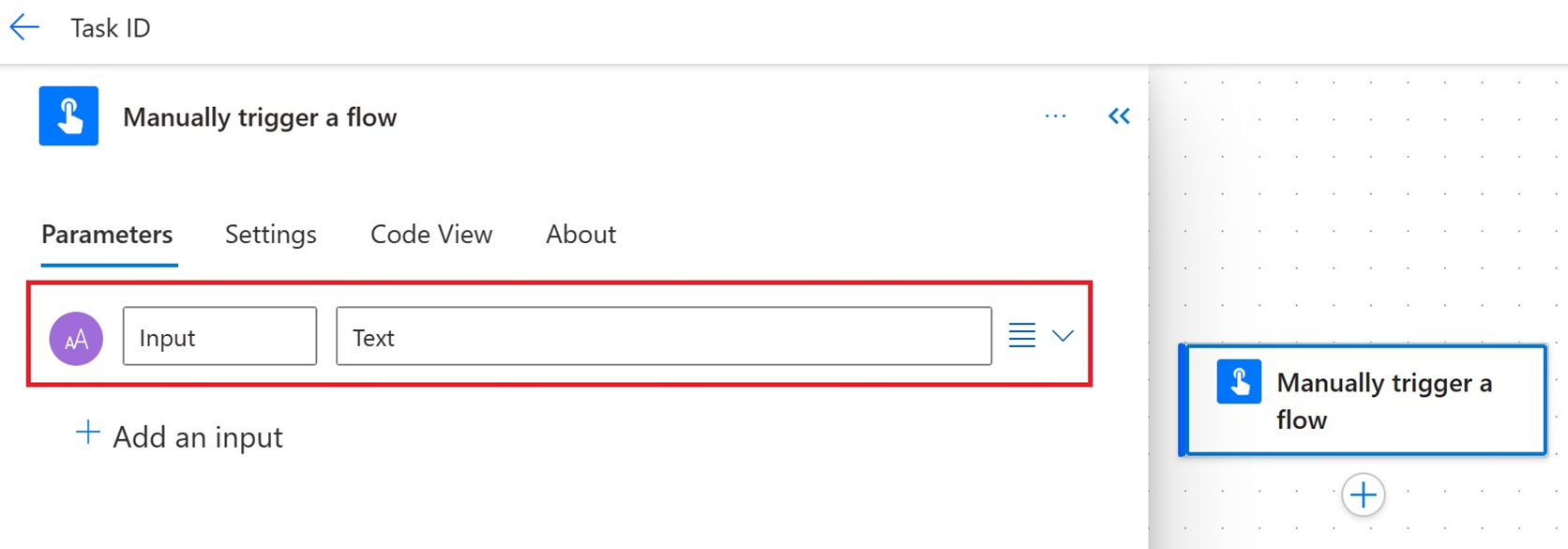
Trong trình thiết kế, chọn +Chèn bước mới sau Kích hoạt thủ công một luồng.
Trên ngăn bên trái trong trường Tìm kiếm , nhập GPT và chọn hành động Tạo văn bản bằng GPT bằng lời nhắc.

Ở ngăn bên trái trong trường Tên , hãy chọn câu lệnh tùy chỉnh của bạn từ menu thả xuống.
Ví dụ sau sử dụng Mã định danh tác vụ làm câu lệnh tùy chỉnh. Task Identifier là câu lệnh tùy chỉnh đã được xây dựng trước đó.

Ở ngăn bên trái trong trường Nhập văn bản , chọn Nhập văn bản từ danh sách Nội dung động ở bên phải.

Tạo một lời nhắc mới trong luồng
đăng nhập vào Power Automate.
Chọn +Tạo>Ngay lập tức dòng đám mây.
Trong trình thiết kế, chọn +Chèn bước mới sau Kích hoạt thủ công một luồng.
Trên ngăn bên trái trong trường Tìm kiếm , nhập GPT và chọn hành động Tạo văn bản bằng GPT bằng lời nhắc.
Ở ngăn bên trái trong trường Tên , chọn Mới câu lệnh tùy chỉnh từ menu thả xuống.

Để tạo hướng dẫn nhắc nhở, hãy làm theo hướng dẫn từ Tạo câu lệnh tùy chỉnh.
Lưu lời nhắc của bạn và làm theo hướng dẫn để sử dụng lời nhắc trong luồng.
Sử dụng đầu ra của hành động GPT
Hành động Tạo văn bản với GPT bằng lời nhắc sẽ tạo ra một biến luồng có tên là Văn bản, biểu thị đầu ra của lời nhắc do mô hình GPT tạo ra. Bạn có thể sử dụng biến này tùy theo ý muốn trong các hành động tiếp theo.
Ví dụ, hãy gửi tin nhắn Teams bao gồm biến Văn bản :
Trong trình thiết kế, chọn +Chèn bước mới sau hành động Tạo văn bản bằng GPT bằng lời nhắc .
Tìm kiếm hành động Đăng tin nhắn trong cuộc trò chuyện hoặc kênh và chọn hành động đó.
Điền thông số, đảm bảo bạn chọn biến Văn bản trong nội dung tin nhắn Teams.

Khi đã hài lòng với luồng của mình, bạn có thể lưu lại và chọn Kiểm tra ở góc trên bên phải.
Đảm bảo nhập giá trị cho các biến đầu vào sẽ được sử dụng trong luồng của bạn, sau đó chọn Chạy luồng.
Hiển thị tin nhắn nhận được trong Teams.

Kết hợp đánh giá của con người
Việc con người xem xét đầu ra do mô hình GPT tạo ra cho phép tổ chức đảm bảo rằng đầu ra này có chất lượng cao, phù hợp với các tiêu chuẩn đạo đức và đáp ứng các yêu cầu cụ thể. Sự kết hợp giữa AI và sự giám sát của con người giúp tối ưu hóa quy trình và nâng cao kết quả chung. Tìm hiểu lý do tại sao việc đánh giá của con người lại quan trọng.
Phần này giải thích cách thêm đánh giá của con người bước sau hành động nhắc nhở trong luồng.
Trong trình thiết kế sau Tạo văn bản với GPT bằng lời nhắc thẻ, chọn +Chèn bước mới.
Ở ngăn bên trái trong trường Tìm kiếm , hãy nhập Phê duyệt.
Ở bên phải tiêu đề Phê duyệt , chọn Xem thêm.

Chọn Bắt đầu và chờ phê duyệt văn bản.
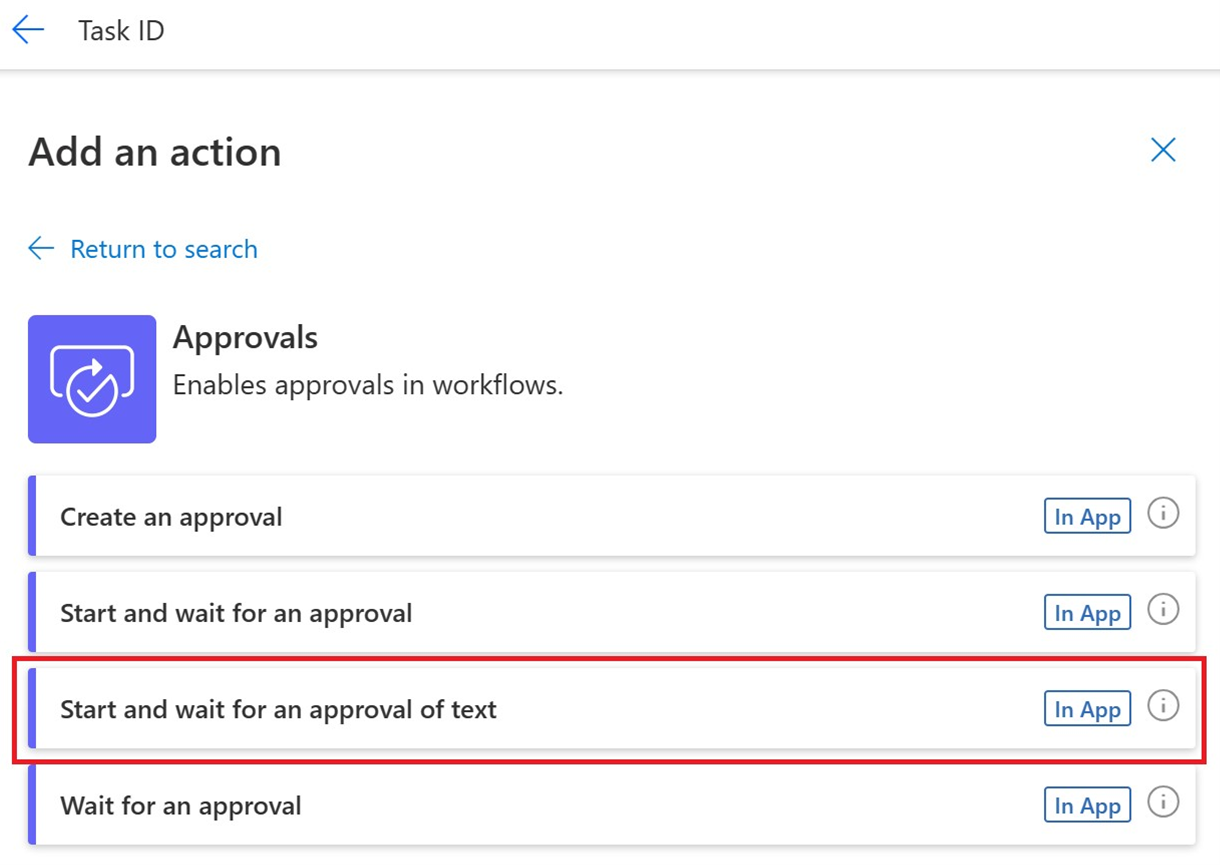
Điền vào các tham số Phê duyệt sau:
- Trong trường Tiêu đề , hãy nhập tiêu đề.
- Trong trường Văn bản được đề xuất , chọn Văn bản từ danh sách nội dung động.
- Trong trường Được giao cho , hãy nhập địa chỉ email.

Trong trình thiết kế, sau khi nhấp vào Bắt đầu và chờ phê duyệt văn bản thẻ, hãy chọn Thêm hành động.
Trên ngăn bên trái, tìm kiếm điều khiển Điều kiện và điền vào các tham số sau:
- Trong Biểu thức điều kiện, chọn Kết quả từ danh sách nội dung động.
- Bên cạnh Kết quả, hãy chọn bằng từ danh sách thả xuống.
- Bên cạnh bằng , nhập Phê duyệt.

Trong trình thiết kế dưới Điều kiện trong nhánh Đúng , chọn +Chèn bướcmới.
Trên ngăn bên trái, hãy tìm kiếm Nhóm và chọn Đăng tin nhắn trong cuộc trò chuyện hoặc kênh.
Trên tab Tham số , hãy thực hiện như sau:
- Trong trường Đăng dưới dạng , hãy chọn Flow bot.
- Trong trường Đăng trong , hãy chọn Trò chuyện với bot luồng.
- Trong trường Người nhận , hãy nhập địa chỉ email.
- Trong trường Tin nhắn , chọn văn bản Đã chấp nhận từ danh sách nội dung động.
Chọn Lưu.

Sau khi luồng chạy và phê duyệt được tạo, người đánh giá được chỉ định có thể kiểm tra văn bản do mô hình GPT tạo ra từ trình đơn Phê duyệt trong cổng thông tin Power Automate :
Từ ngăn bên trái, chọn Phê duyệt, sau đó chọn tab Đã nhận .
Mở phần phê duyệt để xem lại và chỉnh sửa văn bản nếu cần.
Từ menu thả xuống, chọn phản hồi của bạn.
Chọn Xác nhận.
