Trước khi bạn xây dựng mô hình phân loại danh mục
Trước khi bạn xây dựng mô hình phân loại danh mục, hãy đảm bảo dữ liệu của bạn ở Microsoft Dataverse và được cấu trúc theo đúng định dạng.
Điều kiện tiên quyết
Mô hình này yêu cầu dữ liệu huấn luyện phải có sẵn trong một bảng Dataverse . Hỗ trợ cho dữ liệu từ các nguồn bên ngoài hiện không khả dụng.
Đảm bảo rằng quản trị viên của bạn đã gán cho bạn vai trò bảo mật với đặc quyền Đọc đối với bảng có dữ liệu huấn luyện.
Đảm bảo rằng bạn có quyền thích hợp để tạo bảng trong môi trường Power Platform của mình. Bạn có thể sử dụng vai trò bảo mật tích hợp sẵn của Người tùy chỉnh hệ thống hoặc Quản trị viên hệ thống.
Ngôn ngữ được hỗ trợ trong
AI Builder phân loại danh mục hỗ trợ các ngôn ngữ sau. Nếu bạn cố gắng phân loại văn bản bằng các ngôn ngữ khác, mô hình của bạn có thể không hoạt động bình thường.
- English
- Tiếng Pháp
- Tiếng Đức
- Tiếng Ý
- Tiếng Tây Ban Nha
- Tiếng Bồ Đào Nha
Chuẩn bị dữ liệu
Dữ liệu đào tạo được sử dụng để đào tạo mô hình từ bảng Dataverse phải phù hợp với những điều sau:
Lưu trữ văn bản và thẻ dưới dạng hai cột trong cùng một bảng. Mỗi hàng phải có dữ liệu trong cột Văn bản .
Bạn có thể cung cấp một hoặc nhiều thẻ cho dữ liệu trong cùng một hàng trong cột Văn bản . Bạn cũng có thể để trống cột Thẻ .
Nếu bạn đã xác định nhiều thẻ trong mẫu văn bản, hãy cung cấp chúng dưới dạng văn bản được phân tách trong các trường Thẻ . Hiện tại, dấu phẩy (,), dấu chấm phẩy (;) và ký tự tab là các dấu phân cách được hỗ trợ.
Văn bản Thẻ Phòng sạch sẽ và yên tĩnh tuyệt vời với bữa sáng mang đi miễn phí Phòng ăn Phòng nhỏ nhưng được bố trí hợp lý, thoải mái Phòng Tôi thích tầm nhìn từ tầng 13 (không) Đảm bảo có tối thiểu 10 mẫu văn bản riêng biệt cho mỗi thẻ được trích xuất. Các thẻ có ít hơn 10 mẫu sẽ không được đào tạo. In the previous example, there should have been a minimum of 10 rows each that have been tagged with the Dining and Room tags.
Nếu Phòng đã được gắn thẻ trong ít hơn 10 hàng trong dữ liệu, nó sẽ bị bỏ qua. Mô hình sẽ không được đào tạo để phân loại dữ liệu cho thẻ đó.
Đối với mỗi thẻ được sử dụng, hãy cung cấp tối thiểu 10 mẫu văn bản mà nó không được sử dụng .
Văn bản Thẻ Phòng sạch sẽ và yên tĩnh tuyệt vời với bữa sáng miễn phí Phòng Phòng nhỏ nhưng được bố trí hợp lý, thoải mái Phòng (không) Phòng Nếu tất cả các hàng trong bảng được gắn thẻ cho Phòng và không có hàng nào—hoặc ít hơn 10 hàng—được gắn thẻ cho một nhãn khác, thì mô hình sẽ không thành công quá trình đào tạo.
Một bảng phải có ít nhất hai thẻ và mỗi thẻ phải có 10 mẫu văn bản.
Bạn có thể xác định tối đa 200 thẻ riêng biệt. Mỗi thẻ là một danh mục sẽ được xác định và trích xuất từ văn bản đã cho.
Mỗi mẫu dữ liệu văn bản phải có ít hơn 5.000 ký tự.
Nếu bạn không có dữ liệu huấn luyện và muốn thử AI Builder phân loại theo danh mục, hãy làm theo các hướng dẫn này để sử dụng dữ liệu mẫu.
Ví dụ về định dạng dữ liệu huấn luyện
Phần này cung cấp các ví dụ về định dạng dữ liệu huấn luyện trong bảng Dataverse .
| Cột | Loại dữ liệu | Kích cỡ |
|---|---|---|
| Bình luận | Văn bản | 3,000 |
| Thẻ | Văn bản | 100 |
| Bình luận | Thẻ |
|---|---|
| Trong thời gian ở đây, tôi hoàn toàn bị phớt lờ. Các nhân viên không đón tôi Khao khát và có một UTI. Tôi cũng bị viêm phổi. |
Thương |
| Tôi đã được nhìn thấy rất sớm sau mỗi lần đến và tất cả các nhân viên, y tá, bác sĩ, Và bác sĩ gây mê rất hữu ích. Dường như có một tinh thần đồng đội tốt. |
Nhân viên, Nhận phòng |
| Các thiết bị dường như up-to-date. Y tá/trợ lý chăm sóc sức khỏe dường như Khá chu đáo. |
Cơ sở vật chất, Nhân viên |
Lưu ý
Nếu không có dữ liệu đào tạo của riêng mình và muốn thử AI Builder phân loại danh mục, bạn có thể bắt đầu bằng cách tải xuống dữ liệu mẫu cho mô hình phân loại danh mục. Thông tin thêm: Sử dụng dữ liệu mẫu để phân loại danh mục
Nhập dữ liệu của bạn vào Dataverse
Vì dữ liệu đào tạo cho mô hình phân loại danh mục cần có sẵn dưới dạng bảng Dataverse , nên hãy bắt đầu với việc chuẩn bị dữ liệu trong bảng Dataverse .
Dataverse bao gồm một bộ trình kết nối mạnh mẽ để giúp bạn nhập dữ liệu từ nhiều nguồn. Thông tin thêm: Thêm dữ liệu vào bảng trong Microsoft Dataverse bằng cách sử dụng Power Query.
Ví dụ: hãy xem cách nhập dữ liệu đào tạo từ sổ làm việc Excel. Ví dụ này sử dụng tệp chứa nội dung được hiển thị trong bảng sau.
| ID | Thẻ | Văn bản |
|---|---|---|
| 1 | ăn uống | Ăn sáng là một chút rắc rối. |
| 2 | Phòng ăn | Phòng sạch sẽ và yên tĩnh tuyệt vời với bữa sáng mang đi miễn phí. |
| 3 | Phòng, Ăn uống, Vị trí | Các nhân viên chúng tôi xử lý rất thân thiện và hữu ích. Hành lang và phòng của chúng tôi sạch sẽ và thoải mái. Bữa sáng (đã bao gồm) là bánh nướng xốp và bánh mì tròn. |
| Tệp 4 | Vị trí, Ăn uống | Khu vực xung quanh có nhiều quán bar và nhà hàng. |
| 5 | Service | Nhân viên đã được tôn trọng. |
Trong ví dụ này, các thẻ được phân tách bằng dấu phẩy (,). Thay vào đó, bạn có thể sử dụng dấu chấm phẩy (;) hoặc ký tự tab.
Đăng nhập vào Power Apps.
Chọn môi trường bạn muốn làm việc.

Chọn Dữ liệu>Bảng.
Chọn bảng của bạn. Nếu bạn chưa có bảng, hãy làm theo các bước trong Tạo bảng tùy chỉnh.
Chọn Dữ liệu>Lấy dữ liệu>Lấy dữ liệu từ Excel từ dải băng của bảng đã chọn.

Trên màn hình Nhập dữ liệu , hãy chọn tệp Excel có dữ liệu được đề cập trong phần Ví dụ về định dạng dữ liệu huấn luyện trước đó trong chủ đề này, sau đó chọn Tải lên.
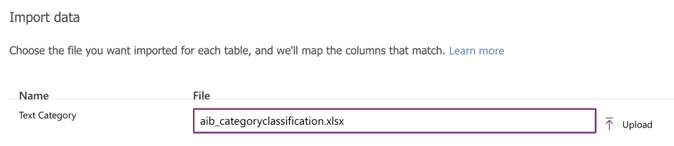
Để xem lại ánh xạ trường trên màn hình Ánh xạ cột cho Danh mục văn bản , hãy chọn Cột ánh xạ.

Phía bên trái liệt kê tất cả các cột được xác định trong bảng. Danh sách thả xuống ở bên phải hiển thị các cột có sẵn trong tệp Excel.
Ánh xạ Thẻ, Văn bản và Id cột từ Excel sang các cột tương ứng trong bảng.
Sau khi bạn đã ánh xạ các cột, hãy quay lại bước nhập bằng cách chọn Lưu thay đổi ở góc trên bên phải.

Sau khi bạn thấy Trạng thái ánh xạ là thành công, hãy bắt đầu quá trình nhập bằng cách chọn Nhập ở góc trên bên phải.

Quá trình nhập có thể mất vài phút tùy thuộc vào khối lượng dữ liệu được nhập. Sau vài phút, hãy làm mới tab Dữ liệu của bảng để tìm tất cả các bản ghi được nhập từ tệp Excel.
Bây giờ bạn đã sẵn sàng để chuyển sang bước tiếp theo.