Thống nhất các cột khách hàng để thống nhất dữ liệu
Trong bước của quy trình hợp nhất này, hãy chọn và loại trừ các cột để hợp nhất trong bảng hồ sơ hợp nhất của bạn. Ví dụ: nếu ba bảng có dữ liệu email, bạn có thể muốn giữ cả ba cột email riêng biệt hoặc hợp nhất chúng vào một cột email duy nhất cho hồ sơ hợp nhất. Dynamics 365 Customer Insights - Data tự động kết hợp một số cột. Đối với khách hàng cá nhân, bạn có thể nhóm các hồ sơ liên quan thành một cụm.
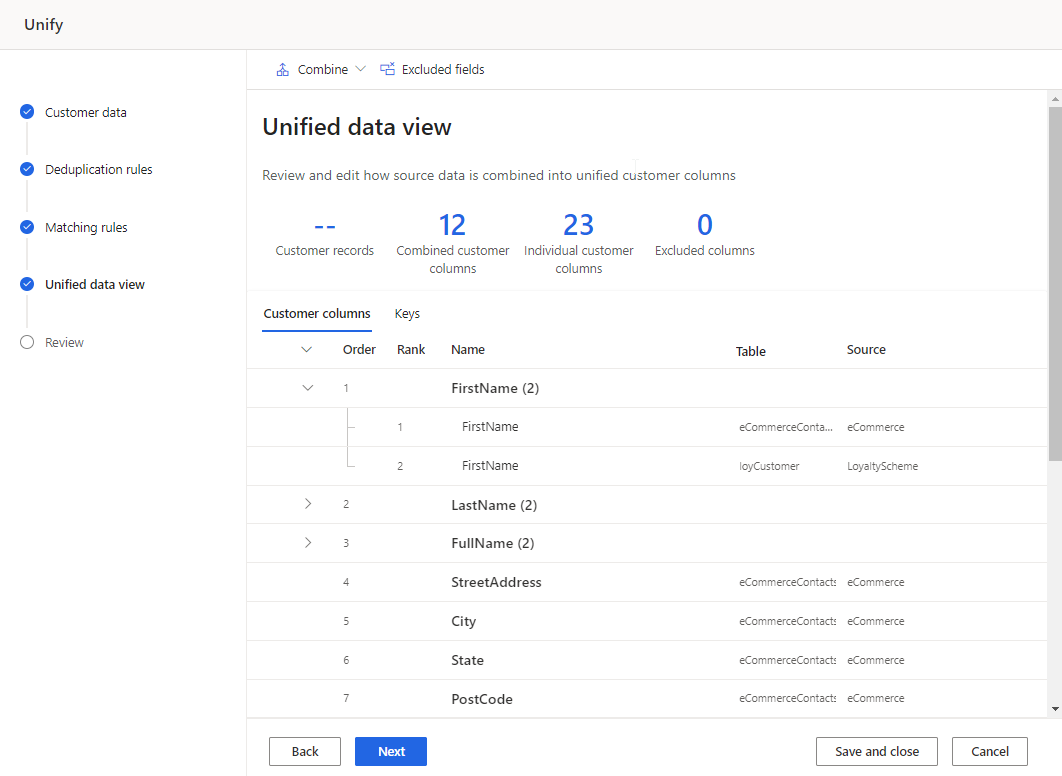
Xem lại và cập nhật cột khách hàng
Xem lại danh sách các cột sẽ được thống nhất trong tab Cột khách hàng của bảng. Thực hiện bất kỳ thay đổi nào nếu có.
Đối với bất kỳ trường kết hợp nào, bạn có thể:
Đối với bất kỳ trường đơn lẻ nào, bạn có thể:
Tùy chọn, tạo cấu hình ID khách hàng.
Chỉnh sửa trường đã hợp nhất
Chọn cột đã hợp nhất và chọn Chỉnh sửa. Khung Kết hợp các cột hiển thị.
Chỉ định cách kết hợp hoặc hợp nhất các trường từ một trong ba tùy chọn:
Tầm quan trọng: Xác định giá trị chiến thắng dựa trên thứ hạng tầm quan trọng được chỉ định cho các trường tham gia. Đây là tùy chọn phối mặc định. Chọn Di chuyển lên/xuống để đặt thứ hạng quan trọng.
Lưu ý
Hệ thống sử dụng giá trị không null đầu tiên. Ví dụ: các bảng A, B và C đã cho được xếp theo thứ tự đó, nếu A.Name và B.Name là null thì giá trị từ C.Name sẽ được sử dụng.
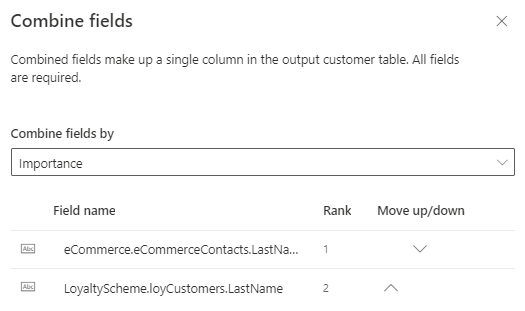
Gần đây nhất: Xác định giá trị chiến thắng dựa trên lần gần đây nhất. Yêu cầu ngày hoặc trường số cho mọi bảng tham gia trong phạm vi trường hợp nhất để xác định lần truy cập gần đây.
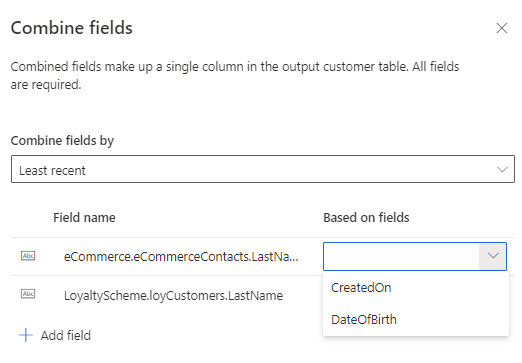
Gần đây nhất: Xác định giá trị chiến thắng dựa trên mức độ gần đây ít nhất. Yêu cầu ngày hoặc trường số cho mọi bảng tham gia trong phạm vi trường hợp nhất để xác định lần truy cập gần đây.
Bạn có thể thêm nhiều trường khác để tham gia vào quá trình hợp nhất.
Bạn có thể đổi tên cột đã hợp nhất.
Chọn Xong để áp dụng các thay đổi của bạn.
Đổi tên các trường
Thay đổi tên hiển thị của các trường đã hợp nhất hoặc riêng biệt. Bạn không thể thay đổi tên của bảng đầu ra.
Chọn cột và chọn Đổi tên.
Nhập tên hiển thị mới.
Chọn Xong.
Tách trường đã hợp nhất
Để tách các trường đã hợp nhất, hãy tìm cột trong bảng. Các trường được tách sẽ hiển thị dưới dạng các điểm dữ liệu riêng lẻ trên hồ sơ khách hàng hợp nhất.
Chọn cột đã hợp nhất và chọn Tách các trường.
Xác nhận việc tách trường.
Loại trừ các trường
Loại trừ trường đã hợp nhất hoặc riêng biệt khỏi hồ sơ khách hàng hợp nhất. Nếu trường được sử dụng trong các quy trình khác, chẳng hạn như phân đoạn, hãy xóa trường đó khỏi các quy trình này. Sau đó, loại trừ nó khỏi hồ sơ khách hàng.
Chọn một cột và chọn Loại trừ.
Xác nhận việc loại trừ.
Để xem danh sách tất cả các trường bị loại trừ, hãy chọn Các cột bị loại trừ. Nếu cần, bạn có thể đọc lại cột bị loại trừ.
Thay đổi thứ tự trường
Một số bảng chứa nhiều chi tiết hơn những bảng khác. Nếu một bảng bao gồm dữ liệu mới nhất về một trường, bạn có thể ưu tiên nó hơn các bảng khác khi hợp nhất các giá trị.
Chọn trường.
Chọn Di chuyển lên/xuống để đặt thứ tự hoặc kéo và thả chúng vào vị trí mong muốn.
Kết hợp các trường theo cách thủ công
Kết hợp các trường riêng biệt để tạo một cột được hợp nhất.
Chọn Kết hợp>Trường. Khung Kết hợp các cột hiển thị.
Chỉ định chính sách người chiến thắng hợp nhất trong danh sách thả xuống Kết hợp các trường theo .
Chọn Thêm trường để kết hợp nhiều trường hơn.
Cung cấp Tên và Tên trường đầu ra.
Chọn Xong để áp dụng các thay đổi.
Kết hợp một nhóm trường
Khi bạn kết hợp một nhóm trường, Customer Insights - Data coi nhóm đó là một đơn vị duy nhất và chọn bản ghi chiến thắng dựa trên chính sách hợp nhất. Khi hợp nhất các trường mà không kết hợp chúng thành một nhóm, hệ thống sẽ chọn bản ghi chiến thắng cho từng trường dựa trên thứ tự bảng xếp hạng được thiết lập trong Quy tắc so khớp bước. Nếu một trường có giá trị null, Customer Insights - Data tiếp tục xem xét các nguồn dữ liệu khác cho đến khi tìm thấy giá trị. Nếu điều này trộn lẫn thông tin theo cách không mong muốn hoặc bạn muốn đặt chính sách hợp nhất, hãy kết hợp nhóm trường.
Ví dụ:
Monica Thomson phù hợp với ba nguồn dữ liệu: Mức độ trung thành, Trực tuyến và POS. Nếu không kết hợp các trường địa chỉ gửi thư cho Monica, bản ghi người chiến thắng cho mỗi trường sẽ dựa trên nguồn dữ liệu (Mức độ trung thành) được xếp hạng đầu tiên, ngoại trừ Addr2 là giá trị rỗng. Bản ghi chiến thắng cho Addr2 là Suite 950 dẫn đến việc kết hợp các trường địa chỉ không chính xác (200 Cedar Springs Road, Suite 950, Dallas, TX 75255). Để đảm bảo tính toàn vẹn dữ liệu, hãy kết hợp các trường địa chỉ thành một nhóm.
Bảng 1 - Lòng trung thành
| Họ và tên | Đc 1 | Đc 2 | Thành phố | Bang | Zip |
|---|---|---|---|---|---|
| Monica Thomson | 200 đường Cedar Springs | Dallas | TX | 75255 |
Bảng 2 - Trực tuyến
| Tên | Đc 1 | Đc 2 | Thành phố | Bang | Zip |
|---|---|---|---|---|---|
| Monica Thomson | 5000 Đường 15 | Phòng 950 | Redmond | WA | 98052 |
Bảng 3 - POS
| Họ và tên | Thêm1 | Thêm2 | Thành phố | Bang | Zip |
|---|---|---|---|---|---|
| Monica Thomson | 100 Main Street | Phòng 100 | Seattle | WA | 98121 |
Tạo một nhóm các trường (bản xem trước)
Chọn Kết hợp>Nhóm trường.
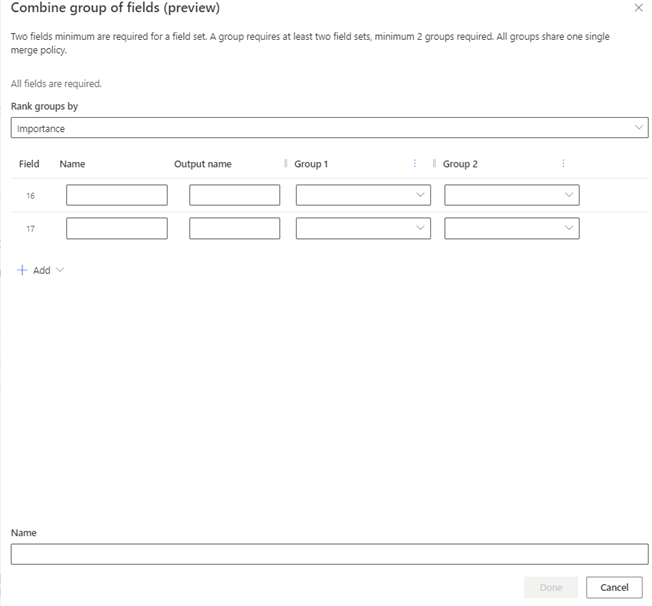
Chỉ định nhóm trường nào sẽ chọn làm trường chiến thắng trong danh sách thả xuống Xếp hạng nhóm theo . Chính sách hợp nhất tương tự được sử dụng cho tất cả các trường tạo nên nhóm.
- Tầm quan trọng: Xác định nhóm chiến thắng bằng cách xem xét các nhóm theo thứ tự bắt đầu từ Nhóm 1. Nếu tất cả các trường đều rỗng thì nhóm tiếp theo sẽ được xem xét. Tầm quan trọng là giá trị mặc định.
- Gần đây nhất: Xác định nhóm chiến thắng bằng cách tham chiếu một trường trong nhóm mà bạn chọn để biểu thị lần gần đây. Trường có thể là ngày, giờ hoặc số miễn là nó có thể được xếp hạng từ lớn nhất đến nhỏ nhất.
- Gần đây nhất: Xác định nhóm chiến thắng bằng cách tham chiếu một trường trong nhóm bạn chọn để biểu thị lần gần đây. Trường có thể là ngày, giờ hoặc số miễn là nó có thể được xếp hạng từ nhỏ nhất đến lớn nhất.
Để thêm nhiều hơn hai trường cho nhóm kết hợp của bạn, hãy chọn Thêm>Trường. Thêm tối đa 10 trường.
Để thêm nhiều hơn hai nguồn dữ liệu cho nhóm kết hợp của bạn, hãy chọn Thêm>Nhóm. Thêm tối đa 15 nguồn dữ liệu.
Nhập thông tin sau cho từng trường bạn đang kết hợp:
- Tên: Tên duy nhất của trường bạn muốn đưa vào nhóm. Bạn không thể sử dụng tên từ nguồn dữ liệu của mình.
- Tên đầu ra: Tự động điền và hiển thị trong hồ sơ Khách hàng.
-
Nhóm 1: Trường từ nguồn dữ liệu đầu tiên tương ứng với Tên. Xếp hạng các nguồn dữ liệu của bạn cho biết thứ tự mà hệ thống xác định và hợp nhất các bản ghi theo Tầm quan trọng.
Lưu ý
Trong trình đơn thả xuống dành cho một nhóm, danh sách các trường được phân loại theo nguồn dữ liệu.
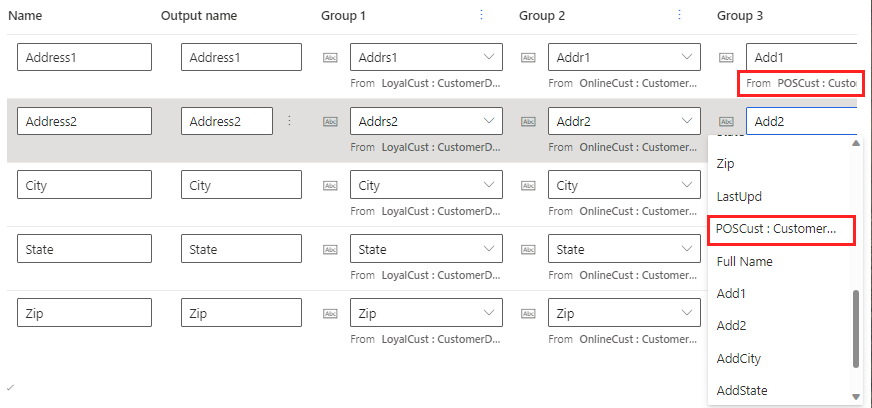
- Nhóm2: Trường trong nguồn dữ liệu tiếp theo tương ứng với Tên. Lặp lại cho mỗi nguồn dữ liệu mà bạn đưa vào.
Cung cấp Tên cho nhóm trường kết hợp, chẳng hạn như địa chỉ gửi thư. Tên này hiển thị trên Chế độ xem dữ liệu hợp nhất bước nhưng không xuất hiện trong hồ sơ Khách hàng.
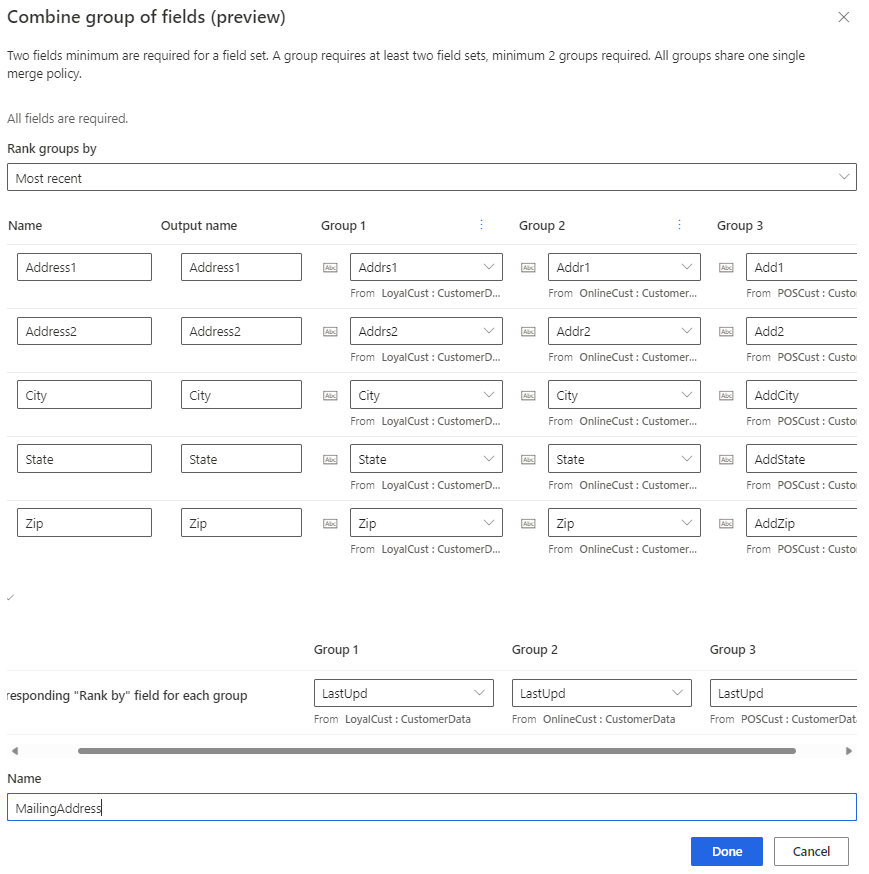
Chọn Xong để áp dụng các thay đổi. Tên của nhóm kết hợp hiển thị trên trang Chế độ xem dữ liệu thống nhất nhưng không hiển thị trong hồ sơ Khách hàng.
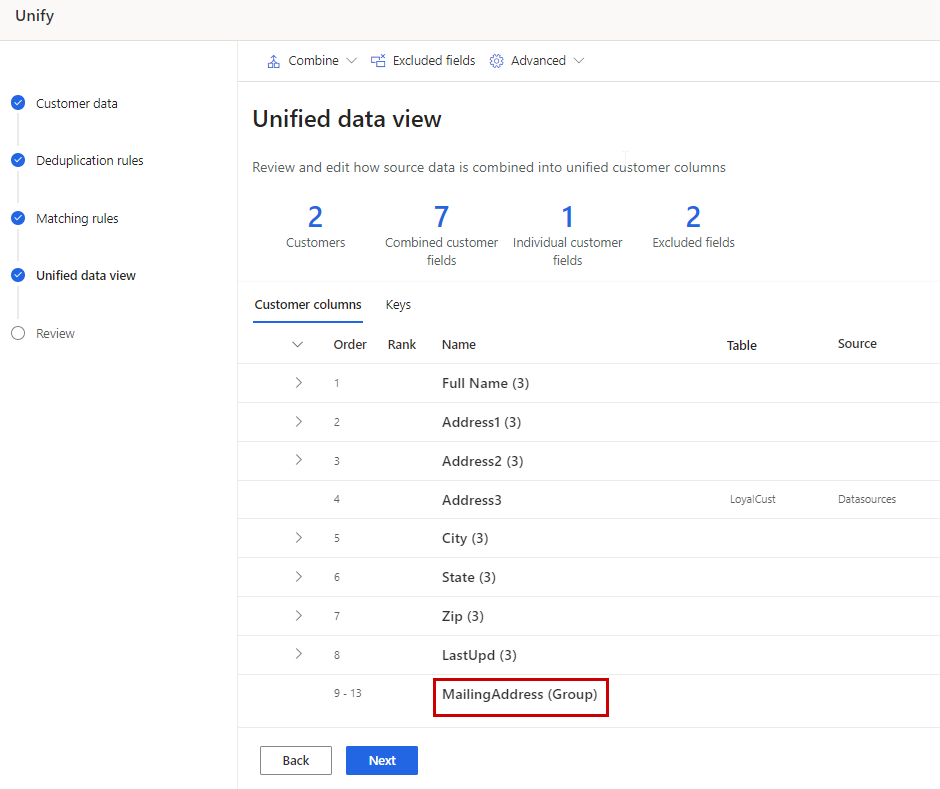
Nhóm hồ sơ thành các hộ gia đình hoặc cụm
Đối với khách hàng cá nhân, bạn có thể xác định quy tắc để nhóm các hồ sơ liên quan vào một cụm. Hiện tại có 2 loại cụm – cụm hộ gia đình và cụm tùy chỉnh. Hệ thống tự động chọn hộ gia đình với các quy tắc được xác định trước nếu bảng Khách hàng chứa các trường ngữ nghĩa Person.LastName và Vị trí.Địa chỉ. Bạn cũng có thể tạo một cụm với các quy tắc và điều kiện của riêng mình, tương tự như quy tắc đối sánh.
Bất kỳ ai trong nhóm chia sẻ (cùng họ và địa chỉ) sẽ nhận được ID cụm chung được thêm vào hồ sơ của họ. Sau khi thống nhất, bạn có thể tìm kiếm trên cluster ID để dễ dàng tìm thấy các thành viên khác trong cùng hộ gia đình. Các cụm không giống như các phân đoạn. ID cụm xác định mối quan hệ giữa một vài người. Phân đoạn nhóm nhóm lớn người. Một khách hàng nhất định có thể thuộc nhiều phân khúc khác nhau.
Chọn Nâng cao>Tạo cụm.
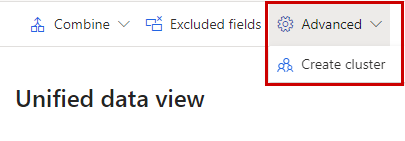
Chọn giữa một Hộ gia đình hoặc một cụm tùy chỉnh. Nếu các trường ngữ nghĩa Person.LastName và Location.Address tồn tại trong Khách hàng bảng, hộ gia đình được chọn tự động.
Cung cấp tên cho cụm và chọn Xong.
Chọn tab Cụm để tìm cụm bạn đã tạo.
Chỉ định các quy tắc và điều kiện để xác định cụm của bạn.
Chọn Xong. Cụm được tạo khi quá trình hợp nhất hoàn tất. Mã định danh cụm được thêm dưới dạng trường mới vào bảng Khách hàng .
Định cấu hình tạo ID khách hàng
Trường CustomerId là một giá trị GUID duy nhất được tạo tự động cho mỗi hồ sơ khách hàng hợp nhất. Chúng tôi khuyên bạn nên sử dụng logic mặc định này. Tuy nhiên, trong một số trường hợp hiếm hoi, bạn có thể chỉ định các trường sẽ sử dụng làm đầu vào để tạo CustomerId.
Chọn tab Phím .
Di chuột lên hàng CustomerId và chọn Định cấu hình.
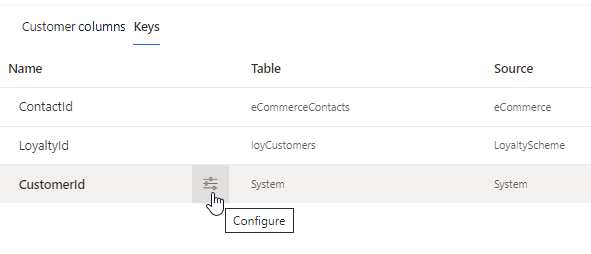
Chọn tối đa năm trường sẽ bao gồm ID khách hàng duy nhất, ổn định. Thay vào đó, các bản ghi không khớp với cấu hình của bạn sử dụng ID do hệ thống đặt cấu hình.
Chỉ bao gồm các cột dự kiến sẽ không thay đổi, chẳng hạn như ID do chính phủ cấp hoặc khi thay đổi, CustomerId mới sẽ phù hợp. Tránh các cột có thể thay đổi như số điện thoại, email hoặc địa chỉ.
Chọn Xong.
Đối với mỗi đầu vào cho quá trình tạo CustomerId, giá trị trường TableName + không null đầu tiên sẽ được sử dụng. Các bảng được kiểm tra các giá trị khác null theo thứ tự bảng được xác định trên Quy tắc so khớp hợp nhất bước. Nếu giá trị của bảng nguồn hoặc trường đầu vào thay đổi thì CustomerId thu được sẽ thay đổi.