Làm phong phú hồ sơ khách hàng với dữ liệu vị trí từ Azure Maps (bản xem trước)
[Bài viết này là tài liệu trước khi phát hành và có thể thay đổi.]
Bản đồ Azure cung cấp dữ liệu và dịch vụ tập trung vào vị trí để mang lại trải nghiệm dựa trên dữ liệu không gian địa lý với trí thông minh vị trí tích hợp. Dịch vụ tăng cường dữ liệu Azure Maps cải thiện độ chính xác của thông tin vị trí về khách hàng của bạn. Nó mang đến các khả năng như chuẩn hóa địa chỉ và trích xuất vĩ độ và kinh độ Dynamics 365 Customer Insights - Data.
Điều kiện tiên quyết
Đăng ký Azure Maps đang hoạt động. Để đăng ký, hãy đăng ký hoặc dùng thử miễn phí.
Bản đồ Azure kết nối được được định cấu hình bởi quản trị viên.
Đặt cấu hình kết nối cho Azure Maps
Bạn phải là quản trị viên trong Customer Insights - Data và có khóa API Azure Maps đang hoạt động.
Chọn Thêm kết nối khi định cấu hình nội dung phong phú hoặc đi tới Cài đặt>Kết nối và chọn Thiết lập trên ô Bản đồ Azure.
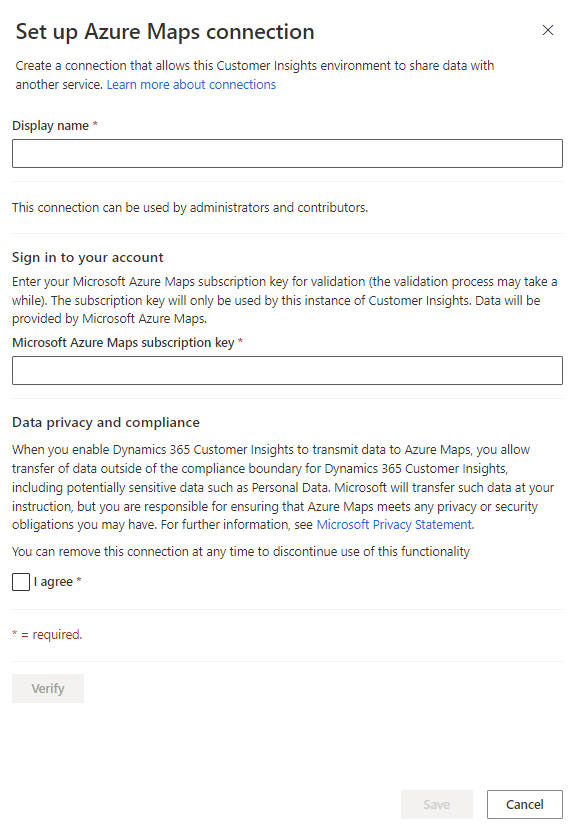
Nhập tên cho kết nối và khóa API Azure Maps hợp lệ.
Xem lại quyền riêng tư và sự tuân thủ của dữ liệu và chọn Tôi đồng ý.
Chọn Xác minh để xác thực cấu hình rồi chọn Lưu.
Đặt cấu hình dữ liệu tăng cường
Đi tới Dữ liệu>Nâng cao và chọn tab Khám phá .
Chọn Làm phong phú dữ liệu của tôi trên Vị trí từ Microsoft Azure ô Bản đồ.
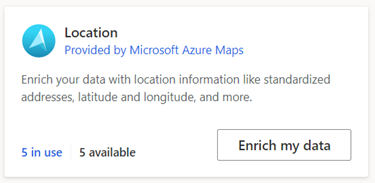
Xem lại phần tổng quan rồi chọn Tiếp theo.
Chọn kết nối. Liên hệ với quản trị viên nếu không có kết nối.
Chọn Tiếp theo.
Chọn Tập dữ liệu khách hàng và chọn hồ sơ hoặc phân khúc bạn muốn bổ sung dữ liệu từ Microsoft. Bảng Khách hàng làm phong phú thêm tất cả hồ sơ khách hàng của bạn trong khi một phân khúc chỉ làm phong phú hồ sơ khách hàng có trong phân khúc đó.
Xác định loại trường nào từ hồ sơ hợp nhất của bạn sẽ sử dụng để khớp: địa chỉ chính và/hoặc địa chỉ phụ. Bạn có thể chỉ định kiểu ánh xạ trường cho cả hai địa chỉ và tăng cường dữ liệu hồ sơ cho cả hai địa chỉ một cách riêng biệt. Ví dụ: đối với địa chỉ nhà và địa chỉ doanh nghiệp. Chọn Tiếp theo.
Ánh xạ các trường của bạn tới dữ liệu vị trí từ Bản đồ Azure. Các trường Đường 1 và Mã Zip/Bưu điện là bắt buộc đối với địa chỉ chính và/hoặc địa chỉ phụ đã chọn. Để có độ chính xác khớp cao hơn, hãy thêm nhiều trường hơn.
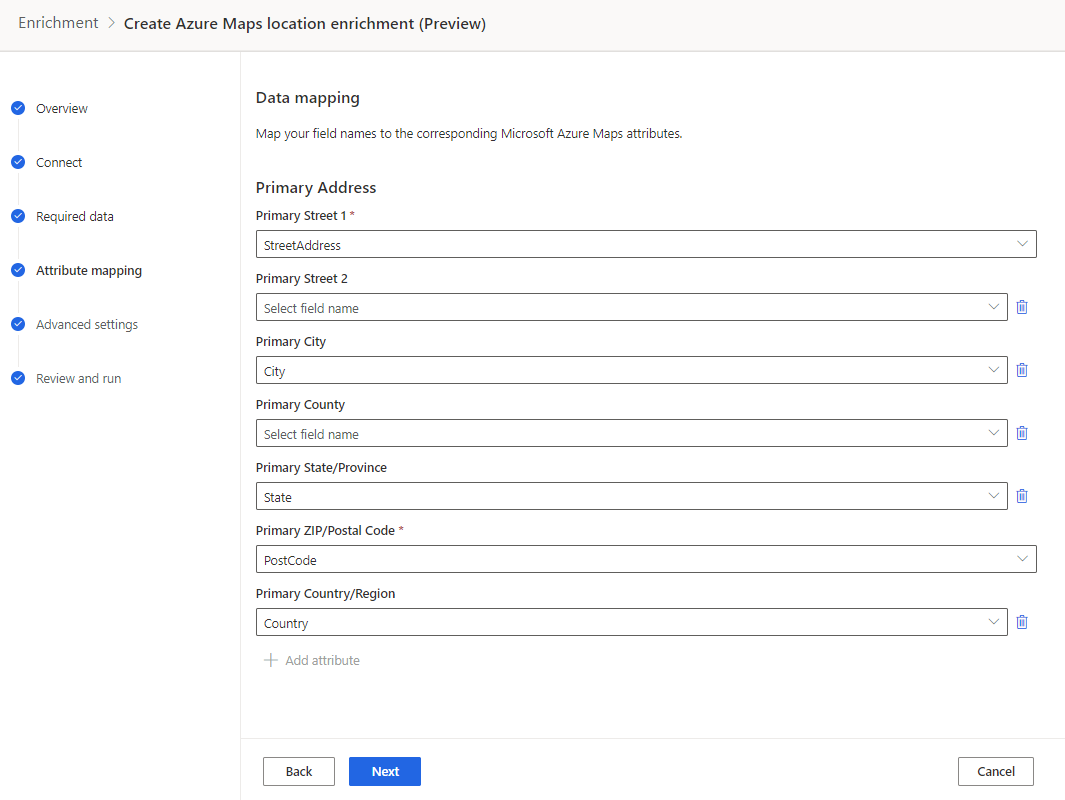
Chọn Tiếp theo để hoàn tất việc ánh xạ trường.
Xem lại Cài đặt nâng cao mang đến sự linh hoạt tối đa để xử lý các trường hợp sử dụng nâng cao. Tuy nhiên, các giá trị mặc định sau đây thường không cần phải thay đổi.
- Loại địa chỉ: Kết quả khớp địa chỉ tốt nhất ngay cả khi địa chỉ đó không đầy đủ. Để chỉ nhận các địa chỉ đầy đủ—ví dụ: các địa chỉ bao gồm số nhà—hãy xóa tất cả các hộp kiểm ngoại trừ Địa chỉ điểm.
- Ngôn ngữ: Địa chỉ trả về bằng ngôn ngữ dựa trên vùng địa chỉ. Để áp dụng ngôn ngữ địa chỉ được chuẩn hóa, hãy chọn ngôn ngữ từ menu thả xuống. Ví dụ: chọn Tiếng Anh trả về Copenhagen, Đan Mạch thay vì København, Danmark.
- Số kết quả tối đa: Số kết quả trên mỗi địa chỉ.
Chọn Tiếp theo.
Cung cấp Tên để làm phong phú và tên bảng đầu ra.
Chọn Lưu nội dung phong phú sau khi xem xét các lựa chọn của bạn.
Chọn Chạy để bắt đầu quá trình làm giàu hoặc đóng để quay lại trang Làm giàu .
Xem kết quả làm giàu
Sau khi hoàn tất chạy làm giàu, hãy chọn quá trình làm giàu để xem lại kết quả.
Kết quả cho thấy số lượng hồ sơ được làm giàu và số lượng hồ sơ được làm giàu theo thời gian. Thẻ Bản xem trước khách hàng được bổ sung chi tiết hiển thị mẫu bảng bổ sung được tạo. Để xem chế độ xem chi tiết, hãy chọn Xem thêm và chọn tab Dữ liệu .
Số lượng khách hàng được làm giàu theo lĩnh vực cung cấp thông tin chi tiết về phạm vi bao phủ của từng lĩnh vực được làm giàu.
Các bước tiếp theo
Xây dựng dựa trên dữ liệu khách hàng tăng cường của bạn. Tạo phân đoạn và đo lường bằng cách chọn các biểu tượng trên thanh lệnh. Bạn cũng có thể xuất dữ liệu để mang lại trải nghiệm cá nhân hóa cho khách hàng của mình.