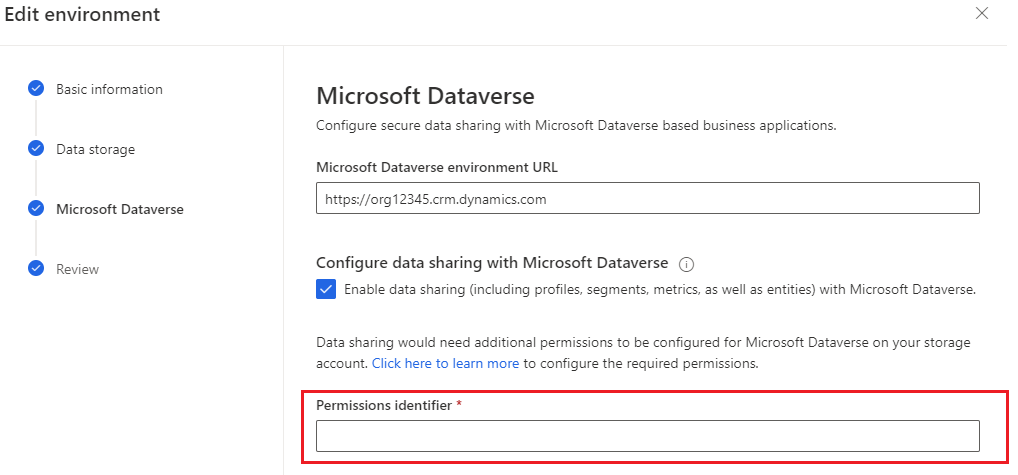Sử dụng tài khoản Azure Data Lake Storage Gen2 của riêng bạn
Dynamics 365 Customer Insights - Data cung cấp cho bạn tùy chọn lưu trữ dữ liệu khách hàng của mình ở Azure Data Lake Storage Gen2. Dữ liệu khách hàng bao gồm dữ liệu bạn nhập và dữ liệu đầu ra như hồ sơ và phân khúc hợp nhất. Một số dữ liệu đầu ra cũng được lưu trữ dưới dạng bảng trong Microsoft Dataverse cùng với siêu dữ liệu như quy tắc so khớp hoặc cấu hình phân đoạn và chỉ mục tìm kiếm. Bằng cách lưu dữ liệu vào Data Lake Storage, bạn đồng ý rằng dữ liệu sẽ được chuyển đến và lưu trữ ở vị trí địa lý thích hợp cho tài khoản lưu trữ Azure đó. Để biết thêm thông tin, hãy xem Trung tâm tin cậy của Microsoft.
Quản trị viên Customer Insights - Data có thể tạo môi trường và chỉ định tùy chọn lưu trữ dữ liệu trong quy trình.
Điều kiện tiên quyết
- Azure Data Lake Storage các tài khoản phải ở cùng khu vực Azure mà bạn đã chọn khi tạo môi trường Customer Insights - Data . Để biết khu vực của môi trường, hãy chuyển đến Cài đặt>Hệ thống>Giới thiệu.
- Tài khoản Data Lake Storage phải bật không gian tên phân cấp.
- Quản trị viên thiết lập môi trường Customer Insights - Data cần có vai trò Người đóng góp dữ liệu Storage Blob hoặc Chủ sở hữu dữ liệu Storage Blob trên tài khoản lưu trữ hoặc vùng chứa
customerinsights. Để biết thêm thông tin về cách chỉ định quyền trong tài khoản lưu trữ, hãy xem Tạo tài khoản lưu trữ.
Kết nối Customer Insights - Data với tài khoản lưu trữ của bạn
Khi bạn tạo môi trường mới, hãy đảm bảo tài khoản Data Lake Storage tồn tại và đáp ứng tất cả các điều kiện tiên quyết.
- Ở bước Lưu trữ dữ liệu trong quá trình tạo môi trường, hãy đặt Lưu dữ liệu đầu ra thành Azure Data Lake Storage Gen2.
- Chọn cách Kết nối bộ nhớ của bạn. Bạn có thể chọn giữa tùy chọn dựa trên tài nguyên và tùy chọn dựa trên đăng ký để xác thực. Để biết thêm thông tin, hãy xem Kết nối với tài khoản Azure Data Lake Storage bằng cách sử dụng Microsoft Entra dịch vụ chính.
- Đối với Đăng ký Azure, hãy chọn Đăng ký, Nhóm tài nguyên và Tài khoản lưu trữ có chứa vùng chứa
customerinsights. - Đối với Khóa tài khoản, hãy cung cấp Tên tài khoản và Khóa tài khoản đối với tài khoản Data Lake Storage. Việc sử dụng phương pháp xác thực này có nghĩa là bạn sẽ được thông báo nếu tổ chức của bạn xoay khóa. Bạn phải cập nhật cấu hình môi trường bằng khóa mới khi xoay khóa.
- Đối với Đăng ký Azure, hãy chọn Đăng ký, Nhóm tài nguyên và Tài khoản lưu trữ có chứa vùng chứa
- Chọn xem bạn có muốn sử dụng Azure Private Link để kết nối với tài khoản lưu trữ hay không và tạo kết nối với Liên kết riêng tư.
Khi các quá trình hệ thống như nhập dữ liệu hoàn tất, hệ thống sẽ tạo các thư mục tương ứng trong tài khoản lưu trữ. Tệp dữ liệu và tệp model.json được tạo và thêm vào các thư mục dựa trên tên quy trình.
Nếu bạn tạo nhiều môi trường và chọn lưu bảng đầu ra từ các môi trường đó vào tài khoản lưu trữ của mình, thì hệ thống sẽ tạo các thư mục riêng cho từng môi trường có ci_environmentID trong vùng chứa.
Cho phép chia sẻ dữ liệu với Dataverse từ Azure Data Lake Storage (xem trước) của chính bạn
[Bài viết này là tài liệu trước khi phát hành và có thể thay đổi.]
Dynamics 365 Customer Insights - Data ghi dữ liệu đầu ra như các cấu hình và phân đoạn hợp nhất vào tệp của bạn Azure Data Lake Storage. Bạn có thể bật tính năng chia sẻ dữ liệu để cung cấp dữ liệu đầu ra trong Azure Data Lake Storage môi trường Microsoft Dataverse của mình. Người dùng thiết lập môi trường Customer Insights - Data cần ít nhất Storage Blob Data Reader quyền đối với customerinsights vùng chứa trong tài khoản lưu trữ.
Quan trọng
- Đây là một tính năng xem trước.
- Các tính năng xem trước không được dùng cho sản xuất và có thể có chức năng bị hạn chế. Những tính năng này khả dụng trước khi có bản phát hành chính thức để khách hàng có thể truy cập sớm và cung cấp phản hồi.
Giới hạn
- Hỗ trợ ánh xạ một-một giữa Dataverse tổ chức và tài khoản Azure Data Lake Storage .
- Không thể thay đổi tài khoản lưu trữ mục tiêu.
- Chia sẻ dữ liệu không hoạt động nếu cần thiết lập Azure Private Link để truy cập vào tài khoản Azure Data Lake Storage của bạn vì tài khoản này nằm sau tường lửa. Dataverse hiện không hỗ trợ kết nối với các điểm cuối riêng thông qua Liên kết riêng.
Tự thiết lập các nhóm bảo mật Azure Data Lake Storage
Tạo hai nhóm bảo mật trên đăng ký Azure của bạn - một nhóm bảo mật Reader và một nhóm bảo mật Contributor - rồi đặt giá trị Microsoft Dataverse làm chủ sở hữu cho cả hai nhóm bảo mật.
Quản lý Danh sách kiểm soát truy cập (ACL) trên vùng chứa
customerinsightstrong tài khoản lưu trữ của bạn thông qua các nhóm bảo mật này.- Thêm Microsoft Dataverse dịch vụ và mọi ứng dụng kinh doanh dựa trên Dataverse như Dynamics 365 Sales vào nhóm bảo mật Reader với quyền chỉ đọc chỉ đọc.
- Chỉ thêm ứng dụng Customer Insights vào nhóm bảo mật Contributor để cấp quyền cả hai quyền đọc và ghi cho việc ghi hồ sơ và thông tin chuyên sâu.
Thiết lập PowerShell
Thiết lập PowerShell để thực thi tập lệnh PowerShell.
Cài đặt phiên bản mới nhất của Azure Active Directory PowerShell for Graph.
- Trên PC của bạn, chọn phím Windows trên bàn phím rồi tìm kiếm Windows PowerShell rồi chọn Chạy với tư cách quản trị viên.
- Trong cửa sổ PowerShell mở ra, hãy nhập
Install-Module AzureAD.
Nhập ba mô-đun.
- Trong cửa sổ PowerShell, nhập
Install-Module -Name Az.Accountsvà làm theo các bước. - Lặp lại cho
Install-Module -Name Az.ResourcesvàInstall-Module -Name Az.Storage.
- Trong cửa sổ PowerShell, nhập
Thực thi các tập lệnh PowerShell và lấy Mã định danh quyền
Tải xuống hai tập lệnh PowerShell mà bạn cần chạy từ kho lưu trữ GitHub do kỹ sư của chúng tôi cung cấp.
CreateSecurityGroups.ps1: Yêu cầu quyền quản trị viên của đối tượng thuê.ByolSetup.ps1: Yêu cầu quyền của Chủ sở hữu dữ liệu Storage Blob ở cấp tài khoản/vùng chứa lưu trữ. Tập lệnh này tạo sự cho phép cho bạn. Việc phân công vai trò của bạn có thể được xóa theo cách thủ công sau khi chạy tập lệnh thành công.
Thực thi
CreateSecurityGroups.ps1trong Windows PowerShell bằng cách cung cấp ID đăng ký Azure chứa Azure Data Lake Storage của bạn. Mở tập lệnh PowerShell trong trình chỉnh sửa để xem lại thông tin bổ sung và logic đã triển khai.Tập lệnh này tạo hai nhóm bảo mật trên đăng ký Azure của bạn: một nhóm cho nhóm Reader và một nhóm khác cho nhóm Contributor. Microsoft Dataverse service là chủ sở hữu của cả hai nhóm bảo mật này.
Lưu cả hai giá trị ID nhóm bảo mật do tập lệnh này tạo ra để sử dụng trong tập lệnh
ByolSetup.ps1.Lưu ý
Việc tạo nhóm bảo mật có thể bị vô hiệu hóa đối với đối tượng thuê của bạn. Trong trường hợp đó, cần phải thiết lập thủ công và Azure AD quản trị viên của bạn sẽ phải bật tính năng tạo nhóm bảo mật.
Thực thi
ByolSetup.ps1trong Windows PowerShell bằng cách cung cấp ID đăng ký Azure chứa Azure Data Lake Storage của bạn, tên tài khoản lưu trữ, tên nhóm tài nguyên cũng như các giá trị ID nhóm bảo mật Reader và Contributor. Mở tập lệnh PowerShell trong trình chỉnh sửa để xem lại thông tin bổ sung và logic đã triển khai.Tập lệnh này bổ sung khả năng kiểm soát truy cập dựa trên vai trò cần thiết cho dịch vụ Microsoft Dataverse và bất kỳ ứng dụng kinh doanh dựa trên Dataverse nào. Nó cũng cập nhật Danh sách kiểm soát truy cập (ACL) trên vùng chứa
customerinsightscho các nhóm bảo mật được tạo bằng tập lệnhCreateSecurityGroups.ps1. Nhóm Cộng tác viên được cấp quyền rwx và nhóm Người đọc chỉ được cấp quyền r-x .Sao chép chuỗi đầu ra trông giống như:
https://DVBYODLDemo/customerinsights?rg=285f5727-a2ae-4afd-9549-64343a0gbabc&cg=720d2dae-4ac8-59f8-9e96-2fa675dbdabcNhập chuỗi đầu ra đã sao chép vào trường Mã định danh quyền trong khi định cấu hình môi trường Microsoft Dataverse.