Tạo môi trường mới
Sau khi tổ chức của bạn mua giấy phép cho Dynamics 365 Customer Insights, quản trị viên toàn cầu của đối tượng thuê Microsoft 365 sẽ nhận được email mời họ tạo môi trường.
Sau khi môi trường đầu tiên được tạo, quản trị viên toàn cầu của Microsoft 365 đối tượng thuê có thể thêm người dùng từ tổ chức của họ làm quản trị viên. Sau đó, những quản trị viên này có thể quản lý người dùng và môi trường.
Quan trọng
Trong hầu hết các trường hợp, việc cài đặt Customer Insights - Data phải được thực hiện thông qua Power Platform trung tâm quản trị.
Hãy sử dụng trải nghiệm tạo môi trường trong Customer Insights - Data cho các tình huống sau:
- Sử dụng của riêng bạn Azure Data Lake Storage Tài khoản VÀ Liên kết riêng tư Azure
- Cho phép chia sẻ dữ liệu giữa Tài khoản lưu trữ Data Lake của riêng bạn và Microsoft Dataverse
- Tạo bản sao cấu hình môi trường hiện có
Điều kiện tiên quyết
- Quyền của quản trị viên trong Customer Insights - Data.
Để cài đặt Customer Insights - Data trên môi trường Dataverse hiện có:
- Vai trò quản trị viên toàn cầu được thiết lập trong môi trường Dataverse .
- Xác minh xem môi trường Dataverse có được liên kết với các nhóm bảo mật nhất định hay không và đảm bảo rằng bạn đã được thêm vào các nhóm bảo mật đó.
- Giấy phép Dataverse được cấp cho bạn để sử dụng chế độ truy cập Đọc-Ghi. Quản trị viên không có giấy phép chỉ có chế độ truy cập Quản trị.
- Customer Insights - Data chưa được cài đặt. Tìm hiểu cách xóa môi trường hiện có.
Để tạo môi trường Dataverse mới khi cài đặt Customer Insights - Data:
- Bạn có giấy phép và vai trò bắt buộc trong Power Platform.
- Power Platform Quản trị viên của bạn chưa vô hiệu hóa việc tạo Dataverse môi trường cho mọi người ngoại trừ quản trị viên.
Tạo môi trường trong Customer Insights - Data
Chúng tôi khuyên bạn nên sử dụng trình quản lý môi trường tổng hợp cho Customer Insights để tạo môi trường mới theo mặc định.
Mở bộ chọn môi trường và chọn + Mới.
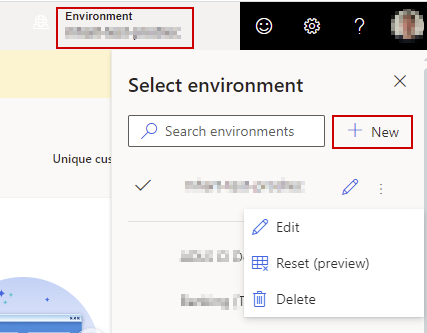
Hãy làm theo trải nghiệm được hướng dẫn nêu trong các phần sau để cung cấp tất cả thông tin cần thiết cho môi trường mới.
Bước 1: Cung cấp thông tin cơ bản
Chọn xem bạn muốn tạo môi trường từ đầu hay sao chép dữ liệu từ môi trường khác. Sao chép dữ liệu từ môi trường khác yêu cầu các bước bổ sung.
Cung cấp các chi tiết sau đây:
- Name: Tên cho môi trường này. Trường này đã được điền nếu bạn sao chép một môi trường hiện có, nhưng bạn có thể thay đổi trường này.
- Loại: Loại môi trường: sản xuất hoặc hộp cát. Môi trường hộp cát không cho phép làm mới dữ liệu theo lịch trình và dành cho việc triển khai và thử nghiệm trước. Môi trường hộp cát sử dụng cùng một đối tượng chính như môi trường sản xuất hiện được chọn.
- Vùng: Vùng mà dịch vụ được triển khai và lưu trữ. Để sử dụng Azure Data Lake Storage tài khoản cài đặt của riêng bạn trên một tổ chức Microsoft Dataverse hiện có, tất cả các môi trường phải nằm trong cùng một khu vực.
Chọn Tiếp theo.
Bước 2: Đặt cấu hình lưu trữ dữ liệu
Chọn nơi lưu trữ dữ liệu:
- Lưu trữ Customer Insights: Lưu trữ dữ liệu được quản lý tự động. Đó là tùy chọn mặc định và trừ khi có yêu cầu cụ thể để lưu trữ dữ liệu trong tài khoản lưu trữ của riêng bạn, chúng tôi khuyên bạn nên sử dụng tùy chọn này.
- Azure Data Lake Storage Gen2: Tài khoản Azure Data Lake Storage của riêng bạn để lưu trữ dữ liệu nên bạn có toàn quyền kiểm soát nơi lưu trữ dữ liệu. Hãy làm theo các bước trong Sử dụng Azure Data Lake Storage tài khoản của riêng bạn.
Chọn Tiếp theo.
Bước 3: Chọn Dataverse môi trường
Chọn một môi trường Dataverse hiện có chưa cài đặt một môi trường Customer Insights - Data trên đó.Tìm hiểu thêm về các quyền cần thiết.
Nếu chọn sử dụng bộ lưu trữ Azure Data Lake của riêng mình ở bước trước, bạn có thể bật chia sẻ dữ liệu với Dataverse để sử dụng bộ lưu trữ đó với các ứng dụng kinh doanh dựa trên Dataverse hoặc các ứng dụng dựa trên mô hình trong Power Apps.
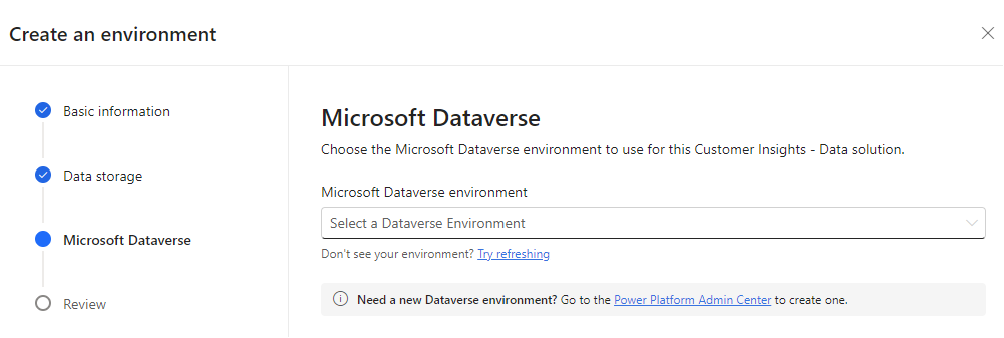
Chọn môi trường Dataverse hiện có từ trình đơn thả xuống mà bạn muốn cài đặt Customer Insights - Data. Để tạo môi trường mới, hãy truy cập Power Platform trung tâm quản trị và tạo môi trường đó. Sau đó, làm mới danh sách môi trường và chọn môi trường mới tạo.
Nếu bạn đang sử dụng tài khoản Data Lake Storage của riêng mình:
- Chọn Bật chia sẻ dữ liệu với Dataverse.
- Nhập Mã định danh quyền. Để nhận mã định danh quyền, bật tính năng chia sẻ dữ liệu với Dataverse từ chính bạn Azure Data Lake Storage.
Chọn Tiếp theo.
Bước 4: Hoàn tất thiết đặt
Xem lại các cài đặt đã chỉ định. Khi mọi thứ có vẻ đã hoàn tất, hãy chọn Tạo để thiết lập môi trường.
Để thay đổi một số cài đặt sau này, hãy xem Quản lý môi trường.
Làm việc với môi trường mới của bạn
Xem lại các bài viết sau để giúp bạn bắt đầu:
Bắt đầu sau vài phút với một tệp CSV.
Lưu ý
Hiện tại, tính năng này chỉ khả dụng cho khách hàng ở Hoa Kỳ.
Nhập một số nguồn dữ liệu của bạn và chạy chúng thông qua quy trình hợp nhất dữ liệu để có được hồ sơ khách hàng thống nhất.
Làm phong phú hồ sơ khách hàng thống nhất hoặc chạy các mô hình dự đoán.
Tạo phân khúc để nhóm khách hàng và các biện pháp để xem xét KPI.
Thiết lập kết nối và xuất để xử lý các tập hợp con dữ liệu của bạn trong các ứng dụng khác.