Tạo và phát hành email tiếp thị
Tiền bo
Nếu muốn dùng thử Dynamics 365 Customer Insights miễn phí, bạn có thể đăng ký dùng thử 30 ngày.
Email là kênh tiếp thị quan trọng đối với hầu hết các tổ chức hiện đại. Đây cũng là một tính năng cốt lõi của Dynamics 365 Customer Insights - Journeys, cung cấp các công cụ để tạo email tiếp thị giàu đồ họa với nội dung động, được cá nhân hóa. Customer Insights - Journeys Có thể gửi khối lượng lớn email tiếp thị được cá nhân hóa, theo dõi cách mỗi người nhận tương tác với họ, thúc đẩy tự động hóa hành trình của khách hàng dựa trên các tương tác này và trình bày kết quả cho cả người liên hệ riêng lẻ và với phân tích thống kê tổng hợp.
Tiền bo
Tổng quan về quy trình — để thiết lập và thực hiện một chiến dịch email đơn giản, bạn phải làm như sau:
- Tạo một bản thiết kế email để gửi thư và đưa vào những yếu tố cần thiết như liên kết trung tâm đăng ký, địa chỉ thực tế của bạn, chủ đề email và địa chỉ Người gửi email.
- Xuất bản thiết kế bằng cách chọn Phát trực tiếp. Điều này sao chép thiết kế vào Dynamics 365 Customer Insights - Journeys dịch vụ tiếp thị qua email, làm cho thông điệp có sẵn để sử dụng bởi một hành trình của khách hàng (nhưng chưa gửi bất kỳ thông điệp nào). Quá trình go-live cũng kích hoạt bất kỳ mã động nào và thay thế các liên kết bằng các phiên bản có thể theo dõi được chuyển hướng qua Dynamics 365 Customer Insights - Journeys.
- Thiết lập một hành trình của khách hàng ít nhất có thể xác định phân khúc mục tiêu được phát hành và email được phát hành để gửi tới phân khúc đó.
- Kích hoạt hành trình của khách hàng bằng cách chọn Phát trực tiếp. Sau đó, hành trình này sẽ định hướng cho quy trình gửi email và các tính năng tự động hóa khác. Hành trình đó cá nhân hóa và gửi từng thư cá nhân, tập hợp dữ liệu tương tác và có thể theo dõi các quy trình bổ sung dựa trên những tương tác đó.
Bài tập này mô tả cách thực hiện hai bước đầu tiên. Bạn sẽ thiết lập hai bước cuối cùng trong bài tập tiếp theo.
Cách tạo và phát hành email tiếp thị:
Chuyển đến Customer Insights - Journeys>email>kênh. Bạ sẽ thấy một danh sách các email tiếp thị hiện có. Trên thanh lệnh, chọn Mới.
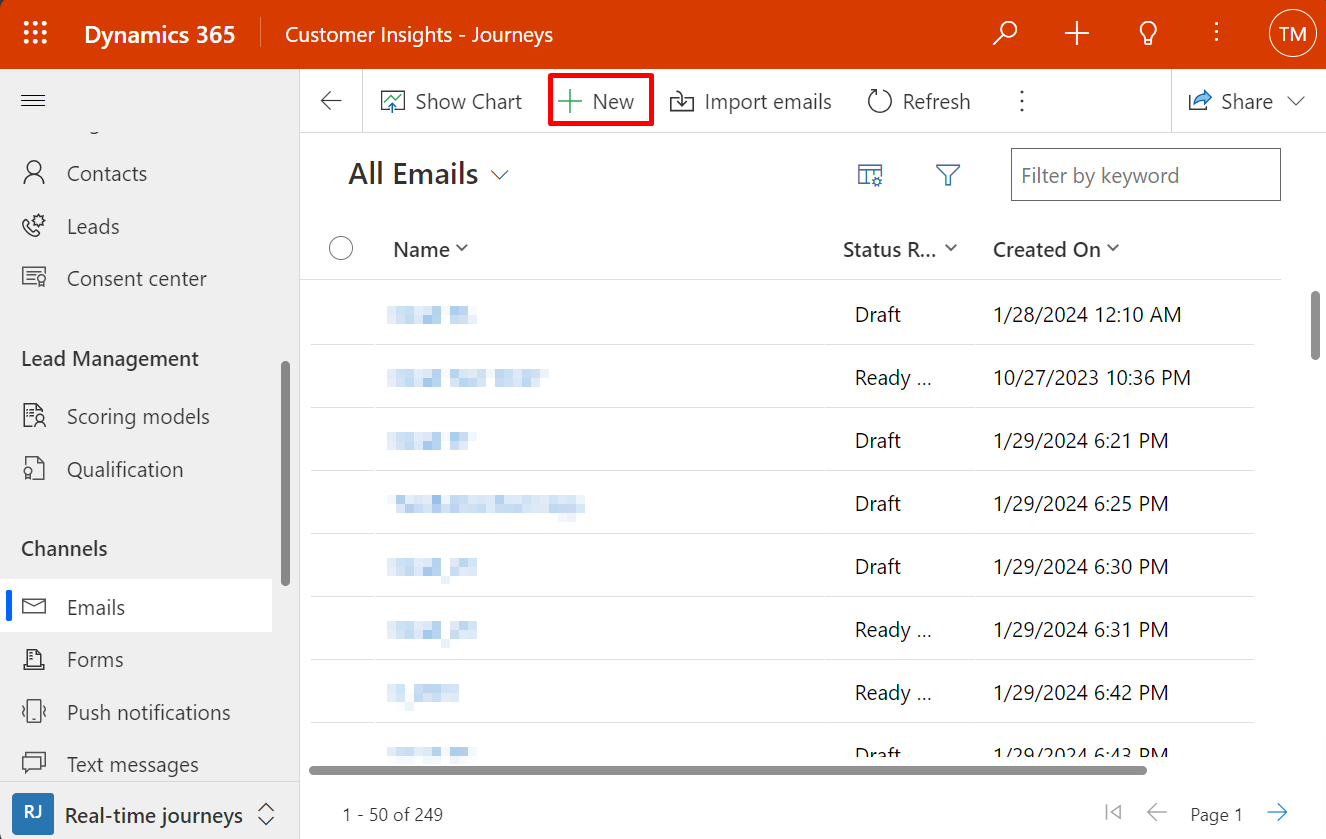
Trang New email tiếp thị mở ra với hộp thoại Chọn Mẫu Email được hiển thị. Mỗi mẫu cung cấp một điểm khởi đầu để thiết kế một loại thư nhất định. Ô hộp thoại mẫu cung cấp các công cụ để tìm kiếm, duyệt và xem trước tập hợp mẫu của bạn.
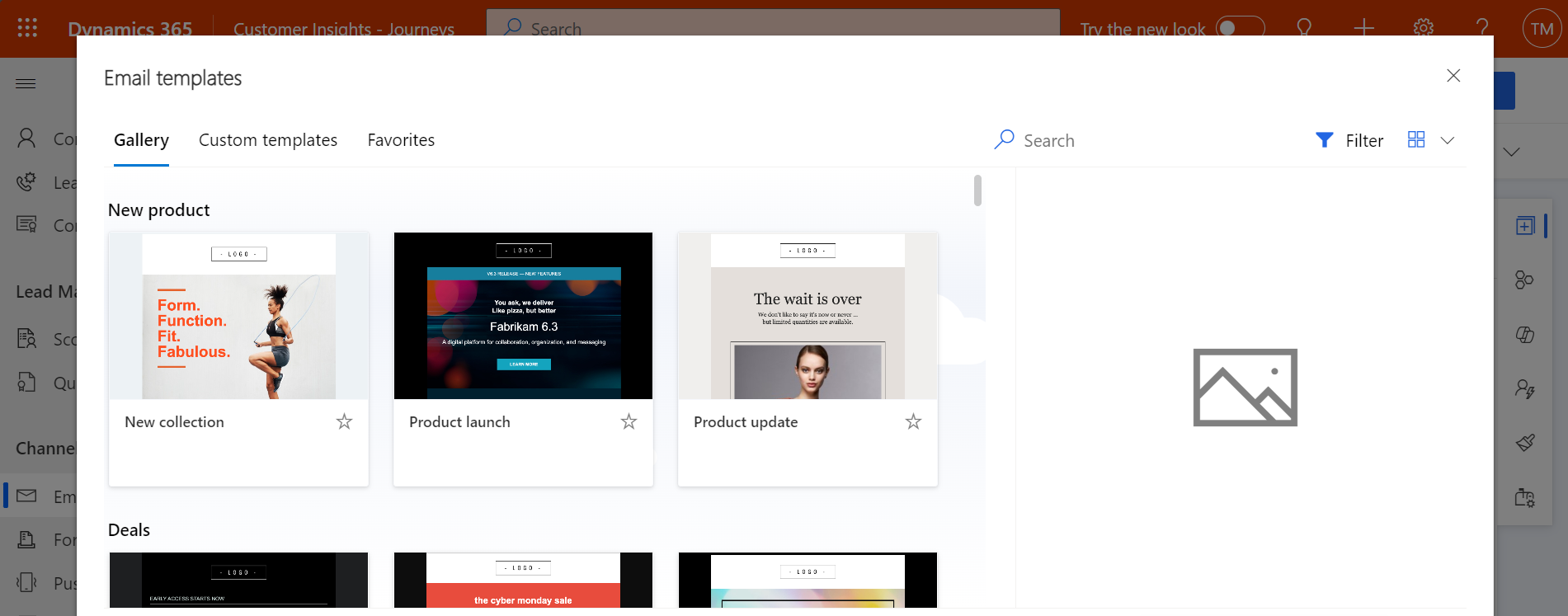
Đối với bài tập này, hãy chọn mẫu trống để bạn có thể xem qua tất cả nội dung cần thiết. Sau đó chọn Chọn để áp dụng mẫu cho thư mới của bạn.
Tiền bo
Có một vài mẫu tiêu chuẩn có thể dùng được ngay và bạn cũng có thể tự tạo mẫu của riêng mình sao cho mẫu đó thể hiện được bản sắc đồ họa của tổ chức bạn, các yếu tố được yêu cầu và các tiêu chuẩn tin nhắn. Thông tin thêm: Tạo mẫu cho email, trang, biểu mẫu và hành trình
Hộp thoại Chọn Mẫu Email đóng lại và nội dung (nếu có) từ mẫu đã chọn của bạn được sao chép vào thiết kế của bạn. Chọn nút Cài đặt tiêu đề ở bên cạnh tiêu đề để mở hộp thoại thả xuống rồi nhập Tên cho thư mới của bạn.
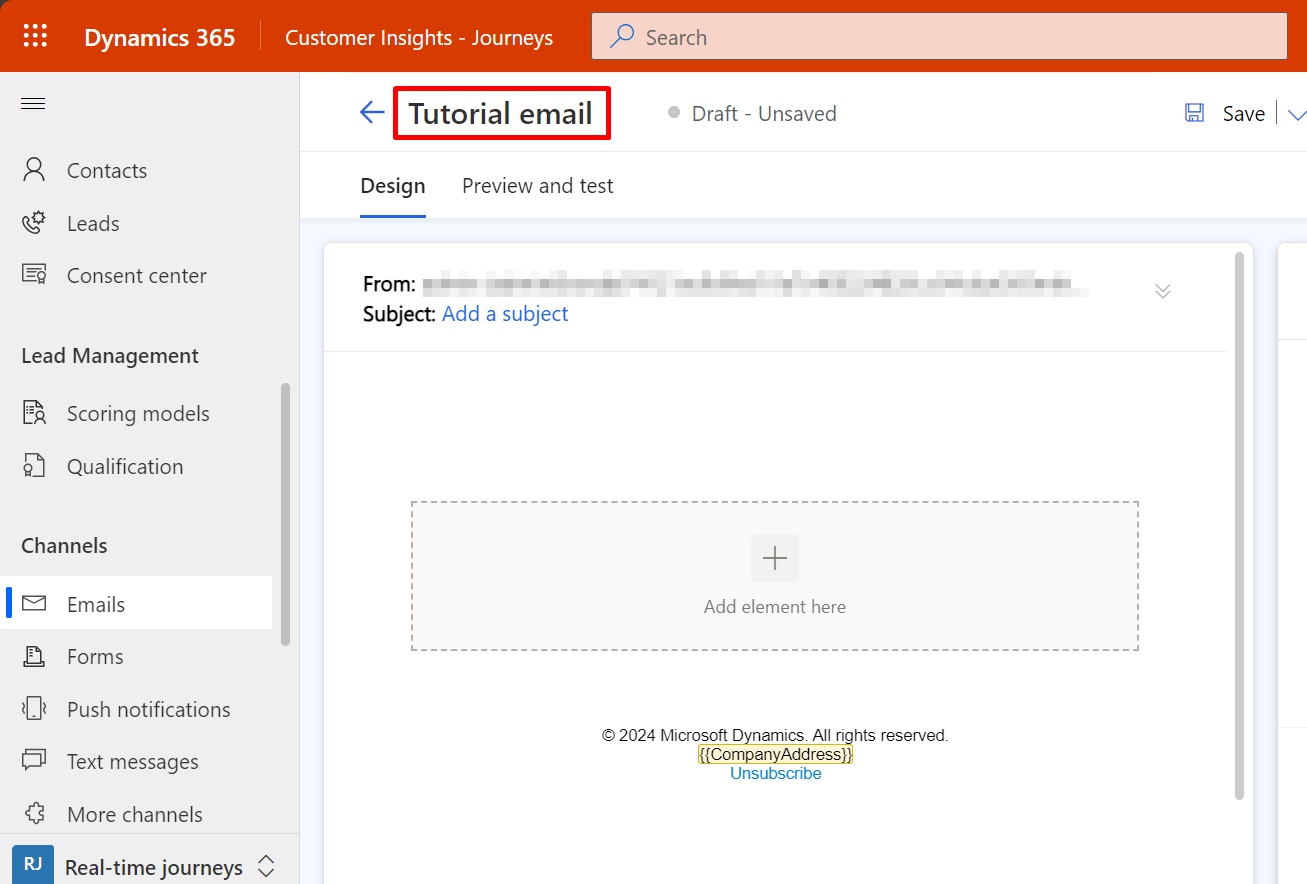
Nhập Chủ đề cho thư của bạn. Chủ đề là một cài đặt quan trọng vì đó là một trong những điều đầu tiên người nhận sẽ thấy khi họ nhận được email. Người nhận có thể sử dụng chủ đề để quyết định xem có mở hay đọc thư hay không. Bạn cũng có thể chỉ định tiêu đề trước cho thư của mình, được hiển thị ngay bên dưới chủ đề email trong hầu hết các ứng dụng email.
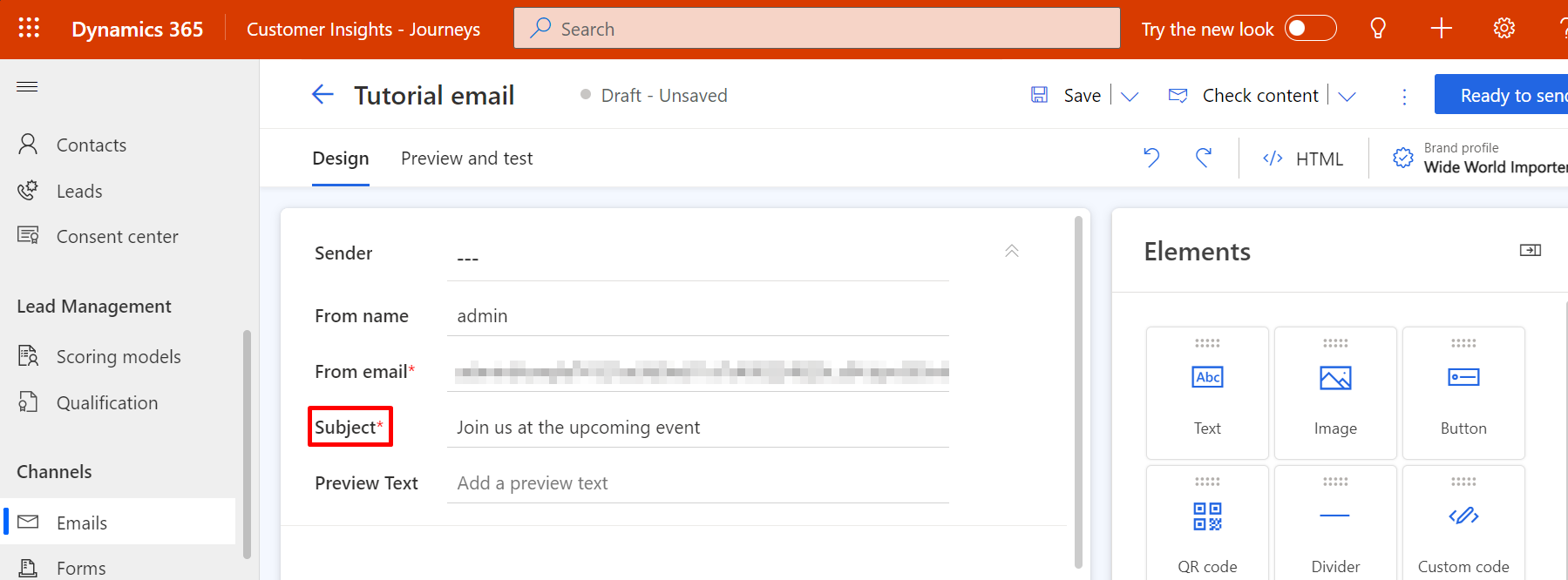
Trong phần chính của trang, bây giờ bạn sẽ thấy bảng tùy biến thiết kế (ở bên trái), nơi bạn có thể kéo, sắp xếp và nhập nội dung. Nếu bạn chọn mẫu trống, thì thiết kế của bạn chỉ bao gồm một yếu tố (bố cục) phần cột mà không có gì trong đó. Hộp công cụ ở phía bên phải của trang cung cấp các yếu tố thiết kế mà bạn sẽ sử dụng để xây dựng thông điệp của mình. Kéo phần tử Văn bản từ tab Thành phần trên thanh công cụ vào phần tử phần. Nhả nút chuột ra để thả yếu tố văn bản tại vị trí đó.
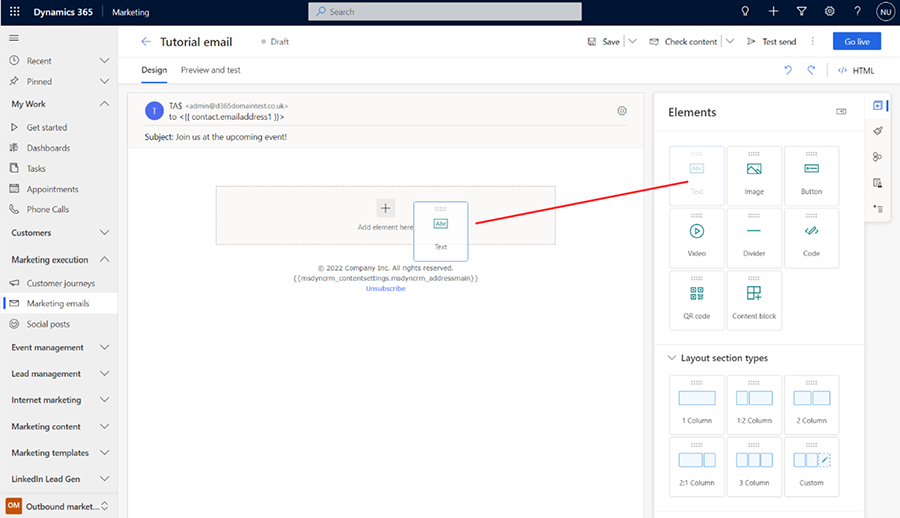

Bạn cũng có thể thêm các yếu tố trực tiếp trên canvas mà không cần phải điều hướng giữa thanh công cụ và canvas. Để thực hiện việc này, hãy chọn nút [+] Add element here trên canvas và sử dụng menu tại chỗ để thêm phần tử cần thiết.
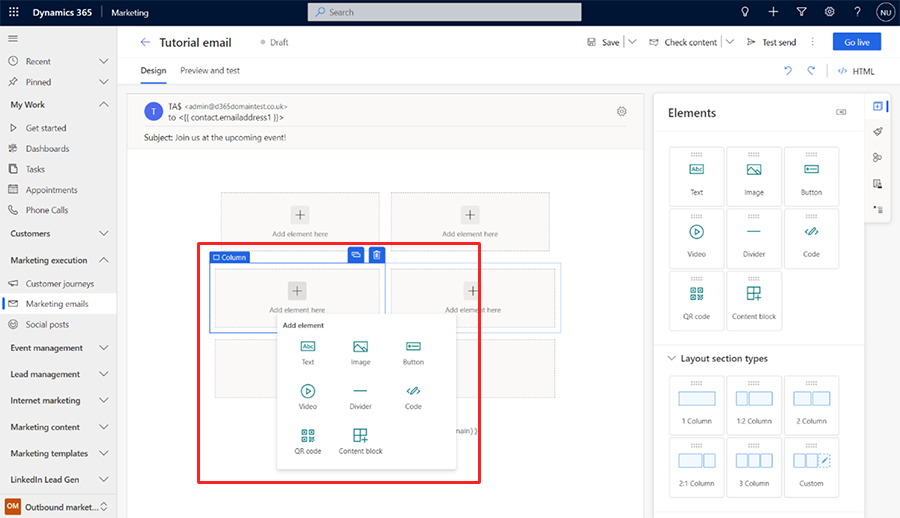
Khi bạn thêm phần tử văn bản vào canvas, bạn sẽ thấy thanh công cụ trình soạn thảo văn bản đa dạng thức ngay bên dưới các trường tiêu đề.
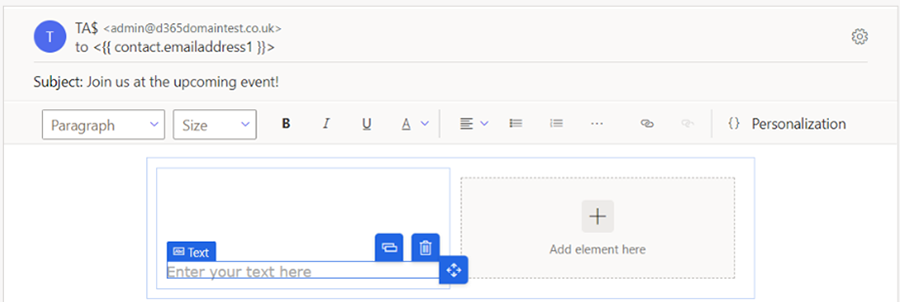
Sử dụng các nút thanh công cụ trình soạn thảo văn bản đa dạng thức để tạo kiểu cho văn bản của bạn như trong trình soạn thảo văn bản như Microsoft Word (trỏ đến bất kỳ nút thanh công cụ nào để xem chức năng của nó). Hầu hết các nút là để tạo kiểu cho văn bản và đoạn văn, nhưng cũng có các nút để tạo liên kết; thêm nội dung được cá nhân hóa (nhiều hơn về điều này sau); và di chuyển, sao chép hoặc xóa toàn bộ phần tử văn bản.
Tiền bo
Trừ khi bạn chỉ định nội dung tiêu đề trước email trong cài đặt email, hầu hết các ứng dụng email sẽ hiển thị văn bản đầu tiên mà bạn nhập vào email dưới dạng văn bản tiêu đề trước. Văn bản xem trước sẽ hiển thị như sau trong Microsoft Outlook:
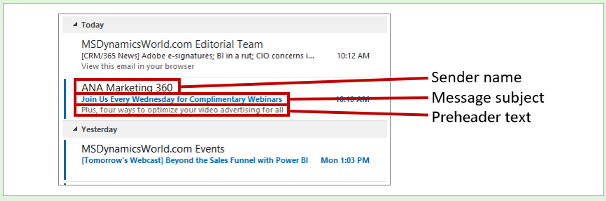
Những thư từ một người gửi quen thuộc có chủ đề hấp dẫn và văn bản xem trước liên quan sẽ có nhiều khả năng được mở hơn những thư chỉ có một vài, hoặc không có yếu tố nào kể trên.
Một cách đơn giản để cá nhân hóa thư của bạn là đưa tên người nhận vào phần lời chào. Thêm tên của người nhận dưới dạng văn bản động bằng cách sử dụng tính năng cá nhân hóa như sau:
Thao tác trong yếu tố văn bản mà bạn vừa thêm vào, nhập một mở đầu phù hợp chẳng hạn như "Thân gửi".
Trên thanh công cụ trình biên tập văn bản đa dạng thức, chọn nút Cá nhân hóa
 . Thao tác này sẽ mở hộp thoại hỗ trợ nội dung.
. Thao tác này sẽ mở hộp thoại hỗ trợ nội dung.Chọn nút radio Nội dung động, sau đó chọn Liên hệ từ danh sách thả xuống. Cài đặt Nội dung động có nghĩa là bạn sẽ đặt một giá trị động liên quan đến ngữ cảnh mà bạn sử dụng tin nhắn, trong khi Liên hệ cài đặt có nghĩa là ngữ cảnh liên quan đến cá nhân người nhận (liên hệ) của tin nhắn.
Chọn Không có mối quan hệ (Chọn trường từ Liên hệ) từ danh sách thả xuống thứ hai. Chọn trường bạn muốn đặt. Chúng tôi đang thiết kế phần lời chào nên muốn hiển thị tên của người nhận ở đây. Bắt đầu nhập "đầu tiên" vào hộp tổ hợp tại đây. Thao tác này sẽ tìm kiếm các trường chứa văn bản "tê", giúp làm giảm đáng kể số lượng trường mà bạn cần xem. Chọn tên từ danh sách ngay khi bạn nhìn thấy nó.
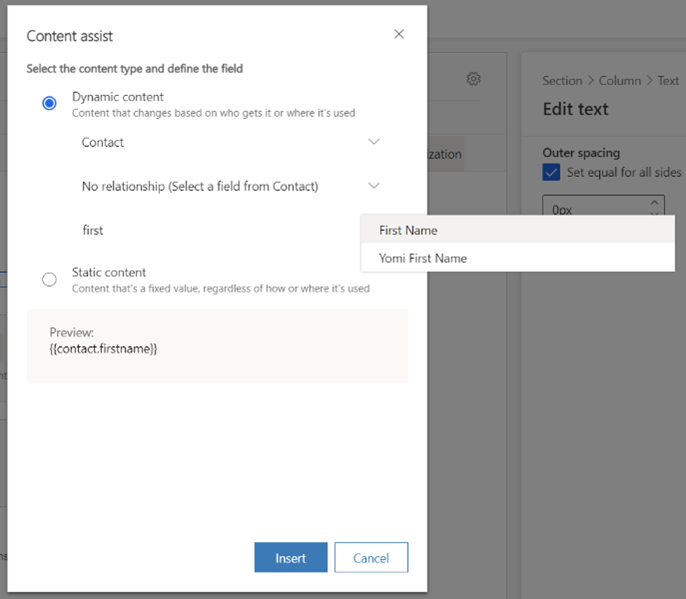
Chọn Chèn để đặt biểu thức bạn đã tạo và đóng công cụ cá nhân hóa. Lời chào đầy đủ bây giờ trông như thế này: Kính gửi {{contact.firstname}},. (Nếu muốn, bạn có thể nhập mã đó trực tiếp mà không cần sử dụng hỗ trợ nội dung.)
Lưu ý
Các trường được tính toán và tổng hợp không thể được sử dụng để cá nhân hóa email.
Tiền bo
Bạn có thể nhận thấy rằng trường Chủ đề cũng có nút cá nhân hóa. Điều này có nghĩa là bạn cũng có thể thêm văn bản được cá nhân hóa (bao gồm tên người nhận) vào chủ đề.
Nội dung của email phải bao gồm cả một liên kết trung tâm đăng ký và địa chỉ thực tế của tổ chức bạn. Những điều này được pháp luật yêu cầu ở nhiều khu vực pháp lý và Dynamics 365 Customer Insights - Journeys sẽ không cho phép bạn xuất bản bất kỳ email tiếp thị nào không có chúng. Những giá trị này do thực thể cài đặt nội dung cung cấp, cho phép bạn lưu trữ các giá trị của chúng một cách tập trung và thay đổi chúng cho mỗi hành trình của khách hàng nếu cần. Do đó, bạn sẽ đặt các giá trị này là giá trị động theo ngữ cảnh, giống như bạn đã thực hiện với tên người nhận (nhưng trong trường hợp này, ngữ cảnh liên quan là hành trình chứ không phải người nhận). Đặt chúng bằng cách sử dụng tính năng cá nhân hóa như sau:
Chọn vị trí phù hợp cho địa chỉ thực của bạn, sau đó sử dụng tính năng cá nhân hóa để đặt vị trí đó. Chọn Nội dung động rồi chọn ContentSettings trong hộp tổ hợp/trường thả xuống đầu tiên của công cụ hỗ trợ nội dung. Chọn Không có mối quan hệ (Chọn trường từ Cài đặt nội dung) rồi chọn trường AddressMain . Chọn Chèn để đặt biểu thức
{{msdyncrm_contentsettings.msdyncrm_addressmain}}vào tin nhắn của bạn.Chọn vị trí phù hợp cho liên kết trung tâm đăng ký, sau đó nhập một số văn bản liên kết ở đó (chẳng hạn như "Quản lý đăng ký của bạn"). Chọn văn bản liên kết rồi chọn nút Liên kết
 từ thanh công cụ của trình soạn thảo văn bản đa dạng thức để mở hộp thoại liên kết . Chọn nút Hỗ trợ nội dung
từ thanh công cụ của trình soạn thảo văn bản đa dạng thức để mở hộp thoại liên kết . Chọn nút Hỗ trợ nội dung  cho trường Liên kết . Trong hộp thoại hỗ trợ nội dung, hãy chọn Nội dung động rồi chọn Cài đặt nội dung trong trường đầu tiên. Chọn Không có mối quan hệ (Chọn một trường từ Cài đặt nội dung) rồi chọn Trung tâm đăng ký trong trường thứ ba. Chọn Chèn để đặt biểu thức
cho trường Liên kết . Trong hộp thoại hỗ trợ nội dung, hãy chọn Nội dung động rồi chọn Cài đặt nội dung trong trường đầu tiên. Chọn Không có mối quan hệ (Chọn một trường từ Cài đặt nội dung) rồi chọn Trung tâm đăng ký trong trường thứ ba. Chọn Chèn để đặt biểu thức {{msdyncrm_contentsettings.msdyncrm_subscriptioncenter}}vào trường Liên kết .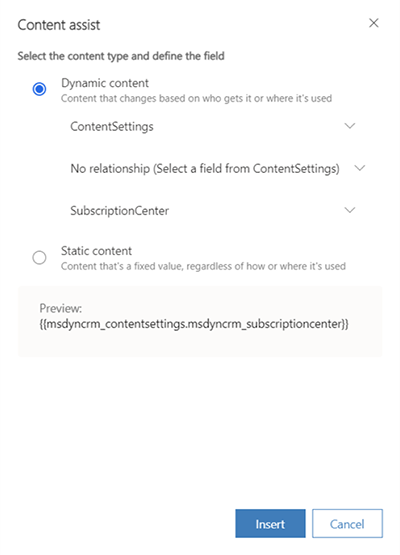
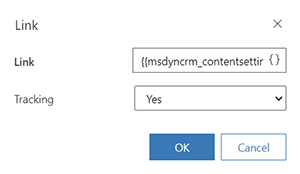
Bạn thường nên đưa ít nhất một hình ảnh hiển thị vào thiết kế của mình vì điều này sẽ mời người nhận tải hình ảnh. Đây là điều bắt buộc để Dynamics 365 Customer Insights - Journeys ghi lại sự kiện mở thư. Kéo phần tử Hình ảnh từ Hộp công cụ vào khung vẽ. Lần này, khi thả phần tử, bạn sẽ thấy phần giữ chỗ hình ảnh và tab Thuộc tính , hiển thị cài đặt cấu hình cho phần tử đã chọn.
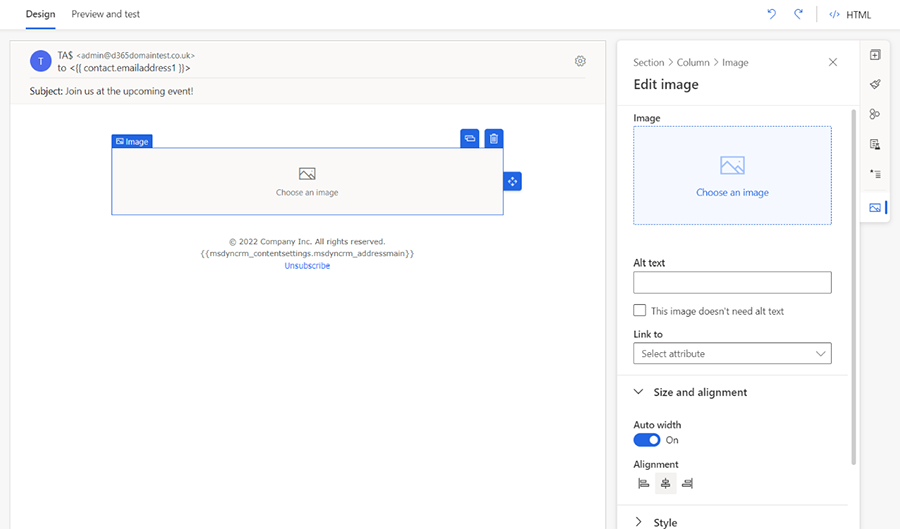
Tiền bo
Bạn có thể dễ dàng điều hướng giữa các thành phần, cột và phần bằng cách sử dụng nút điều hướng có sẵn của thành phần đã chọn trên khung vẽ hoặc sử dụng menu đường dẫn trong thuộc tính thành phần trong ngăn thanh công cụ ở bên phải của trình chỉnh sửa.
Trên điều hướng canvas giữa các phần tử:

Điều hướng Breadcrumb trong ngăn thuộc tính phần tử:
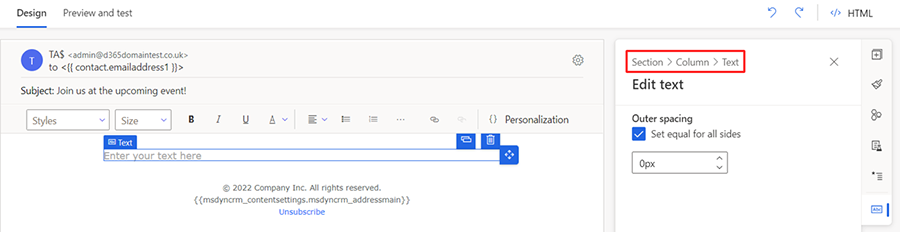
Trên khung Chỉnh sửa hình ảnh , chọn liên kết Chọn hình ảnh và Duyệt qua tùy chọn thư viện từ trình đơn thả xuống. Hộp thoại Chọn tệp sẽ mở ra.
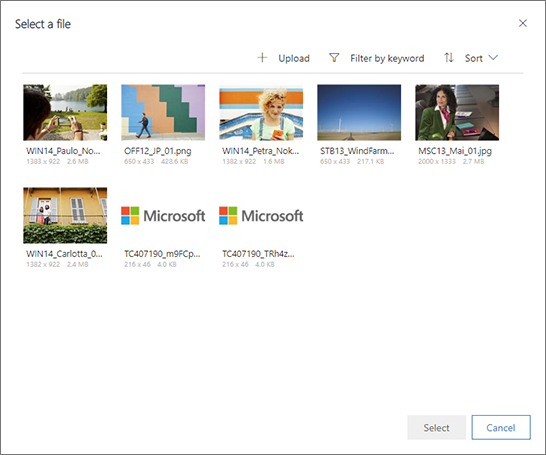
Tại đây bạn có thể xem tất cả các hình ảnh đã được tải lên máy chủ Dynamics 365 Customer Insights - Journeys của mình. Chọn một hình ảnh rồi chọn Chọn để đặt hình ảnh đó vào thiết kế tin nhắn của bạn. (Nếu bạn không thấy bất kỳ hình ảnh nào, hãy chọn Tải lên để thêm hình ảnh mới.)
Tiền bo
Khi thư hiển thị trực tuyến, Dynamics 365 Customer Insights - Journeys hãy tải tất cả hình ảnh có liên quan từ thư viện của bạn lên mạng phân phối nội dung của thư viện, nơi chúng có sẵn dưới dạng một nguồn duy nhất cho tất cả người nhận. Các hình ảnh không được đính kèm vào mỗi tin nhắn mà thay vào đó được đưa vào dưới dạng liên kết được chuyển hướng qua Dynamics 365 Customer Insights - Journeys nhằm mục đích theo dõi. Người nhận sẽ chỉ tải hình ảnh xuống khi họ mở thư, điều này sẽ tiết kiệm băng thông cho cả bạn và họ. Khi ứng dụng email của người nhận yêu cầu hình ảnh, Dynamics 365 Customer Insights - Journeys biết rằng thư đã được mở và bởi ai.
Thông báo của bạn hiện bao gồm tất cả nội dung bắt buộc và đề xuất tối thiểu, vì vậy hãy chuyển tới tab Xem trước và kiểm tra để xem thông tin gần đúng về cách thông báo sẽ được hiển thị trên các kích thước màn hình khác nhau và cách thức nội dung được cá nhân hóa sẽ được giải quyết.
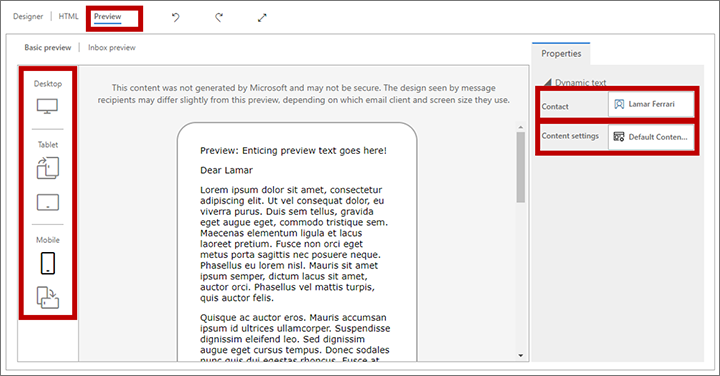
Sử dụng các nút trong ngăn Xem trước để chọn kích thước màn hình và hướng xem trước. Sử dụng các trường Xem trước dưới dạng và Cài đặt nội dung ở đầu tab xem trước để xem nội dung được cá nhân hóa của bạn sẽ như thế nào giải quyết cho nhiều người nhận và cài đặt khác nhau.
Để đảm bảo tin nhắn của bạn bao gồm tất cả nội dung bắt buộc và sẵn sàng gửi, hãy chọn Kiểm tra nội dung trong thanh lệnh. Dynamics 365 Customer Insights - Journeys kiểm tra tin nhắn của bạn và sau đó hiển thị kết quả trên thanh thông báo ở đầu trang. Nếu tìm thấy nhiều lỗi, hãy chọn nút mở rộng để xem tất cả các lỗi đó.
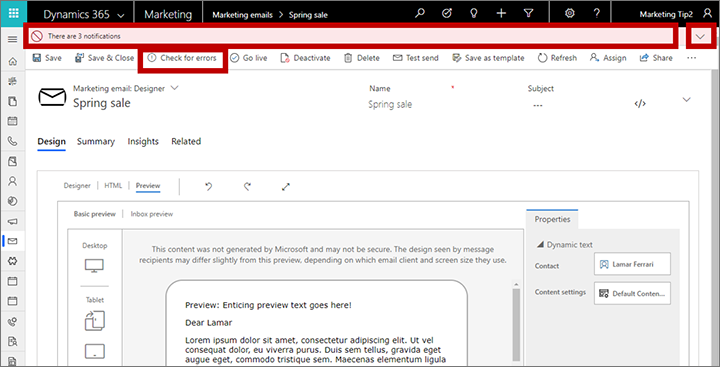
Nếu bạn làm theo thủ tục này, thư của bạn sẽ hoàn thành quá trình kiểm tra lỗi. Nếu không, hãy đọc thông báo lỗi, khắc phục vấn đề được báo cáo và thử lại cho đến khi hoàn thành thành công quá trình này.
Tới giờ, tính năng xem trước và kiểm tra lỗi của bạn đã được mô phỏng. Bước kiểm tra cuối cùng là bạn tự gửi thư cho bản thân, mở thư ra trong chương trình email của bạn và xem xét kết quả. Trên thanh lệnh, chọn Gửi thử. Hộp thoại Gửi thử sẽ mở ra.
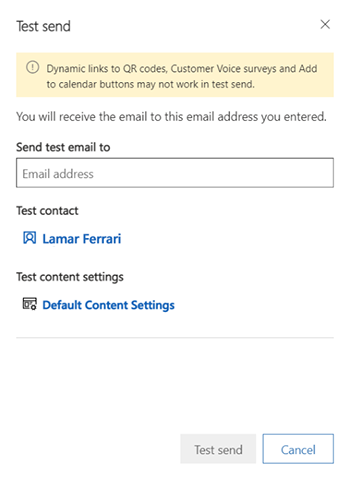
Nhập Địa chỉ email của riêng bạn vào trường được cung cấp và chọn Kiểm tra liên hệ và Kiểm tra các bản ghi cài đặt nội dung để sử dụng khi giải quyết nội dung được cá nhân hóa (các bản ghi này hoạt động giống như đối với bản xem trước mô phỏng). Chọn Gửi thử để gửi tin nhắn cho chính bạn. Bạn sẽ nhận được tin nhắn trong vài phút.
Nếu thư của bạn trông vẫn ổn sau khi bạn nhận được thư trong hộp thư đến và mở thư thì bạn đã sẵn sàng xuất bản thư bằng cách chọn Đưa vào thực hiện trên thanh lệnh.
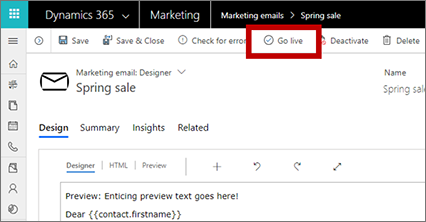
Dynamics 365 Customer Insights - Journeys sao chép thiết kế của bạn sang dịch vụ tiếp thị qua email, dịch vụ này giúp hành trình của khách hàng có thể sử dụng thư (nhưng chưa gửi bất kỳ thư nào). Quá trình đưa vào hoạt động cũng kích hoạt bất kỳ mã động nào và thay thế các liên kết bằng các phiên bản có thể theo dõi được chuyển hướng qua Dynamics 365 Customer Insights - Journeys (xác định người nhận và ghi lại lần nhấp chuột). Cuối cùng, tin nhắn của bạn lý do dẫn đến trạng thái được cập nhật thành Trực tiếp
Tiền bo
Khi tin nhắn đang hoạt động, nó sẽ bị khóa để chỉnh sửa trong Dynamics 365 Customer Insights - Journeys. Nếu cần chỉnh sửa tin nhắn trực tiếp, trước tiên bạn phải mở tin nhắn đó trong Dynamics 365 Customer Insights - Journeys, sau đó chọn Tắt kích hoạt trên thanh lệnh.