Thêm khảo sát vào chiến dịch của bạn
Lưu ý
Microsoft Forms Pro đã phát triển thành Dynamics 365 Customer Voice, cung cấp cho bạn khả năng khảo sát bổ sung và lợi ích kinh doanh. Thay đổi này đang được áp dụng theo từng giai đoạn và sẽ có sẵn ở tất cả các khu vực địa lý trong vài tuần tới, ngoại trừ các khách hàng trên Đám mây cộng đồng của Chính phủ Hoa Kỳ. Dynamics 365 Customer Voice sẽ có trên Đám mây Cộng đồng của Chính phủ Hoa Kỳ vào tháng 10 năm 2020. Để biết thêm thông tin, hãy xem tài liệu Dynamics 365 Customer Voice .
Dynamics 365 Customer Insights - Journeys bao gồm hỗ trợ tích hợp để thêm khảo sát vào chiến dịch tiếp thị của bạn. Xây dựng các bản khảo sát bằng cách sử dụng Dynamics 365 Customer Voice và truy cập chúng trực tiếp từ Customer Insights - Journeys các thành phần bao gồm trình tạo phân đoạn, trình thiết kế email và thiết kế hành trình của khách hàng. Bạn có thể dùng khảo sát này để đưa ra quyết định dựa trên dữ liệu và áp dụng những phát hiện của mình cho các sáng kiến tiếp thị. Bạn còn có thể tự động hóa trải nghiệm khảo sát và sử dụng dữ liệu được tạo ra từ các khảo sát để phân khúc nâng cao và lập hồ sơ khách hàng.
Quan trọng
Bạn sẽ cần quản trị viên của mình bật công tắc tính năng cho chức năng "Dynamics 365 Customer Voice Customer Insights - Journeys tích hợp" trước khi bạn có thể truy cập vào chức năng đó.
Bước một: Tạo khảo sát trong Dynamics 365 Customer Voice
Tất cả khảo sát mà bạn tạo trong môi trường Dynamics 365 Customer Voice đều sẵn sàng sử dụng trong Customer Insights - Journeys. Để tìm hiểu về cách tạo khảo sát, hãy tham khảo bài viết Tạo khảo sát .
Sử dụng khảo sát với phân khúc động
Toàn bộ Dynamics 365 Customer Voice tập dữ liệu có sẵn cho các kịch bản Customer Insights - Journeys của bạn. Với dữ liệu khảo sát, bạn có thể phân đoạn dựa trên khảo sát, phản hồi khảo sát, câu hỏi cụ thể được trả lời, v.v.
Cách sử dụng dữ liệu khảo sát trong phân đoạn:
Chuyển đến Khách hàng>Phân khúc ở thanh điều hướng bên trái.
Tạo phân khúc động mới bằng cách nhấp vào Mới>phân khúc động mới ở menu trên cùng.
Bạn có thể chọn trong số Dynamics 365 Customer Voice tùy chọn dữ liệu tùy thuộc vào việc bạn tạo phân khúc dựa trên tương tác hay dựa trên hồ sơ.
Tùy chọn Dynamics 365 Customer Voice phân đoạn dựa trên tương tác (các tùy chọn này vẫn có thể được liệt kê dưới dạng tùy chọn Forms Pro trong menu):

Các tùy chọn Dynamics 365 Customer Voice trong phân đoạn dựa trên cấu hình:
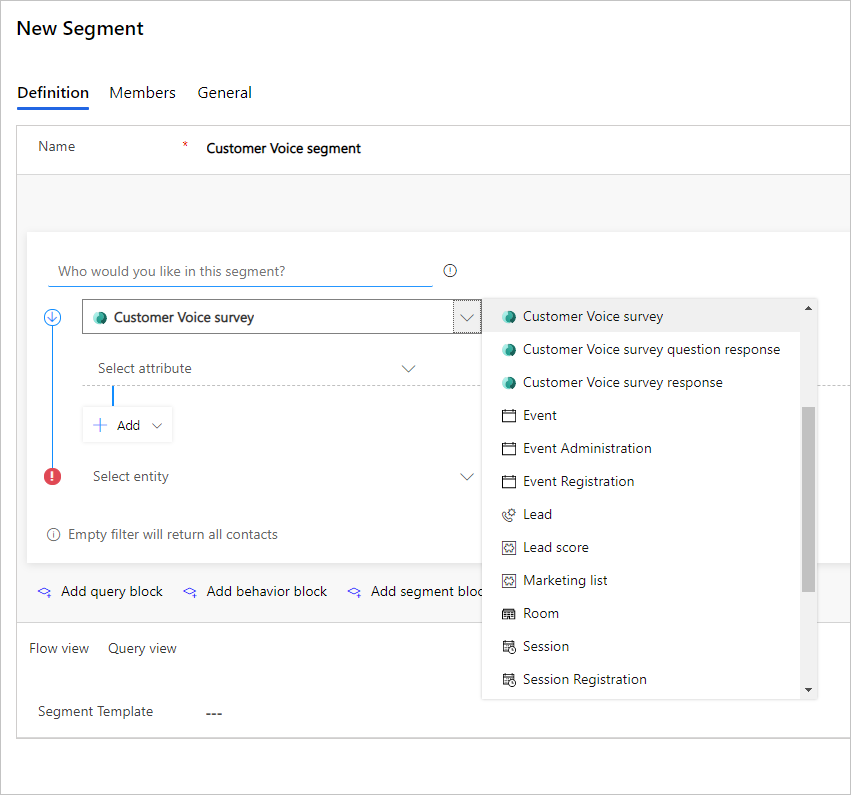
Các liên kết khảo sát Dynamics 365 Customer Voice trong email
Để thêm Dynamics 365 Customer Voice khảo sát vào email, hãy truy cập công cụ thiết kế nội dung email. Sau đó đi tới Hộp công cụ>Các phần tử>Nút. Kéo và thả phần tử Nút vào email của bạn.

Chọn nút để chỉnh sửa thuộc tính. Đặt trình đơn thả xuống Liên kết tới thành Khảo sát, đặt Văn bản nút, sau đó chọn khảo sát bạn muốn sử dụng.

Sau khi chọn một khảo sát, bạn có thể tùy chỉnh phong cách email giống như bạn làm với bất kỳ email nào khác.
Tự động hóa Dynamics 365 Customer Voice trong hành trình của khách hàng
Customer Insights - Journeys cung cấp cho bạn tùy chọn tự động hóa các hành động hành trình của khách hàng dựa trên Dynamics 365 Customer Voice dữ liệu khảo sát.
Lưu ý
Kể từ bản phát hành tháng 10 năm 2020 Customer Insights - Journeys , ô Dynamics 365 Customer Voice không còn xuất hiện trong cửa sổ ngữ cảnh xuất hiện khi thêm ô mới vào canvas. Để thêm ngăn xếp, bạn phải đặt các tùy chọn cho ngăn xếp email như hình dưới đây.
Quan trọng
Email tiếp thị được sử dụng trong hành trình tiếp thị gửi đi chứa liên kết khảo sát ý kiến khách hàng được cá nhân hóa được tạo trong mỗi email. Điều này có nghĩa là nếu bạn gửi email thứ hai để nhắc nhở điền vào bản khảo sát, bạn phải sử dụng liên kết từ email ban đầu được cá nhân hóa cho người nhận. Nếu bạn không sử dụng liên kết được cá nhân hóa trong email nhắc nhở thì liên kết mới sẽ mở ra một bản khảo sát trống.
Cách thêm khảo sát Dynamics 365 Customer Voice vào hành trình của khách hàng:
Đi tới hành trình của khách hàng nhà thiết kế. Sau đó tạo hoặc chọn một hành trình của khách hàng có bằng ngăn xếp email. Đảm bảo rằng ngăn xếp email được liên kết với email hiện có.

Chọn ngăn xếp email. Ở khung bên phải, đi tới Thành phần email>+ Thêm mục và chọn Khảo sát Customer Voice trong menu thả xuống.

Trong phần Thành phần email , chọn một Dynamics 365 Customer Voice khảo sát từ trường tra cứu.

Trong phần Thành phần email , hãy chọn hộp ẩn danh nếu bạn không muốn phân phối bản khảo sát được đặt tên.
Bạn có thể thêm một ngăn xếp Nếu/thì để hiểu thêm cách người liên hệ tương tác với khảo sát.

Bạn có thể sử dụng các tùy chọn Nếu/thì sau:
- Nếu/thì dựa trên nguồn (email hoặc khảo sát)
- Nếu/thì dựa trên một câu hỏi cụ thể
- Nếu/thì dựa trên một câu trả lời
Quan trọng
Tên thực thể liên quan đến Forms Pro đã đổi thành "Phản hồi của khách hàng". Ví dụ: nếu bạn đang sử dụng Tìm kiếm nâng cao để tìm kiếm các thực thể liên quan đến khảo sát của mình, bạn sẽ cần tìm kiếm Customer Voice chứ không phải Forms Pro.
Các thực thể liên kết với khảo sát Dynamics 365 Customer Voice được liệt kê dưới đây:
- Mẫu email khảo sát chuyển ngữ Customer Voice
- Dự án Customer Voice
- Số liệu về sự hài lòng của Customer Voice
- Câu hỏi khảo sát Customer Voice
- Hoạt động khảo sát về Customer Voice
- Mẫu email Customer Voice
- Lời mời tham gia khảo sát Customer Voice
- Câu trả lời cho câu hỏi khảo sát Customer Voice
- Câu trả lời cho khảo sát Customer Voice
- Khảo sát về Customer Voice
- Người nhận không đăng ký Customer Voice