Lưu ý
Cần có ủy quyền mới truy nhập được vào trang này. Bạn có thể thử đăng nhập hoặc thay đổi thư mục.
Cần có ủy quyền mới truy nhập được vào trang này. Bạn có thể thử thay đổi thư mục.
Quan trọng
Bài viết này chỉ áp dụng cho tiếp thị hướng ngoại, sẽ bị xóa khỏi sản phẩm vào ngày 30 tháng 6 năm 2025. Để tránh gián đoạn, hãy chuyển sang hành trình thời gian thực trước ngày này. Thông tin thêm: Tổng quan về quá trình chuyển đổi
Nếu đã định cấu hình biểu mẫu tiếp thị để thu thập nội dung gửi biểu mẫu mà không cần cập nhật người liên hệ hoặc khách hàng tiềm năng, thì bạn có thể tạo Quy trình để ánh xạ dữ liệu gửi biểu mẫu tới bất kỳ thực thể nào.
- Tìm hiểu thêm về việc thu thập dữ liệu biểu mẫu mà không cần cập nhật danh bạ hoặc khách hàng tiềm năng: Tạo, xem và quản lý biểu mẫu tiếp thị
- Tìm hiểu thêm về việc xây dựng quy trình công việc: Sử dụng quy trình công việc để tự động hóa các quy trình không yêu cầu tương tác của người dùng
Lưu ý
Bạn có thể tạo các luồng dữ liệu nâng cao hơn được kích hoạt bởi các lần gửi biểu mẫu bằng cách sử dụng Power Automate. Tìm hiểu thêm: Tổng quan về cách tích hợp Power Automate luồng với Dataverse.
Tạo quy trình làm việc
Tạo Quy trình làm việc để trích xuất các giá trị từ việc gửi biểu mẫu. Bạn có thể sử dụng dữ liệu này để tạo thực thể tùy chỉnh hoặc để tạo hoặc cập nhật bất kỳ thực thể hiện có nào.
Cách tạo một quy trình làm việc:
Trên thanh điều hướng, hãy đi tới Cài đặt>Trung tâm quy trình>Quy trình.
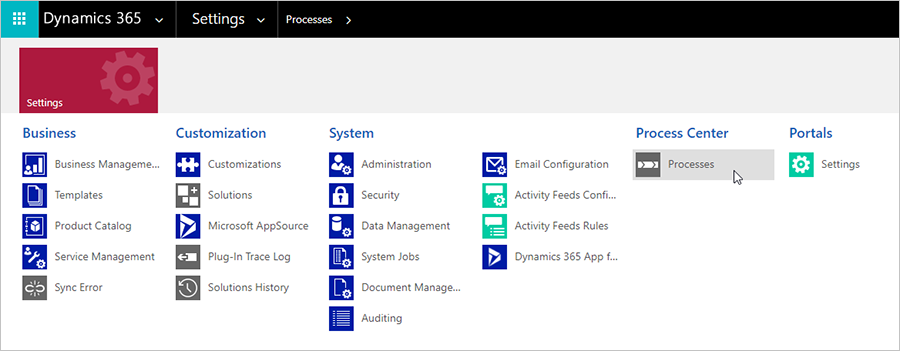
Tạo quy trình trống mới, đặt Thể loại thành Quy trình làm việc và thêm thực thể kích hoạt quy trình làm việc của bạn. Trong trường hợp này, chúng tôi sẽ thêm biểu mẫu gửi tiếp thị.

Tiếp theo, bạn sẽ bắt đầu thêm các bước vào Quy trình làm việc của mình. Bạn sẽ tìm thấy các tùy chọn linh hoạt để xử lý các thực thể trong Thêm bước>Dynamics 365 Customer Insights - Journeys.
Ví dụ, bạn có thể bắt đầu bằng Trích xuất giá trị đã gửi theo trường để tìm giá trị bên trong nội dung gửi mà bạn muốn lưu trữ. Thêm bước So khớp thực thể để khớp biểu mẫu tiếp thị được gửi với thực thể mà bạn muốn cập nhật. Thêm một bước thuộc tính tập hợp JSON để sử dụng trong các thuộc tính JSON của các bước khác.

Ví dụ quy trình làm việc: Thu thập các ứng dụng thẻ tín dụng
Trong ví dụ này, chúng tôi tạo một quy trình công việc để cập nhật một thực thể tùy chỉnh có tên là "Ứng dụng thẻ tín dụng". Quy trình làm việc cho phép người dùng thu thập đơn xin cấp thẻ tín dụng thông qua biểu mẫu tiếp thị và lưu trữ dữ liệu theo thực thể tùy chỉnh mới.
Quy trình làm việc ứng dụng thẻ tín dụng yêu cầu các quy trình chung sau:
- Kiểm tra xem nội dung gửi có đến từ một biểu mẫu mà quy trình công việc có thể xử lý hay không. Phương pháp đơn giản nhất để làm điều này là chọn nội dung gửi từ một biểu mẫu cụ thể.
- Trích xuất các giá trị đã gửi để chúng có sẵn trong Quy trình làm việc (trích xuất giá trị).
- Kết hợp nhiều giá trị thành một cấu trúc duy nhất phù hợp để khớp hoặc tạo thực thể (đặt thuộc tính JSON).
- Tạo một thực thể với các thuộc tính đã được đặt trong bước trước đó. Ngoài ra, quy trình làm việc có thể tìm kiếm một thực thể phù hợp và cập nhật thực thể tìm thấy hoặc tạo một thực thể mới nếu không tìm thấy (tạo thực thể, cập nhật thực thể và phù hợp với các hành động của thực thể).
Các bước sau nêu chi tiết các hành động cần thiết để tạo dòng công việc ứng dụng thẻ tín dụng:
Để tạo một thực thể tùy chỉnh, trên thanh điều hướng, hãy đi tới Cài đặt>Tùy chỉnh Hệ thống>Thực thể.
Tạo biểu mẫu tiếp thị cho các ứng dụng thẻ tín dụng có chứa các trường bạn muốn sử dụng. Tạo các trường bên dưới thực thể tùy chỉnh mới để sử dụng bên trong biểu mẫu. Đảm bảo biểu mẫu được đặt thành không cập nhật danh bạ hoặc khách hàng tiềm năng.
Tiếp theo, bạn sẽ tạo một quy trình công việc để xử lý các thực thể tùy chỉnh. Vào Cài đặt>Quy trình và tạo một quy trình Quy trình công việc mới. Trong trường Thực thể , hãy chọn thực thể kích hoạt quy trình công việc của bạn. Trong trường hợp này, chúng tôi sẽ chọn Gửi biểu mẫu tiếp thị. Sau đó chọn OK.
Để thêm một bước, hãy chọn Thêm bước, sau đó đi tới Dynamics 365 Customer Insights - Journeys>Trích xuất giá trị đã gửi theo trường. Tính năng này cho phép bạn trích xuất giá trị từ biểu mẫu gửi đi.
Thêm tên cho bước. Chúng tôi sẽ đặt tên cho bước này là "Trích xuất giá trị từ biểu mẫu gửi (Email)".

Chọn nút Đặt thuộc tính .
Tiếp theo, chúng tôi trích xuất địa chỉ email từ biểu mẫu đã gửi. Để trích xuất địa chỉ email, hãy vào ngăn Người vận hành và chọn Gửi biểu mẫu tiếp thị trong trình đơn thả xuống Tìm kiếm: . Sau đó, chọn nút Thêm trong ngăn Toán tử . Để thêm giá trị động vào thuộc tính gửi biểu mẫu, hãy chọn nút OK .

Để chọn trường mong muốn trích xuất từ tra cứu, hãy chọn E-mail trong cột Giá trị cho thuộc tính Trường biểu mẫu tiếp thị .
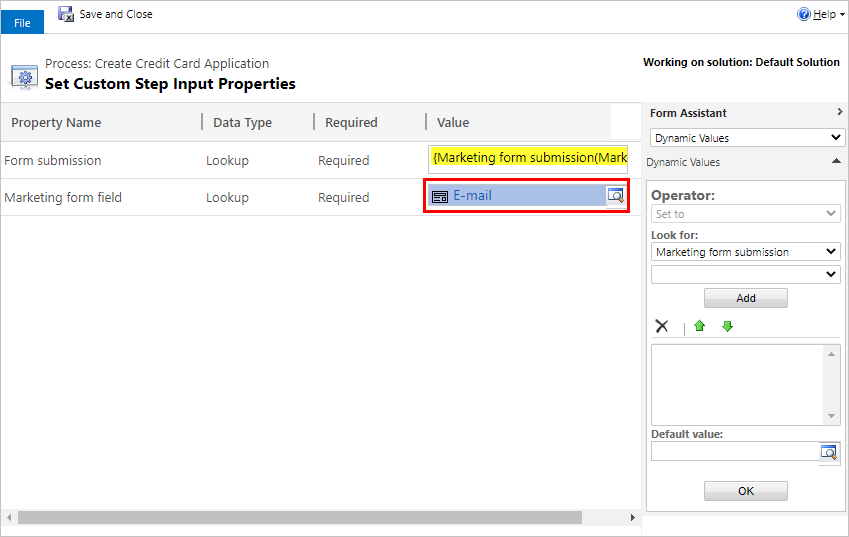
Tiếp theo, để khớp kết quả của giá trị email được trích xuất với tên logic của thực thể email trong cơ sở dữ liệu CRM, hãy đi tới Thêm bước>Dynamics 365 Customer Insights - Journeys>Thuộc tính tập hợp JSON.
Để tìm tên logic của thực thể, hãy đi tới Tùy chỉnh Hệ thống>Thực thể và mở thực thể có liên quan. Tên logic là trường Tên của thực thể.

Tiếp tục thêm các giá trị JSON đã đặt trước đó từng giá trị một.
Chèn tên lô-gic.
Chèn kết quả từ trường Giá trị trích xuất từ .
Chọn một giá trị JSON trước đó để thêm vào đầu giá trị được trích xuất. Điều này đảm bảo rằng bạn sẽ kết hợp tất cả các mục JSON thành một giá trị kết hợp sẽ được sử dụng ở cuối.
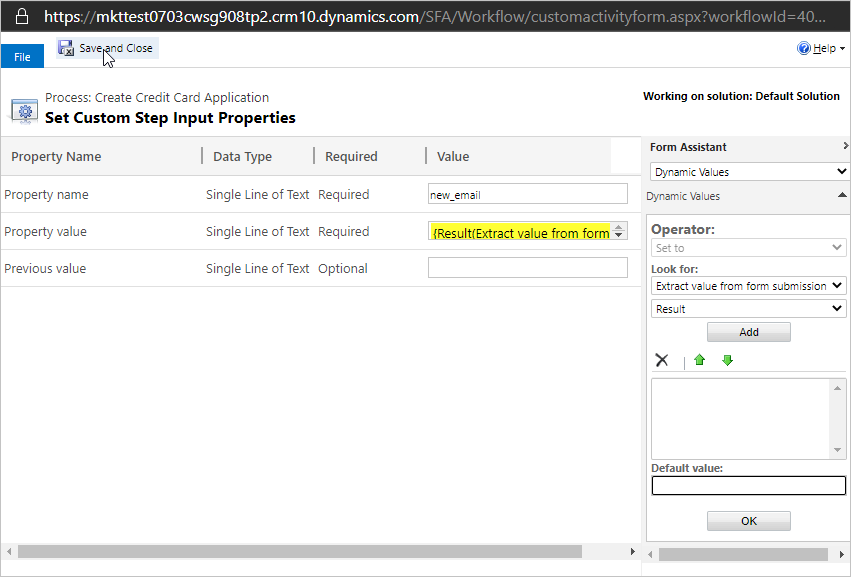
Chọn nút Lưu và Đóng .
Để tạo hồ sơ đăng ký thẻ tín dụng xuất phát từ mỗi lần gửi biểu mẫu, hãy chọn Dynamics 365 Customer Insights - Journeys>Tạo thực thể. Đặt cột giá trị thuộc tính JSON thành Kết quả của thuộc tính tập hợp JSON cuối cùng.
Để chèn bước đầu tiên vào quy trình của bạn nhằm lọc các mục gửi chỉ đến từ biểu mẫu đang thu thập đơn xin thẻ tín dụng, hãy chọn Thêm bước>Kiểm tra điều kiện.

Mở menu thả xuống và chọn Thực thể chính>Gửi biểu mẫu tiếp thị.
Truy cập vào biểu mẫu tiếp thị mà bạn đang sử dụng cho đơn xin thẻ tín dụng và tìm ID biểu mẫu trong URL trang biểu mẫu.

Đặt ID biểu mẫu vào bước điều kiện trong Quy trình làm việc.
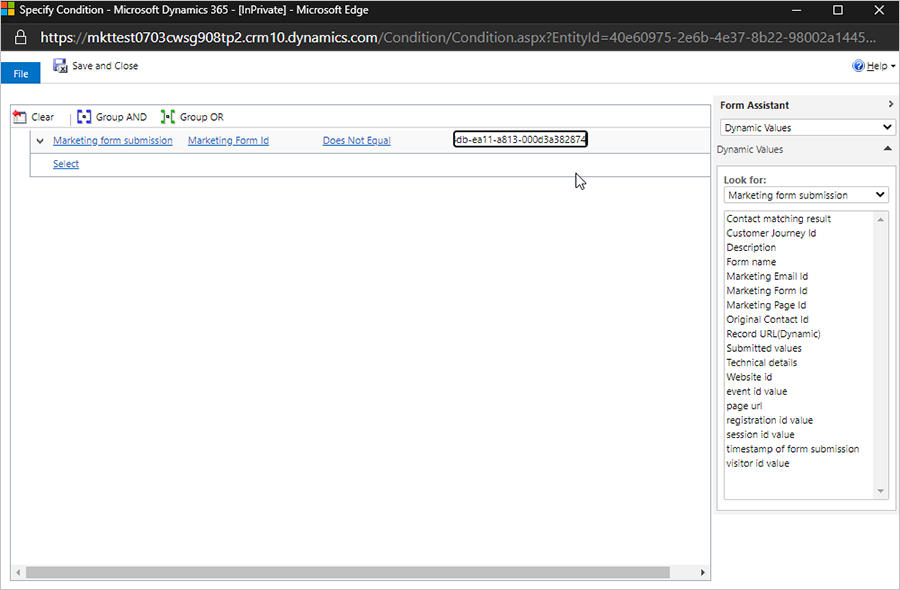
Để tìm biểu mẫu cụ thể, bạn có thể đặt logic điều kiện thành ID biểu mẫu tiếp thị để kiểm tra xem nó có bằng với ID biểu mẫu cụ thể hay không. Nếu có, hãy chạy Dòng công việc. Nếu không, hãy thêm một bước để dừng Dòng công việc với lý do hủy.
