Thiết lập và quản lý các biểu mẫu tiếp thị để sử dụng trong các trang tiếp thị
Quan trọng
Bài viết này chỉ áp dụng cho tiếp thị truyền thống. Để tìm hiểu về các hình thức tiếp thị trong Customer Insights - Journeys, hãy xem Tổng quan về Customer Insights - Journeys biểu mẫu
Biểu mẫu tiếp thị xác định một bộ trường nhập liệu được sắp xếp thành một bố cục biểu mẫu. Bạn có thể sẽ xây dựng một thư viện nhỏ gồm các biểu mẫu có thể tái sử dụng mà bạn có thể đặt lên tất cả các trang tiếp thị khác nhau của mình khi cần. Để thêm một biểu mẫu tiếp thị cho một trang tiếp thị, hãy sử dụng yếu tố biểu mẫu để đặt biểu mẫu vào vị trí và chọn thiết đặt cục bộ cho biểu mẫu đó (chỉ áp dụng cho trang đó).
Mỗi biểu mẫu tiếp thị được tạo từ một tập hợp các trường, nút, yếu tố đồ hoạ và một số cài đặt cấu hình. Mỗi trường có trong biểu mẫu của bạn phải được thiết lập trong Dynamics 365 Customer Insights - Journeys dưới dạng trường biểu mẫu tiếp thị, trường này sẽ thiết lập các tùy chọn về cách trình bày trường đó trong các biểu mẫu trong đó nó xuất hiện và trường khách hàng tiềm năng hoặc liên hệ nào được ánh xạ tới trong cơ sở dữ liệu. Một số tính năng của biểu mẫu tiếp thị phụ thuộc vào loại biểu mẫu đó là gì - chẳng hạn, một biểu mẫu trung tâm đăng ký có thể bao gồm các danh sách đăng ký.
Loại biểu mẫu tiếp thị và hành vi đăng ký
Cũng giống như các trang tiếp thị, biểu mẫu tiếp thị cũng được chia thành các loại ánh xạ trực tiếp đến loại trang mà bạn có thể sử dụng biểu mẫu đó. Dù bạn có thể đưa nhiều hơn một biểu mẫu lên một trang tiếp thị, nhưng tất cả các biểu mẫu trên trang đó phải là cùng loại và loại đó phải trùng khớp với chính loại trang đó. Các loại biểu mẫu tiếp thị hiện có bao gồm:
- Biểu mẫu trang đích: Đây là biểu mẫu có mục đích chung để thu thập thông tin liên hệ trên các trang tiếp thị không phải là trung tâm đăng ký hoặc biểu mẫu chuyển tiếp. Biểu mẫu trang đích cũng có thể cung cấp đăng ký danh sách gửi thư để chọn tham gia, nhưng không thể hiển thị cho người truy cập thấy đăng ký hiện tại của họ hoặc cho phép họ chọn không tham gia bất kỳ danh sách nào (để thực hiện thao tác này, họ phải sử dụng biểu mẫu đăng ký). Khi biểu mẫu được gửi, Customer Insights - Journeys cố gắng khớp dữ liệu đến với người liên hệ hiện có; nếu tìm thấy kết quả khớp, bản ghi phù hợp sẽ được cập nhật, nếu không thì bản ghi mới sẽ được tạo. Người liên hệ mới hoặc được cập nhật cũng sẽ được đăng ký vào mỗi danh sách gửi thư mà tại đó hộp kiểm được chọn, nhưng sẽ không thay đổi trạng thái đăng ký của họ đối với bất kỳ danh sách gửi thư nào mà tại đó hộp kiểm không được chọn.
- Biểu mẫu đăng ký: Cung cấp các trường nơi người liên hệ có thể xem và chỉnh sửa chi tiết liên hệ của họ, đồng thời hiển thị tập hợp danh sách gửi thư (có hộp kiểm) nơi người liên hệ có thể thêm hoặc xóa đăng ký. Khi biểu mẫu được gửi, tất cả các trường người liên hệ sẽ được cập nhật để khớp với việc gửi biểu mẫu và người liên hệ sẽ được loại bỏ khỏi tất cả các danh sách mà tại đó hộp kiểm không được chọn và được thêm vào tất cả các danh sách mà tại đó hộp kiểm được chọn. Biểu mẫu đăng ký chỉ điều chỉnh những người liên hệ hiện có chứ không tạo ra người liên hệ mới.
- Chuyển tiếp tới bạn bè: Cung cấp một tập hợp ngắn các trường, mỗi trường sẽ chấp nhận địa chỉ email do một liên hệ nhập khi chuyển tiếp thư tiếp thị cho các đồng nghiệp khác.
Thông thường, bạn nên chọn loại biểu mẫu trước khi bắt đầu thiết kế biểu mẫu. Để biết chi tiết về cách đặt loại biểu mẫu, hãy xem Tóm tắt và cấu hình biểu mẫu. Để biết thêm thông tin về mức độ ảnh hưởng của loại biểu mẫu đến thiết kế và yêu cầu của biểu mẫu, hãy xem Thiết kế và xác thực nội dung biểu mẫu của bạn
Tạo và chỉnh sửa biểu mẫu tiếp thị
Để tạo một biểu mẫu tiếp thị mới, hãy thực hiện một trong các hành động sau:
- Đi tới Tiếp thị bên ngoài>Tiếp thị qua Internet>Biểu mẫu tiếp thị để đi tới danh sách tất cả các biểu mẫu hiện có trên phiên bản của bạn, rồi chọn Mới trong thanh lệnh. Trước tiên, bạn sẽ được yêu cầu chọn một mẫu để thiết lập loại biểu mẫu, bố cục cột và nội dung mẫu. Sau đó bạn sẽ được chuyển tới công cụ thiết kế biểu mẫu.
- Trong khi làm việc trên thiết kế trang tiếp thị hiện có, hãy thêm phần tử biểu mẫu vào thiết kế của bạn rồi chọn Mới bật tab Thuộc tính thay vì chọn biểu mẫu hiện có (hãy đảm bảo lưu thiết kế trang của bạn trước nếu bạn chưa lưu). Sau đó, bạn sẽ được yêu cầu chọn một mẫu để thiết lập loại biểu mẫu, bố cục cột và nội dung mẫu. Sau đó bạn sẽ được chuyển tới công cụ thiết kế biểu mẫu.
Công cụ thiết kế biểu mẫu tương tự như các loại nhà thiết kế nội dung kỹ thuật số trong Customer Insights - Journeys nhưng chỉ cung cấp các thành phần thiết kế và cài đặt phù hợp cho hình thức tiếp thị.
Để chỉnh sửa một biểu mẫu hiện có, hãy thực hiện một trong các hành động sau:
- Chuyển đến Tiếp thị bên ngoài>Tiếp thị qua Internet>Biểu mẫu tiếp thị để chuyển đến trang danh sách biểu mẫu. Sử dụng các điều khiển tìm kiếm, sắp xếp và lọc để tìm biểu mẫu mà bạn muốn chỉnh sửa, sau đó chọn tên của biểu mẫu dó trong danh sách để chuyển tới công cụ thiết kế biểu mẫu.
- Mở trang tiếp thị nơi bạn sử dụng biểu mẫu, chọn thành phần biểu mẫu trong canvas rồi chuyển đến tab Thuộc tính của trình thiết kế trang và mở nó từ đó.
Tóm tắt và cấu hình biểu mẫu
Mỗi bản ghi biểu mẫu tiếp thị bao gồm một tab Tóm tắt và một vài cài đặt cơ bản trong tiêu đề. Sử dụng các mục này để đặt tùy chọn và nhận thêm thông tin về biểu mẫu.
Cài đặt trong tiêu đề
Các cài đặt tiêu đề có sẵn ở đầu trang bất kể loại tab hiển thị. Để chỉnh sửa chúng, hãy chọn nút Thêm trường tiêu đề (trông giống chữ V hướng xuống) ở bên cạnh tiêu đề để mở hộp thoại thả xuống có nội dung sau cài đặt:
Name: Nhập tên cho biểu mẫu. Đây là tên bạn sẽ thấy trong danh sách biểu mẫu và khi thêm biểu mẫu vào trang tiếp thị.
Loại biểu mẫu: Chọn xem biểu mẫu có hoạt động như một Trang đích, Trung tâm đăng ký hoặc Chuyển tiếp tới biểu mẫu bạn bè . Cài đặt này ảnh hưởng đến các yêu cầu đối với biểu mẫu của bạn phải bao gồm và nơi bạn có thể sử dụng. Thông tin thêm: Các loại biểu mẫu tiếp thị và Thiết kế và xác thực nội dung biểu mẫu của bạn
Cập nhật người liên hệ/khách hàng tiềm năng: Chọn loại bản ghi nào có thể được tạo hoặc cập nhật để phản hồi việc gửi biểu mẫu. Thông thường, bạn nên đặt bộ này thành Người liên hệ và khách hàng tiềm năng. Bộ này sẽ cập nhật cả hai loại bản ghi và liên kết chúng với nhau nếu cần để hỗ trợ việc ghi điểm và thông tin chi tiết về khách hàng tiềm năng. Tuy nhiên, thay vào đó, bạn có thể chọn cập nhật Chỉ liên hệ hoặc Chỉ khách hàng tiềm năng nếu bạn muốn ngăn một trong các loại này của các bản ghi khỏi bị thay đổi. Nếu bạn chọn Chỉ người liên hệ hoặc Chỉ khách hàng tiềm năng, bạn thậm chí có thể cho phép gửi biểu mẫu mà không cần cập nhật người liên hệ hoặc khách hàng tiềm năng. Điều này cung cấp cho bạn tùy chọn thu thập dữ liệu biểu mẫu, sau đó xuất sang Excel tạo Dòng công việc hoặc Dòng tùy chỉnh để ánh xạ dữ liệu đến một thực thể bạn chọn. Thông tin thêm: Cách cài đặt biểu mẫu ảnh hưởng đến bản ghi tương tác và ghi điểm khách hàng tiềm năng
lý do dẫn đến trạng thái: Hiển thị trạng thái đưa vào hoạt động hiện tại của biểu mẫu. Một biểu mẫu phải hoạt động thì mới có thể sử dụng trong trang tiếp thị hoặc nhúng vào một trang web bên ngoài. Bạn không thể thay đổi cài đặt này ở đây; sử dụng các nút trên thanh lệnh để thay thế. Thông tin thêm: Phát trực tiếp để cung cấp biểu mẫu tiếp thị của bạn để sử dụng
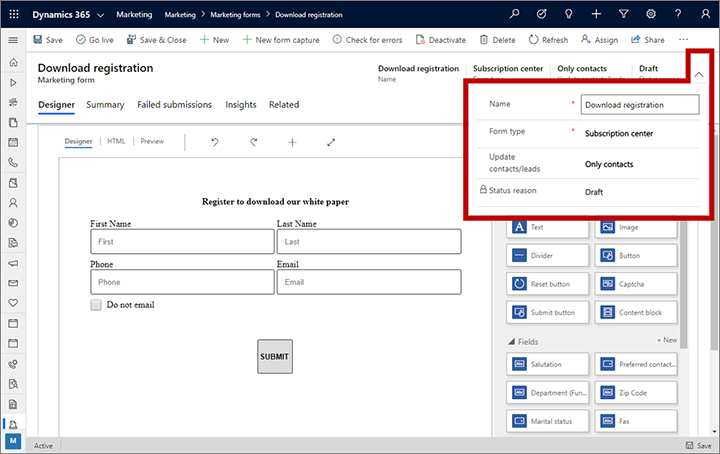
Cài đặt trên tab Tóm tắt
Các cài đặt và thông tin sau được cung cấp trên tab Tóm tắt :
Thông tin chung: Tại đây bạn có thể đọc và gán tên cho bản ghi biểu mẫu, đọc và đặt chủ sở hữu cũng như xem thời điểm biểu mẫu được tạo và sửa đổi lần cuối.
Chiến lược so khớp người liên hệ và khách hàng tiềm năng: Các cài đặt này kiểm soát giá trị trường biểu mẫu đến nào được khớp với bản ghi người liên hệ và khách hàng tiềm năng hiện có. Nếu bản ghi hiện tại có giá trị khớp trong tất cả các trường được chỉ định, thì bản ghi đó sẽ được cập nhật bằng giá trị sắp tới (đối với các trường khác); nếu không khớp thì bản ghi người liên hệ và/hoặc khách hàng tiềm năng mới sẽ được tạo. Biểu mẫu mới sẽ có những chiến lược mặc định. Thông tin thêm: Đặt chiến lược so khớp
Tạo khách hàng tiềm năng mà không cần so khớp: Cài đặt này kiểm soát xem biểu mẫu có cố gắng so khớp khách hàng tiềm năng hiện tại hay không (sử dụng Chiến lược so khớp khách hàng tiềm năng được chỉ định), hoặc thay vào đó, nó sẽ luôn tạo ra khách hàng tiềm năng mới cho mỗi lần gửi. Đặt thành Không để áp dụng chiến lược so khớp hoặc thành Có để tạo khách hàng tiềm năng mới mỗi lần.
Mục đích và Phong cách trực quan: Các trường này cung cấp thêm thông tin về biểu mẫu. Đối với các mẫu biểu mẫu, những giá trị này ảnh hưởng đến cách có thể tìm thấy biểu mẫu trên các tab Mục đích và Phong cách trực quan của thư viện mẫu. Những thiết đặt này không ảnh hưởng đến chức năng hoặc bố cục thực sự của biểu mẫu.
Các trường điền trước: Đặt thành Có để bật tính năng điền trước cho biểu mẫu; đặt thành Không để tắt nó. Bạn chỉ có thể thay đổi tùy chọn này cho biểu mẫu trang đích—biểu mẫu trung tâm đăng ký luôn sử dụng tính năng điền trước, trong khi biểu mẫu chuyển tiếp tới bạn bè không bao giờ sử dụng tính năng này. Thông tin thêm: Bật tính năng điền trước cho biểu mẫu
Hành vi gửi: Những cài đặt này thiết lập cách biểu mẫu tương tác với những người gửi nó. Chúng thiết lập các cài đặt mặc định khi bạn đặt biểu mẫu trong trang tiếp thị bằng cách sử dụng phần tử biểu mẫu, mặc dù bạn có thể ghi đè các cài đặt này bằng cách chỉnh sửa thuộc tính phần tử biểu mẫu. Chúng cũng thiết lập hành vi cho khi biểu mẫu được nhúng vào một trang web bên ngoài. Các thiết đặt sau được cung cấp tại đây:
- Thông báo thành công: Nhập thông báo hiển thị trực tiếp cho khách truy cập sau khi họ gửi biểu mẫu. Sử dụng thông báo này để cảm ơn người gửi biểu mẫu và xác nhận việc gửi biểu mẫu của họ.
- URL hình ảnh thành công: Thông báo thông báo thành công được hiển thị dưới dạng hộp thoại lớp phủ bao gồm một hình ảnh nhỏ. Theo mặc định, thông báo sẽ hiển thị một vòng tròn màu xanh lá cây với một dấu kiểm. Nếu bạn thích một hình ảnh đồ họa (chẳng hạn như logo của tổ chức), hãy tải đồ họa lên một nơi nào đó rồi nhập URL đầy đủ tại đây.
- Thông báo lỗi: Nhập một thông báo ngắn cho người dùng biết rằng một lỗi tạm thời đã khiến hệ thống không thể chấp nhận việc gửi biểu mẫu. Ví dụ: "Chúng tôi không thể chấp nhận việc gửi biểu mẫu của bạn vào lúc này. Vui lòng thử lại sau."
- URL hình ảnh lỗi: Thông báo thông báo lỗi bao gồm một hình ảnh nhỏ. Theo mặc định, thông báo sẽ hiển thị một vòng tròn màu đỏ với dấu X. Nếu bạn thích đồ họa tùy chỉnh, hãy tải đồ họa lên một nơi nào đó rồi nhập URL đầy đủ tại đây.
- Thông báo vượt quá giới hạn: Nhập một tin nhắn ngắn thông báo hệ thống đã tạm thời ngừng xử lý các bài gửi mới và mời người dùng thử lại sau. Tình huống này có thể xảy ra nếu máy chủ phát hiện một mẫu gửi đồng nhất với việc lạm dụng hệ thống và do đó chuyển sang trạng thái phòng thủ.
- URL chuyển hướng: Nhập URL để gửi người gửi đến ngay sau khi họ gửi biểu mẫu. Đây thường sẽ là một trang trên trang web của bạn dùng để cảm ơn người gửi và xác nhận việc gửi biểu mẫu của họ, hoặc là một số thông báo khác liên quan tới mục đích của trang tiếp thị.
- Lưu trữ tất cả các lần gửi biểu mẫu: Bản ghi biểu mẫu tiếp thị cung cấp một tab có tên là Gửi biểu mẫu, nơi bạn có thể xem tất cả các lần gửi đến cho biểu mẫu hiện tại chưa có' vẫn chưa được xử lý. Những bài gửi không thành công sẽ vẫn được liệt kê ở đây để bạn có thể kiểm tra, có thể sửa chữa và gửi lại chúng. Đặt tùy chọn này thành Có nếu bạn cũng muốn lưu giữ hồ sơ về tất cả các bài gửi được xử lý thành công tại đây. Bạn cũng có thể kiểm tra, cập nhật và gửi lại hồ sơ này Nếu cần thiết. Đặt tùy chọn này thành Không để chỉ giữ lại các bài gửi đang chờ xử lý và không thành công trong danh sách. Dù bằng cách nào, tất cả nội dung gửi được xử lý thành công sẽ được áp dụng vào cơ sở dữ liệu của bạn và bạn sẽ luôn có thể xem những nội dung gửi này trên Thông tin chi tiết>Bài gửi tab (nhưng bạn không thể chỉnh sửa hoặc gửi lại từ đó). Thông tin thêm: Chỉnh sửa và gửi lại biểu mẫu đã gửi
Dòng thời gian: Hiển thị lịch sử ghi chú và các hoạt động khác liên quan đến biểu mẫu hiện tại. Hầu hết các loại thực thể trong Customer Insights - Journeys bao gồm loại hiển thị này.
Các trang tiếp thị liên quan: Tại đây, bạn có thể xem danh sách các trang tiếp thị sử dụng biểu mẫu này. Chọn một trang được liệt kê để mở ra.
Các trường liên quan: Tại đây bạn có thể xem danh sách các trường được sử dụng trong biểu mẫu này. Chọn một trường được liệt kê để mở định nghĩa.
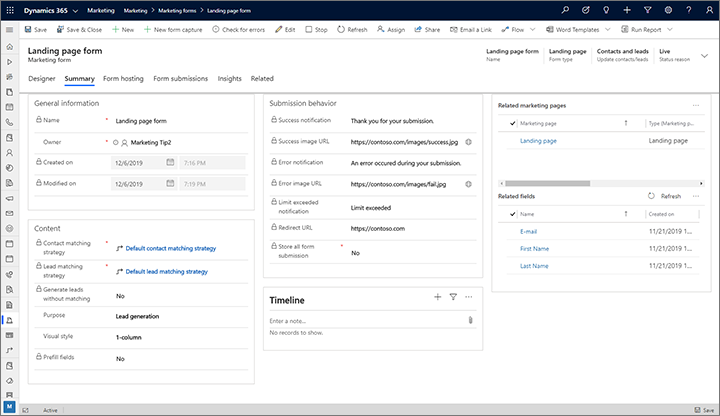
Cách cài đặt biểu mẫu ảnh hưởng đến bản ghi tương tác và ghi điểm khách hàng tiềm năng
Thông thường, bạn sẽ sử dụng các biểu mẫu tiếp thị trong chiến lược ghi điểm và tạo khách hàng tiềm năng. Nếu vậy thì điều quan trọng là phải hiểu một số cài đặt trong tiêu đề và trên tab Tóm tắt có thể ảnh hưởng như thế nào đến việc tạo liên hệ, tạo khách hàng tiềm năng, cập nhật bản ghi, tính điểm khách hàng tiềm năng và bản ghi tương tác. Cài đặt quan trọng nhất về vấn đề này là cài đặt Cập nhật liên hệ/khách hàng tiềm năng trong tiêu đề, cài đặt này ảnh hưởng đến những gì xảy ra khi người liên hệ gửi biểu mẫu, như được mô tả trong các phần phụ sau. Để biết thêm thông tin về những vấn đề này, hãy xem Thiết kế mô hình chấm điểm khách hàng tiềm năng.
Tạo/cập nhật cả liên hệ và khách hàng tiềm năng
Khi biểu mẫu được gửi với Cập nhật người liên hệ/khách hàng tiềm năng được đặt thành Người liên hệ và khách hàng tiềm năng (đây là tiêu chuẩn và được khuyến nghị cài đặt):
- Cả khách hàng tiềm năng và liên hệ sẽ được tạo hoặc cập nhật khi cần thiết.
- Hệ thống áp dụng Chiến lược so khớp người liên hệ để xem liệu người liên hệ hiện có có khớp với nội dung gửi hay không.
- Nếu tìm thấy liên hệ phù hợp, cập nhật các trường để khớp với nội dung gửi.
- Nếu không tìm thấy liên hệ, hãy tạo một liên hệ mới dựa trên nội dung gửi.
- Nếu Tạo khách hàng tiềm năng không khớp được đặt thành Có thì hệ thống sẽ luôn tạo khách hàng tiềm năng mới, bất kể Chiến lược đối sánh khách hàng tiềm năng.
- Nếu Tạo khách hàng tiềm năng mà không khớp được đặt thành Không, hệ thống sẽ áp dụng Khách hàng tiềm năng chiến lược đối sánh để tìm kiếm khách hàng tiềm năng hiện có phù hợp với nội dung gửi.
- Nếu tìm thấy khách hàng tiềm năng phù hợp, cập nhật các trường để khớp với nội dung gửi.
- Nếu không tìm thấy khách hàng tiềm năng, tạo một liên hệ mới dựa trên nội dung gửi.
- Hệ thống lưu trữ ID liên hệ đã tìm thấy/đã tạo trong trường Người liên hệ chính cho khách hàng tiềm năng tra cứu cho khách hàng tiềm năng đã tìm thấy/đã tạo.
- Hệ thống tạo ra một bản ghi tương tác do biểu mẫu gửi bằng cả ID khách hàng tiềm năng đã tìm thấy/đã tạo và ID liên hệ đã tạo/đã tìm thấy.
Chỉ tạo/cập nhật khách hàng tiềm năng
Khi biểu mẫu được gửi với Cập nhật liên hệ/khách hàng tiềm năng được đặt thành Chỉ khách hàng tiềm năng:
- Người liên hệ không bao giờ được tạo hoặc cập nhật nên cài đặt Chiến lược đối sánh người liên hệ bị bỏ qua và không có hiệu lực.
- Nếu Tạo khách hàng tiềm năng không khớp được đặt thành Có thì hệ thống sẽ luôn tạo khách hàng tiềm năng mới, bất kể Chiến lược đối sánh khách hàng tiềm năng.
- Nếu Tạo khách hàng tiềm năng mà không khớp được đặt thành Không, hệ thống sẽ áp dụng Khách hàng tiềm năng chiến lược đối sánh để tìm kiếm khách hàng tiềm năng hiện có phù hợp với nội dung gửi.
- Nếu tìm thấy khách hàng tiềm năng phù hợp, cập nhật các trường để khớp với nội dung gửi.
- Nếu không tìm thấy khách hàng tiềm năng, tạo một liên hệ mới dựa trên nội dung gửi.
- Hệ thống kiểm tra xem có Customer Insights - Journeys cookie trên máy tính của người liên hệ hay không. (Nếu có cookie, điều đó có nghĩa là người liên hệ này đã sử dụng máy tính này để mở trung tâm đăng ký hoặc gửi biểu mẫu tới Customer Insights - Journeys trước đó để hệ thống có thể nhận dạng người liên hệ.)
- Nếu tìm thấy cookie thì hãy lưu ID liên hệ vào trường Liên hệ chính dành cho khách hàng tiềm năng trường tra cứu dành cho khách hàng tiềm năng.
- Nếu không tìm thấy cookie, thì các khách hàng tiềm năng mới được tạo sẽ không có liên hệ chính nào (nhưng những khách hàng tiềm năng hiện tại sẽ vẫn giữ được liên hệ chính của họ, nếu có).
- Hệ thống tạo ra một bản ghi tương tác do biểu mẫu gửi bằng ID khách hàng tiềm năng đã tìm thấy/đã tạo. Nếu tìm thấy cookie, thì ID liên hệ cũng được lưu trữ trong bản ghi tương tác, nhưng nếu không tìm thấy cookie thì ID liên hệ là null.
Quan trọng
Khách hàng tiềm năng không có liên hệ chính không được lưu trữ trong các mô hình ghi điểm khách hàng tiềm năng và tương tác không có ID liên hệ không thể đóng góp vào điểm khách hàng tiềm năng.
Chỉ tạo/cập nhật liên hệ
Khi biểu mẫu được gửi với Cập nhật liên hệ/khách hàng tiềm năng được đặt thành Chỉ liên hệ:
- Khách hàng tiềm năng không bao giờ được tạo hoặc cập nhật, do đó, cài đặt Chiến lược đối sánh khách hàng tiềm năng bị bỏ qua và không có hiệu lực.
- Hệ thống áp dụng Chiến lược so khớp người liên hệ để xem liệu người liên hệ hiện có có khớp với nội dung gửi hay không.
- Nếu tìm thấy liên hệ phù hợp, cập nhật các trường để khớp với nội dung gửi.
- Nếu không tìm thấy liên hệ, hãy tạo một liên hệ mới dựa trên nội dung gửi.
- Hệ thống tạo ra một bản ghi tương tác do biểu mẫu gửi bao gồm ID liên hệ đã tìm thấy/đã tạo (những ID khách hàng tiềm năng là null).
Không tạo/cập nhật người liên hệ hoặc khách hàng tiềm năng
Bạn cũng có thể thu thập dữ liệu biểu mẫu, nhưng chọn không tạo người liên hệ mới hoặc cập nhật người liên hệ hoặc khách hàng tiềm năng. Tính năng này cho phép bạn truy cập dữ liệu từ việc gửi biểu mẫu trong thực thể gửi biểu mẫu. Nó không ánh xạ hoặc cập nhật bất kỳ trường nào cho một thực thể tại thời điểm gửi biểu mẫu. Tùy chọn này cung cấp cho người dùng nâng cao sự linh hoạt để quyết định cách xử lý thực thể gửi biểu mẫu mà không thay đổi bất kỳ dữ liệu người liên hệ hoặc khách hàng tiềm năng nào trong cơ sở dữ liệu CRM.
Quan trọng
Biểu mẫu được tạo mà không cập nhật người liên hệ hoặc khách hàng tiềm năng sẽ không được sử dụng trong hành trình của khách hàng vì người liên hệ hoặc khách hàng tiềm năng sẽ không được ánh xạ và hành trình không thể cung cấp chiến lược phù hợp. Tuy nhiên, có thể xuất bản ghi nội dung gửi được tạo sang Excel hoặc liên kết để cập nhật bất kỳ bản ghi thực thể nào thông qua Dòng công việc hoặc Dòng.
Để ngăn ánh xạ dữ liệu biểu mẫu tới người liên hệ hoặc khách hàng tiềm năng, hãy chuyển đến Cài đặt>Tiếp thị qua email>Trang đích>Cấu hình mặc định trang tiếp thị và bật Cho phép gửi biểu mẫu mà không cần cập nhật người liên hệ hoặc khách hàng tiềm năng.
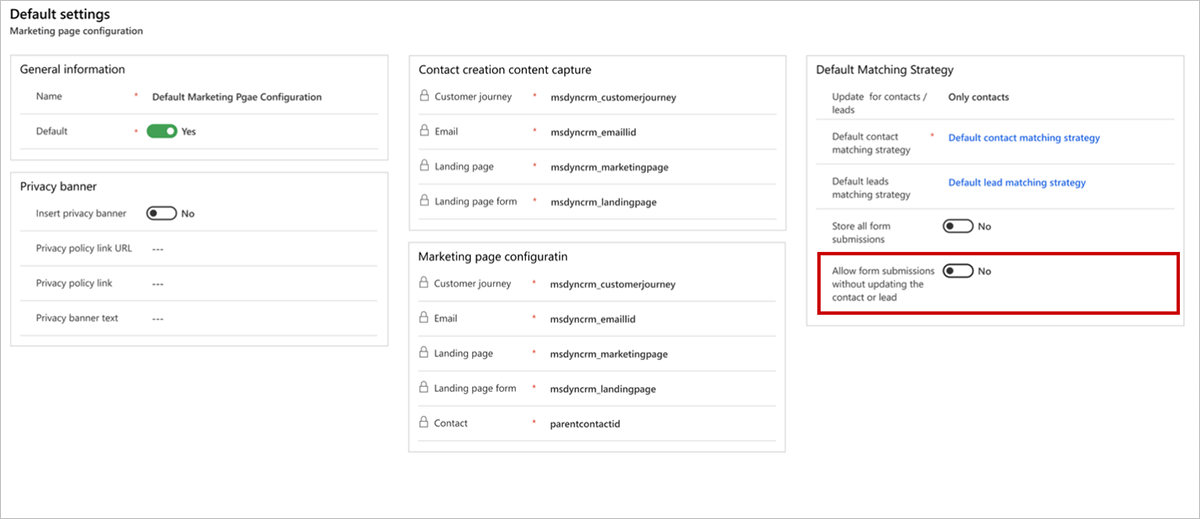
Sau khi bật tính năng cho phép gửi biểu mẫu mà không cập nhật người liên hệ hoặc khách hàng tiềm năng, bạn sẽ có tùy chọn chọn Không cập nhật trong cài đặt biểu mẫu tiếp thị. Bản ghi gửi được tạo tại thời điểm tuy nhiên, quá trình này sẽ dừng trước khi bất kỳ người liên hệ hoặc khách hàng tiềm năng nào được cập nhật.
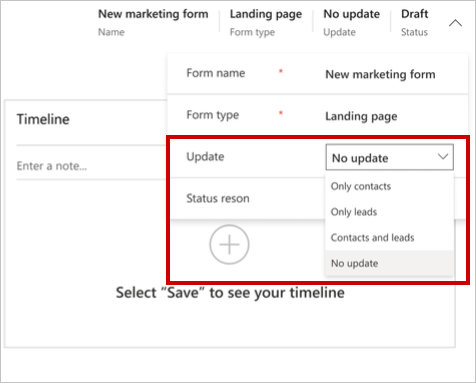
Khi biểu mẫu loại trang đích được gửi với Cập nhật liên hệ/khách hàng tiềm năng được đặt thành Không cập nhật:
Người liên hệ và khách hàng tiềm năng không được tạo hoặc cập nhật, do đó, không cần cài đặt Chiến lược đối sánh khách hàng tiềm năng và Chiến lược đối sánh người liên hệ và không có tác dụng.
Việc gửi biểu mẫu luôn được lưu trữ, bất kể cài đặt Gửi biểu mẫu lưu trữ trong phần tóm tắt.
Hệ thống tạo bản ghi tương tác do biểu mẫu gửi với giá trị gửi trường, nhưng để ID khách hàng tiềm năng là vô hiệu. ID liên hệ cũng sẽ bị bỏ trống trừ khi nó có sẵn từ các tương tác trước đó như gửi biểu mẫu hoặc nhấp vào liên kết email.
Cài đặt không có bản cập nhật chỉ hoạt động với các loại biểu mẫu trang đích.
Mặc dù không cập nhật bất kỳ người liên hệ hoặc khách hàng tiềm năng nào, nhưng không có bản cập nhật nào cho phép lựa chọn trường biểu mẫu của các thực thể không phải là người liên hệ hoặc khách hàng tiềm năng. Điều này cung cấp cho người dùng một lựa chọn phong phú của các trường biểu mẫu và cho phép khả năng sử dụng các bộ tùy chọn trong các trường này. Thiết đặt không có bản cập nhật không ánh xạ các trường hoặc tạo ra bất kỳ chiến lược phù hợp nào, và hoạt động như một lựa chọn nguyên mẫu cho mục đích thu thập dữ liệu.
Các trường được sử dụng trong biểu mẫu có thể từ bất kỳ thực thể nào, tuy nhiên chúng sẽ không ánh xạ đến thực thể cụ thể. Các trường sẽ chỉ được sử dụng cho mục đích thu thập dữ liệu.
Các trường chưa được ánh xạ có thể được tạo khi cần thiết để sử dụng như một bộ tùy chọn từ bất kỳ thực thể nào, chẳng hạn như các trường tùy chỉnh và thực thể tùy chỉnh.
Ví dụ: nếu bạn muốn sử dụng trường tùy chỉnh "Loại thẻ" bên trong biểu mẫu, trong thực thể tùy chỉnh "Ứng dụng thẻ tín dụng", bạn sẽ sử dụng các tham số sau khi tạo trường biểu mẫu:
- Thực thể chưa ánh xạ = Ứng dụng thẻ tín dụng
- Thuộc tính chưa ánh xạ = Loại thẻ
Như hiển thị trong hình dưới đây, điều này sẽ cung cấp cho bạn một trường có tùy chọn "Ghi nợ" và "Tín dụng" mà bạn đã tạo trước đó, sau đó bạn có thể sử dụng làm trường thả xuống để thu thập các ứng dụng thẻ tín dụng mà không cần cập nhật danh bạ hoặc khách hàng tiềm năng.
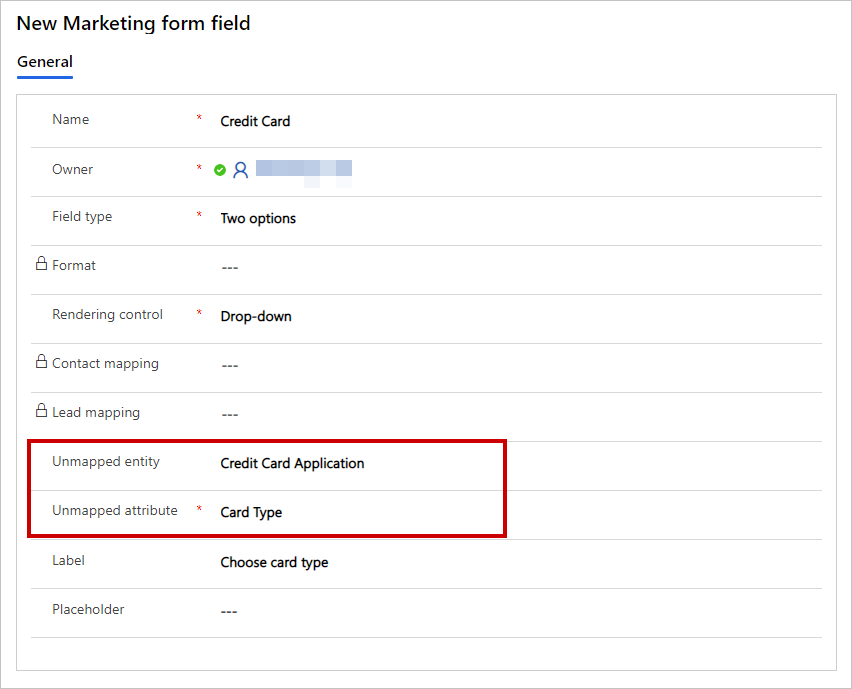
Lưu ý
Người dùng nâng cao có thể tạo Quy trình công việc tùy chỉnh để ánh xạ dữ liệu biểu mẫu được thu thập thông qua tùy chọn Không cập nhật cho các thực thể tùy chỉnh. Tìm hiểu thêm: Ánh xạ dữ liệu biểu mẫu tới các thực thể bằng Quy trình công việc tùy chỉnh
Thiết kế và xác thực nội dung biểu mẫu
Khi tạo hoặc chỉnh sửa biểu mẫu, bạn sẽ ở trong công cụ thiết kế biểu mẫu, đây là một ví dụ về Customer Insights - Journeys trình thiết kế nội dung kỹ thuật số cung cấp các yếu tố thiết kế để làm việc với biểu mẫu.
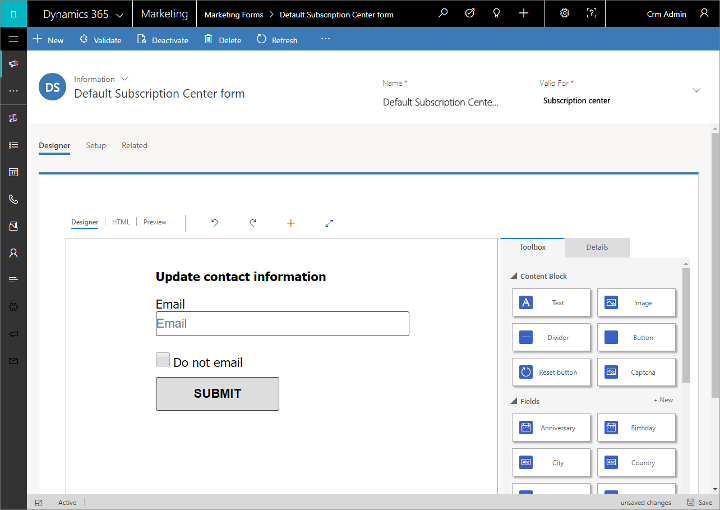
Sử dụng công cụ thiết kế này để thêm, đặt cấu hình và sắp xếp các trường, nút và yếu tố đồ hoạ khác nhau cần cho biểu mẫu của bạn bằng cách thao tác như sau:
- Tập hợp biểu mẫu của bạn bằng cách kéo các trường và thành phần thiết kế từ tab Hộp công cụ vào khung vẽ.
- Định cấu hình từng phần tử bằng cách chọn phần tử đó và chuyển đến tab Thuộc tính . Thông tin thêm: Tham khảo các yếu tố thiết kế
Tiền bo
Tab Hộp công cụ của công cụ thiết kế biểu mẫu hiển thị từng trường mà ánh xạ trường được thiết lập. Nếu không thấy trường mình đang tìm kiếm thì có thể bạn cần thiết lập ánh xạ cho trường đó như được mô tả trong Tạo và quản lý các trường nhập để sử dụng trong biểu mẫu
Công cụ thiết kế cũng cung cấp các công cụ thông thường để chỉnh sửa mã HTML và xem các phần xem trước ở nhiều kích thước và hướng màn hình. Thông tin thêm: Thiết kế nội dung số của bạn
Tính khả dụng và yêu cầu của yếu tố thiết kế thay đổi tuỳ theo loại biểu mẫu, như được trình bày trong bảng sau. Hãy bảo đảm đưa vào tất cả các yếu tố bắt buộc cho loại biểu mẫu mà bạn thiết kế.
| Loại phần tử thiết kế | Trang đích | Trung tâm đăng ký | Chuyển tiếp tới một người bạn |
|---|---|---|---|
| Văn bản, Hình ảnh, Dải phân cách và Nút | Có | Có | Có |
| Trường | Có | Có | Không |
| Danh sách đăng ký | Có | Có | Không |
| Chuyển tiếp tới một người bạn | Không | Không | Yêu cầu |
| Không gửi email hàng loạt | Có | Yêu cầu | Không |
| nhớ tôi | Có | Có | Không |
| Nút gửi | Yêu cầu | Yêu cầu | Yêu cầu |
| Nút reset | Có | No | Có |
| Mã ngẫu nhiên * | Có | No | No |
* Chỉ một biểu mẫu trên mỗi trang có thể sử dụng phần tử Captcha
Bạn cũng có thể xem và chỉnh sửa mã HTML thô cho biểu mẫu bằng cách đi tới tab Nhà thiết kế>HTML . Ở đó, bạn có thể dán mã bạn đã sao chép từ các ứng dụng khác và thêm các tính năng không có sẵn trong trình thiết kế đồ họa (chẳng hạn như tập lệnh tùy chỉnh để xác thực dữ liệu nhập biểu mẫu).
Khi bạn thiết kế xong biểu mẫu của mình, hãy chọn Kiểm tra lỗi để đảm bảo rằng bạn đã đưa vào tất cả nội dung và cài đặt cần thiết. Customer Insights - Journeys kiểm tra biểu mẫu của bạn và hiển thị kết quả. Nếu có bất kỳ lỗi nào được báo cáo, hãy đọc văn bản báo lỗi, cố gắng khắc phục vấn đề, sau đó lại tiếp tục kiểm tra lỗi cho đến khi biểu mẫu vượt qua quá trình xác thực.
Quan trọng
Các biểu mẫu hầu như luôn nhằm mục đích tạo hoặc cập nhật một hoặc nhiều bản ghi cơ sở dữ liệu—đặc biệt là bản ghi người liên hệ hoặc khách hàng tiềm năng. Tuy nhiên, hệ thống sẽ không tạo được bản ghi nếu thiếu bất kỳ trường nào mà cơ sở dữ liệu cần có khi biểu mẫu được gửi. Khi bạn đang thiết kế một biểu mẫu, hãy luôn đảm bảo xác định tất cả các trường mà cơ sở dữ liệu của bạn yêu cầu và thêm một thành phần biểu mẫu với hộp kiểm Bắt buộc được chọn cho mỗi trường họ. Thao tác này sẽ đảm bảo rằng người liên hệ gửi biểu mẫu sẽ nhận được thông báo lỗi nếu thiếu bất kỳ giá trị bắt buộc nào. Nếu bạn không làm điều này thì nội dung gửi biểu mẫu có thể bị bỏ qua mà không thông báo cho người liên hệ về sự cố. Cơ sở dữ liệu có thể được tùy chỉnh để yêu cầu các trường mà bạn không mong muốn. Do đó, hãy nhớ trao đổi với người tùy chỉnh hoặc quản trị viên hệ thống nếu bạn không chắc trường nào là bắt buộc. Chức năng Kiểm tra lỗi dành cho biểu mẫu không xác định tất cả các trường mà cơ sở dữ liệu của bạn yêu cầu, đặc biệt là các trường tùy chỉnh, do đó bạn không thể dựa vào đó để thông báo cho bạn về vấn đề này. Luôn nhớ kiểm tra biểu mẫu để xác nhận rằng biểu mẫu tạo loại bản ghi bạn muốn.
Đưa vào thực hiện để cho phép sử dụng biểu mẫu tiếp thị của bạn
Biểu mẫu tiếp thị của bạn vẫn ở trạng thái dự thảo trong khi bạn xây dựng biểu mẫu đó và do đó, biểu mẫu này có thể chỉnh sửa được trong Customer Insights - Journeys nhưng không có sẵn để sử dụng trên các trang tiếp thị. Khi biểu mẫu của bạn đã sẵn sàng để sử dụng, bạn phải xuất bản nó bằng cách chọn Đưa vào thực hiện. Thiết kế của bạn sẽ được kiểm tra lỗi và sau đó, nếu vượt qua, sẽ được chuyển sang trạng thái hoạt động, từ đó làm cho thiết kế có sẵn để sử dụng trên trang tiếp thị hoặc được nhúng trên một trang web bên ngoài. Nếu có vấn đề, hãy đọc thông báo lỗi, giải quyết vấn đề đó và thử lại.
Bạn có thể chỉnh sửa biểu mẫu trực tiếp bằng cách chọn Chỉnh sửa trong thanh lệnh. Trong khi bạn chỉnh sửa, biểu mẫu vẫn hoạt động trên tất cả các trang trực tiếp, tại đây biểu mẫu đang được sử dụng và có sẵn để sử dụng trên các trang mới. Sau khi chỉnh sửa, hãy chọn Lưu để đưa các thay đổi của bạn vào thực hiện. Thiết kế của bạn sẽ được kiểm tra lỗi và sau đó, nếu vượt qua khâu kiểm tra, nội dung cập nhật sẽ được phát hành.
Bạn có thể ngăn không cho biểu mẫu trực tiếp hiển thị để sử dụng trên các trang mới bằng cách chọn Dừng trong thanh lệnh.
Thông tin thêm: Phát trực tiếp với các thực thể có thể xuất bản và theo dõi trạng thái của chúng
Thiết lập các mẫu biểu mẫu tiếp thị
Cũng giống như các trang tiếp thị, biểu mẫu tiếp thị cũng dựa trên các mẫu, vì vậy, khi cần tạo biểu mẫu mới, bạn sẽ được cung cấp một bộ sưu tập mẫu biểu mẫu để giúp bạn bắt đầu nhanh hơn.
Customer Insights - Journeys đi kèm với một bộ sưu tập các mẫu biểu mẫu mẫu và bạn cũng có thể lưu các mẫu của riêng mình, điều mà bạn có thể làm để thiết lập nhận dạng trực quan của riêng mình và nhanh chóng tạo các biểu mẫu mới phù hợp với nó.
Bạn có thể xem, chỉnh sửa và tạo mẫu biểu mẫu bằng cách đi tới Tiếp thị bên ngoài>Mẫu tiếp thị>Mẫu biểu mẫu. Quy trình tạo mẫu mới gần giống với quy trình tạo biểu mẫu mới.
Thêm biểu mẫu vào trang tiếp thị
Sử dụng yếu tố biểu mẫu để thêm biểu mẫu vào trang đích. Sau khi thêm yếu tố biểu mẫu, bạn sẽ chọn (hoặc tạo) biểu mẫu thực tế mà yếu tố đó sẽ hiển thị và cũng có thể chọn các thiết đặt cấu hình khác sẽ tác động lên cách thức hoạt động của biểu mẫu trên trang đó.
Khi chọn biểu mẫu mà yếu tố đó sẽ hiển thị, bạn chỉ có thể chọn các biểu mẫu thuộc cùng loại với loại trang tiếp thị mà bạn đang làm việc (trang đích, trung tâm đăng ký hoặc chuyển tiếp đến bạn bè).
Thông tin thêm: Thành phần biểu mẫu cho trang tiếp thị
Xem nội dung gửi và có được thông tin chi tiết từ các tương tác biểu mẫu
Sau khi biểu mẫu của bạn là một phần của một trang tiếp thị đang hoạt động, biểu mẫu sẽ bắt đầu thu thập thông tin về cách mọi người đang sử dụng biểu mẫu này, bao gồm các hồ sơ của biểu mẫu gửi và các chi tiết khác. Hệ thống cung cấp rất nhiều thông tin, bao gồm phân tích, KPI, đồ thị, v.v để giúp bạn có được thông tin chuyên sâu từ các kết quả tiếp thị của bạn. Thông tin thêm: Phân tích kết quả để hiểu rõ hơn về hoạt động tiếp thị của bạn