Nhập dữ liệu và kiểm soát cách xác định các bản ghi trùng lặp
Đưa dữ liệu bán hàng và khách hàng vào ứng dụng của bạn một cách nhanh chóng bằng cách nhập dữ liệu. Bạn có thể nhập dữ liệu vào hầu hết các loại bản ghi.
Dynamics 365 xử lý quy trình nhập ở dạng chạy ẩn. Sau khi công việc nhập dữ liệu hoàn thành, bạn có thể xem lại các bản ghi nào đã được nhập thành công, nhập không thành công hoặc được nhập một phần. Để sửa lỗi các bản ghi không được nhập thành công, hãy xuất các bản ghi này ra một tệp riêng, sửa lỗi và thử nhập lại (nếu cần, bạn có thể bắt đầu lại bằng cách xoá tất cả các bản ghi liên kết với lần nhập dữ liệu trước).
Loại tệp được hỗ trợ
Bạn có thể nhập dữ liệu từ các loại tệp sau:
- Tệp giá trị phân tách bằng dấu phẩy (.csv)
- Mẫu Excel được cung cấp bởi Dynamics 365
Thông tin thêm: Xuất dữ liệu sang file Word hoặc Excel
Chuẩn bị tệp để nhập
Sau đây là một số hướng dẫn nhằm giúp bảo đảm nhập thành công tệp của bạn:
Đặt các bản ghi với mỗi loại bản ghi vào một tệp riêng.
Bảo đảm tệp đó ở một trong các định dạng sau:
- Tệp .csv: Một tệp dữ liệu với phần mở rộng tệp .csv. Thông thường, một tệp .csv chứa các trường và bản ghi, được lưu trữ dưới dạng văn bản, mà tại đó các trường được phân tách với nhau bằng dấu phẩy.
- Mẫu Excel
Nếu tệp nhập là một tệp .csv, hãy bảo đảm rằng tệp này được tách chính xác. Bạn có thể sử dụng dấu nháy kép (") hoặc dấu nháy đơn (') làm dấu tách dữ liệu.
Bảo đảm dòng đầu tiên của tệp là một hàng tiêu đề cột. Thêm các tiêu đề cột (văn bản được dùng trong hàng đầu tiên của một sổ làm việc hoặc tệp đánh nhãn dữ liệu trong mỗi cột) nếu chưa có các đầu đề cột.
Lưu ý
Bảo đảm rằng tệp .csv không chứa:
- Nhiều dòng ở dòng đầu tiên (hàng tiêu đề).
- Dấu nháy ở dòng đầu tiên. Dynamics 365 dùng dấu nháy làm dấu tách dữ liệu.
- Dữ liệu được phân tách bằng dấu chấm phẩy (;) hoặc dấu phẩy (,). Dynamics 365 dùng dấu chấm phẩy và dấu phẩy làm dấu tách trường.
Quan trọng
Dữ liệu có thể được nhập nhanh hơn nếu được tự động ánh xạ trong quá trình nhập. Thao tác này giúp các tiêu đề cột khớp với tên hiển thị của các trường trong Dynamics 365. Tên hiển thị là nhãn được mặc định sử dụng khi một thuộc tính được hiển thị trên một biểu mẫu, trong một danh sách hoặc báo cáo. Người dùng có vai trò bảo mật thích hợp có thể thay đổi Tên hiển thị cho mỗi thuộc tính trong vùng Tùy chỉnh .
Bảo đảm có dữ liệu cho tất cả các trường bắt buộc.
Một bản ghi sẽ chỉ được nhập nếu tất cả các trường bắt buộc đều được ánh xạ và nếu dữ liệu trong mỗi cột nguồn được ánh xạ đến các trường bắt buộc đó. Một trường bắt buộc là một thuộc tính bắt buộc trước khi có thể lưu một bản ghi. Bạn có thể xác định trước các trường bắt buộc hoặc xác định các ánh xạ bắt buộc bị thiếu trong quá trình nhập dữ liệu. Dù bạn chọn cách nào, hãy bảo đảm rằng mỗi bản ghi đều có dữ liệu bắt buộc. Để xác định trường nào là bắt buộc, hãy mở biểu mẫu cho loại bản ghi như thể bạn đang tạo một bản ghi mới và xác định các trường được đánh dấu bằng dấu hoa thị màu đỏ (*).
Danh sách dưới đây trình bày các trường bắt buộc mặc định đối với các loại bản ghi được nhập thông dụng.
- Tài khoản: Tên tài khoản
- Liên hệ: họ
- Dẫn: Chủ đề, họ, Tên công ty
- Sản phẩm: Đơn vị mặc định, Nhóm đơn vị, Số thập phân được hỗ trợ
Ví dụ: các dòng dưới đây thể hiện dữ liệu sẽ trông ra sao đối với tệp có định dạng .csv chứa các khách hàng tiềm năng. Dòng đầu tiên chứa tên trường và các dòng còn lại được nhập dưới dạng dữ liệu.
Company,Last Name,First Name,Topic,Email,Mobile Phone
"Designer Bikes""Groth""Brian""Mountain bikes""someone@example.com""555-555-0112"
"Major Sporting Goods""Bedecs""Anna""Components""555-555-0171"
Lưu ý
Theo mặc định, bạn có thể nhập các tệp có kích cỡ tối đa là 8 megabyte (MB).
Nhập bản ghi từ một mẫu Excel
Bắt đầu việc nhập bản ghi bằng cách thực hiện một trong hai thao tác sau:
- Chuyển đến chế độ xem danh sách cho thực thể bạn muốn nhập vào (chẳng hạn như danh sách khách hàng tiềm năng) và chọn Nhập từ Excel trên thanh lệnh.
- Nếu bạn là quản trị viên, hãy chuyển tới Cài đặt>Cài đặt nâng cao>Quản lý dữ liệu>Nhập. Trên trang Nhập của tôi , chọn nút NHẬP DỮ LIỆU trên thanh công cụ.
Chọn Chọn tệp để tải tệp lên.
Chọn Tiếp theo. Tất cả các trường trong tệp nguồn của bạn sẽ được tự động ánh xạ.
Chọn Hoàn tất nhập.
Nhập bản ghi từ một tệp .csv
Chuẩn bị tệp nhập của bạn như được mô tả trong Chuẩn bị tệp của bạn để nhập.
Bắt đầu việc nhập bản ghi bằng cách thực hiện một trong hai thao tác sau:
- Chuyển đến chế độ xem danh sách cho thực thể bạn muốn nhập vào (chẳng hạn như danh sách khách hàng tiềm năng) và chọn Nhập từ CSV trên thanh lệnh.
- Nếu bạn là quản trị viên, hãy chuyển tới Cài đặt>Cài đặt nâng cao>Quản lý dữ liệu>Nhập. Trên trang Nhập của tôi , chọn nút NHẬP DỮ LIỆU trên thanh công cụ.
Chọn tệp để tải lên.
Chọn Tiếp theo.
Nếu bạn đã xác định khóa thay thế, hãy chọn nó từ khóa thay thế danh sách thả xuống.
Khoá thay thế được dùng riêng cho việc xác định và cập nhật các bản ghi trong quá trình nhập thay vì sử dụng khoá chính. Một số hệ thống dữ liệu ngoài không lưu trữ các khoá chính. Trong trường hợp đó, có thể sử dụng khoá thay thế để xác định duy nhất các bản ghi. Thông tin thêm: khóa thay thế và phát hiện sự trùng lặp hoạt động như thế nào trong quá trình nhập
Trong danh sách thả xuống Dấu phân cách dữ liệu , hãy chọn dấu phân cách dữ liệu mà bạn đã sử dụng trong tệp .csv của mình.
Chọn Xem lại bản đồ.
Trên trang Xem lại ánh xạ , hãy xem lại cách ánh xạ các tiêu đề cột của bạn tới các trường trong Dynamics 365.
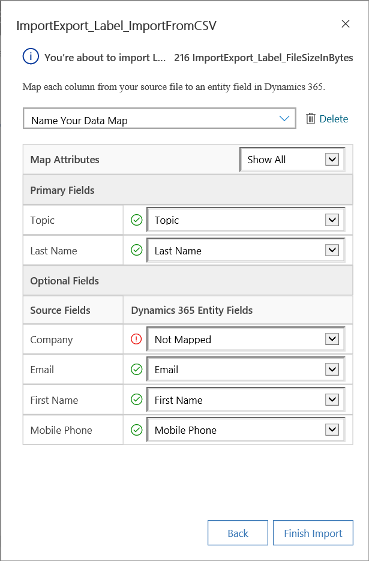
- Ở phía bên trái, theo mặc định, phần Trường chính của trang Bản đồ đánh giá hiển thị tất cả các trường bắt buộc cho thực thể phải được ánh xạ để dữ liệu được nhập thành công.
- Nếu bạn đã chọn khoá thay thế, tất cả các trường của khoá thay thế cũng sẽ trở thành trường bắt buộc và phải được ánh xạ.
- Nếu đầu đề cột của tệp nguồn khớp với tên hiển thị của trường, các trường này sẽ tự động được ánh xạ. Tất cả các trường được ánh xạ sẽ hiển thị với một dấu kiểm màu xanh lá.
- Nếu đầu đề cột không khớp, các trường không được ánh xạ sẽ hiển thị với một dấu chấm than màu đỏ. Chọn một trường Dynamics 365 để ánh xạ đến tiêu đề cột chưa được ánh xạ của tệp.
- Để nhanh chóng chỉ lọc các trường chưa được ánh xạ, hãy chọn Chưa được ánh xạ từ danh sách thả xuống Thuộc tính bản đồ .
Trong phần Trường tùy chọn của trang Xem lại ánh xạ , phía bên trái hiển thị tiêu đề cột trong tệp nguồn của bạn. Nếu đầu đề cột khớp với tên hiển thị của trường, các trường này sẽ tự động được chọn trong các danh sách thả xuống tương ứng.
- Nếu đầu đề cột không khớp, các trường không được ánh xạ sẽ hiển thị với một dấu chấm than màu đỏ.
- Chọn một trường Dynamics 365 để ánh xạ đến tiêu đề cột chưa được ánh xạ của tệp.
- Bạn cũng có thể chọn Bỏ qua từ danh sách thả xuống cho một hoặc nhiều trường tùy chọn. Dữ liệu từ các cột bị bỏ qua sẽ không được nhập vào Dynamics 365 Customer Insights - Journeys.
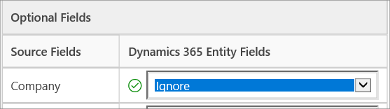
Nếu bất kỳ cột nào trong tệp nguồn của bạn bao gồm một tập hợp giá trị cố định, bạn phải ánh xạ cột đó tới trường thuộc loại bộ tùy chọn type. Cột thuộc loại này có các giá trị như "Có" hoặc "Không" hoặc "Nóng", "Ấm áp" hoặc "Lạnh". Để thực hiện việc này, hãy nhấp vào nút
 bên cạnh trường bộ tùy chọn. Phần bộ tùy chọn ánh xạ mở ra:
bên cạnh trường bộ tùy chọn. Phần bộ tùy chọn ánh xạ mở ra: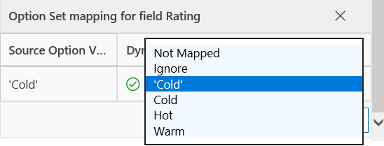
Đối với mỗi mục Giá trị tùy chọn nguồn , hãy nhấp vào một mục từ danh sách Giá trị tùy chọn Dynamics 365 để ánh xạ mục đó và sau đó nhấn OK.
Danh sách thả xuống Giá trị tùy chọn Dynamics 365 kết hợp các giá trị có sẵn trong tệp đến với các giá trị đã có trong cơ sở dữ liệu Dynamics 365. Ví dụ:
- Giá trị trong tệp nhập: Thấp, Cao
- Các giá trị đã có trong Dynamics 365: Lạnh, Ấm, Nóng
- Kết quả giá trị mục tiêu: Lạnh, Ấm, Nóng, Thấp, Cao
Sau khi nhập dữ liệu, trình hướng dẫn nhập sẽ thêm tất cả các giá trị được ánh xạ vào Dynamics 365 nhưng sẽ loại bỏ các giá trị không được ánh xạ khỏi tệp nhập vẫn chưa có trong Dynamics 365. Ví dụ: bạn có thể ánh xạ giá trị nguồn "Thấp" với giá trị đích "Lạnh", ánh xạ giá trị nguồn "Cao" với giá trị đích (mới) "Cao". Dựa vào các ánh xạ này, trình hướng dẫn nhập sẽ tạo "Cao" là giá trị đích của Dynamics 365. Trình hướng dẫn không tạo "Thấp" là giá trị đích của Dynamics 365 vì bạn không ánh xạ bất kỳ nguồn nào với giá trị đích này.
Lưu ý
Bạn cũng có thể ánh xạ một cột trong tệp nguồn với một trường loại "Hai Tuỳ chọn" và "Bộ Tùy chọn Đa lựa chọn" (mà tại đó một trường có thể có nhiều giá trị). Bạn phải ánh xạ từng Giá trị tùy chọn nguồn tới các mục trong danh sách Giá trị tùy chọn Dynamics 365 . Khi ánh xạ tới trường thuộc loại "Multiselect bộ tùy chọn", nếu tệp nguồn của bạn bao gồm các giá trị không có trong Customer Insights - Journeys thì các giá trị mới sẽ không được tạo trong Customer Insights - Journeys.
Nếu một số dữ liệu trong tệp nguồn của bạn tham chiếu đến các bản ghi hiện có khác trong Customer Insights - Journeys, thì bạn phải ánh xạ cột trong tệp nguồn tới trường tra cứu của Customer Insights - Journeys.
Ví dụ: bạn muốn nhập một tệp có tên Leads.csv chứa các bản ghi về khách hàng. Cột Khách hàng trong Leads.csv chứa dữ liệu liên hệ hoặc tài khoản được liên kết. Để ánh xạ điều này, hãy chọn nút
 bên cạnh trường tra cứu. Phần Tham chiếu tra cứu mở ra và liệt kê các thực thể liên quan đến thực thể hiện tại.
bên cạnh trường tra cứu. Phần Tham chiếu tra cứu mở ra và liệt kê các thực thể liên quan đến thực thể hiện tại.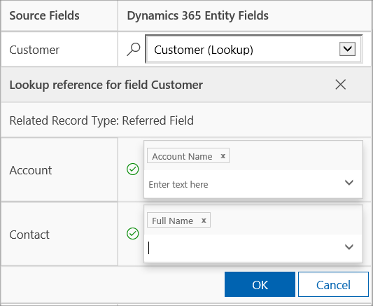
Đối với mỗi thực thể, hãy chọn các trường cần tìm kiếm trong quá trình nhập để giữ lại mối quan hệ giữa các bản ghi, sau đó chọn OK.
Để lưu cài đặt ánh xạ của bạn cho lần tiếp theo, hãy nhập tên vào hộp Đặt tên cho bản đồ dữ liệu của bạn . Bằng cách này, khi bạn cần nhập một bộ dữ liệu tương tự vào lần sau, bạn có thể sử dụng lại ánh xạ này.

Khi bạn đã sẵn sàng tiếp tục, hãy chọn Hoàn tất nhập để nhập dữ liệu đó bằng cách sử dụng ánh xạ của bạn.
Cơ chế hoạt động của khoá thay thế và phát hiện trùng lặp trong quá trình nhập
Hãy lưu ý những điều sau đây về cách hoạt động của khóa thay thế và phát hiện sự trùng lặp trong khi nhập bản ghi vào Customer Insights - Journeys:
- Khi phát hiện sự trùng lặp bị tắt và khóa thay thế không được xác định trong Customer Insights - Journeys
Quy trình nhập sẽ tạo các bản ghi mới. Nếu tìm thấy một GUID trùng khớp, quy trình nhập sẽ cập nhật bản ghi. - Khi phát hiện sự trùng lặp bị tắt và khóa thay thế được chọn
Các bản ghi có cùng dữ liệu khóa thay thế sẽ được cập nhật và các bản ghi khác được tạo trong Customer Insights - Journeys. - Khi phát hiện sự trùng lặp bị tắt và khóa thay thế không được chọn
Trong trường hợp này, khóa thay thế được coi là khóa chính vì nó có sẵn trong Customer Insights - Journeys. Các bản ghi có cùng khoá thay thế sẽ bị thất bại kèm theo một thông báo lỗi trong quá trình nhập. - Khi phát hiện sự trùng lặp được bật và khóa thay thế không được xác định
Tuân theo quy tắc phát hiện trùng lặp. Quy trình nhập sẽ tạo các bản ghi mới. Nếu tìm thấy bất kỳ GUID trùng khớp nào, quy trình nhập sẽ cập nhật các bản ghi. Nếu bất kỳ bản ghi nào khớp với quy tắc phát hiện trùng lặp, thông báo lỗi sẽ hiển thị. - Khi phát hiện sự trùng lặp được bật và khóa thay thế không được chọn Trong trường hợp này, khóa thay thế được coi là khóa chính vì nó có sẵn trong Customer Insights - Journeys. Các bản ghi có cùng khoá thay thế sẽ không thành công với một thông báo lỗi trong quá trình nhập. Các quy tắc phát hiện trùng lặp cũng được áp dụng. Nếu bất kỳ bản ghi nào khớp với quy tắc phát hiện trùng lặp, thông báo lỗi sẽ hiển thị. Các bản ghi không khớp với quy tắc phát hiện sự trùng lặp sẽ được tạo trong Customer Insights - Journeys.
- Khi phát hiện sự trùng lặp được bật và khóa thay thế được chọn
Quy trình nhập sẽ cập nhật các bản ghi dựa vào khoá thay thế và sau đó áp dụng phát hiện trùng lặp. Nếu khoá thay thế khớp, các bản ghi sẽ được cập nhật; nếu không, các bản ghi sẽ được tạo trong hệ thống.
Xem kết quả của quy trình nhập và sửa lỗi
Bạn chỉ có thể sửa lỗi sau khi công việc nhập dữ liệu hoàn thành.
- Đi tới Cài đặt>Cài đặt nâng cao>Hệ thống>Quản lý dữ liệu>Nhập. Công việc nhập dữ liệu cho các lần nhập gần đây được liệt kê tại đây.
- Tìm công việc của bạn trong danh sách và kiểm tra tiến độ của công việc đó. Cột lý do dẫn đến trạng thái hiển thị trạng thái nhập bằng cách sử dụng các giá trị sau:
- Đã gửi
- Đang phân tích
- Đang chuyển đổi
- Đang nhập
- Đã hoàn thành
- Sau khi quá trình nhập hoàn tất, Thành công, Thất bại và Lỗi một phần Các cột sẽ hiển thị số lượng bản ghi đã được nhập thành công, không được nhập hoặc được nhập một phần.
- Mở tệp nhập để xem các bản ghi chưa được nhập hoặc được nhập một phần. Bấm đúp vào bản ghi tệp nhập.
- Sử dụng các tab để xem thông tin về kết quả thành công, thất bại hoặc thất bại một phần của các bản ghi trong quy trình nhập.
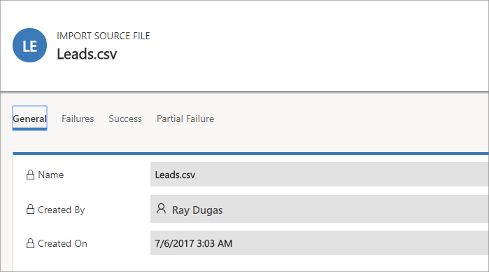
- Trên tab Lỗi , hãy chọn Xuất hàng lỗi để xuất các hàng không được nhập sang tệp .csv mới tài liệu. Bạn có thể sửa lỗi trong tệp này rồi nhập lại.
Xoá các bản ghi đã nhập
- Đi tới Cài đặt>Cài đặt nâng cao>Hệ thống>Quản lý dữ liệu>Nhập. Công việc nhập dữ liệu cho các lần nhập gần đây được liệt kê tại đây.
- Chọn tệp nhập mà bạn muốn xóa, sau đó thực hiện một trong các hành động sau:
- Xóa tệp nguồn nhập: Xóa tệp nhật ký nhập và các chi tiết của tệp.
- Tất cả bản ghi được nhập vào thực thể này trong lần nhập này: Xóa tất cả bản ghi đã được nhập từ tệp đã chọn.
- Tất cả các bản ghi đã nhập từ tệp .zip: Xóa tệp nhập cùng với các bản ghi đã được nhập từ tệp nhập.