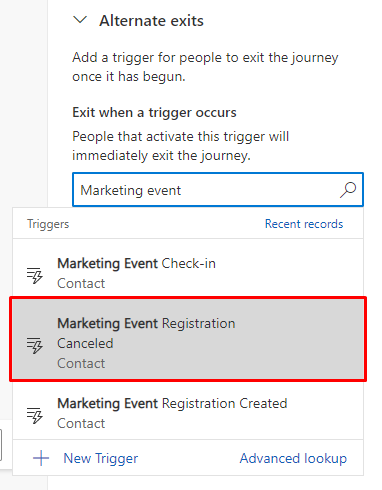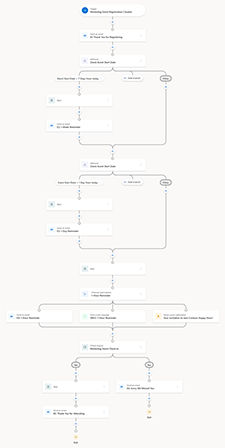Tăng cường sự tham gia của sự kiện bằng các hành trình
Khi bạn tổ chức các sự kiện trực tiếp hoặc trực tuyến, thành công phụ thuộc vào việc thu hút khán giả trong suốt vòng đời sự kiện. Vòng đời có thể kéo dài từ hai đến ba tháng và bao gồm thiết lập, quảng cáo, nhắc nhở, truyền cảm hứng, cảm ơn và tương tác sau sự kiện. Dưới đây là một số hoạt động liên quan đến từng bước của vòng đời sự kiện:
- Thiết lập: Hai đến ba tháng trước sự kiện. Đăng ký biểu mẫu cho người tham dự, diễn giả và nhà tài trợ. Tin nhắn văn bản có liên kết ngắn đến các kênh xã hội. Email xác nhận đăng ký.
- Quảng bá: Bốn đến năm tuần trước sự kiện. Lời mời qua email, tin nhắn văn bản, kênh xã hội và thư trực tiếp. Nội dung và con người nổi bật.
- Nhắc: Một đến bảy ngày trước sự kiện. Nhắc nhở thời hạn. Số lượng đăng ký và nắm bắt các hình thức quan tâm. Gửi thông tin cập nhật về ngày, địa điểm và phiên. Gửi lời khuyên sự kiện.
- Truyền cảm hứng: Trong sự kiện. Kiểm tra người tham dự. Gửi thông tin cập nhật về lịch trình. Gửi thông tin cập nhật cho người tham dự. Chia sẻ số liệu thống kê sự kiện.
- Cảm ơn: Một đến ba ngày sau sự kiện. Gửi email cảm ơn. Gửi khảo sát. Cập nhật các kênh xã hội với bản tóm tắt sự kiện.
- Tương tác: Một đến hai tuần sau sự kiện. Gửi một email tóm tắt. Thông báo các sự kiện sắp tới. Nuôi dưỡng sự dẫn dắt từ sự kiện. Khách hàng tiềm năng đủ tiêu chuẩn.
Bài viết này giải thích cách sử dụng Dynamics 365 Customer Insights - Journeys hành trình theo thời gian thực để hỗ trợ nhắc nhở, truyền cảm hứng và cảm ơn các bước của vòng đời sự kiện. Bạn sẽ học cách tạo một hành trình theo thời gian thực:
- Gửi email chào mừng khi người dùng đăng ký một sự kiện.
- Gửi email nhắc nhở bảy ngày và một ngày trước sự kiện.
- Gửi tin nhắn văn bản hoặc email nhắc nhở một giờ trước sự kiện.
- Và nếu người tham gia hành trình đã tham dự sự kiện, hãy gửi email cảm ơn. Nếu người tham gia hành trình không tham dự sự kiện, hãy gửi email "chúng tôi nhớ bạn".
Toàn bộ hành trình sẽ như thế này (chọn hình ảnh để mở rộng):
Để thực hiện hành trình này, trước tiên bạn cần đảm bảo rằng bạn đã chuẩn bị sẵn một số nguyên liệu tiên quyết. Chúng ta hãy đi đến đó!
Điều kiện tiên quyết cho hành trình nhắc nhở, truyền cảm hứng và cảm ơn
Để bắt đầu quá trình đăng ký sự kiện, bạn sẽ cần quyền truy cập vào các nội dung sau:
- Sự kiện: Bạn có thể sử dụng ứng dụng Customer Insights - Journeys để tạo sự kiện trực tiếp hoặc trực tuyến. Việc tạo sự kiện nằm ngoài phạm vi của bài viết này nhưng bạn có thể tìm hiểu thêm tại đây: Thiết lập sự kiện.
- Trình kích hoạt: Trình kích hoạt cho phép bạn phản hồi các hoạt động của khách hàng theo thời gian thực. Bạn sẽ sử dụng ba trình kích hoạt có sẵn trong ứng dụng Customer Insights - Journeys : Đã tạo đăng ký sự kiện, Đăng ký sự kiện và Đã hủy đăng ký sự kiện. Tìm hiểu thêm: Customer Insights - Journeys trình kích hoạt.
- Email: Trước khi tạo hành trình của mình, bạn cần tạo email để chào mừng người tham dự, nhắc nhở người tham dự về sự kiện, cảm ơn người tham dự và thông báo cho những người không tham dự rằng bạn nhớ họ. Tìm hiểu thêm: Tạo email mới và thiết kế nội dung của email.
- Tin nhắn văn bản: Cần có một tin nhắn văn bản để nhắc nhở giờ cuối cùng trước sự kiện. Tìm hiểu thêm: Tạo tin nhắn văn bản gửi đi.
Bước 1: Gửi email chào mừng khi người dùng đăng ký sự kiện
Điều đầu tiên bạn cần tạo cho sự kiện của mình là hành trình gửi email chào mừng bất cứ khi nào có ai đó đăng ký sự kiện. Để tạo hành trình:
Đi đến Customer Insights - Journeys>Hành trình và chọn + Hành trình mới ở thanh công cụ trên cùng.
Đặt tên cho hành trình, chọn Dựa trên trình kích hoạt làm loại hành trình và tìm kiếm Đã tạo đăng ký sự kiện cò súng. Trình kích hoạt này sẽ bắt đầu một hành động mỗi khi người tham dự mới đăng ký một sự kiện. Sau đó, chọn nút Tạo .
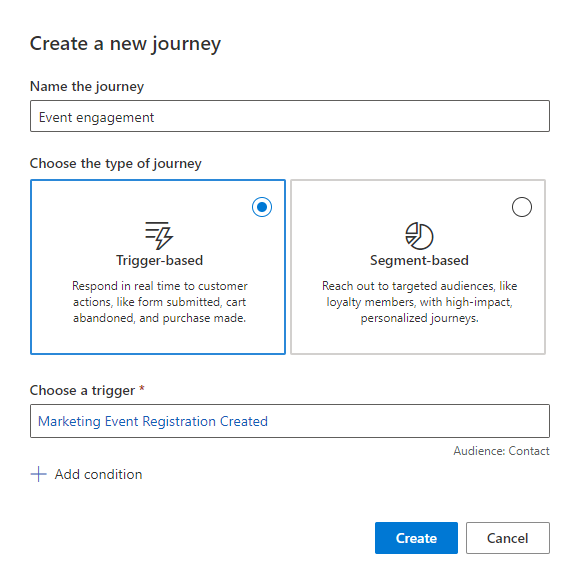
Trên canvas của trình thiết kế hành trình, hãy thêm hành động vào hành trình bằng cách chọn ký hiệu + bên dưới trình kích hoạt đăng ký sự kiện. Chọn hành động Gửi email .
Trong ngăn thuộc tính hành động Gửi email , hãy tìm kiếm email chào mừng mà bạn muốn gửi. Cách dễ dàng nhất là tinh chỉnh email của bạn và đánh dấu email đó là sẵn sàng gửi trước khi tạo hành trình, nhưng bạn cũng có thể chọn + Email mới để mở công cụ thiết kế email dưới dạng cửa sổ phương thức trong nhà thiết kế hành trình.
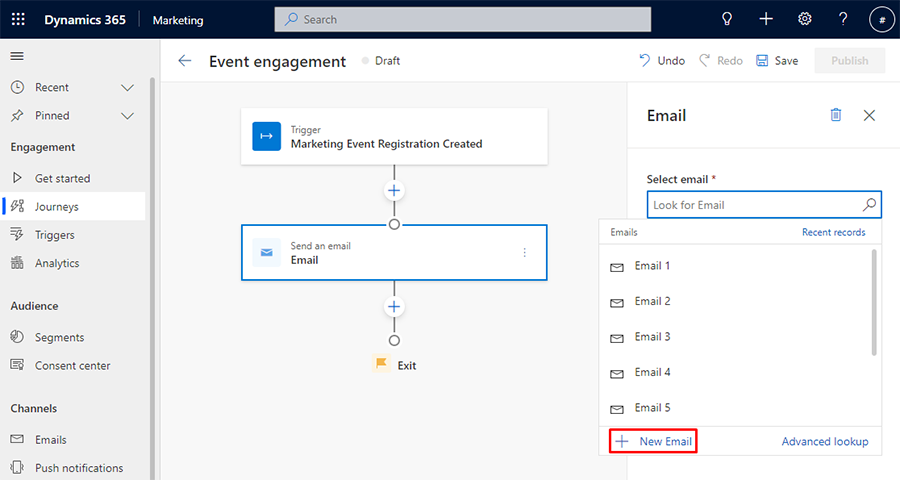
Hành trình bây giờ sẽ bắt đầu mỗi khi ai đó đăng ký một sự kiện. Để liên kết hành trình với sự kiện cụ thể của bạn, hãy chọn trình kích hoạt, chọn Chỉnh sửa ở ngăn bên phải, sau đó chọn + Thêm điều kiện. Trong Chọn thuộc tính thả xuống, đi đến Tham khảo đăng ký sự kiện và chọn Sự kiện. Sau đó, bạn có thể sử dụng trường tra cứu Tìm sự kiện để tìm sự kiện của mình.
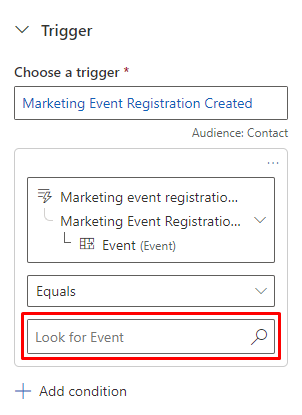
Giờ đây, mỗi khi ai đó đăng ký sự kiện của bạn, họ sẽ nhận được email chào mừng bạn. Tiếp theo, bạn sẽ tạo email nhắc nhở tự động gửi đến người tham dự bảy ngày và một ngày trước sự kiện.
Bước 2: Gửi email nhắc nhở bảy ngày và một ngày trước sự kiện
Khi gửi lời nhắc theo thời gian, bản năng đầu tiên của nhiều Customer Insights - Journeys người dùng là thêm phần tử Chờ vào hành trình của họ. Tuy nhiên, trong trường hợp này, phần tử Chờ sẽ không hoạt động. Mặc dù phần tử Chờ có thể kích hoạt một hành động vào một ngày và giờ cụ thể nhưng chúng tôi muốn kích hoạt một hành động liên quan đến ngày diễn ra sự kiện. Để kích hoạt hành động dựa trên ngày tương đối, chúng tôi sẽ tạo một nhánh trong hành trình của mình để kích hoạt dựa trên một điều kiện cụ thể.
Để thêm một nhánh dựa trên một điều kiện, hãy chọn ký hiệu + bên dưới hành động Gửi email, sau đó chọn Nhánh dựa trên một giá trị cụ thể. Đặt tên cho thuộc tính Kiểm tra sự kiện bắt đầu.
Chọn Nhánh 1 trong trình thiết kế hành trình. Tại đây, bạn sẽ thêm trình kích hoạt để kiểm tra ngày bắt đầu sự kiện. Ở khung bên phải, đặt tên chi nhánh Ngày bắt đầu sự kiện > 7 ngày kể từ bây giờ. Sau đó, chọn nút Điều kiện và chọn menu thả xuống Chọn thuộc tính . Bạn muốn tạo một điều kiện dựa trên yếu tố kích hoạt chính cho hành trình. Để tạo điều kiện, hãy truy cập Kích hoạt>Đã tạo đăng ký sự kiện>Tham chiếu sự kiện, sau đó tìm kiếm và chọn Thuộc tính ngày bắt đầu sự kiện .
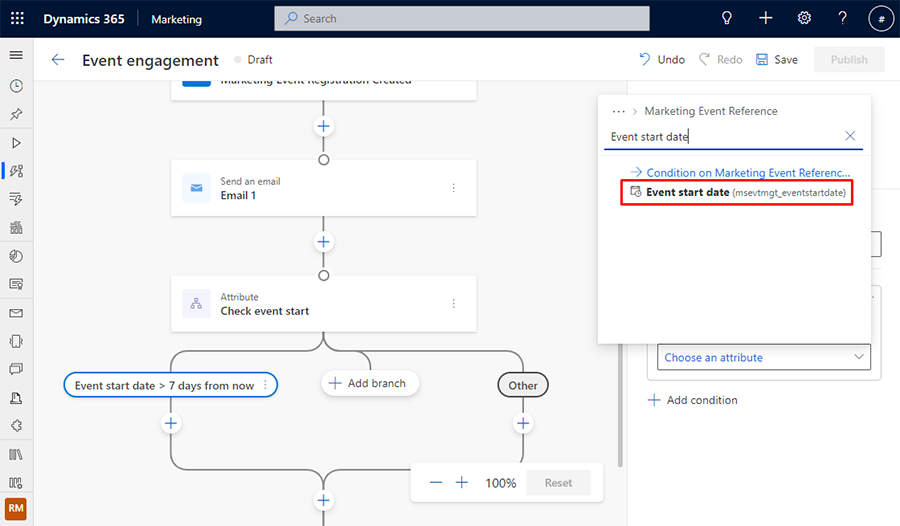
Tiếp theo, cung cấp cho hành trình một ngày tương đối để theo dõi. Để đặt ngày tương đối, hãy chọn menu thả xuống Là và thay đổi thành Là trước. Sau đó, chọn menu thả xuống Ngày thực tế và thay đổi thành Ngày tương đối. Cuối cùng, thay đổi ngày thả xuống thành 7 ngày kể từ hôm nay. Bây giờ, chi nhánh có thể tham chiếu xem ngày bắt đầu sự kiện có dài hơn bảy ngày kể từ ngày hiện tại hay không.
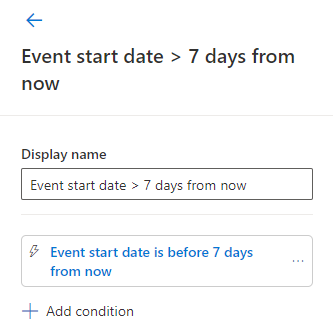
Bây giờ, bạn có thể thêm phần tử Wait vào nhánh ngày tương đối. Giờ đây, phần tử Chờ có thể được gắn với sự kiện để đợi cho đến bảy ngày trước sự kiện để kích hoạt một hành động. Để thêm phần tử Chờ, hãy chọn điều kiện + bên dưới Ngày bắt đầu sự kiện > 7 ngày kể từ bây giờ . Thêm phần tử Giữ một hành động trong một phần tử thời gian cụ thể . Ở ngăn bên phải, bên dưới Mọi người sẽ đợi, chọn Cho đến thời gian được chỉ định bởi trình kích hoạt. Sau đó, trong Chọn thuộc tính trình kích hoạt cụ thể, đi tới Đã tạo đăng ký sự kiện>Tham chiếu sự kiện, sau đó tìm kiếm và chọn thuộc tính Ngày bắt đầu sự kiện . Đặt Thời gian thành 7 ngày trước thời gian đã chỉ định.
Bây giờ bạn đã sẵn sàng kích hoạt hành động bảy ngày trước ngày bắt đầu sự kiện. Để gửi email nhắc nhở, hãy chọn + bên dưới thành phần Chờ và chọn hành động Gửi email . Ở khung bên phải, chọn email nhắc nhở bạn muốn gửi.
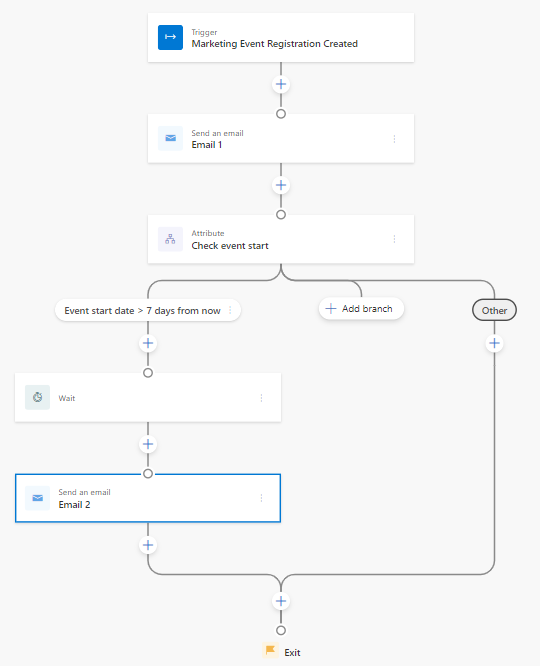
Để gửi lời nhắc thứ hai một ngày trước sự kiện, bạn chỉ cần thêm nhánh thuộc tính mới theo các bước tương tự, chỉ với điều kiện ngày tương đối và phần tử Chờ được đặt một ngày trước sự kiện. Để thêm lời nhắc, hãy chọn + phía trên lối ra hành trình và chọn một Nhánh dựa trên phần tử giá trị cụ thể . Đặt tên cho thuộc tính Kiểm tra sự kiện bắt đầu.
Tiếp theo, chọn Chi nhánh 1, đặt tên là Ngày bắt đầu sự kiện>1 ngày kể từ bây giờ, đặt Ngày bắt đầu sự kiện làm thuộc tính và đặt thời gian thành Là trước, Ngày tương đối và Ngày mai.
Thêm phần tử Chờ sau điều kiện nhánh, đặt Mọi người sẽ chờ giá trị thành Cho đến khi được trình kích hoạt chỉ định, hãy chọn thuộc tính Ngày bắt đầu sự kiện và đặt Thời gian đến Trước thời gian quy định 1 ngày.
Sau đó, để gửi lời nhắc thứ hai sau khi phần tử Chờ hết hạn, hãy chọn phần tử + sau phần tử Chờ, thêm phần tử Gửi email và chọn email nhắc nhở thứ hai của bạn.
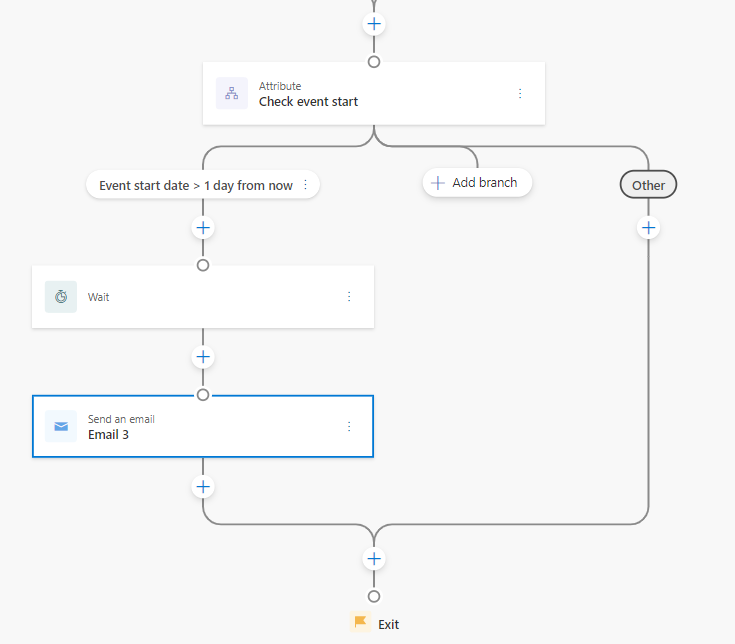
Bước 3: Gửi tin nhắn văn bản hoặc email nhắc nhở một giờ trước sự kiện
Bây giờ bạn cần thiết lập lời nhắc bằng tin nhắn văn bản để gửi một giờ trước sự kiện. Đối với điều này, Customer Insights - Journeys có một tính năng cho phép bạn chọn kênh thời gian không chỉ theo tuần, ngày và giờ mà thậm chí theo phút. Tại đây, bạn có thể sử dụng phần tử Chờ vì tính đến thời điểm này trong hành trình, bạn đã lọc các ngày tương đối trong bảy ngày và một ngày trước sự kiện. Tại thời điểm này, rất có thể phần tử Chờ ngày không liên quan của bạn sẽ hợp lệ.
Chọn + phía trên lối ra hành trình và thêm phần tử Giữ một hành động trong một thời gian cụ thể . Đặt giá trị Mọi người sẽ đợi thành Cho đến khi được trình kích hoạt chỉ định, hãy chọn Thuộc tính ngày bắt đầu sự kiện và đặt Thời gian thành Trước thời gian đã chỉ định 1 giờ.
Tiếp theo, bạn sẽ cho phép Customer Insights - Journeys sử dụng sức mạnh của AI để quyết định kênh nào là tốt nhất để gửi lời nhắc một giờ của bạn. Để Customer Insights - Journeys quyết định, hãy chọn phần tử + phía trên lối ra hành trình và chọn phần tử Gửi tin nhắn qua phần tử kênh bên phải. Chọn Email và Tin nhắn văn bản làm kênh của bạn và chọn Tối ưu hóa nút.
Trong ngăn Tối ưu hóa kênh ở bên phải, đặt Tên hiển thị thành Một -tối ưu hóa lời nhắc theo giờ.
Chọn hành động Email bên dưới phần tử Tối ưu hóa kênh sau đó chọn email nhắc nhở một giờ ở ngăn bên phải. Tương tự, chọn hành động Tin nhắn văn bản sau đó chọn tin nhắn văn bản nhắc nhở một giờ ở khung bên phải.
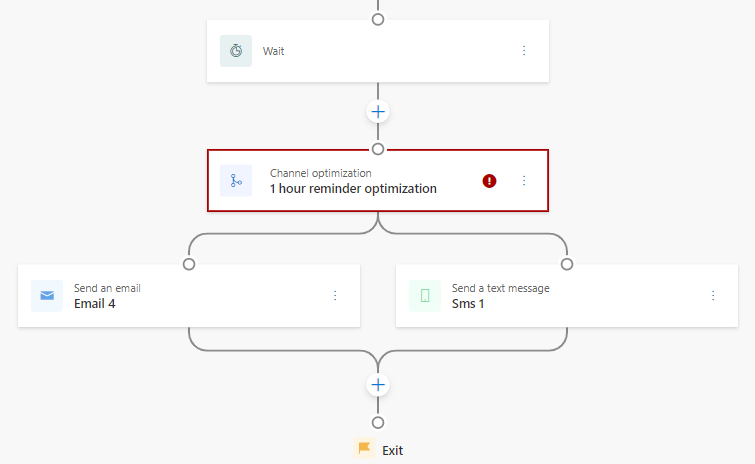
Bạn sẽ nhận thấy rằng phần tử Tối ưu hóa kênh có dấu hiệu cảnh báo màu đỏ trên đó. Điều này là do Mục tiêu chưa được đặt cho việc tối ưu hóa. Trong hành trình này, mục tiêu của chúng tôi là thu hút người tham dự đăng ký tham gia sự kiện của chúng tôi. Vì vậy, để tối ưu hóa cho mục tiêu, hãy chọn yếu tố Tối ưu hóa kênh và đối với mục tiêu Hành trình, hãy chọn Mục tiêu tùy chỉnh for Mục tiêu của hành trình này là. Trong trình đơn thả xuống Tiêu đề , hãy nhập Thúc đẩy số người đăng ký tham dự sự kiện làm tên cho mục tiêu tùy chỉnh của bạn và chọn + ký. Đối với Mục tiêu này đạt được khi, hãy tìm kiếm và chọn trình kích hoạt Đăng ký sự kiện . Sau đó, nhập 50% cho Số người cần là. Tỷ lệ này cho ứng dụng Customer Insights - Journeys biết rằng mục tiêu của bạn đã đạt được khi 50% số người đăng ký sự kiện đã đăng ký.
Cuối cùng, xác định nhóm điều khiển để tối ưu hóa kênh. Chọn phần tử Tối ưu hóa kênh , sau đó trong Kênh mặc định chọn Tin nhắn văn bản. Bước này gửi cho 10 phần trăm khán giả lời nhắc kéo dài một giờ thông qua kênh tin nhắn văn bản, cung cấp cho phần tử Tối ưu hóa kênh một nhóm kiểm soát không do AI điều khiển để đo lường kết quả.
Bước 4: Gửi email cảm ơn hoặc chúng tôi đã bỏ lỡ email của bạn
Bước cuối cùng của hành trình là gửi phản hồi dựa trên việc người nhận có đăng ký tham gia sự kiện hay không. Nếu họ đã đăng ký, hành trình sẽ gửi email "cảm ơn bạn đã tham dự". Nếu họ không đăng ký, hành trình sẽ gửi email "xin lỗi, chúng tôi đã nhớ bạn". Để điều chỉnh câu trả lời của mình, bạn sẽ thêm phần tử Phản hồi hành động vào hành trình của mình.
Chọn + phía trên lối ra hành trình và thêm phần tử Phản hồi một hành động . Bạn sẽ chỉ định một điều kiện, nếu được đáp ứng, sẽ gửi những người tham gia hành trình xuống nhánh Có . Nếu không đáp ứng điều kiện, người tham gia sẽ bị chuyển xuống nhánh No .
Chọn phần tử If/then nhánh . Đặt Chọn loại điều kiện nhánh thành Trình kích hoạt được kích hoạt. Trong tra cứu trình kích hoạt, hãy tìm kiếm Đăng ký sự kiện. Sau đó, đưa ra một khung thời gian mà nếu đáp ứng được điều kiện, người tham gia sẽ được chuyển xuống nhánh Có . Đối với sự kiện này, khung thời gian bao gồm thời gian sau khi sự kiện bắt đầu. Đặt giới hạn thời gian thành hai giờ.
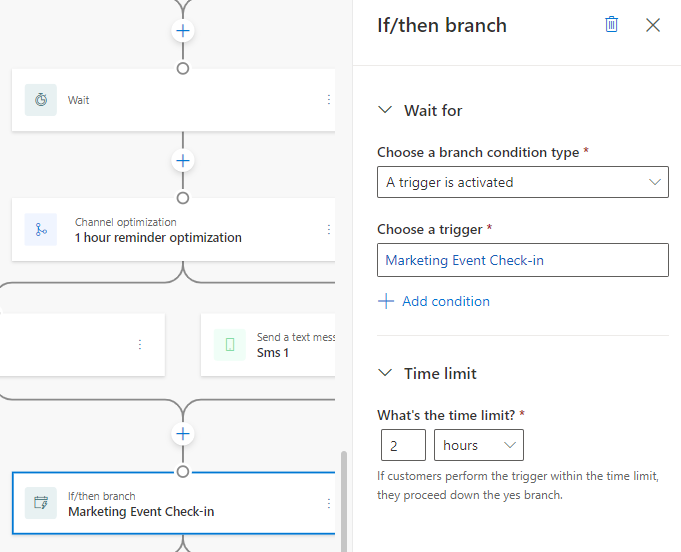
Trong nhánh Có của phần tử đăng ký nếu/thì, bạn sẽ muốn gửi email cảm ơn người nhận đã tham dự. Nhưng bạn không muốn gửi email ngay lập tức; thay vào đó, bạn muốn gửi nó một giờ sau khi sự kiện kết thúc. Để đặt thời gian trì hoãn email, hãy chọn phần tử + trong nhánh Có và thêm phần tử Giữ một hành động trong một thời gian cụ thể . Đặt Mọi người sẽ đợi đến Cho đến thời gian được chỉ định bởi trình kích hoạt. Đối với thuộc tính kích hoạt, hãy đi tới Đã tạo đăng ký sự kiện>Tham chiếu sự kiện, sau đó tìm kiếm cho Ngày kết thúc sự kiện. Đặt Thời gian thành 1 giờ.
Bên dưới phần tử Chờ, hãy chọn hành động + và thêm hành động Gửi email . Chọn email "cảm ơn bạn đã tham dự" của bạn.
Tiếp theo, bạn cần đặt email để gửi cho những người tham gia hành trình nhưng không đăng ký tham gia sự kiện. Trong nhánh Không của phần tử đăng ký if/then, hãy chọn + và thêm a Gửi email hành động. Chọn email "xin lỗi, chúng tôi nhớ bạn".
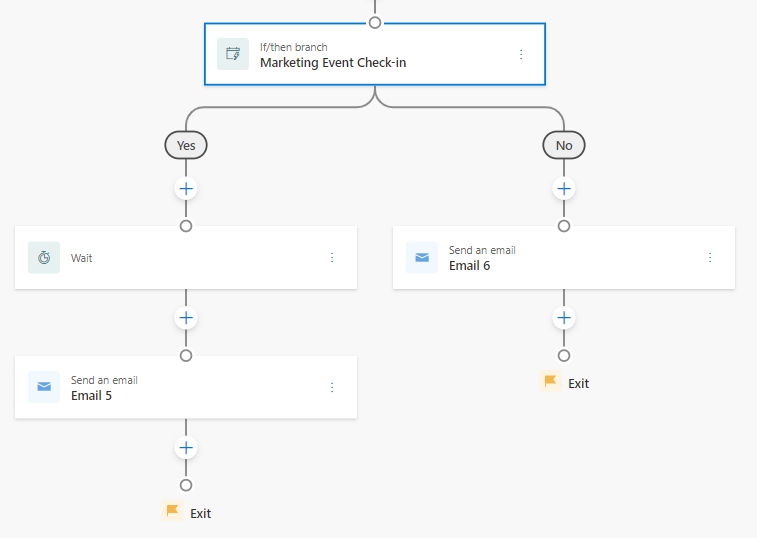
Tóm tắt hành trình tham gia sự kiện
Bạn hiện đã xây dựng một hành trình cảm ơn những người tham dự sự kiện đã đăng ký, gửi lời nhắc sự kiện kịp thời và gửi phản hồi email phù hợp tùy thuộc vào việc người tham gia hành trình có đăng ký tham gia sự kiện hay không. Điều mạnh mẽ về hành trình này—và Customer Insights - Journeys nói chung—là bạn có thể sử dụng hành trình này cho bất kỳ sự kiện nào mà bạn tổ chức! Nếu bạn cố gắng đạt được kết quả tương tự bằng cách sử dụng hành trình dựa trên phân đoạn, bạn cần phải tạo các phân đoạn chuyên biệt và hành trình riêng biệt cho từng sự kiện một cách tỉ mỉ. Hành trình thời gian thực thực sự là tương lai của sự tương tác với khách hàng.
Tiền thưởng
Customer Insights - Journeys trình kích hoạt cung cấp giải pháp đơn giản nếu người tham gia hành trình hủy đăng ký sự kiện khi họ đang ở giữa hành trình. Để loại người tham gia đã bị hủy ra khỏi hành trình, hãy chọn trình kích hoạt Đã tạo đăng ký sự kiện ở đầu hành trình. Ở khung bên phải, chọn liên kết Chỉnh sửa ở bên phải End. Sau đó, trong Thoát khi xảy ra kích hoạt, hãy tìm kiếm Đã hủy đăng ký sự kiện. Giờ đây, khi người tham gia hủy đăng ký, họ sẽ bị xóa khỏi hành trình và không nhận được thêm thông báo nào.