Thêm một kiểm soát hẹn giờ cho các thực thể hỗ trợ SLA
Thêm kiểm soát hẹn giờ vào biểu mẫu thực thể được kích hoạt thỏa thuận cấp độ dịch vụ (SLA) để giúp người dùng đo lượng thời gian họ phải hoàn thành nhiệm vụ như được chỉ định trong Thỏa thuận cấp độ dịch vụ (SLA). Kiểm soát hẹn giờ hiển thị bộ đếm ngược thời gian cho biết trạng thái hiện tại và thời gian còn lại cho các Chỉ số đo hiệu suất chính của Thỏa thuận cấp độ dịch vụ đã đặt cấu hình.
Thêm hẹn giờ Thỏa thuận cấp độ dịch vụ vào thực thể được kích hoạt Thỏa thuận cấp độ dịch vụ
Sau khi bạn định cấu hình KPI SLA, SLA và các mục SLA cho một thực thể, bạn có thể thêm Kiểm soát hẹn giờ SLA để hiển thị KPI SLA được định cấu hình cho thực thể đó. Bạn có thể tùy chỉnh chế độ xem để lọc các KPI và chỉ hiển thị các KPI có liên quan cho đại diện dịch vụ khách hàng (đại diện dịch vụ). Một số KPI mà nhân viên dịch vụ có thể thấy bao gồm các giai đoạn khác nhau mà KPI trải qua.
Để biết thông tin về cách hiển thị KPI SLA khi chạy thời gian thực khi đại diện dịch vụ xem trường hợp cần xử lý trong Trung tâm dịch vụ khách hàng, hãy xem Bộ đếm thời gian cho các thực thể hỗ trợ SLA.
Lưu ý
- Kiểm soát hẹn giờ SLA hiển thị các KPI SLA chỉ được tạo trong Giao diện Hợp nhất.
- Bộ điều khiển Bộ đếm thời gian SLA hiển thị Không có SLA nào được áp dụng khi không có bất kỳ SLA nào được áp dụng.
Chế độ xem thời gian chạy mẫu của Bộ hẹn giờ SLA như sau.
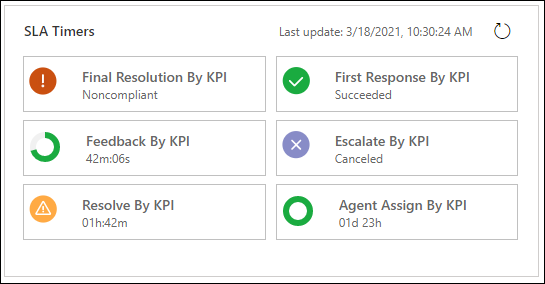
Tuy nhiên, các Phiên bản Chỉ số đánh giá hiệu suất chính của Thỏa thuận cấp độ dịch vụ sẽ không đạt đến trạng thái Gần như không tuân thủ hoặc Không phàn nàn, nếu SLAWarningAndExpiryMonitoringFlow không được bật và bộ hẹn giờ Phiên bản Chỉ số đánh giá hiệu suất chính của Thỏa thuận cấp độ dịch vụ tiếp tục chạy. Thông báo cảnh báo sau đây sẽ hiển thị trên các bộ hẹn giờ Thỏa thuận cấp độ dịch vụ: "Các phiên bản Thỏa thuận cấp độ dịch vụ có thể không chính xác bởi vì quy trình <ID quy trình làm việc> bị tắt. Vui lòng liên hệ với quản trị viên của bạn để bật quy trình làm việc." ID quy trình làm việc thay đổi tùy theo hệ thống vì nó tương ứng với SLAWarningAndExpiryMonitoringFlow. Để biết thêm thông tin về cách bật SLAWarningAndExpiryMonitoringFlow, hãy xem Thông báo cảnh báo xuất hiện trên slakpiinstances.
Để biết thêm thông tin về lý do tại sao Phiên bản KPI SLA không đạt đến trạng thái Sắp không tuân thủ hoặc Không tuân thủ và cách bạn có thể giải quyết vấn đề này, hãy xem Phiên bản KPI SLA không đạt đến trạng thái Sắp không tuân thủ hoặc Không tuân thủ và bộ đếm thời gian Phiên bản KPI SLA vẫn tiếp tục chạy.
Thực hiện các bước sau để thêm kiểm soát hẹn giờ SLA cho thực thể trường hợp.
Quan trọng
Bạn chỉ có thể thêm kiểm soát hẹn giờ SLA trong phiên bản Power Apps cũ.
Trong môi trường Power Platform của bạn, hãy chọn Thiết đặt nâng cao để đi đến Tùy chỉnh.
Chọn Tùy chỉnh hệ thống, và trong trang Giải pháp, hãy mở rộng Thực thể trong Các thành phần.
Chọn thực thể mà bạn muốn thêm kiểm soát hẹn giờ SLA và trong dạng xem Biểu mẫu, hãy chọn biểu mẫu tương ứng. Trong ví dụ này, chúng ta hãy chọn thực thể Trường hợp và biểu mẫu Trường hợp cho trải nghiệm tương tác.
Trên trang xuất hiện, trên tab Chèn, hãy chèn một phần, sau đó chèn một lưới con.
Nhấp đúp vào lưới phụ và trong hộp thoại Đặt thuộc tính , nhập các thông tin chi tiết cần thiết. Trên tab Hiển thị , phần Nguồn dữ liệu :
Đối với Bản ghi, hãy chọn Chỉ các bản ghi liên quan.
Việc chọn Tất cả các loại bản ghi sẽ truy xuất tất cả các trường hợp KPI SLA có trong tổ chức và có thể dẫn đến các vấn đề về hiệu suất.
Đối với Thực thể, hãy chọn Các trường hợp KPI SLA (Liên quan đến).
Trong Chế độ xem mặc định, hãy thêm chế độ xem hoặc chỉnh sửa chế độ xem hiện có để xác định KPI SLA cần hiển thị cho đại diện dịch vụ khi chạy. Để biết thêm thông tin về chế độ xem, hãy xem Tạo và chỉnh sửa chế độ xem.
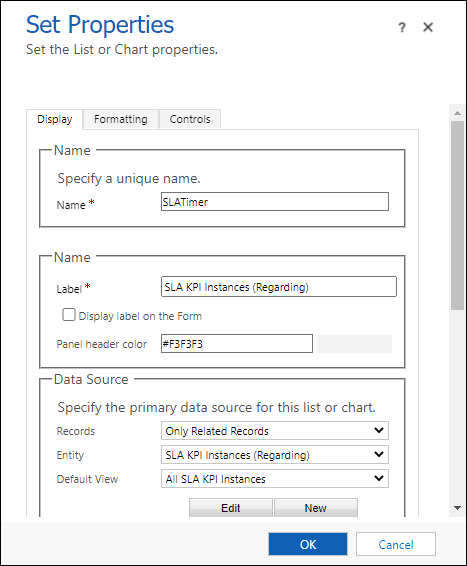
Trên tab Kiểm soát, hãy nhập thông tin sau đây:
- Chọn Thêm điều khiển, sau đó chọn Bộ đếm thời gian SLA.
- Trong khu vực Bộ hẹn giờ SLA, nhập giá trị cho Update_Frequency_key để đặt khoảng thời gian làm mới bộ hẹn giờ. Để có hiệu suất tối ưu, hãy chọn khoảng thời gian không quá ngắn. Khoảng thời gian mặc định là 30 phút.
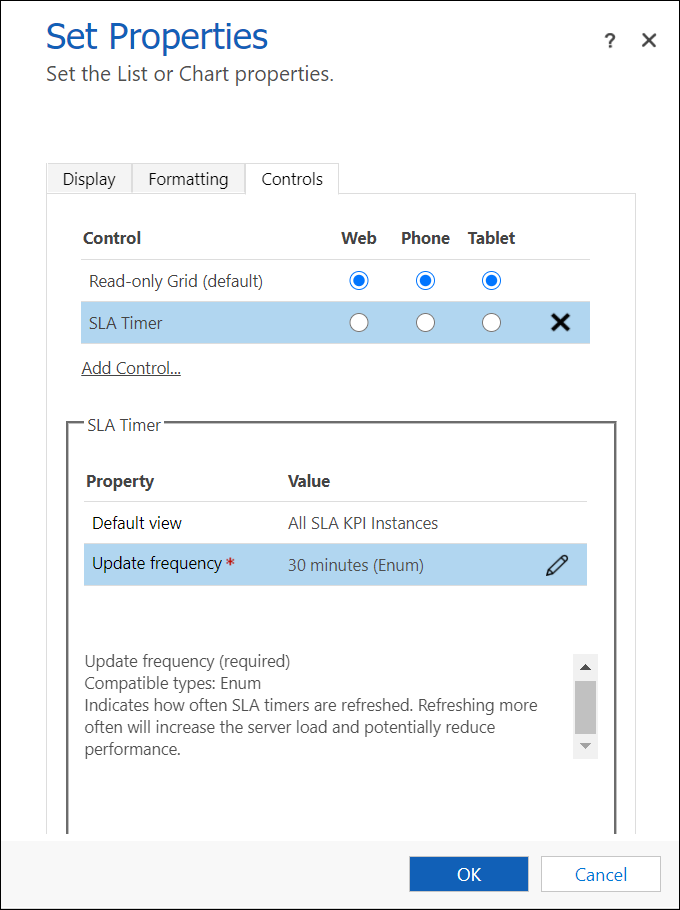
Lưu và phát hành giải pháp.
Bật thời gian đã trôi qua cho Bộ hẹn giờ Thỏa thuận cấp độ dịch vụ ở trạng thái hết hạn
Bạn có thể định cấu hình thuộc tính đếm ngược âm cho bộ hẹn giờ Thỏa thuận cấp độ dịch vụ để bộ hẹn giờ tiếp tục hiển thị thời gian đã trôi qua sau khi Thỏa thuận cấp độ dịch vụ hết hạn thay vì hiển thị trạng thái. Cài đặt này cần được đặt cấu hình cho từng phiên bản Bộ hẹn giờ Thỏa thuận cấp độ dịch vụ.
Sau khi bạn thêm điều khiển Bộ hẹn giờ Thỏa thuận cấp độ dịch vụ, hãy đặt thuộc tính Bật đếm ngược âm thành Có.
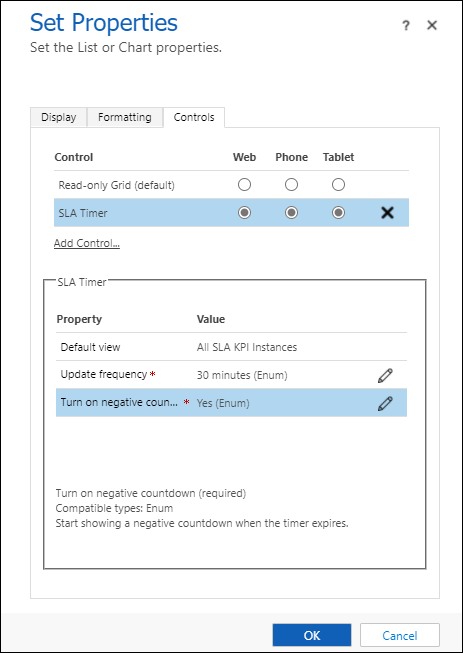
Lưu và phát hành giải pháp.
Tùy chỉnh nhãn hiển thị kiểm soát hẹn giờ Thỏa thuận cấp độ dịch vụ
Sau khi bạn đã thêm kiểm soát hẹn giờ Thỏa thuận cấp độ dịch vụ cho thực thể được kích hoạt Thỏa thuận cấp độ dịch vụ, bạn có thể tùy chỉnh nhãn của trạng thái sẽ được hiển thị cho kiểm soát hẹn giờ.
Trong khu vực Hẹn giờ Thỏa thuận cấp độ dịch vụ, hãy chọn Chỉnh sửa cho Nhãn đã tùy chỉnh.
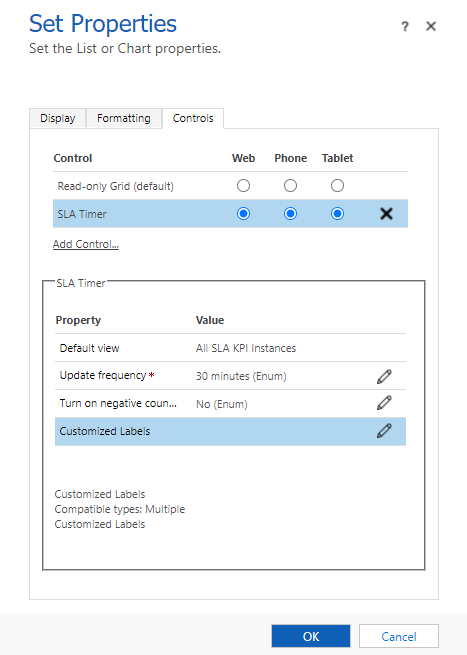
Trong hộp thoại Đặt cấu hình Thuộc tính "Nhãn đã tùy chỉnh", chọn tùy chọn Liên kết với một giá trị tĩnh rồi nhập các giá trị cho nhiều mã ngôn ngữ.
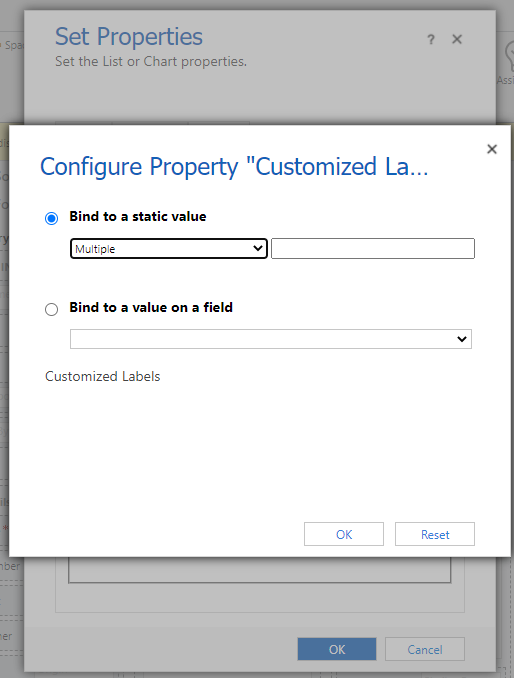
Giá trị mã ngôn ngữ phải có định dạng sau:
(language code1)=(KPI instance status value):(KPI instance custom label)
Ví dụ: 1033=1:Không tuân thủ tùy chỉnhBạn cũng có thể nhập nhiều mã ngôn ngữ bằng cách dùng dấu chấm phẩy để tách chúng:
(language code1)=(KPI instance status value):(KPI instance custom label); (language code2)=(KPI instance status value):(KPI instance custom label)
Ví dụ: 1033=1:Không tuân thủ tùy chỉnh; 3: Đã tạm dừngNếu cần tạo nhiều bộ mã ngôn ngữ thì phải tách từng bộ bằng cách chọn Nhập. Ví dụ:
Nhập
(language code1)=(KPI instance status value):(KPI instance custom label); (language code2)=(KPI instance status value):(KPI instance custom label)Chọn Nhập.
Nhập
(language code1)=(KPI instance status value):(KPI instance custom label); (language code2)=(KPI instance status value):(KPI instance custom label)
Các mã trạng thái có thể tùy chỉnh là:
- 1: Không tuân thủ
- 3: Đã tạm dừng
- 4: Đã thành công
- 5: Đã hủy
Để tra cứu mã ngôn ngữ hoặc để bật hoặc tắt một ngôn ngữ, hãy đi tới Thiết đặt nâng cao>Quản trị>Ngôn ngữ.
Chọn OK.
Lưu và phát hành giải pháp.
Thêm kiểm soát hẹn giờ có sẵn vào biểu mẫu Trường hợp
Trên biểu mẫu trường hợp, mục kiểm soát hẹn giờ có thể hiển thị bất kỳ trạng thái nào sau đây, tùy theo hành động của đại diện dịch vụ khách hàng (CSR) và tùy chọn bạn chỉ định khi thiết lập mục kiểm soát hẹn giờ:
Nếu đại diện dịch vụ khách hàng hoàn tất tác vụ trong khoảng thời gian còn lại, thì mục kiểm soát sẽ hiển thị Đã thành công.
Nếu đại diện dịch vụ khách hàng không hoàn tất tác vụ trong khoảng thời gian còn lại, thì mục kiểm soát sẽ hiển thị Đã hết hạn.
Khi đồng hồ hẹn giờ đếm ngược, màu sắc thay đổi sang màu vàng khi thời gian còn lại gần tới mức không tuân thủ. Nếu thời gian còn lại hết, đồng hồ hẹn giờ hiển thị thông báo Đã hết hạn. Sau đó màu sắc đồng hồ hẹn giờ thay đổi sang màu đỏ và đồng hồ hẹn giờ bắt đầu đếm xuôi để hiển thị thời gian trôi qua kể từ khi nhiệm vụ phải được hoàn thành. Hành vi này là tùy chọn.
Nếu điều kiện khiến sự kiện quan trọng bị hủy, kiểm soát hiển thị thông báo Đã hủy. Hành vi này là tùy chọn.
Nếu một trong các trường bắt buộc trong hộp thoại Kiểm soát hẹn giờ không có giá trị trong bản ghi, bộ kiểm soát hiển thị thông báo Không đặt.
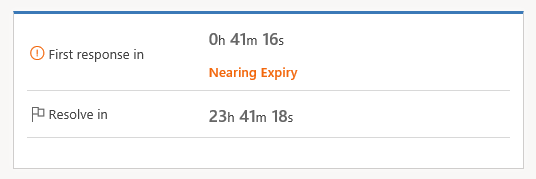
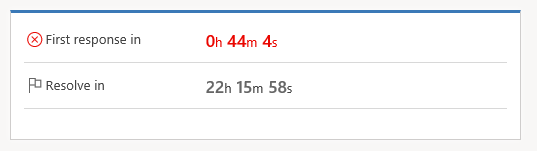
Quan trọng
- Hướng dẫn trong bài viết này sẽ được áp dụng nếu bạn thêm hẹn giờ để theo dõi thời gian cho trường ngày/giờ của bất kỳ thực thể nào hoặc để theo dõi thời gian theo Thỏa thuận cấp độ dịch vụ tiêu chuẩn trên bản ghi trường hợp. Nếu bạn đang sử dụng Thỏa thuận cấp độ dịch vụ nâng cao và muốn thêm hẹn giờ vào biểu mẫu, chuyển đến Thêm hẹn giờ vào biểu mẫu để theo dõi thời gian trong Thỏa thuận cấp độ dịch vụ nâng cao.
- Kiểm soát hẹn giờ được thiết kế để hiển thị trực quan trạng thái hiện tại hoặc cho biết thời gian còn lại hoặc trôi qua liên quan đến ngày và giờ được chỉ định trong trường Thời gian Lỗi hoặc Phiên bản KPI SLA. Kiểm soát giờ không theo dõi thời gian mà trong đó điều kiện Tạm dừng là đúng.
Lưu ý
Màn hình hiển thị kiểm soát hẹn giờ trong ứng dụng Giao diện hợp nhất. Trên ứng dụng máy khách web, kiểm soát hẹn giờ hiển thị như sau:
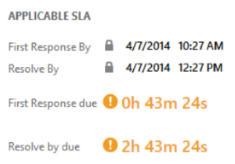
Thông tin thêm: Hiểu chi tiết SLA với điều khiển Timer
Thêm kiểm soát hẹn giờ sẵn dùng
Đảm bảo rằng bạn có vai trò bảo mật Quản trị viên Hệ thống hoặc Người tùy chỉnh Hệ thống hoặc quyền tương đương.
Kiểm tra vai trò bảo mật của bạn
- Thực hiện theo các bước trong Xem hồ sơ người dùng của bạn.
Chuyển tới Thiết đặt>Tùy chỉnh.
Chọn Tùy chỉnh hệ thống.
Trong trình khám phá giải pháp trên ngăn bên trái, bung rộng Thực thể, bung rộng thực thể Trường hợp rồi chọn Biểu mẫu.
Để thêm hẹn giờ vào biểu mẫu để đại diện dịch vụ khách hàng có thể sử dụng biểu mẫu này trong Trung tâm Dịch vụ khách hàng, mở biểu mẫu trường hợp của loại Chính.
Chọn trên biểu mẫu nơi bạn muốn đặt kiểm soát. Bạn có thể kiểm soát vào bất kỳ đâu ngoại trừ đầu trang hoặc chân trang của biểu mẫu.
Trên tab Chèn, trong nhóm Kiểm soát, chọn Hẹn giờ.
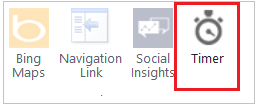
Trong hộp thoại Kiểm soát hẹn giờ , hãy làm như sau:
Trong phần Tổng quát, nhập tên và nhãn cho kiểm soát.
Trong Nguồn dữ liệu, bên cạnh Trường thời gian lỗi, chọn trường ngày-thời gian thể hiện thời gian phải hoàn tất một sự kiện quan trọng. Ví dụ: chọn trường Phản hồi đầu tiên bởi.
Bên cạnh Điều kiện thành công, chọn một trường cần sử dụng để đánh giá thành công của sự kiện quan trọng, sau đó chọn điều kiện cho biết thành công. Ví dụ: chọn trường Đã gửi phản hồi đầu tiên, rồi chọn Có để cho biết các tiêu chí thành công của số liệu Phản hồi đầu tiên. Thiết đặt này là bắt buộc.
Bên cạnh Điều kiện thất bại, chọn một trường cần sử dụng để đánh giá thất bại của sự kiện quan trọng, sau đó chọn điều kiện cho biết thành công. Ví dụ, trong danh sách thả xuống đầu tiên, chọn IsEscalated. Trong danh sách thả xuống thứ hai, chọn Có.
Bên cạnh Điều kiện cảnh báo, nhập điều kiện sẽ khiến kiểm soát hẹn giờ hiển thị cảnh báo khi thời gian sắp hết. Ví dụ: trong danh sách đầu tiên bên cạnh Điều kiện cảnh báo, chọn Trạng thái lần phản hồi đầu tiên theo thỏa thuận cấp độ dịch vụ. Trong danh sách bên phải, chọn Gần tới mức không tuân thủ. Thiết đặt này là tùy chọn.
Bên cạnh Điều kiện hủy, chọn một trường để đánh giá xem trạng thái đạt được của sự kiện quan trọng có phải là bị hủy không. Sau đó chọn tùy chọn cho biết sự kiện quan trọng bị hủy. Thiết đặt này là tùy chọn.
Bên cạnh Điều kiện tạm dừng, nhập điều kiện sẽ khiến hẹn giờ tạm dừng việc đếm lùi. Ví dụ: bạn muốn hẹn giờ tạm dừng đếm lùi mỗi khi trạng thái trường hợp được đặt thành “Treo”. Đối với việc này, trong danh sách thả xuống đầu tiên, chọn Trạng thái. Trong danh sách thả xuống thứ hai, chọn Treo.
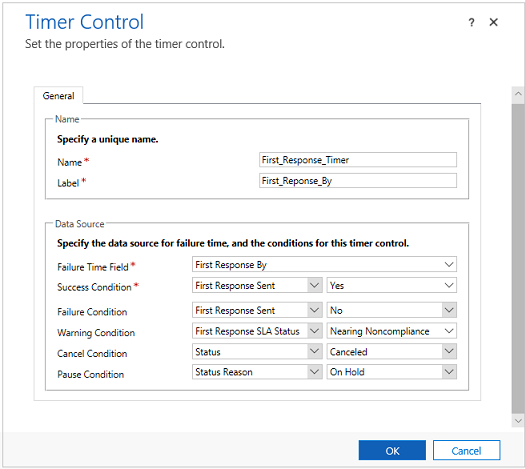
Chọn OK để thêm kiểm soát vào biểu mẫu.
Ghi chú
Kiểm soát hẹn giờ làm mới trên sự kiện biểu mẫu OnChange và cả khi tải biểu mẫu.
Bạn có thể thêm kiểm soát hẹn giờ vào biểu mẫu dựa trên bất kỳ loại bản ghi (thực thể) nào, bao gồm cả loại bản ghi tùy chỉnh.
Bạn có thể thêm nhiều kiểm soát hẹn giờ cho các chỉ số đánh giá hiệu suất chính (KPI) khác nhau.
Bạn có thể thêm kiểm soát hẹn giờ vào bất kỳ Trải nghiệm tương tác Main or Main nào của các thực thể khác, nhưng kiểm soát hẹn giờ không được hiển thị trong Dynamics 365 dành cho máy tính bảng.
Thông tin liên quan
Cấu hình thỏa thuận mức dịch vụ
Thiết lập và kích hoạt ngôn ngữ
Thêm bộ đếm thời gian vào biểu mẫu để theo dõi thời gian so với SLA nâng cao