Đặt cấu hình thỏa thuận cấp độ dịch vụ
Tiền bo
Nếu bạn muốn dùng thử miễn phí Dynamics 365 Customer Service, bạn có thể đăng ký bản dùng thử 30 ngày.
Với thỏa thuận cấp độ dịch vụ (SLA) được định cấu hình trong Trung tâm Dịch vụ khách hàng, bạn có thể:
- Sử dụng các hành động dùng ngay trong Microsoft Power Automate.
- Xác định giờ làm việc, tạm dừng và tiếp tục Thỏa thuận cấp độ dịch vụ ở cấp Chỉ số đánh giá hiệu suất chính và cấp mục của Thỏa thuận cấp độ dịch vụ, giúp theo dõi các mục Thỏa thuận cấp độ dịch vụ cho các giờ làm việc khác nhau dựa trên mức độ ưu tiên và tiêu chí. Cài đặt tạm dừng ở cấp SLA KPI hoặc cấp mục SLA giúp bạn linh hoạt hơn trong việc xác định các điều kiện tạm dừng ở cấp chi tiết hơn.
- Trong vòng đời trường hợp, nhiều KPI SLA có thể được kích hoạt tại các điểm bắt đầu khác nhau. Hình minh họa sau đây mô tả cách bạn có thể xác định thời gian giải quyết tổng thể và cũng chỉ định KPI SLA tại các điểm bắt đầu khác nhau.
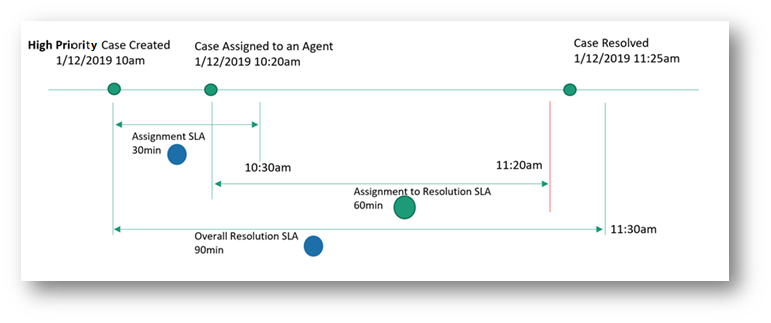
Cách đặt cấu hình SLA trong Trung tâm dịch vụ khách hàng:
Lưu ý
Bạn chỉ có thể tạo SLA trong những môi trường có ứng dụng Customer Engagement, chẳng hạn như Customer Service, vì SLA có sẵn theo mặc định trong các ứng dụng này.
Điều kiện tiên quyết
Xem xét các yêu cầu sau trước khi định cấu hình SLA cho tổ chức của bạn:
Quản trị viên hệ thống, Người tùy chỉnh hệ thống hoặc vai trò Người quản lý Dịch vụ Khách hàng được giao cho bạn. Ngoài ra, hãy đảm bảo rằng bạn đã cấp các quyền sau trong Bảo mật>Vai trò bảo mật>Thực thể tùy chỉnh:
- Người quản lý CSR
- Trình kết nối: Mọi quyền ở cấp đơn vị kinh doanh.
- SLAKPI: Quyền tạo ở cấp đơn vị kinh doanh, quyền xóa ở cấp cha – con và các quyền khác ở cấp tổ chức.
- ProcessStageParameter: Mọi quyền ở cấp đơn vị kinh doanh.
- Đại diện dịch vụ khách hàng: Quyền đọc ở cấp tổ chức đối với thực thể SLA KPI.
- Người quản lý CSR
Giấy phép Power Automate có sẵn cho người dùng tạo hành động trên trạng thái phiên bản SLA KPI.
Xác định các thực thể mục tiêu và thêm các tùy chỉnh. Để thêm các tùy chỉnh trong các thực thể đích để theo dõi SLA, hãy làm theo các bước sau:
Tạo trường tra cứu trên thực thể mà SLA phải được cấu hình và liên kết SLA với một phiên bản KPI SLA. Các trường tra cứu được tạo để bạn có thể xem SLA trong bộ đếm thời gian trên biểu mẫu thực thể và theo dõi SLA của bạn. Để tìm hiểu thêm, hãy xem Tạo và chỉnh sửa trường. Ví dụ: để theo dõi SLA trong trường hợp "KPI chuyển cấp", bạn cần tạo một trường như EscalatedByKPI trên thực thể trường hợp và cung cấp Kiểu dữ liệu dưới dạng Tra cứu và Loại bản ghi đích là Phiên bản KPI SLA.
Sử dụng trường tra cứu để định cấu hình bộ hẹn giờ để giúp người dùng ước tính lượng thời gian họ phải hoàn thành một nhiệm vụ – thông thường như được chỉ định trong SLA.
Để định cấu hình bộ hẹn giờ, hãy thêm kiểm soát hẹn giờ vào biểu mẫu thực thể. Kiểm soát hẹn giờ lúc đầu hiển thị đồng hồ hẹn giờ đếm ngược để hiển thị thời gian còn lại để hoàn thành nhiệm vụ. Để tìm hiểm thêm, hãy xem Thêm kiểm soát hẹn giờ cho biểu mẫu Trường hợp để theo dõi thời gian so với SLA.
Lưu ý
- Trong Giao diện hợp nhất, thuộc tính Thời gian trôi qua và Ngày tạm dừng của Phiên bản SLA KPI chứa các giá trị tương đương với giá trị ở thuộc tính tương ứng là Thời gian tạm giữ và Thời gian tạm giữ gần đây nhất của bản ghi mục tiêu, chẳng hạn như trường hợp và tài khoản, ở máy khách web.
- Khi Phiên bản KPI SLA đạt đến trạng thái cuối (Thành công hoặc Không tuân thủ), Đã tạm dừng và Thời gian đã trôi qua không còn được tính nữa.
Tạo KPI Thỏa thuận Cấp độ Dịch vụ
KPI SLA là chỉ số hiệu suất mà bạn muốn theo dõi, ví dụ Phản hồi đầu tiên hoặc Người giải quyết.
Trong sơ đồ trang web của trung tâm quản trị Customer Service, hãy chọn Điều khoản dịch vụ trong Hoạt động. Trang Điều khoản dịch vụ xuất hiện.
Trong phần SLA KPI, hãy chọn Quản lý. Chế độ xem SLAKPI đang hoạt động hiển thị.
Chọn SLA mà bạn muốn thêm một mục SLA.
Chọn Mới. Trang KPI SLA mới sẽ xuất hiện.
Nhập thông tin sau đâu vào tab Chung:
Tên: Tên của KPI SLA.
Chủ sở hữu: Người dùng tạo SLA được điền theo mặc định. Bạn có thể chỉ định một chủ sở hữu khác.
Tên thực thể: Chọn thực thể cần đo KPI.
Trường KPI: Chọn trường KPI tương ứng. Ví dụ: nếu bạn đang tạo KPI SLA để xác định thời gian trong đó phản hồi đầu tiên sẽ được gửi cho khách hàng, hãy chọn Phản hồi đầu tiên theo KPI trong danh sách.
Áp dụng Từ: Chọn một giá trị dựa trên đó đo lường cảnh báo và thời gian lỗi. Ví dụ: nếu bạn chọn Được tạo vào, thời gian bắt đầu cảnh báo và lỗi đối với SLA được tính từ ngày và giờ khi thực thể được tạo.
Chọn Lưu.
Để xác định tiêu chí tạm dừng ở cấp KPI, trong phần Điều kiện tạm dừng xuất hiện, hãy làm như sau:
- Đặt nút chuyển đổi thành Có cho Ghi đè tiêu chí. Nếu bất kỳ cài đặt tạm dừng nào được áp dụng ở cấp thực thể cho tổ chức của bạn thì chúng sẽ bị ghi đè bởi tiêu chí xác định ở cấp KPI. Đối với các KPI khác, cài đặt tạm dừng cấp thực thể tiếp tục hoạt động nếu không có tiêu chí tạm dừng nào được xác định ở cấp KPI.
- Chọn Thêm để xác định các điều kiện mà SLA KPI có thể bị tạm dừng.
Lưu ý
Trong thời gian chạy, khi bạn tạm dừng một phiên bản SLA KPI và tiếp tục nó, phiên bản SLA KPI sẽ bị hủy và một phiên bản SLA KPI mới được tạo.
Chọn Kích hoạt. KPI SLA được lưu và kích hoạt.
Khi tổng đài viên tạo phiên bản KPI SLA cho một thực thể không phải thực thể đó, cột Về sẽ xuất hiện dưới dạng trống trên Giao diện Hợp nhất và dưới dạng ( Không có tên) trên máy khách web. Đây là hành vi theo thiết kế và cũng có thể áp dụng cho các thực thể tùy chỉnh.
Nếu bạn chọn hiển thị tên thực thể cho đại lý của mình, hãy thực hiện các bước được cung cấp.
Định cấu hình tên thực thể phiên bản SLA KPI thông qua Tìm kiếm nâng cao
Thực hiện các bước sau để thêm cột mới có tên Tên (Liên quan) hiển thị tên của thực thể mục tiêu của Phiên bản SLA KPI.
- Đi tới Power Apps rồi chuyển đến Cài đặt>Tìm nâng cao.
- Trong danh sách Tìm kiếm , hãy chọn Phiên bản KPI SLA.
- Chọn Trường là ID liên quan, sau đó chọn Chứa dữ liệu.
- Đi tới Chỉnh sửa cột>Thêm cột rồi chọn loại bản ghi as Về (Thực thể).
- Chọn Tên rồi chọn OK.
- Chọn Kết quả. Bạn sẽ thấy cột Tên (liên quan) hiển thị tên của thực thể.
Bạn cũng có thể sử dụng truy vấn sau để thêm cột mới có tên Tên (Liên quan).
- Từ Tìm nâng cao, chọn Tải xuống XML tìm nạp.
- Dán truy vấn sau vào URL để xem tên đầy đủ của thực thể đích cho bản ghi phiên bản SLA KPI. Để biết thêm thông tin về định dạng của lệnh gọi API, hãy xem: Yêu cầu. Dưới đây là ví dụ: https:// tổ chức của bạn liên kết/api/data/v9.2/slakpiinstances?fetchXml=nhập truy vấn sau. [ URL mã hóa tệp tìm nạp]
<fetch version="1.0" output-format="xml-platform" mapping="logical" distinct="false">
<entity name="slakpiinstance">
<attribute name="name" />
<attribute name="status" />
<attribute name="regarding" />
<attribute name="failuretime" />
<attribute name="warningtime" />
<attribute name="succeededon" />
<attribute name="slakpiinstanceid" />
<order attribute="name" descending="false" />
<link-entity name="lead" from="leadid" to="regarding" link-type="inner" alias="ai">
<attribute name="fullname" />
</link-entity>
</entity>
</fetch>
Tạo SLA
Tạo SLA để xác định các điều kiện và hành động có thể áp dụng khi áp dụng SLA cho thực thể. Các bước sau đây có liên quan đến việc tạo SLA:
- Tạo SLA.
- Tạo mục SLA.
- Định cấu hình hành động cho mục SLA.
- kích hoạt SLA.
Lưu ý
Bạn có thể xem SLA được tạo trong ứng dụng web hoặc Giao diện Hợp nhất trong cả ứng dụng web và Giao diện Hợp nhất nhưng chỉ có thể chỉnh sửa ở nơi chúng được tạo.
Tạo một Thỏa thuận cấp độ dịch vụ
Trong sơ đồ trang web của trung tâm quản trị Customer Service, hãy chọn Điều khoản dịch vụ trong Hoạt động. Trang Điều khoản dịch vụ xuất hiện.
Trong phần Thỏa thuận cấp độ dịch vụ (SLA), chọn Quản lý. Dạng xem Tất cả thỏa thuận cấp độ dịch vụ hiển thị. Bạn có thể chuyển đổi giữa các dạng xem hệ thống khác nhau sử dụng danh sách thả xuống.
Chọn Tạo mới. Trang SLA mới xuất hiện.
Nhập các chi tiết sau vào tab Chung ::
- Tên: Nhập tên cho SLA.
- Thực thể chính: Chọn một giá trị trong hộp.
- Mô tả: Nhập phần mô tả cho SLA.
Chọn Lưu. Phần Mục SLA xuất hiện trên trang và SLA được lưu. Bạn có thể thực hiện các bước này để tạo các mục SLA như được mô tả trong phần sau đây.
Tạo mục SLA
Trong sơ đồ trang web của trung tâm quản trị Customer Service, hãy chọn Điều khoản dịch vụ trong Hoạt động. Trang Điều khoản dịch vụ xuất hiện.
Trong phần Thỏa thuận cấp độ dịch vụ (SLA), chọn Quản lý. Dạng xem Tất cả thỏa thuận cấp độ dịch vụ hiển thị. Chọn SLA mà bạn muốn thêm một mục SLA.
Trên trang xuất hiện, chọn Mục SLA mới. Hộp thoại Mục SLA mới xuất hiện.
Nhập các chi tiết sau vào tab Chung ::
- Tên: Nhập tên.
- KPI: Chọn KPI SLA.
- Cho phép tạm dừng rồi tiếp tục: (Không bắt buộc) Bật tùy chọn này nếu bạn muốn tạm dừng SLA trong thời gian bản ghi được tạm giữ. Đối với mỗi thực thể được bật cho SLA, bạn có thể đặt từng trạng thái được coi là "tạm dừng" trong Cài đặt SLA khác>Quản lý>Cấu hình dịch vụ Trang cài đặt .
- Giờ làm việc: (Không bắt buộc) Chọn một giá trị để chỉ định giờ làm việc. SLA được tính dựa trên giờ làm việc và thời gian đóng cửa mà bạn xác định. Thông tin khác: Tạo lịch dịch vụ khách hàng và xác định giờ làm việc.
Trong phần Áp dụng khi , hãy xác định các điều kiện khi nào SLA có thể được áp dụng cho thực thể.
SLA được kích hoạt khi điều kiện áp dụng được đáp ứng xuyên suốt. Nếu điều kiện áp dụng khi không được đáp ứng sau khi SLA được kích hoạt thì phiên bản SLA KPI sẽ bị hủy. Chúng tôi khuyên bạn không nên sử dụng các trường trường hợp được cập nhật thường xuyên vì bất kỳ thay đổi nào đối với giá trị trường đều có thể dẫn đến việc hủy mục SLA.
Trong phần Điều kiện thành công, xác định các điều kiện cho biết tiêu chí thành công của SLA.
Quan trọng
Nếu bạn chỉ định điều kiện thành công trên cùng một thực thể được xác định khi áp dụng, thì thông báo đề xuất sẽ hiển thị cùng với đề xuất rằng bạn không sử dụng cùng một thực thể. Bạn có thể chọn OK nếu tổ chức của bạn cần định cấu hình các điều kiện trên cùng một thực thể.
Trong phần Tạm dừng cấu hình chỉ xuất hiện khi Cho phép tạm dừng và tiếp tục được bật, hãy làm như sau:
- Đặt nút chuyển đổi thành Có cho Ghi đè tiêu chí để tạm dừng mục SLA. Cài đặt này ghi đè cài đặt tạm dừng được xác định ở cấp thực thể, nếu có, trong Cấu hình dịch vụ hoặc ở cấp SLA KPI.
- Chọn Thêm để xác định các điều kiện để tạm dừng mục SLA.
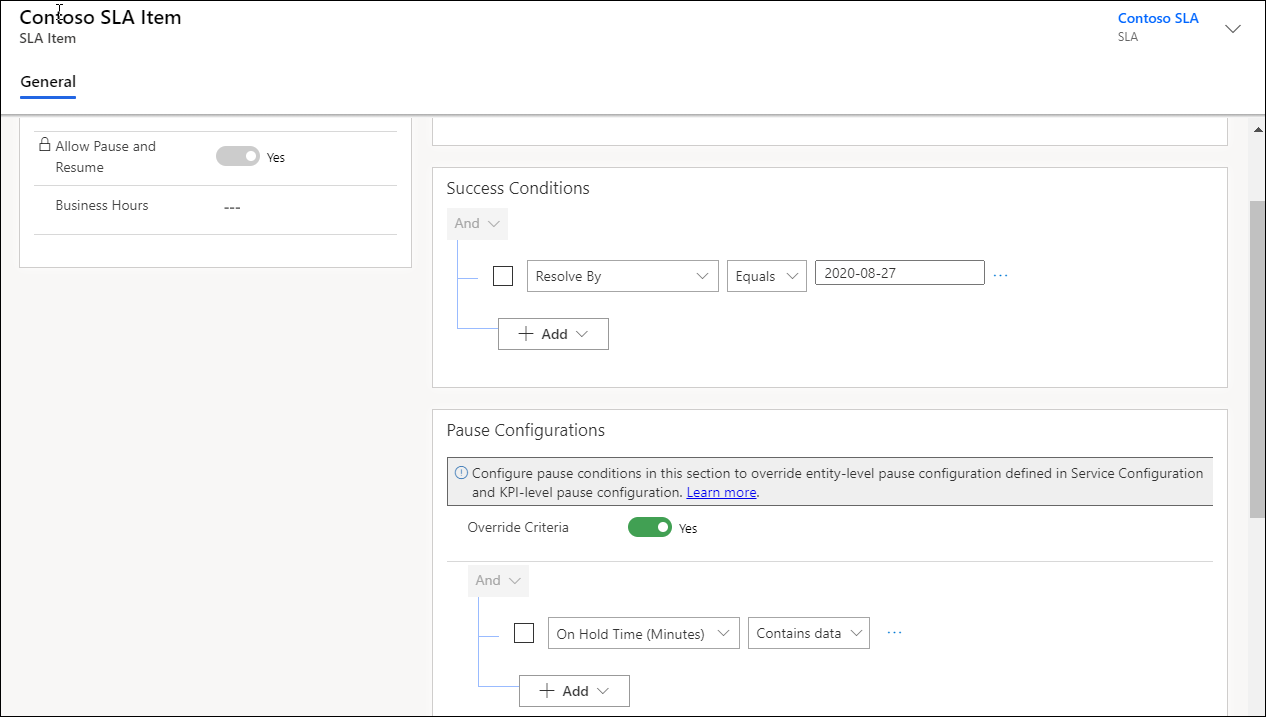
Trong phần Thời gian cảnh báo và lỗi, chỉ định các giá trị để kích hoạt thông báo khi bỏ lỡ SLA. Nếu không cần Thời lượng cảnh báo, bạn có thể đặt thành rỗng để SLA không đạt đến mức Sắp không tuân thủ trạng thái.
Lưu ý
Thời gian gặp lỗi và cảnh báo được tính sau khi xem xét số giờ làm việc được chọn trong bản ghi Thỏa thuận cấp độ dịch vụ. Nếu bạn không thiết lập bản ghi giờ làm việc (lịch trình dịch vụ khách hàng), thì giờ làm việc được coi là cả ngày và mọi ngày.
- Chọn Lưu.
Định cấu hình hành động cho mục SLA
Trên trang SLA, chọn mục SLA, sau đó chọn Chỉnh sửa mục SLA. Trang mục SLA xuất hiện.
Trong khu vực Hành động, chọn Cấu hình hành động. Ứng dụng Power Automate mở trên một tab mới nơi bạn có thể định cấu hình các hành động và lời nhắc cho các đại lý để theo dõi SLA của họ.
Thực hiện các bước sau trong Power Automate:
a. Chấp nhận thiết đặt mặc định hoặc chọn dấu ba chấm để định cấu hình kết nối.
b. Chọn Tiếp tục. Luồng được xác định trước dành riêng cho SLA xuất hiện.
Lưu ý
Chúng tôi khuyên bạn không nên chỉnh sửa quy trình được xác định trước, điều này có thể gây ra gián đoạn trong quy trình và SLA có thể không hoạt động như đã xác định.
c. Chọn Chuyển đổi. Các bước điều kiện sau sẽ hiển thị cho từng bước mà bạn có thể định cấu hình một hành động bắt buộc:
- Sắp không tuân thủ: Chạy khi đến thời gian cảnh báo đối với SLA.
- Đã thành công: Chạy khi SLA thành công.
- Không tuân thủ: Chạy khi SLA không thành công.
d. Chọn [Không xóa hoặc cập nhật] Sắp không tuân thủ>Thêm một hành động. Khu vực Chọn một hành động xuất hiện, trong đó bạn có thể định cấu hình hành động phải được thực hiện khi đã đạt đến thời gian cảnh báo cho SLA.
e. Trong Chọn một hoạt động, hãy tìm kiếm một hành động, chẳng hạn như Thực hiện một hành động không bị ràng buộc và chọn nó.
f. Trong Tên hành động, chọn msdyn_SendEmailFromTemplate và định cấu hình các tùy chọn sau được hiển thị cho hành động:
- Từ
- Mục Người nhận
- Mục Cc
- Về việc
- Mẫu
Lưu ý
Để có được giá trị cho trường Mẫu, hãy xem Giao thức dữ liệu mở.
g. Lặp lại các bước để định cấu hình hành động cho Thành công và Không tuân thủ.
Ảnh chụp màn hình mẫu của hành động được định cấu hình như sau.
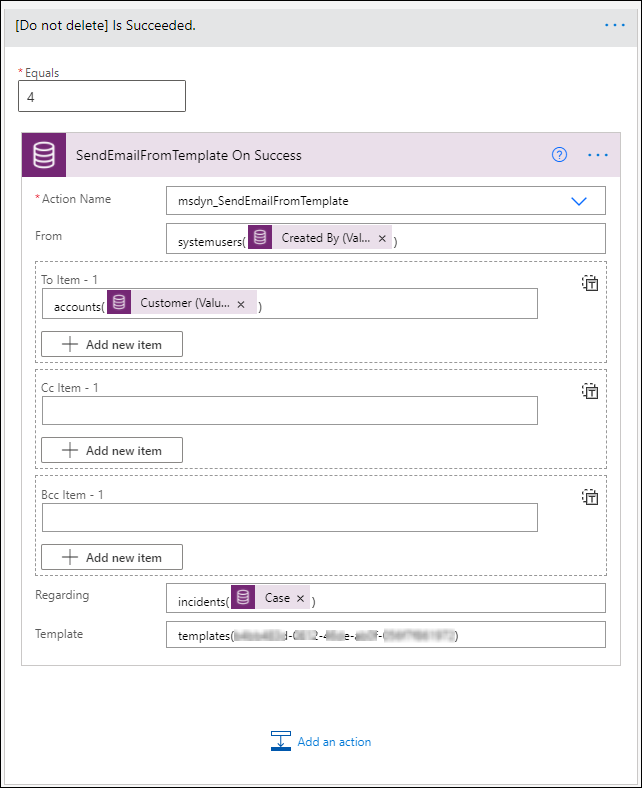
h. Lưu và thoát Power Automate.
Lưu ý
Thông tin khác: Định cấu hình trình kết nối trong Power Automate
Chọn Lưu & Đóng hộp thoại mục SLA.
Xác định số mục SLA theo yêu cầu.
Chọn Kích hoạt. SLA được kích hoạt.
Áp dụng Thỏa thuận cấp độ dịch vụ
Để hiểu cách bạn có thể áp dụng các SLA, hãy xem bài viết Áp dụng thỏa thuận cấp độ dịch vụ
Xem thêm
Bật thực thể cho thỏa thuận cấp độ dịch vụ
Khắc phục sự cố trong SLA
Thêm điều khiển hẹn giờ cho các thực thể hỗ trợ SLA
Phản hồi
Sắp ra mắt: Trong năm 2024, chúng tôi sẽ dần gỡ bỏ Sự cố với GitHub dưới dạng cơ chế phản hồi cho nội dung và thay thế bằng hệ thống phản hồi mới. Để biết thêm thông tin, hãy xem: https://aka.ms/ContentUserFeedback.
Gửi và xem ý kiến phản hồi dành cho