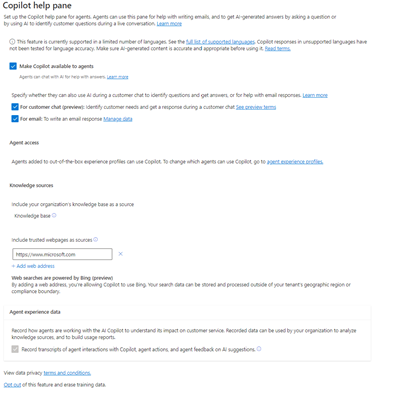Bật các tính năng trong ngăn Copilot
Bảng trợ giúp Copilot cho phép các tác nhân sử dụng các tính năng của Copilot như trả lời câu hỏi, soạn email và soạn thảo cuộc trò chuyện phản hồi trong không gian làm việc dịch vụ khách hàng.
Điều kiện tiên quyết
Bạn có vai trò Quản trị viên hệ thống.
Nếu bạn không ở khu vực Bắc Mỹ và muốn sử dụng tính năng tìm kiếm trên web do Bing cung cấp, bạn phải bật tính năng di chuyển dữ liệu giữa các khu vực và tìm kiếm Bing trong Power Platform trung tâm quản trị. Xem Cho phép di chuyển dữ liệu giữa các vùng.
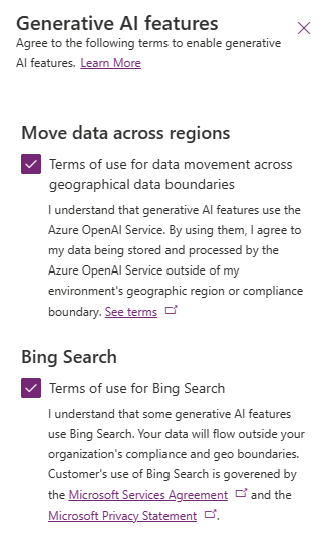
Bật tính năng hỗ trợ Copilot
Thực hiện các bước sau để kích hoạt tính năng Copilot trong trung tâm quản trị Customer Service:
Sử dụng một trong các tùy chọn điều hướng sau:
- Trải nghiệm của đại lý>Năng suất>Bảng trợ giúp của phi công phụ
- Hoạt động>Thông tin chi tiết>Bảng trợ giúp của phi công phụ
Chọn Quản lý trong bảng trợ giúp Copilot. Trang Bảng trợ giúp phi công phụ sẽ xuất hiện. Bạn có thể chọn các tính năng Copilot mà bạn muốn bật cho các đại lý trên trang này.
Bật tính năng đặt câu hỏi
Chọn Cho phép các tác nhân sử dụng Copilot trong ngăn trợ giúp Copilot trang của trung tâm quản trị Customer Service. Tab Đặt câu hỏi trên bảng trợ giúp Copilot sẽ xuất hiện khi các tác nhân đăng nhập vào không gian làm việc dịch vụ khách hàng. Các tác nhân có thể đặt câu hỏi theo cách trò chuyện và Copilot sẽ trả lời các câu hỏi dựa trên các nguồn cơ sở kiến thức nội bộ.
Bật tính năng soạn thảo phản hồi (bản xem trước)
Quan trọng
- Đây là một tính năng xem trước.
- Các tính năng xem trước không được dùng cho sản xuất và có thể có chức năng bị hạn chế. Các tính năng này phải tuân theo các điều khoản sử dụng bổ sung và có sẵn trước khi phát hành chính thức để khách hàng có thể truy cập sớm và cung cấp phản hồi.
Chọn Để trò chuyện với khách hàng trong ngăn trợ giúp Copilot trang của trung tâm quản trị Customer Service. Nút tạo phản hồi chỉ bằng một cú nhấp chuột sẽ xuất hiện trên cả bảng giao tiếp của cuộc trò chuyện và trên tab Đặt câu hỏi trên ngăn trợ giúp Copilot trong không gian làm việc dịch vụ khách hàng. Copilot sẽ truy xuất ngữ cảnh và soạn thảo phản hồi dựa trên các nguồn kiến thức được cấu hình cho tổ chức của bạn.
Cấu hình nguồn kiến thức
Bạn có thể cấu hình cơ sở kiến thức để Copilot tạo phản hồi.
Điều kiện tiên quyết
Đảm bảo rằng bạn đã cấu hình quản lý kiến thức trong môi trường của mình và các tham số bài viết kiến thức của bạn như sau:
- Đã cập nhật phiên bản mới nhất
- Trạng thái được thiết lập để Đã xuất bản
Lưu ý
Copilot chỉ sử dụng thuộc tính nội dung trong bảng bài viết kiến thức để tạo phản hồi cho các tính năng đặt câu hỏi, viết email và soạn thảo trò chuyện. Bạn không thể tùy chỉnh hành vi này.
Kích hoạt cơ sở kiến thức
Chọn Cơ sở kiến thức để cho phép Copilot sử dụng các tài nguyên cơ sở kiến thức nội bộ để tạo phản hồi. Tính năng này sẽ được sử dụng cho tính năng đặt câu hỏi và soạn thảo email, trong cả ngăn trợ giúp Copilot và trình soạn thảo văn bản phong phú. Theo mặc định, tùy chọn này bị vô hiệu hóa.
Nếu bạn đã tắt tùy chọn cơ sở kiến thức, các tác nhân sẽ có thể sử dụng Copilot để soạn email bằng cách sử dụng Gợi ý cuộc gọi, Yêu cầu thêm thông tin, Thấu hiểu phản hồi và Tùy chỉnh nhắc nhở.
Thêm các trang web đáng tin cậy làm nguồn
Bạn có thể chọn Thêm địa chỉ web trong Tài nguyên web để thêm tên miền đáng tin cậy. Bạn có thể thêm tối đa năm tên miền web đáng tin cậy để Copilot tìm kiếm và tạo phản hồi. Copilot tìm kiếm thông tin ở mức thấp hơn hai cấp so với miền đã cấu hình. Bạn phải bật Tìm kiếm Bing trong Power Platform trung tâm quản trị để thêm các nguồn web đáng tin cậy. Xem Cho phép dữ liệu trên nhiều vị trí địa lý.
Copilot sử dụng các bài viết nằm cách miền được cấu hình hai nút.
Lưu ý
- Nội dung cơ sở kiến thức được làm mới mỗi ngày.
- Copilot chỉ sử dụng các trang web bên ngoài để soạn email và trả lời trò chuyện.
Bật dịch
Chọn Cho phép các tác nhân dịch các phản hồi để cho phép các tác nhân dịch các phản hồi do Copilot tạo ra sang ngôn ngữ mà họ thích. Các tác nhân có thể chọn từ danh sách ngôn ngữ mà tổ chức của bạn đã thêm vào Dynamics 365 dịch vụ khách hàng.
Thiết lập bộ lọc
Bộ lọc cho phép Copilot tạo phản hồi dựa trên một tập hợp chủ đề cụ thể. Bạn có thể thiết lập bộ lọc để đặt câu hỏi và soạn thảo phản hồi.
Lưu ý
Chúng tôi khuyên bạn nên cung cấp nội dung kiến thức phù hợp cho các bộ lọc bạn đã thiết lập để các tác nhân có thể thấy được phản hồi mong đợi.
Bạn có thể áp dụng các bộ lọc trong các phần sau.
Bộ lọc cài sẵn
Chỉ định các bộ lọc được áp dụng theo mặc định ở chế độ nền để lọc các bài viết trong cơ sở kiến thức. Các tác nhân không thể nhìn thấy các bộ lọc này. Bạn có thể thiết lập các bộ lọc được xác định trước để đặt câu hỏi và soạn thảo các tính năng phản hồi như sau:
- Chọn Quản lý quy tắc trong Bộ lọc cài sẵn cho tính năng cần thiết.
- Chỉ định các điều kiện cần thiết cho bộ lọc.
- Chọn Hoàn tất chỉnh sửa.
Bộ lọc tác nhân
Chỉ định các bộ lọc mà tác nhân có thể áp dụng để lọc và tinh chỉnh thêm các phản hồi của Copilot. Các tác nhân có thể xem và chọn hoặc bỏ chọn các bộ lọc này trong ngăn trợ giúp Copilot cho tính năng đặt câu hỏi. Nếu bộ lọc không được cấu hình làm bộ lọc tác nhân, bộ lọc này sẽ hoạt động ở chế độ nền và các tác nhân không nhìn thấy.
Để cấu hình bộ lọc tác nhân, hãy thực hiện các bước sau:
- Chọn Thêm bộ lọc cho Bộ lọc tác nhân.
- Chỉ định trường cơ sở kiến thức bắt buộc mà tác nhân có thể sử dụng. Bạn cũng có thể chỉ định tên hiển thị và thêm các giá trị từ trường mà tác nhân có thể chọn.
- Bật nút chuyển đổi Trạng thái bộ lọc . Người dùng phải bật nút chuyển đổi này để thấy được bộ lọc.
- Chọn Hoàn tất chỉnh sửa.
Bộ lọc tự động
Chỉ định các bộ lọc được áp dụng tự động. Các tác nhân không cần phải thiết lập rõ ràng trong ngăn trợ giúp Copilot. Để cấu hình bộ lọc tự động, hãy thực hiện các bước sau:
- Chọn Thêm bộ lọc cho Bộ lọc tự động.
- Chỉ định trường cơ sở kiến thức bắt buộc và các quy tắc tương ứng với giá trị của trường đó. Quy tắc lọc chỉ được áp dụng trên loại bản ghi mà tác nhân hiện đang xử lý.
- Bật nút Sử dụng nội dung không có thẻ nếu giá trị trường là null để xem toàn bộ nội dung nếu giá trị trường không khớp với giá trị đã chỉ định.
- Bật nút chuyển đổi Cho phép các tác nhân xem hoặc thay đổi bộ lọc này để các tác nhân thấy tín hiệu trực quan cho biết bộ lọc tự động đã được áp dụng và thay đổi các tùy chọn lọc. Dựa trên cài đặt của bạn, các hành động sau sẽ được áp dụng:
- Trên: Ứng dụng nhắc bạn tạo bộ lọc tác nhân tương ứng cho cùng một thuộc tính kiến thức trong Bộ lọc tác nhân. Sau đó, các đại lý sẽ thấy các bộ lọc trên khung trợ giúp Copilot.
- Tắt: Các tác nhân không thể thấy bộ lọc trên khung trợ giúp Copilot. Các bộ lọc hoạt động ở chế độ nền mà không có bất kỳ thông báo nào từ tác nhân.
- Chọn Hoàn tất chỉnh sửa.
Lưu ý
Bạn có thể thêm tối đa năm bộ lọc cho mỗi danh mục.
Các tính năng được hỗ trợ với các nguồn kiến thức khác nhau
Bảng sau đây tóm tắt các tính năng Copilot được hỗ trợ cho nguồn kiến thức được cấu hình.
| Đặc điểm | Cơ sở kiến thức | Tài nguyên web bên ngoài |
|---|---|---|
| Đặt một câu hỏi | ✔ | X |
| Viết email | ✔ | ✔ |
| Soạn thảo phản hồi | ✔ | ✔ |