Tạo và thiết lập nguồn lực có thể đặt trước
Nguồn lực trong Lên lịch dịch vụ là mọi nội dung cần lên lịch. Bạn có thể thiết lập các nguồn lực có thể đặt trước như Chung, Người liên hệ, Thiết bị, Tài khoản, Nhóm, Cơ sở hoặc Tập hợp.
Tạo nguồn lực có thể đặt trước mới
Đảm bảo rằng bạn có vai trò bảo mật cần thiết hoặc quyền tương đương.
Thông tin thêm: Quản lý vai trò bảo mật trong chức năng lập lịch trình dịch vụ
Bạn có thể tạo nguồn lực có thể đặt trước mới trong ứng dụng trung tâm quản trị Customer Service hoặc ứng dụng Trung tâm dịch vụ khách hàng.
Truy cập một trong các ứng dụng và thực hiện các bước sau.
- Trong sơ đồ trang web, chọn Lên lịch dịch vụ trong Vận hành. Trang Lên lịch dịch vụ sẽ xuất hiện.
- Trong phần Nguồn lực, chọn Quản lý.
Dạng xem Nguồn lực có thể đặt trước hiện hoạt sẽ hiển thị. Bạn có thể chuyển đổi giữa các dạng xem hệ thống khác nhau sử dụng danh sách thả xuống.
Trên thanh lệnh, hãy chọn Mới để tạo một nguồn lực có thể đặt trước mới.
Trong phần Chung:
Chọn Loại nguồn lực. Bạn có thể chọn từ các tùy chọn sau:
- Chung
- người liên hệ
- User
- Thiết bị
- Khách hàng
- Nhóm
- Cơ sở
- Tập hợp
Tên trường được tự động điền. Tra cứu bản ghi. Bạn cũng có thể tạo một bản ghi mới bằng hộp thoại Tạo nhanh.
Chọn một Múi giờ.
Lưu ý
Nếu Loại nguồn lực là Cơ sở hoặc Thiết bị, múi giờ được tự động điền theo múi giờ của cơ sở hoặc thiết bị và không thể chỉnh sửa được.
Chọn Lưu. Một nguồn lực mới được tạo và kích hoạt theo mặc định.
Các phần Đặc điểm nguồn lực và Thể loại nguồn lực sẽ hiển thị.
Trong phần Đặc điểm nguồn lực, hãy chọn dấu ba chấm (...) rồi chọn Thêm đặc điểm nguồn lực có thể đặt trước mới để thêm đặc điểm.
- Sử dụng chú giải công cụ để giúp điền thông tin rồi chọn Lưu
- Tìm kiếm rồi gán Giá trị xếp hạng. Bạn cũng có thể tạo một giá trị xếp hạng mới.
- Gán đặc điểm cho Nguồn lực
Trong phần Thể loại nguồn lực, hãy chọn dấu ba chấm (...) rồi chọn Thêm thể loại nguồn lực có thể đặt trước mới để thêm một thể loại.
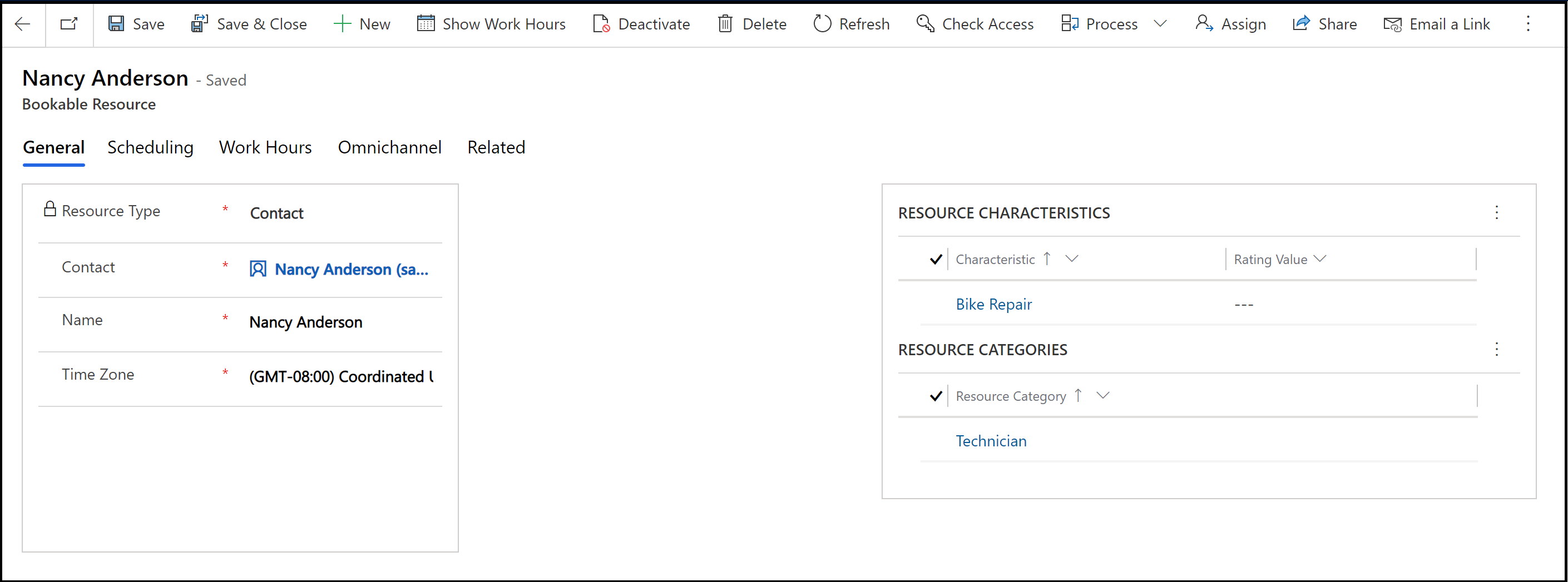
Trong phần Lập lịch trình:
Chọn Vị trí bắt đầu và Vị trí kết thúc để chỉ định vị trí của nguồn lực khi bắt đầu và kết thúc công việc.
Chọn Đơn vị tổ chức cho nguồn lực.
Lưu ý
Nếu Loại nguồn lực là Cơ sở hoặc Thiết bị, đơn vị tổ chức được tự động điền theo đơn vị tổ chức của cơ sở hoặc thiết bị và không thể chỉnh sửa được.
Chọn hiển thị hay không hiển thị nguồn lực trên bảng lịch trình trong hộp Hiển thị trên bảng lịch trình.
Chọn bật hoặc không bật nguồn lực cho tìm kiếm tính khả dụng trong hộp Bật cho tìm kiếm tính khả dụng.
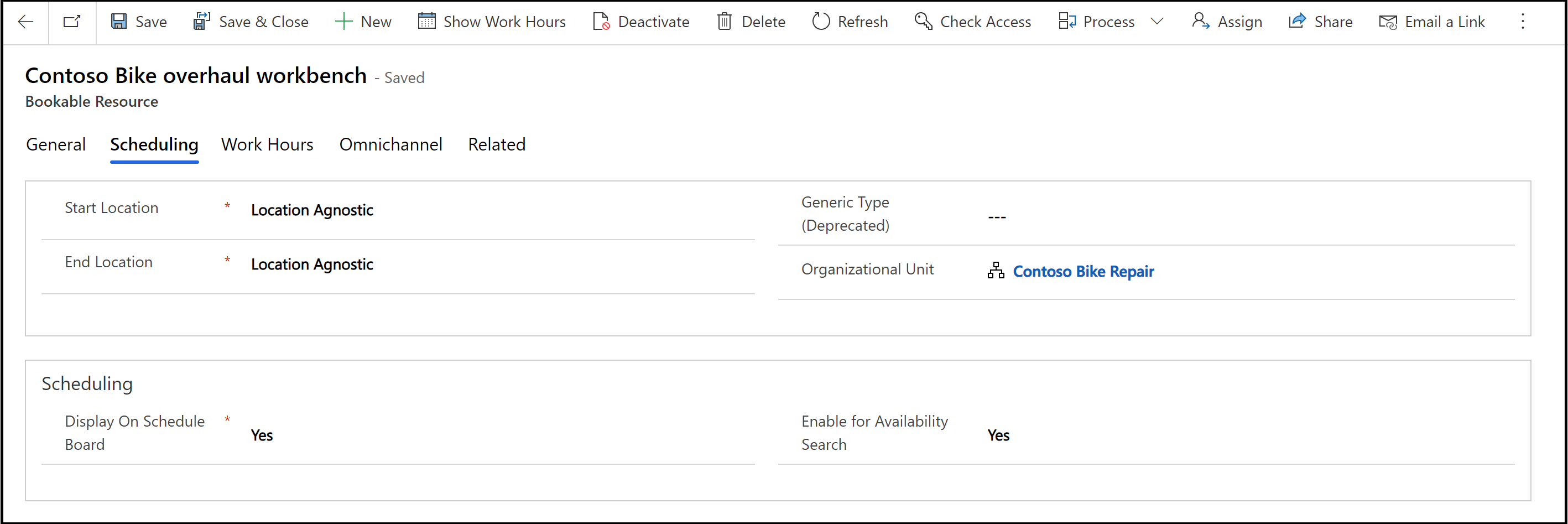
Sau khi bạn đã sẵn sàng, chọn Lưu.
Đặt giờ làm việc cho nguồn lực
Bạn có thể đặt giờ làm việc cho nguồn lực có thể đặt trước là nơi bạn có thể xác định thời điểm các nguồn lực sẽ có sẵn để đăng ký cho các dịch vụ trong ứng dụng trung tâm quản trị Customer Service hoặc Trung tâm dịch vụ khách hàng.
Truy cập một trong các ứng dụng và thực hiện các bước sau.
- Trong sơ đồ trang web, chọn Lên lịch dịch vụ trong Vận hành.
- Trong phần Nguồn lực, chọn Quản lý.
Dạng xem Nguồn lực có thể đặt trước hiện hoạt sẽ hiển thị.
Mở bản ghi nguồn lực bạn muốn đặt giờ làm việc.
Chọn Hiển thị giờ làm việc.
Từ danh sách thả xuống Thiết lập, chọn hiển thị lịch trình theo yêu cầu.
Lưu ý
Lịch trình hàng tháng là hiển thị mặc định; bạn có thể chọn lịch trình hàng tuần và hàng ngày.
Bấm đúp vào một ngày trên lịch đó là ngày đầu tiên mà bạn muốn thiết lập giờ làm việc.
Trong hộp thoại Chỉnh sửa lịch biểu, chọn một trong những tùy chọn sau rồi chọn OK.
Chỉ ngày này.
Tùy chọn này chỉ thay đổi ngày đã chọn.
Bỏ qua đến bước 12.
Từ <ngày này> trở đi
Tùy chọn này thay đổi chỉ lịch trình đang diễn ra.
Toàn bộ lịch hàng tuần lặp lại từ đầu đến cuối
Tùy chọn này thay đổi toàn bộ lịch trình này từ ngày đầu tiên tới ngày kết thúc.
Việc chọn tùy chọn này có thể thay đổi ngày đã qua, điều này có thể ảnh hưởng đến các báo cáo về giờ đã làm việc trong quá khứ.
Trong hộp thoại Lịch trình hàng tuần, trong phần Đặt lịch trình hàng tuần định kỳ, chọn một trong những tùy chọn sau:
Giống nhau mỗi ngày
Lịch trình mới giống nhau cho mỗi ngày trong tuần. Sau khi bạn chọn tuỳ chọn này, hãy chọn các ngày trong tuần mà nguồn lực khả dụng.
Thay đổi theo ngày
Lịch trình mới là khác nhau cho một hoặc nhiều ngày trong tuần. Sau khi bạn chọn tuỳ chọn này, hãy chọn các ngày trong tuần mà nguồn lực khả dụng.
Không. Người dùng không làm việc
Lịch trình mới bao gồm thời gian mà nguồn lực không làm việc.
Trong hộp thoại Lịch trình hàng tuần, bạn cũng có thể thực hiện bất kỳ hoạt động nào sau đây:
Nếu lịch trình dành cho nhiều ngày, hãy chọn ngày trong tuần mà lịch trình này có hiệu lực.
Nếu nguồn lực không làm việc trong thời gian đóng cửa, chọn tùy chọn Quan sát.
Trong Phạm vi ngày, trong hộp Bắt đầu vào, bạn có thể thay đổi ngày lịch trình bắt đầu.
Bạn không thể thay đổi ngày lịch trình kết thúc. Để kết thúc một lịch trình, bạn phải xác định một lịch trình mới vào ngày đó.
Chọn liên kết giờ làm việc cho lịch bạn muốn sửa đổi.
Nếu giờ làm việc chưa được đặt trước đó, liên kết sẽ được hiển thị là "Đặt giờ làm việc."
Trong hộp thoại Đặt giới hạn giờ làm việc và dịch vụ, hoàn tất các trường sau rồi bấm OK
Date
Chọn ngày mà từ đó giờ làm việc cho dịch vụ cần được xem xét.
Bắt đầu
Chọn thời gian ngày làm việc bắt đầu
Kết thúc
Chọn thời gian ngày làm việc kết thúc.
Để thêm thời gian giải lao trong giờ làm việc, chẳng hạn như nghỉ ăn trưa, chọn Thêm thời gian giải lao, sau đó chọn thời điểm bắt đầu và kết thúc của giờ giải lao.
Để đóng hộp thoại Lịch trình hàng tuần, hãy chọn Lưu và đóng.
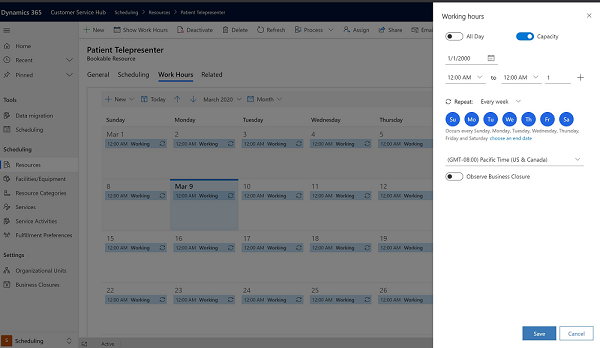
Lưu ý
Để xác định thời gian dịch vụ sẽ không khả dụng, trên tab Hạn chế dịch vụ, chọn Mới. Trong hộp thoại Chỉnh sửa giới hạn dịch vụ, chọn dịch vụ và chọn thời gian bắt đầu và kết thúc mà trong khoảng thời gian đó dịch vụ sẽ không khả dụng, chọn OK.