Tạo mẫu cho bài viết trong cơ sở kiến thức
Lưu ý
Thông tin về tính khả dụng của tính năng như sau.
| Dynamics 365 trung tâm liên lạc—được nhúng | Dynamics 365 trung tâm liên lạc—độc lập | Dynamics 365 Customer Service |
|---|---|---|
| No | Có | Có |
Mẫu bài viết kiến thức giúp tác giả cơ sở kiến thức đơn giản hóa quá trình tạo bài viết kiến thức. Mẫu cũng giúp nhà quản lý và tác giả cơ sở kiến thức duy trì tính nhất quán trong thương hiệu, ngôn ngữ và cấu trúc.
Khi tác giả chọn mẫu để tạo bài viết, một số trường nhất định trong mẫu sẽ được điền trước các giá trị, cho phép tác giả tập trung vào nội dung chính của bài viết.
Lưu ý
Để tìm hiểu cách sử dụng mẫu bài viết kiến thức để tạo bài viết kiến thức, hãy xem phần Tạo bài viết kiến thức bằng cách sử dụng mẫu.
Điều kiện tiên quyết
Trước khi làm việc với mẫu, đảm bảo rằng bạn có các đặc quyền cần thiết để tạo, chỉnh sửa hoặc xóa mẫu bài viết kiến thức. Hãy liên hệ với quản trị viên của bạn nếu bạn không có những đặc quyền này.
Tạo mẫu bài viết kiến thức
Là người quản lý cơ sở kiến thức, bạn có thể tạo mẫu bài viết kiến thức bằng cách xác định các trường cần thiết như Ngôn ngữ, Tiêu đề, Từ khóa và Chủ đề. Các trường này được điền trước khi tác giả tạo bài viết bằng mẫu, giúp giảm bớt công sức điền vào các trường này.
Bạn có thể tạo mẫu bài viết kiến thức trong ứng dụng trung tâm quản trị trung tâm quản trị Customer Service hoặc trung tâm liên lạc bằng cách thực hiện các bước sau:
Đi đến phần Mẫu bài viết.
- Trong sơ đồ trang web, chọn Kiến thức trong Trải nghiệm tổng đài viên. Trang Kiến thức xuất hiện.
- Trên trang Kiến thức, chuyển đến phần Mẫu bài viết và chọn Quản lý.
Chọn Tạo mới.
Trong hộp thoại Chọn ngôn ngữ, hãy chọn ngôn ngữ cho mẫu rồi chọn OK. Trong ví dụ này, chúng tôi chọn ngôn ngữ là tiếng Anh – Hoa Kỳ.
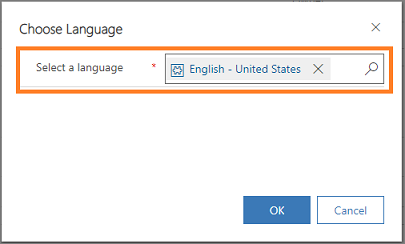
Trên trang Mẫu bài viết kiến thức mới , hãy nhập giá trị cho các trường bắt buộc mà bạn muốn điền trước khi chọn mẫu.
Phần Trường Mô tả DỮ LIỆU MẪU Tên Nhập tên cho mẫu. Chủ sở hữu Nhập tên cho chủ sở hữu mẫu này. Theo mặc định, tên của bạn được hiển thị trong trường này. DỮ LIỆU BÀI VIẾT --Xác định các trường bài viết như Tiêu đề, Từ khóa và Chủ đề dùng trong bài viết kiến thức được tạo dựa trên mẫu. NỘI DUNG --Xác định cấu trúc sẽ được sử dụng trong bất kỳ bài viết kiến thức nào được tạo dựa trên mẫu này. Thông tin khác: Sử dụng trình soạn thảo văn bản đa dạng thức để tạo bài viết kiến thức và email 
Sau khi bạn nhập thông tin được yêu cầu, hãy chọn Lưu.
Một mẫu được tạo và có sẵn cho các tác giả kiến thức sử dụng để tạo bài viết.
Lưu ý
Tương tự, bạn có thể chỉnh sửa hoặc xóa các mẫu bài viết kiến thức từ khu vực Quản lý Dịch vụ.
Sử dụng mẫu trong biểu mẫu Bài viết kiến thức trên cổng thông tin cho Trải nghiệm tương tác và biểu mẫu tùy chỉnh
Để thêm mẫu bài viết kiến thức vào biểu mẫu của bạn, hãy thực hiện các bước sau:
Trong Dynamics 365, hãy chuyển đến phần Thiết đặt>Thiết đặt nâng cao>Tùy chỉnh.
Chọn Thực thể bài viết kiến thức rồi chọn Biểu mẫu.
Mở Biểu mẫu Bài viết kiến thức trên cổng thông tin cho Trải nghiệm tương tác rồi chọn Thuộc tính biểu mẫu.
Chọn Thêm để thêm thư viện mẫu bài viết kiến thức có tài nguyên web sau:
msdyncrm_/KnowledgeManagementFeatureWebResource/KnowledgeArticleTemplate/KnowledgeArticleTemplateMainSystemLibrary.js
Trong phần Quy trình xử lý sự kiện, hãy đảm bảo rằng trường Sự kiện được đặt thành Đang tải.
Chọn Thêm. Đảm bảo rằng trường Thư viện được điền cùng tài nguyên web mà bạn đã thêm.
Trong trường Chức năng, hãy thêm chức năng sau:
KnowledgeManagement.CommandBarActions.Instance.knowledgeArticle_onload
Đảm bảo rằng hộp Đã bật được chọn.
Chọn hộp Truyền ngữ cảnh thực thi làm tham số đầu tiên rồi chọn OK.
Chọn Lưu rồi chọn Phát hành.