Quản lý trường hợp bằng cách sử dụng bảng điều khiển tương tác
Sử dụng bảng điều khiển tương tác để quản lý hiệu quả trường hợp dịch vụ trong ứng dụng Trung tâm Dịch vụ Khách hàng.
Bảng thông tin trải nghiệm tương tác của Dynamics 365 Customer Service là nơi làm việc một cửa, tại đó bạn có thể xem xét khối lượng công việc của bạn cũng như có biện pháp hành động. Thông tin trong bảng thông tin tương tác được hiển thị trong thời gian thực, bắt đầu từ hàng đợi và dạng xem. Bảng thông tin tương tác với giao diện hiện đại và trực quan được tối ưu hóa cho trải nghiệm dịch vụ khách hàng. Ví dụ: thay vì lật qua các trang trong ứng dụng để tìm kiếm một trường hợp, bạn sẽ có thể mở và cập nhật trường hợp đó ngay từ bảng điều khiển. Điều này sẽ giúp bạn tiết kiệm thời gian, giúp tập trung ngay vào các tác vụ và thực hiện được nhiều việc hơn. Bạn sẽ cần có đủ quyền để sử dụng bảng thông tin tương tác. Các quyền sẽ được quản trị viên gán cho bạn.
Xem video này để tìm hiểu thêm về bảng thông tin trong Trung tâm Customer Service:
Tổng quan về bảng thông tin trải nghiệm tương tác
Bảng điều khiển tương tác có hai phiên bản:
- Bảng điều khiển đa luồng
- Bảng thông tin luồng đơn
Khi đăng nhập vào Trung tâm Customer Service, bạn đang nhìn vào bảng điều khiển mặc định đa luồng Cấp 1. Bảng thông tin nhiều dòng hiển thị dữ liệu trong thời gian thực trên nhiều dòng dữ liệu. Dữ liệu trong dòng dựa trên một hàng đợi hoặc chế độ xem của thực thể chẳng hạn như Hoạt động của tôi, Trường hợp của tôi hoặc Trường hợp trong Hàng đợi ngân hàng. Trong khi dòng luôn luôn chỉ có chứa thông tin về một thực thể, mỗi dòng trên bảng thông tin có thể chứa thông tin về một thực thể khác. Ví dụ, bạn có thể theo dõi các trường hợp trong một dòng và các tài khoản trong các dòng khác, tuy nhiên, bạn không thể theo dõi các trường hợp và các tài khoản trong cùng một dòng. Trong một bảng thông tin nhiều dòng, tất cả các dòng có thể sẽ hiển thị dữ liệu dựa trên cùng một thực thể.
Bạn cũng có thể sử dụng một bảng điều khiển đa luồng cho từng thực thể cụ thể, chẳng hạn như: bảng điều khiển trường hợp. Để mở một bảng thông tin như thế này, điều hướng đến Dịch vụ và di chuyển xuống một thực thể cụ thể chẳng hạn như Trường hợp. Lưới Trường hợp mặc định được hiển thị. Để mở trực tiếp trang tổng quan Vụ việc từ lưới trường hợp, hãy chọn  từ thanh lệnh.
từ thanh lệnh.
Lưu ý
Bạn có thể truy cập vào bảng thông tin thực thể từ thanh lệnh trên lưới trang chủ thông qua lệnh Mở bảng thông tin.
Bảng thông tin nhiều dòng nhắm mục tiêu hỗ trợ Cấp 1, tại đây đại diện dịch vụ khách hàng xử lý nhiều trường hợp hỗ trợ cùng một lúc. Một thông tin dành riêng cho thực thể có thể hữu ích cho đại diện Cấp 1 hoặc đại diện khách hàng cấp 2, người xem xét trường hợp ít hơn, nhưng, phức tạp hơn. Trong bảng thông tin nhiều dòng, bạn có thể dễ dàng chuyển từ chế độ xem chuẩn sang chế độ xem lát. Lát tương tác hiển thị chế độ xem tổng hợp của dữ liệu trên các chế độ xem hoặc hàng đợi. Bạn cũng có thể chọn ngăn xếp để đi sâu vào các bản ghi cơ bản. Ứng dụng bảng thông tin tương tác sẽ mở ra với bảng thông tin tương tác Cấp 1. Tuy nhiên, bạn có thể có một lựa chọn khác từ các bảng điều khiển có sẵn, như hiển thị ở đây:

Bảng thông tin một dòng hiển thị dữ liệu trong thời gian thực trên một dòng dựa trên hàng đợi hoặc chế độ xem. Các lát được định vị trên phía bên phải của các bảng thông tin và luôn luôn được hiển thị. Bảng thông tin một dòng hữu ích với người quản lý hoặc khách hàng tiềm năng Cấp 2, những người theo dõi ít trường hợp hơn nhưng phức tạp hơn.
Bảng thông tin một dòng và nhiều dòng chứa các bảng thông tin tương tác cung cấp cho bạn số lượng bản ghi có liên quan chẳng hạn như các trường hợp theo mức ưu tiên hoặc theo trạng thái. Các biểu đồ này cũng hoạt động như bộ lọc hình ảnh.
Bạn có thể áp dụng tính năng lọc bổ sung với bộ lọc Toàn cầu và bộ lọc Khung thời gian. Bộ lọc Toàn cầu hoạt động trên các dòng và biểu đồ trong bảng điều khiển. Bạn có thể sắp xếp dữ liệu trong một dòng dựa trên các tiêu chí khác nhau, chẳng hạn như mức độ ưu tiên, trạng thái hoặc ngày khi các bản ghi được tạo ra.
Minh họa dưới đây cho thấy bảng điều khiển đa luồng và đơn luồng với khung tiêu đề. Bên dưới tiêu đề bạn thấy dòng và bộ lọc hình ảnh. Trong bảng thông tin một dòng, bạn cũng thấy các lát. Tiêu đề bảng điều khiển hiển thị ở đây bao gồm các nút điều khiển và bấm vào được sau, từ trái sang phải:
- Bộ chọn Bảng điều khiển
- Hiển thị Bộ lọc Hình ảnh
- Hiển thị Bộ lọc Toàn cầu
- Chuyển sang dạng xem Lát
- Đặt làm Mặc định
- Làm mới tất cả
- Bộ lọc khung thời gian

Chế độ xem tiêu chuẩn của bảng điều khiển đa luồng (với bộ lọc hình ảnh)
Trong bảng điều khiển đa luồng, khi bạn chọn Hiển thị bộ lọc hình ảnh, bạn sẽ thấy một hàng bộ lọc hình ảnh ở phía trên cùng với các luồng dữ liệu ở dưới.

Chế độ xem Lát của bảng điều khiển đa luồng (với bộ lọc hình ảnh)
Cùng một bảng điều khiển trong chế độ xem lát.

Chế độ xem tiêu chuẩn của bảng điều khiển đa luồng dành cho thực thể cụ thể (với bộ lọc hình ảnh)
Hình ảnh minh họa sau đây hiển thị bảng điều khiển dành cho thực thể cụ thể đối với thực thể Trường hợp với bộ lọc hình ảnh đã được kích hoạt.

Bảng thông tin một dòng
Bảng thông tin một dòng có chứa dòng dữ liệu ở bên trái và bộ lọc hình ảnh cùng các lát ở bên phải.

Lát tương tác
Lát tương tác cung cấp chế độ xem thông tin tổng hợp trong các dòng, trên hàng đợi hoặc chế độ xem mà bạn quan tâm nhất. Chúng giúp bạn giám sát khối lượng trường hợp của mình và nhanh chóng đi sâu vào trường hợp cụ thể. Trong bảng thông tin nhiều luồng, bạn có thể chuyển từ chế độ xem tiêu chuẩn sang chế độ xem ngăn xếp bằng cách chọn  được cung cấp trong thanh lệnh.
được cung cấp trong thanh lệnh.
Nếu bạn có năm dòng trong bảng thông tin nhiều dòng trong chế độ xem tiêu chuẩn, sau khi bạn chuyển sang lát, bạn sẽ thấy năm lát. Nếu một chế độ xem mà theo dõi các trường hiện hoạt của bạn có chứa 32 mục, lát Trường hợp hiện hoạt của tôi sẽ hiển thị số 32 ở giữa của lát. Để xem chi tiết một trường hợp cụ thể, thực hiện một trong các cách sau:
- Chọn ngăn xếp ở bất cứ nơi nào
- Chọn Xem
- Chọn (…) ở góc trên cùng bên phải
Cửa sổ hiện ra sẽ mở ra. Nếu có quá nhiều trường hợp cần hiển thị, cửa sổ sẽ có một thanh cuộn. Bạn có thể di chuyển và chọn một trường hợp cụ thể trong danh sách, mà sẽ đưa bạn thẳng đến biểu mẫu trường hợp. Hình minh họa hiển thị các lát và các trường hợp được gạch chân trong danh sách.

Bộ lọc Hình ảnh
Bộ lọc hình ảnh cung cấp một hình ảnh chụp nhanh của số liệu chính như: trường hợp theo mức độ ưu tiên hay theo nguồn gốc. Chúng cũng giúp loại bỏ chi tiết không quan trọng từ màn hình và hiển thị các thông tin mà bạn quan tâm nhất. Ví dụ: nếu bạn chọn vòng tròn Mức ưu tiên cao trong biểu đồ Trường hợp theo mức ưu tiên, bảng điều khiển sẽ làm mới và bạn sẽ chỉ thấy các trường hợp có mức ưu tiên cao trong luồng dữ liệu của bạn. Bạn có thể tìm thấy các loại biểu đồ khác nhau trên bảng thông tin của mình chẳng hạn như biểu đồ hình tròn, dạng thanh, dạng vòng hoặc thẻ. Bộ lọc hình ảnh và các lát sẽ giúp bạn thấy các thay đổi và kiểu dữ liệu và thao tác nhanh chóng để giải quyết các vấn đề quan trọng nhất.
Để hiển thị các biểu đồ trên bảng điều khiển, chọn nút bộ lọc hình ảnh trong tiêu đề bảng điều khiển như được hiển thị dưới đây. Nút có thể bấm được hoạt động như một công tắc chuyển đổi, để hiển thị hoặc ẩn các bộ lọc hình ảnh trên bảng điều khiển. Trên bảng thông tin đơn luồng, các bộ lọc hình ảnh luôn luôn được hiển thị và không thể ẩn khỏi chế độ xem.

Minh họa sau đây thể hiện bảng thông tin đa luồng mà bộ lọc hình ảnh không được kích hoạt:

Minh họa sau đây thể hiện bảng thông tin đa luồng với bộ lọc hình ảnh. Bạn có thể sử dụng các mũi tên để di chuyển chế độ xem sang phải hoặc trái để xem tất cả các biểu đồ.
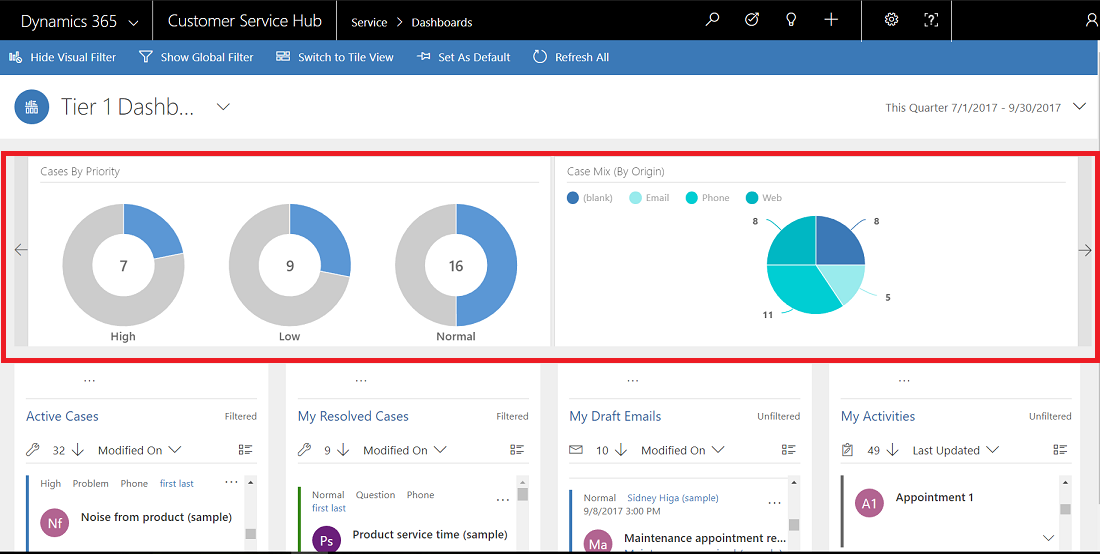
Bộ lọc Toàn cục
Để thêm độ chi tiết để lọc dữ liệu, bạn có thể sử dụng bộ lọc Toàn cầu. Ví dụ: bạn có thể áp dụng bộ lọc Toàn cầu để chỉ hiển thị các trường hợp được chuyển cấp và các trường hợp được đánh dấu là "Yêu cầu".
Chọn nút Hiển thị bộ lọc toàn cầu trên thanh lệnh để xem và áp dụng bộ lọc toàn cầu.

Khi bạn chọn nút bộ lọc Toàn cầu, cửa sổ bộ lọc bay ra sẽ được mở ra. Các trường thực thể mà đã được đặt cấu hình sẵn bởi quản trị viên của bạn sẽ xuất hiện theo thứ tự chữ cái trong cửa sổ hiện ra. Bạn có thể chọn nhiều giá trị trong một trường cũng như các giá trị từ nhiều trường. Chọn Áp dụng cho hành động cần thực hiện.

Sau khi bạn áp dụng bộ lọc Toàn cầu, bảng điều khiển sẽ làm mới để chỉ hiển thị cho bạn các trường hợp trong biểu đồ, luồng, và theo dạng lát dựa vào thực thể bộ lọc (thực thể bộ lọc là thực thể được sử dụng trong các biểu đồ). Để xoá bộ lọc Toàn cầu, chọn Xoá trong cửa sổ bay ra.
Bằng cách sử dụng một sự kết hợp các bộ lọc hình ảnh và toàn cầu, bạn có thể xem chi tiết từ một danh sách dài các trường hợp đến một danh sách tập trung hơn.
Xóa bộ lọc
Lọc giúp loại bỏ sự lộn xộn trên màn hình và chỉ hiển thị các mục công việc bạn muốn tập trung vào. Tuy nhiên, nếu bạn muốn để xem toàn bộ khối lượng công việc không lọc, chọn nút bộ lọc cụ thể một lần nữa để xóa bộ lọc tương ứng.
Ví dụ: chọn Ẩn bộ lọc hình ảnh để xoá tất cả các bộ lọc hình ảnh áp dụng cho bản ghi.

Bộ lọc khung thời gian
Bạn cũng có thể áp dụng khung thời gian cụ thể để hiển thị các trường hợp trong một khoảng thời gian được chỉ định. Các bộ lọc khung thời gian có sẵn là:
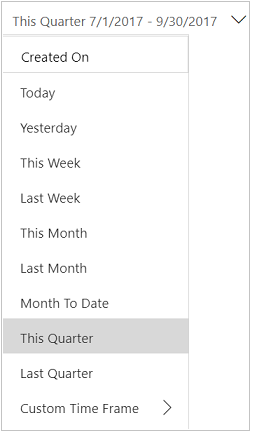
Ví dụ: Bạn có thể chọn để xem trường hợp được tạo ra trong Quý này hoặc Quý cuối. Bạn cũng có thể áp dụng bộ lọc Tùy chỉnh Khung thời gian, nơi bạn có thể chọn một ngày bắt đầu và kết thúc cụ thể để xem các bản ghi được tạo trong một khung thời gian cụ thể.

Thu gọn hoặc mở rộng mô tả mục công việc trong dòng
Để tìm hiểu thêm về mục công việc, bạn có thể mở rộng vùng mô tả mục công việc. Chọn mũi tên ở góc dưới bên phải của mục công việc để mở rộng hoặc thu gọn mô tả như được hiển thị ở đây.

Hiển thị tác vụ nhanh
Chọn menu tác vụ nhanh (...) ở góc trên bên phải của mục làm việc để mở trình đơn tác vụ nhanh. Từ menu này, bạn có thể trực tiếp giải quyết hoặc hủy bỏ mục công việc hoặc giao mục công việc cho một chủ sở hữu khác, như được hiển thị ở đây:

Lưu ý
Lệnh Hành động nhanh trên các luồng có tập hợp đầy đủ các lệnh lưới. Có thể cấu hình và chia sẻ các lệnh này giữa bảng thông tin và lưới.
Áp dụng chọn Hàng loạt
Hưởng lợi từ tùy chọn chọn hàng loạt, nơi bạn có thể chọn nhiều bản ghi tại một thời điểm và thực hiện các hành động cụ thể.
Chọn biểu tượng Chọn hàng loạt và chọn nhiều bản ghi bằng cách chọn hộp kiểm. Sau đó chọn (...) để xem các hành động có thể thực hiện được trên các bản ghi đã chọn.

Thay đổi thứ tự sắp xếp trong dòng dữ liệu
Bạn có thể dễ dàng chuyển đổi thứ tự sắp xếp trong luồng bằng cách chọn tên trường mà bạn muốn dữ liệu được sắp xếp theo. Bạn cũng có thể sắp xếp các bản ghi theo thứ tự cũ nhất hoặc mới nhất.
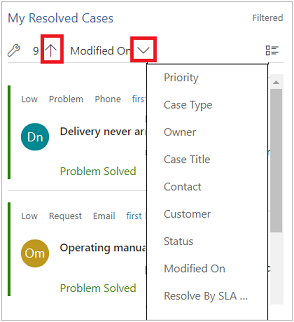
Các dữ liệu được định mã theo màu trong dòng và biểu đồ
Thông tin trong biểu đồ và dòng được đặt mã màu cho các trường chứa tập hợp tùy chọn. Ví dụ: loại trường hợp có thể là Câu hỏi, Vấn đề hoặc Yêu cầu. Trạng thái của một trường hợp có thể là Đã giải quyết hoặc Đang tiến hành. Mỗi tùy chọn trong số các tùy chọn này có thể được gán cho một màu cụ thể. Ví dụ: Các trường hợp Đang tiến hành có thể được hiển thị màu xanh và các trường hợp Đã giải quyết có thể được hiển thị màu xanh lá cây.
Trong các luồng, màu được thể hiện sử dụng đường dọc ở bên trái mô tả của mục công việc. Bạn có thể bàn bạc với quản trị viên của mình để chọn màu bạn thích cho các dữ liệu trong bảng thông tin.

Thông tin cho người tùy chỉnh
Để biết thêm thông tin về cách đặt cấu hình cho bảng điều khiển tương tác, hãy xem Đặt cấu hình cho bảng điều khiển trải nghiệm tương tác
Xem thêm
Định cấu hình bảng thông tin tương tác trong Trung tâm dịch vụ khách hàng