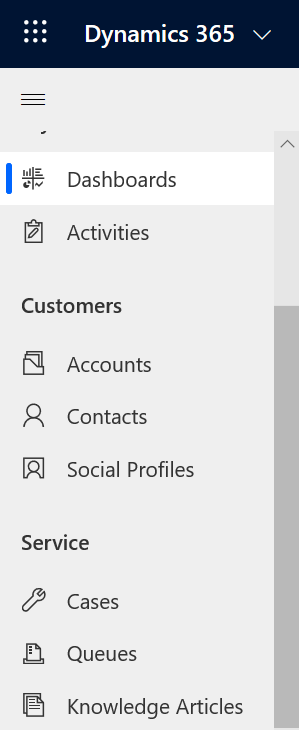Tìm hiểu những điều cơ bản về Hub Customer Service
Mở Hub Customer Service.
Ứng dụng Hub Customer Service khả dụng trên cả trình duyệt dành cho máy tính để bàn và trên thiết bị di động để quản lý các bài viết trong cơ sở kiến thức cũng như quản lý trường hợp. Bạn có thể mở Trung tâm Dịch vụ Khách hàng theo một trong những cách sau:
Lưu ý
Các tùy chọn này chỉ có cho người dùng có vai trò truy cập ứng dụng Dịch vụ khách hàng, vai trò Quản trị viên hệ thống hoặc vai trò Người tùy chỉnh hệ thống.
Trình duyệt máy tính để bàn
Trên trang Dynamics 365, trong khu vực Ứng dụng đã xuất bản, hãy chọn Trung tâm dịch vụ khách hàng.
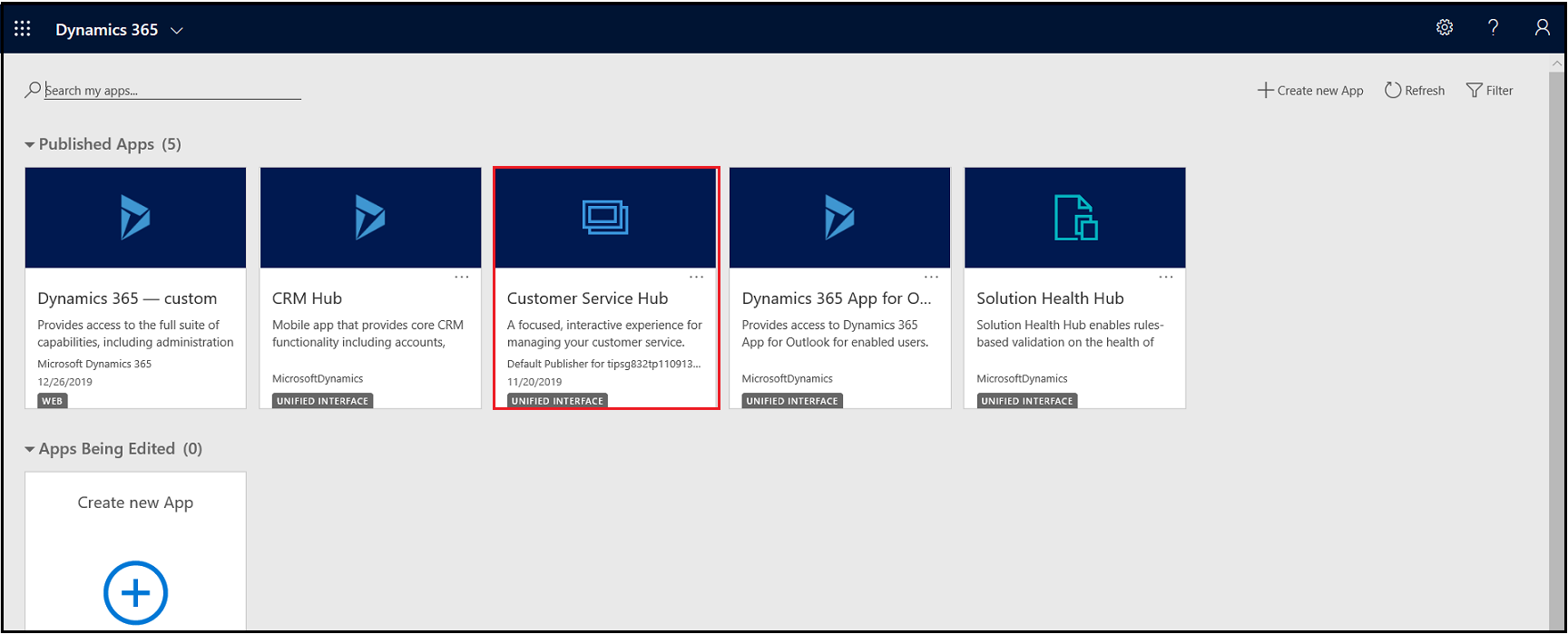
Nếu bạn đang ở trang Cài đặt thì trong sơ đồ trang web Dynamics 365 dịch vụ khách hàng, hãy điều hướng đến trình chuyển đổi ứng dụng rồi chọn dịch vụ khách hàng Hub.
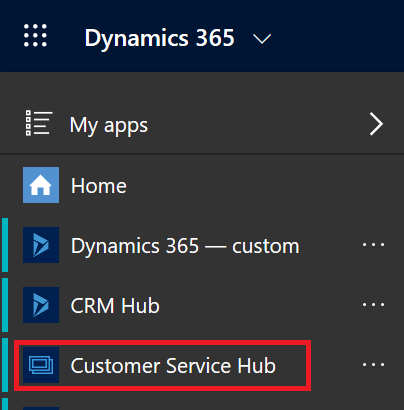
Thiết bị di động
Để truy cập Hub Customer Service trên một thiết bị di động:
- Cài đặt ứng dụng Dynamics 365 Customer Service dành cho thiết bị di động.
Để cài đặt ứng dụng di động Dynamics 365 dịch vụ khách hàng, hãy xem Cài đặt Dynamics 365 dành cho điện thoại và máy tính bảng
Từ trang Ứng dụng của tôi, chọn Trung tâm Dịch vụ Khách hàng.
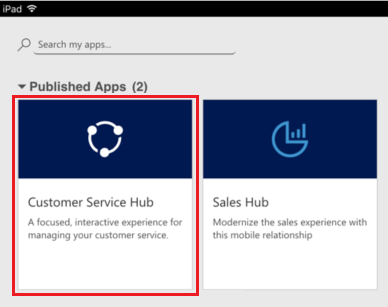
Làm việc với các loại bản ghi quản lý trường hợp, bảng thông tin và công cụ
Trong Trung tâm dịch vụ khách hàng, bạn sẽ tìm thấy mọi thứ mình cần để dễ dàng quản lý dịch vụ khách hàng cho tổ chức của mình:
- Bảng điều khiển
- Hoạt động: Email, Nhiệm vụ, Cuộc hẹn, Cuộc gọi Điện thoại, Hoạt động trên Mạng xã hội
- Khách hàng
- Người liên hệ
- Hồ sơ mạng xã hội
- Các trường hợp
- Hàng đợi
- Bài viết trong cơ sở kiến thức
Ứng dụng dịch vụ khách hàng Hub đi kèm với bản đồ trang web nâng cao để cho phép điều hướng giao diện dễ dàng. Thông tin thêm: Hiểu cách điều hướng bản đồ trang web.
Hiểu rõ điều hướng của sơ đồ trang web
- Chọn biểu tượng sơ đồ trang web
 , chọn Dịch vụ rồi chọn một thực thể loại bản ghi.
, chọn Dịch vụ rồi chọn một thực thể loại bản ghi.
Khi bạn chọn một loại bản ghi từ menu, chẳng hạn như Khách hàng, Danh bạ hoặc Trường hợp, bạn sẽ thấy danh sách các hồ sơ khách hàng tương ứng (còn được gọi là lưới Thực thể).
Để xem các bản ghi đã mở gần đây, hãy chọn mũi tên xuống bên cạnh loại bản ghi trong sơ đồ trang web.
Dưới đây là mục đích sử dụng của mỗi thực thể loại bản ghi:
- Bảng thông tin tập hợp tất cả dữ liệu quan trọng nhất của bạn ở một nơi. Bạn có thể chọn theo vai trò của mình từ nhiều bảng thông tin.
- Hoạt động giúp bạn theo dõi các tác vụ, tin nhắn email, cuộc hẹn, cuộc gọi điện thoại và còn nhiều hơn thế nữa.
- Tài khoản là các công ty bạn làm việc cùng.
- Liên hệ giúp bạn quản lý và lưu trữ thông tin về khách hàng mà bạn làm việc cùng.
- Hồ sơ Mạng Xã hội giúp bạn theo dõi sự hiện diện của một liên hệ trong phương tiện truyền thông xã hội.
- Trường hợp giúp bạn tạo và theo dõi các yêu cầu và vấn đề từ các khách hàng của bạn.
- Hàng đợi theo dõi các trường hợp chờ đợi bạn giải quyết.
- Bài viết cơ sở kiến thức ghi lại các câu hỏi, vấn đề, phản hồi từ khách hàng của bạn và cách giải quyết có thể giúp ích cho các đại diện dịch vụ khác.
Chọn ... để chuyển tới Đào tạo và truy cập trang tài liệu để xem Trung tâm Trợ giúp.
Bạn cũng có thể truy cập vào Quản lý dịch vụ từ sơ đồ trang web. Dịch vụ quản lý cho phép bạn xác định tất cả thiết đặt quản trị của dịch vụ khách hàng từ sơ đồ trang web Trung tâm Dịch vụ Khách hàng. Chọn ... để truy cập vào Quản lý dịch vụ.
Quan trọng
Khu vực Quản lý dịch vụ trong dịch vụ khách hàng Hub không còn được dùng nữa. Sử dụng ứng dụng trung tâm quản trị Customer Service cho các nhiệm vụ quản trị viên trên dịch vụ khách hàng.
Chọn nút Mục yêu thích và nút gần đây
 để xem các bản ghi đã xem gần đây hoặc để xem các chế độ xem đã được ghim làm mục yêu thích.
để xem các bản ghi đã xem gần đây hoặc để xem các chế độ xem đã được ghim làm mục yêu thích.Đối với thiết bị di động, sơ đồ trang web được hiển thị như minh họa trong hình ảnh sau đây:
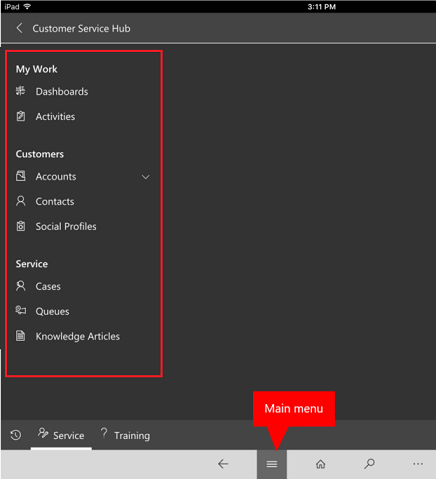
Mở bảng thông tin mặc định cho loại bản ghi
Khi bạn đang xem danh sách các bản ghi của một loại bản ghi cụ thể, hãy chọn Mở Bảng thông tin trong thanh lệnh để chuyển sang bản thông tin mặc định cho loại bản ghi đó.
Để quay lại danh sách bản ghi, hãy chọn Mở Dạng xem trên thanh lệnh.
Thông tin thêm: Sử dụng bảng thông tin tương tác để quản lý hiệu quả các trường hợp dịch vụ
Điều hướng đến bản ghi và trang
Khi bạn đang xem một bản ghi:
Chọn và mở rộng Mở bộ bản ghi để điều hướng sang các bản ghi khác.
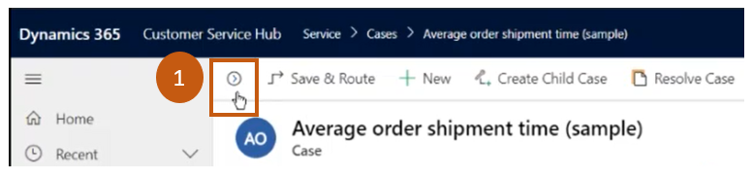
Một bảng điều khiển bên cạnh sẽ mở ra ở nơi bạn có thể xem các bản ghi khác. Bạn có thể chọn trực tiếp các bản ghi từ bảng điều khiển và xem thông tin chi tiết của bản ghi.
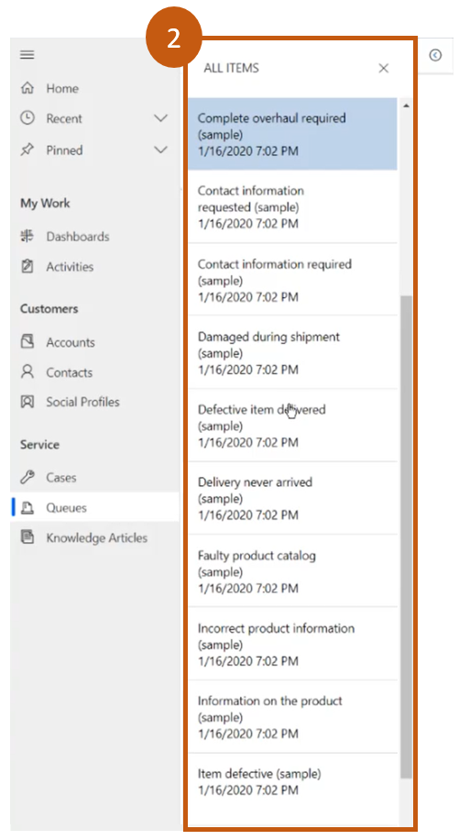
Lưu ý
Các tùy chọn Mở thiết đặt bản ghi sẽ không khả dụng trên các thiết bị có kích cỡ màn hình tương đối nhỏ hơn.
Thông tin thêm: Tạo và quản lý hàng đợi
Tạo nhanh các bản ghi mới
Để tạo bản ghi nhanh chóng bằng cách chỉ điền những thông tin cơ bản nhất, hãy chọn nút Mới
 được cung cấp trên thanh điều hướng.
được cung cấp trên thanh điều hướng.Tiền boa
Trên thiết bị di động, từ thanh điều hướng, hãy nhấn vào
 rồi nhấn vào Menu Tạo nhanh.
rồi nhấn vào Menu Tạo nhanh.
Gửi liên kết qua email
Bạn có thể gửi liên kết tới các bản ghi qua email để các đồng nghiệp của bạn có thể nhanh chóng tìm thấy những bản ghi này bằng cách chọn các liên kết. Để gửi liên kết tới bản ghi qua email, hãy chọn một hoặc nhiều bản ghi trong danh sách rồi chọn Gửi liên kết quả email trên thanh lệnh. Máy khách email mặc định sẽ mở ra với liên kết tới các bản ghi đó. Người nhận sẽ nhìn thấy tất cả nội dung trong bản ghi mà họ có quyền xem.
Tìm hiểu các biểu mẫu của bạn
Biểu mẫu được thiết kế để giúp bạn xử lý nhanh chóng các nhiệm vụ quan trọng tại dịch vụ khách hàng và hoàn thành các tác vụ từ một nơi duy nhất.
Các thành phần khác nhau của một biểu mẫu được giải thích trong các phần sau.
Quy trình doanh nghiệp
Trong Hub Customer Service, các biểu mẫu cho các trường hợp và các bài viết trong cơ sở kiến thức bao gồm thanh quy trình (còn được gọi là dòng quy trình công việc). Thanh này sẽ xuất hiện khi bạn lưu bản ghi trong lần đầu tiên.
Khi bạn chọn giai đoạn quy trình trên thanh quy trình, bạn sẽ thấy các bước cần thực hiện để hoàn tất giai đoạn đó. Giai đoạn có biểu tượng lá cờ chính là giai đoạn hiện tại của bạn. Khi bạn chọn giai đoạn hiện hoạt, bạn có thể thấy nút Giai đoạn tiếp theo di chuyển đến giai đoạn tiếp theo trong quá trình.
Các giai đoạn trong một dòng quy trình công việc được hiển thị theo chế độ trôi nổi hoặc chế độ gắn cạnh. Các giai đoạn có thể được căn chỉnh với bố cục chiều dọc thay vì chiều ngang, điều này giúp người dùng dễ dàng thấy các bước được yêu cầu khi tiếp tục hơn. Bạn cũng có thể chọn đưa vào thêm một bước (không bắt buộc) trong dòng quy trình công việc và xác định các tiêu chí để kích hoạt bước đó.
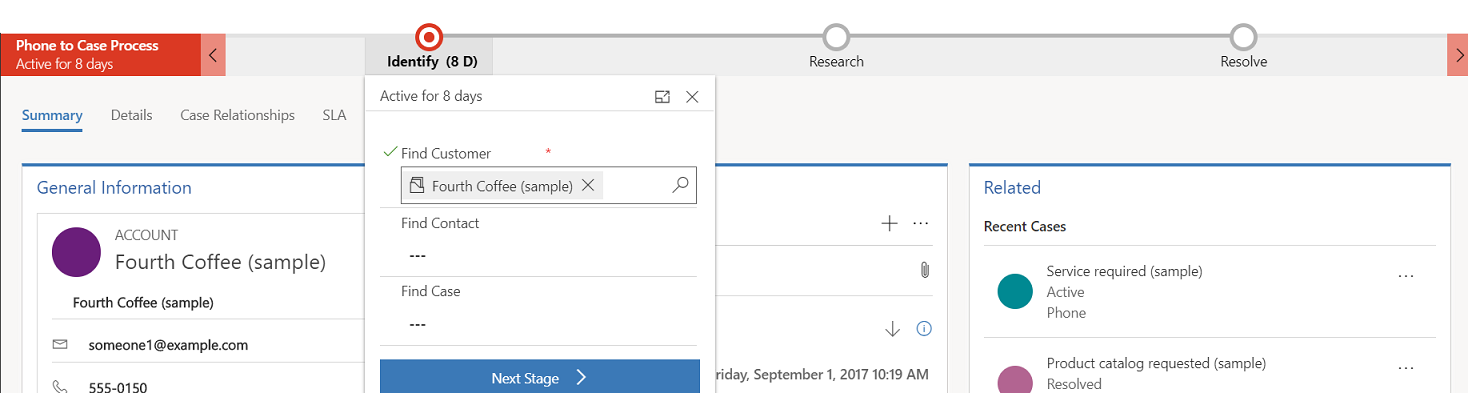
Nếu có nhiều quy trình cần thực hiện, bạn có thể chuyển đổi giữa các quy trình đó bằng cách chọn Quy trình>Chuyển quy trình trên thanh lệnh rồi chọn quy trình bạn muốn sử dụng. Hoặc bạn có thể chọn từ bỏ quy trình nếu quy trình đó không còn được áp dụng nữa.
Khi dòng quy trình công việc dựa trên nhiều thực thể được áp dụng cho trường hợp hoặc bài viết trong cơ sở kiến thức, các giới hạn sau đây sẽ được áp dụng:
Dòng quy trình công việc dựa trên nhiều thực thể sẽ không được hiển thị trên biểu mẫu.
Tùy chọn Chuyển Quy trình sẽ chỉ hiển thị các dòng quy trình công việc dựa trên một thực thể duy nhất.
Nếu chỉ có các dòng quy trình công việc đa thực thể cho một thực thể, tùy chọn Chuyển Quy trình sẽ không khả dụng.
Tab trên biểu mẫu
Mỗi biểu mẫu trường hợp bao gồm một hoặc nhiều thẻ. Theo mặc định, thẻ Tóm tắt hiển thị thông tin về khách hàng, các hoạt động tương tác với khách hàng và các bản ghi liên quan khác. Bạn có thể chọn các thẻ khác nhau để nhập hoặc xem các chi tiết khác của bản ghi.
Sau đây là một ví dụ về cách các tab xuất hiện trong biểu mẫu trường hợp:
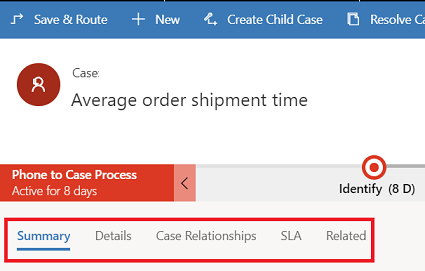
Bảng này liệt kê các tab mặc định cho từng loại bản ghi và các thông tin mà chúng hiển thị cho một hồ sơ cụ thể.
| Loại bản ghi | Thẻ mặc định |
|---|---|
| Trường hợp | Tóm tắt. Bao gồm thẻ khách hàng, dòng thời gian và phần liên quan. Chi tiết. Theo dõi chi tiết vụ việc, các chi tiết khác và chi tiết phản hồi trên mạng xã hội của vụ việc. Mối quan hệ Trường hợp. Hiển thị các trường hợp hợp nhất, trường hợp con và bài viết kiến thức liên quan. Bạn có thể thêm trường hợp con vào trường hợp hiện tại từ danh sách Trường hợp con. Nó cũng hiển thị danh sách các bài viết kiến thức liên quan đến trường hợp. SLA. Hiển thị các bản ghi Phiên bản Chỉ số Đánh giá Hiệu suất Chính của Thỏa thuận Cấp độ Dịch vụ (SLA KPI) có liên quan đã tạo cho mỗi SLA KPI được theo dõi trường hợp. Có liên quan. Hiển thị các thực thể liên quan, chẳng hạn như hoạt động và kết nối. |
| Tài khoản | Tóm tắt. Bao gồm thẻ khách hàng, dòng thời gian và phần liên quan. Chi tiết. Theo dõi các chi tiết khác như hồ sơ công ty, chi tiết tiếp thị, tùy chọn liên hệ cũng như thanh toán và vận chuyển. Có liên quan. Hiển thị các thực thể phổ biến có liên quan. |
| Người liên hệ | Tóm tắt. Bao gồm thẻ khách hàng, dòng thời gian và phần liên quan. Chi tiết. Theo dõi các chi tiết khác như thông tin cá nhân, chi tiết tiếp thị, tùy chọn liên hệ cũng như thanh toán và vận chuyển. Có liên quan. Hiển thị các thực thể phổ biến có liên quan. |
| Hoạt động | Biểu mẫu hoạt động hiển thị một tab có tên Nhiệm vụ cho hoạt động tương ứng và tab Liên quan cho các thực thể phổ biến. |
| Bài viết trong cơ sở kiến thức | Nội dung. Cho phép bạn ghi và chỉnh sửa nội dung cho bài viết. Tóm tắt. Theo dõi thiết đặt cơ bản, dòng thời gian, thiết đặt xuất bản và thông tin liên quan. Phân tích. Hiển thị số lượt xem, phản hồi và một danh sách các trường hợp sử dụng bài viết. Có liên quan. Hiển thị các thực thể phổ biến có liên quan. |
| Hồ sơ mạng xã hội | Hồ sơ Mạng xã hội. Nắm bắt thông tin chung và thông tin chi tiết hồ sơ mạng xã hội cùng với các hồ sơ mạng xã hội liên quan. Có liên quan. Hiển thị các thực thể phổ biến có liên quan. |
Thẻ Liên hệ
Xem toàn bộ các điểm tiếp xúc của khách hàng của bạn trong thẻ Liên hệ. Thẻ này có sẵn trong phần Thông tin Chung của thẻ Tóm tắt.
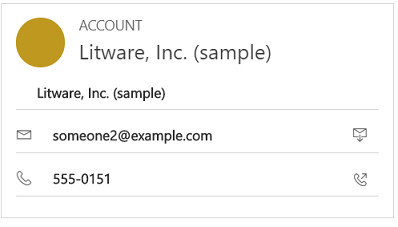
Bạn có thể thêm hình ảnh vào bản ghi liên hệ hoặc tài khoản trong Dataverse và hình ảnh đó sẽ hiển thị trên thẻ này. Bạn có thể thực hiện cuộc gọi cho khách hàng từ thẻ liên lạc bằng cách sử dụng Skype cho doanh nghiệp - IP điện thoại.
Đối với bản ghi tài khoản, thẻ sẽ hiển thị chi tiết liên hệ cho người liên hệ chính được liên kết với khách hàng. Đối với bản ghi liên hệ, thẻ sẽ xuất hiện nếu người liên hệ là giá trị khách hàng trong biểu mẫu trường hợp.
Làm việc với hàng đợi
Sử dụng hàng đợi để tổ chức, ưu tiên, và theo dõi tiến triển công việc của bạn. Trong Dynamics 365 dịch vụ khách hàng, hàng đợi là vùng chứa dùng để lưu trữ mọi thứ cần hoàn thành hoặc yêu cầu hành động. Ví dụ: bạn có thể sử dụng hàng đợi để hoàn thành một nhiệm vụ hoặc đóng một trường hợp. Để tìm hiểu thêm về cách tạo và quản lý hàng đợi, hãy xem Tạo và quản lý hàng đợi.
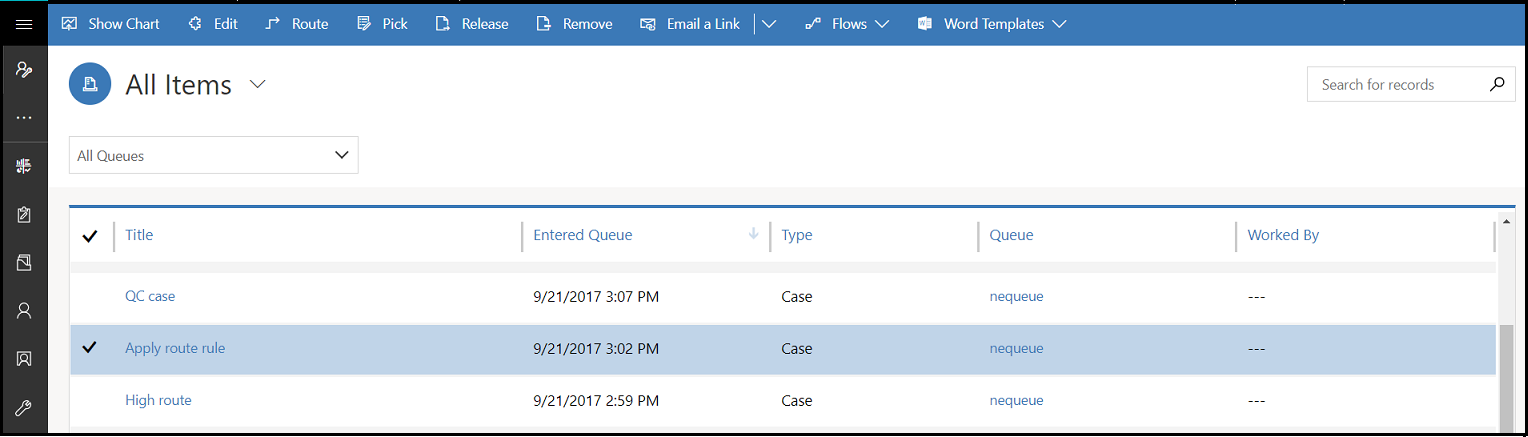
Để biết cách thêm trường hợp vào hàng đợi, hãy xem Thêm trường hợp vào hàng đợi.
Tìm hiểu trang web
Để tạo một trang web mới, bạn cần truy cập Tìm nâng cao![]() . Sau đó, bạn có thể tùy chỉnh các biểu mẫu thực thể khác (ví dụ: Tài khoản) bằng cách thêm trường trang web này.
. Sau đó, bạn có thể tùy chỉnh các biểu mẫu thực thể khác (ví dụ: Tài khoản) bằng cách thêm trường trang web này.
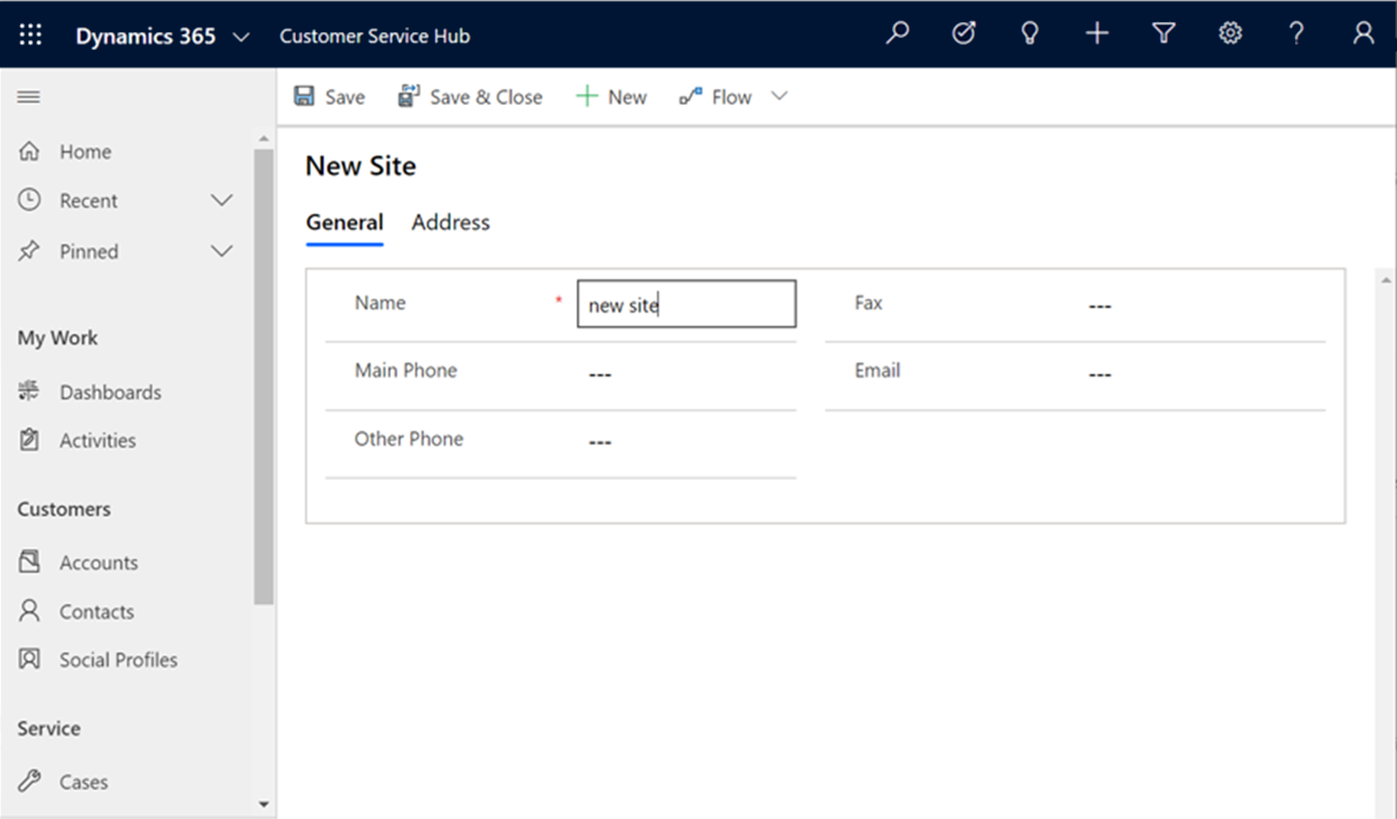
Hiểu về thiết bị/cơ sở
Để tạo một vật phẩm Cơ sở/Thiết bị mới, bạn cần đi tới Tìm nâng cao![]() , nơi bạn có thể tạo Cơ sở/Thiết bị.
, nơi bạn có thể tạo Cơ sở/Thiết bị.
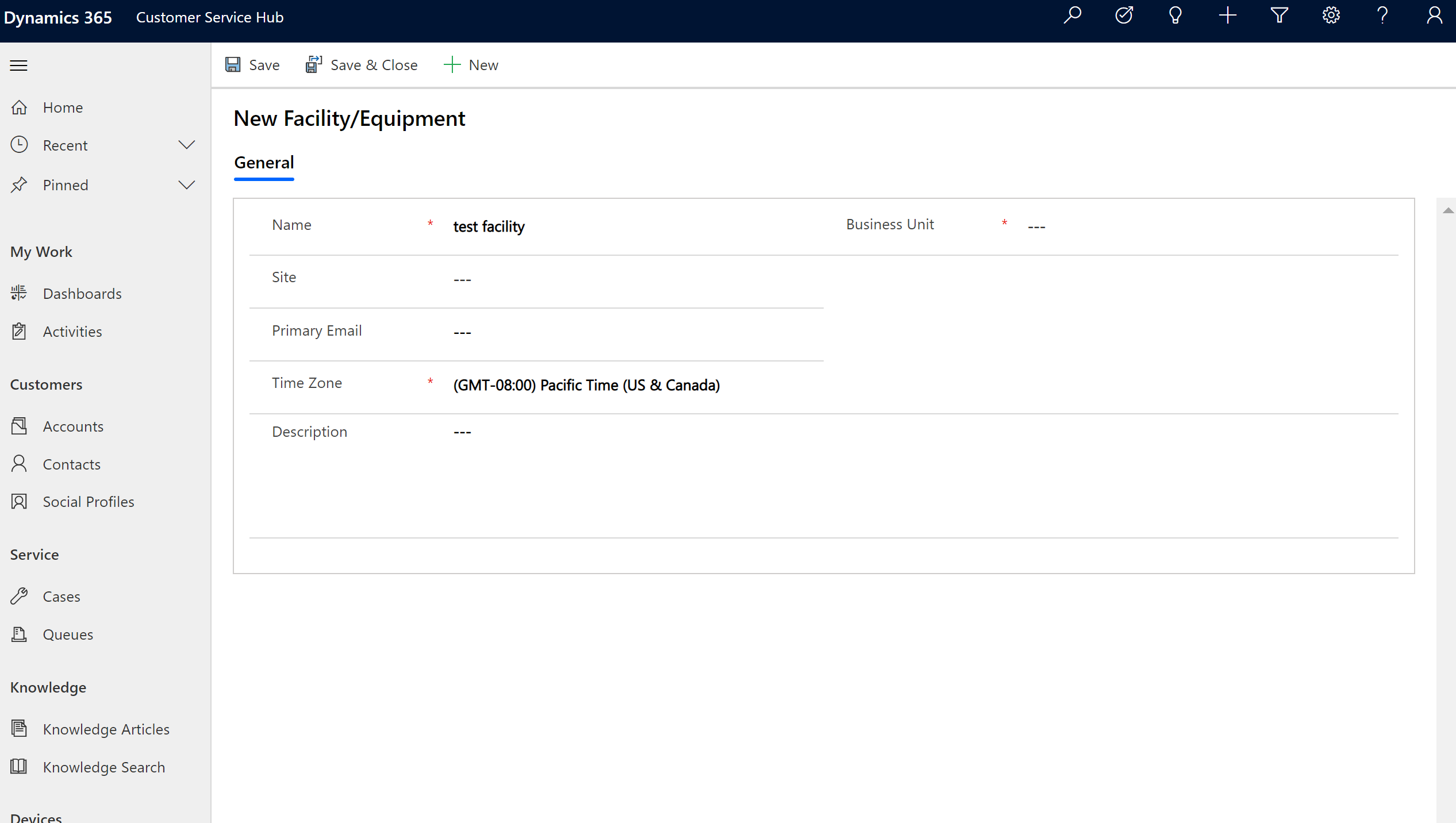
Phần liên quan
Trong phần Liên quan, (còn được gọi là Bảng tham chiếu), sử dụng tab dọc để xem các bản ghi liên quan cho bản ghi hiện tại. Theo mặc định, phần này được bật cho bản ghi tài khoản, người liên hệ, trường hợp và bài viết trong cơ sở kiến thức. Người tùy chỉnh của bạn có thể thêm phần này cho tất cả các thực thể (bao gồm các thực thể tùy chỉnh) đã được bật trải nghiệm tương tác. Bảng tham chiếu cũng có sẵn trong các ứng dụng dựa trên mô hình. Để biết thông tin, hãy xem Bảng tham chiếu trong ứng dụng dựa trên mô hình.
Theo mặc định, thẻ đầu tiên trong phần Có liên quan của bản ghi trường hợp sẽ hiển thị Quyền lợi và Trường hợp gần đây cho bản ghi trường hợp hiện bạn đang làm việc.
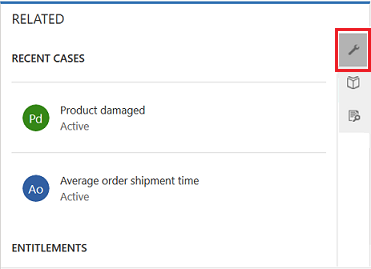
Thẻ thứ hai trong phần Liên quan của bản ghi trường hợp là Tìm kiếm trong Cơ sở Kiến thức. Tìm kiếm trong cơ sở kiến thức cho phép bạn tìm kiếm các bài viết trong cơ sở kiến thức có liên quan đến một bản ghi cụ thể. Nó cũng cho phép bạn xem các gợi ý tự động. Bạn có thể lọc kết quả tìm kiếm để hiển thị các bài viết được Xuất bản, Bản nháp hoặc Được chấp thuận. Để biết thêm thông tin, hãy xem Tìm kiếm bài viết Kiến thức.
Thẻ thứ ba này trong phần Liên quan của bản ghi trường hợp sẽ hiển thị Các trường hợp Giống nhau. Chọn ... trong bản ghi để theo dõi hoặc ngừng theo dõi trường hợp cũng như khám phá các tùy chọn khác.
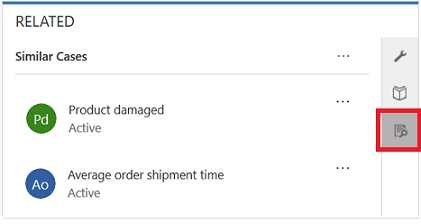
Xem video này để tìm hiểu thêm về Bảng tham chiếu trong Hub Customer Service:
Lưu ý
Bạn có thể định cấu hình các quy tắc sẽ giúp bạn xem các trường hợp giống nhau dựa vào các đề xuất tự động. Để biết thêm thông tin, hãy xem Sử dụng các quy tắc tương tự nâng cao để xem các đề xuất trường hợp tương tự.
Tương tự,
- Đối với bản ghi Khách hàng, bạn có thể xem Liên hệ, Cơ hội Mới đây, Trường hợp Mới đây, and Quyền được hưởng trong phần Liên quan.
- Đối với các bản ghi Liên hệ, phần Liên quan hiển thị Cơ hội Mới đây, Trường hợp Mới đây và Quyền được hưởng.
- Đối với các bản ghi Bài viết trong cơ sở kiến thức, hãy chọn bài viết và đi tới thẻ Tóm tắt để xem bảng điều khiển Thông tin có liên quan. Ở đây bạn có thể xem Phiên bản liên quan, Bản dịch liên quan, Thể loại liên quan, Bài viết liên quan và Sản phẩm liên quan cho bài viết.
Lưu ý
Quản trị viên hệ thống hoặc người tùy chỉnh của bạn có thể chọn có nên đưa phần Liên quan vào biểu mẫu hay không. Họ cũng có thể quyết định về dữ liệu có liên quan sẽ được hiển thị trong phần cho từng biểu mẫu không.
Tái dòng Bảng tham chiếu
Hub Customer Service khả dụng trên cả trình duyệt máy tính để bàn và thiết bị di động. Tùy thuộc vào mức thu phóng và độ phân giải của hệ thống mà bạn đang truy cập vào giao diện trung tâm, bảng tham chiếu sẽ điều chỉnh các tab và bản ghi để có trải nghiệm tối ưu.
Ví dụ: trên trình duyệt, nếu bạn phóng to khoảng 100% trở lên thì các thẻ sẽ được gắn vào đầu bảng điều khiển.
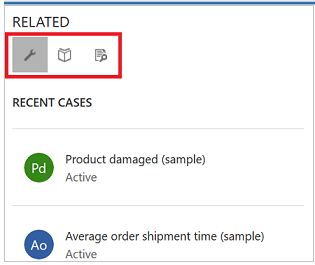
Tương tự, nếu bạn thu nhỏ khoảng 60-70%, các bản ghi sẽ xuất hiện trong biểu mẫu lưới.
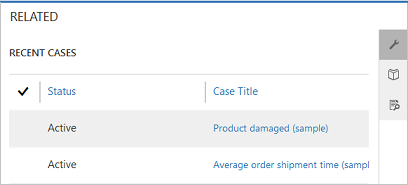
Hiểu các hoạt động
Hoạt động là nhiệm vụ mà bạn hoặc nhóm của bạn thực hiện trong khi tương tác với khách hàng. Hoạt động là bất kỳ hành động nào có thể được nhập vào lịch và có các tham số thời gian (thời gian bắt đầu, thời gian kết thúc, ngày đến hạn và thời lượng) giúp xác định thời điểm hành động xảy ra hoặc được lên kế hoạch xảy ra.
Ví dụ, bạn có thể tạo một bản ghi cho để theo dõi một cuộc gọi điện thoại với một khách hàng hoặc liệt kê cuộc hẹn được lập lịch trình để thảo luận về một vấn đề nhất định. Bạn có thể tự tạo các hoạt động cho chính mình hoặc gán các hoạt động đó cho những đại diện dịch vụ khác.
Trong Dynamics 365 Customer Service, các hoạt động sau đây được hỗ trợ:
- Tác vụ
- Cuộc hẹn
- Cuộc gọi điện thoại
- Hoạt động mạng xã hội
Lưu ý
Bạn có thể tạo và chỉnh sửa email trong ứng dụng Hub Customer Service trên trình duyệt trên máy tính để bàn. Tuy nhiên, trên thiết bị di động, email là chỉ đọc trong ứng dụng.
Mở xem các Hoạt động
Trong sơ đồ trang web trung tâm dịch vụ khách hàng, chọn Dịch vụ>Hoạt động. Chế độ Hoạt động của tôi được hiển thị.
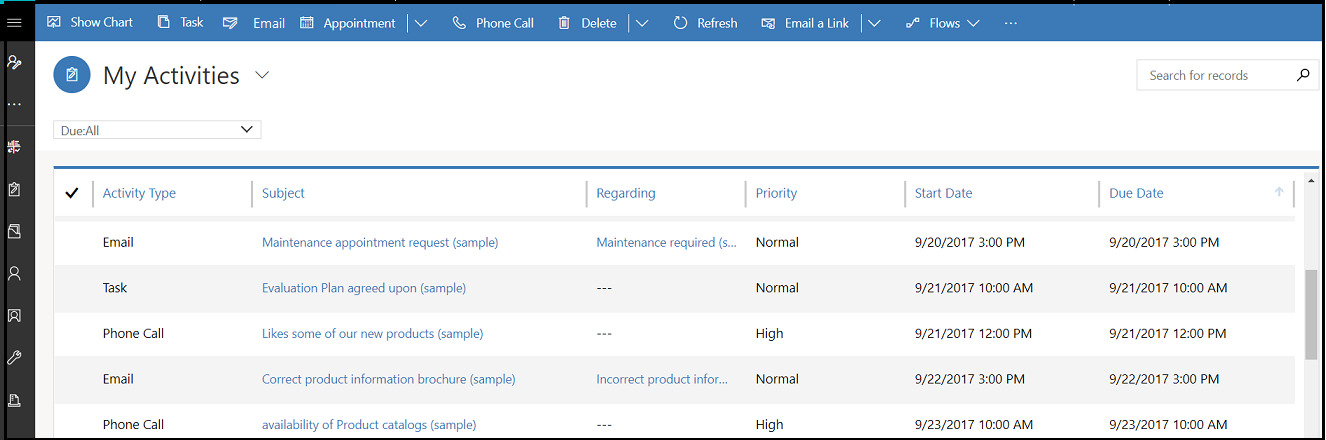
Chọn
 trong thanh điều hướng để chuyển tới Hoạt động để nhanh chóng thêm hoạt động mới.
trong thanh điều hướng để chuyển tới Hoạt động để nhanh chóng thêm hoạt động mới.Chọn Hoạt động của tôi để chuyển giữa các chế độ xem hoạt động.
Chọn Đến hạn để xem danh sách các hoạt động sẽ hết hạn trong thời gian tới hoặc đã quá hạn.
Khám phá các tùy chọn trên thanh lệnh để tạo hoạt động mới như Nhiệm vụ, Email, Cuộc hẹn hoặc Cuộc gọi điện thoại mới.
Ví dụ: Để tạo email mới, hãy chọn Email từ thanh lệnh. Biểu mẫu hoạt động Email Mới sẽ được hiển thị.
Chọn ... trên thanh lệnh và đi tới Mở Bảng thông tin để mở trực tiếp bảng thông tin hoạt động.
Để xem trạng thái của một hoạt động, hãy chọn bản ghi hoạt động. Trạng thái được hiển thị ở góc dưới cùng bên trái của biểu mẫu hoạt động.
Chèn một bài viết kiến thức vào email
Khi làm việc trên email, bạn có thể nhanh chóng trợ giúp khách hàng bằng cách tìm kiếm và chọn một bài viết trong cơ sở kiến thức liên quan để đưa vào email của mình. Bạn có thể chèn bài viết và/hoặc chia sẻ một liên kết đến bài viết trong nội dung thư của bạn.
Bạn có thể chèn một bài viết trong cơ sở kiến thức vào email trong Dynamics 365 Customer Engagement (on-premises) 9.1. Thông tin thêm: Các tính năng mới trong Dynamics 365 Customer Engagement (on-premises)
Trên biểu mẫu email mà bạn đang soạn thảo, hãy đặt con trỏ vào nơi bạn muốn đặt bài viết kiến thức hoặc liên kết của bài viết đó rồi chọn Chèn bài viết kiến thức.
Màn hình Chọn bài viết trong cơ sở kiến thức để chèn hiển thị.
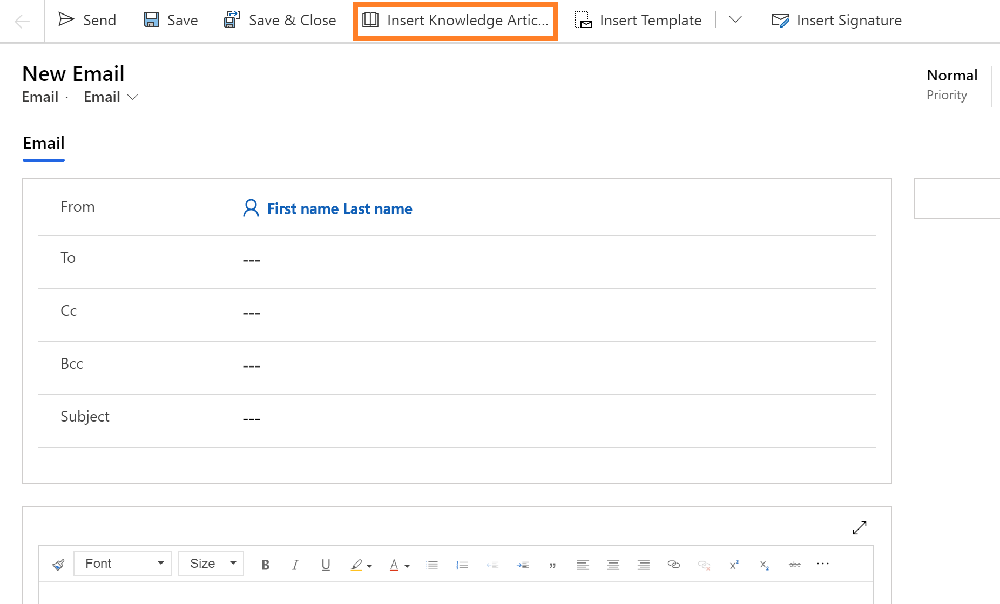
Tìm kiếm bài viết bạn muốn đưa vào. Để biết thêm thông tin về cách tìm kiếm bài viết kiến thức, hãy xem Tìm kiếm bài viết kiến thức trong dịch vụ khách hàng Hub.
Danh sách các bài viết có sẵn sẽ được hiển thị. Bạn có thể chọn một bài viết trong kết quả tìm kiếm để xem trong ngăn xem trước.
Khi bạn đã tìm thấy bài viết mình muốn đưa vào, hãy thực hiện một trong các hành động sau:
Để chèn một bài viết vào email, hãy chọn biểu tượng Chèn nội dung cho bài viết trong kết quả tìm kiếm hoặc trong ngăn xem trước bài viết, hãy chọn Chèn nội dung bài viết ở đầu ngăn. Thao tác này sẽ chèn nội dung vào phần nội dung email của bạn và đóng trang Chọn bài viết trong cơ sở kiến thức để chèn.
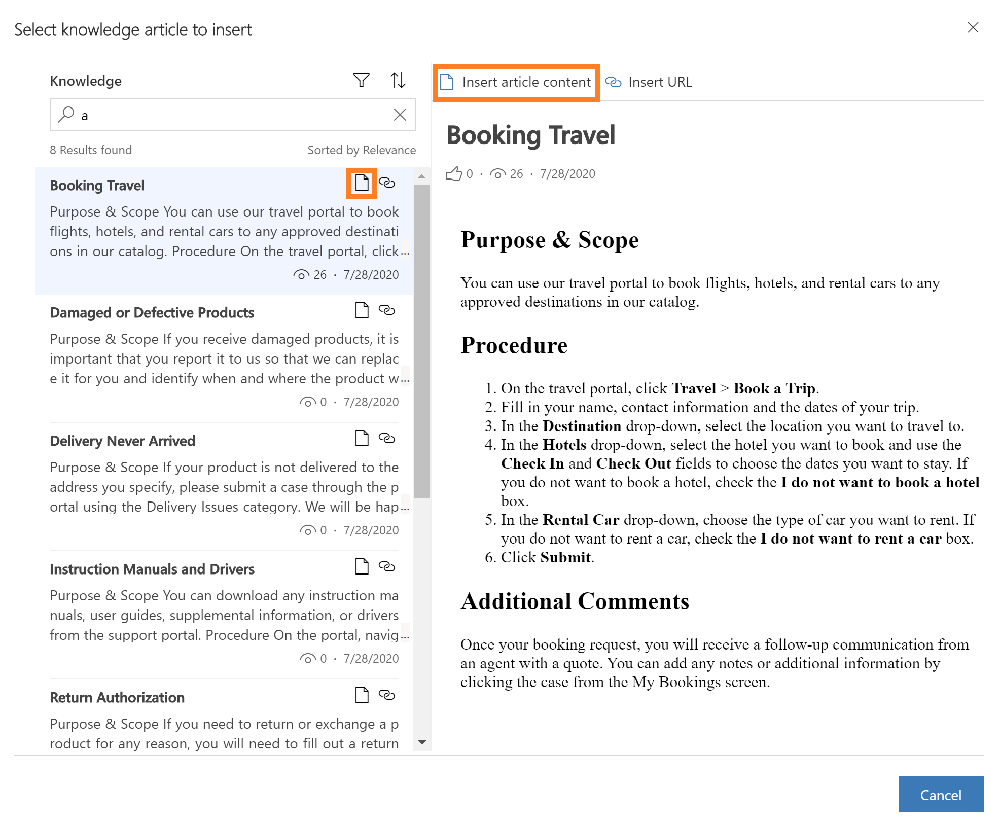
Lưu ý
- Để chèn một bài viết kiến thức vào một trường được bật để sử dụng các tùy chọn trình chỉnh sửa văn bản có định dạng, trước tiên bạn phải định cấu hình trình chỉnh sửa văn bản có định dạng tùy chỉnh cho trường đó. Để biết thêm thông tin về cấu hình này, hãy xem Tùy chỉnh trải nghiệm email.
- Nếu bạn thêm nhiều trường, rồi chọn Chèn bài viết kiến thức, theo mặc định, bài viết kiến thức được chèn vào trường đầu tiên trong biểu mẫu.
Nếu quản trị viên của bạn đã thiết lập một cổng bên ngoài hỗ trợ định dạng URL, bạn có thể bao gồm một liên kết. Để biết thêm thông tin, hãy xem Thiết lập quản lý kiến thức (dịch vụ khách hàng Hub). Để chèn một bài viết dưới dạng liên kết vào email, hãy chọn biểu tượng URL cho bài viết trong kết quả tìm kiếm hoặc trong ngăn xem trước bài viết, hãy chọn Chèn URL ở đầu ngăn. Thao tác này sẽ chèn liên kết đến bài viết vào phần nội dung email của bạn và đóng trang Chọn bài viết trong cơ sở kiến thức để chèn.
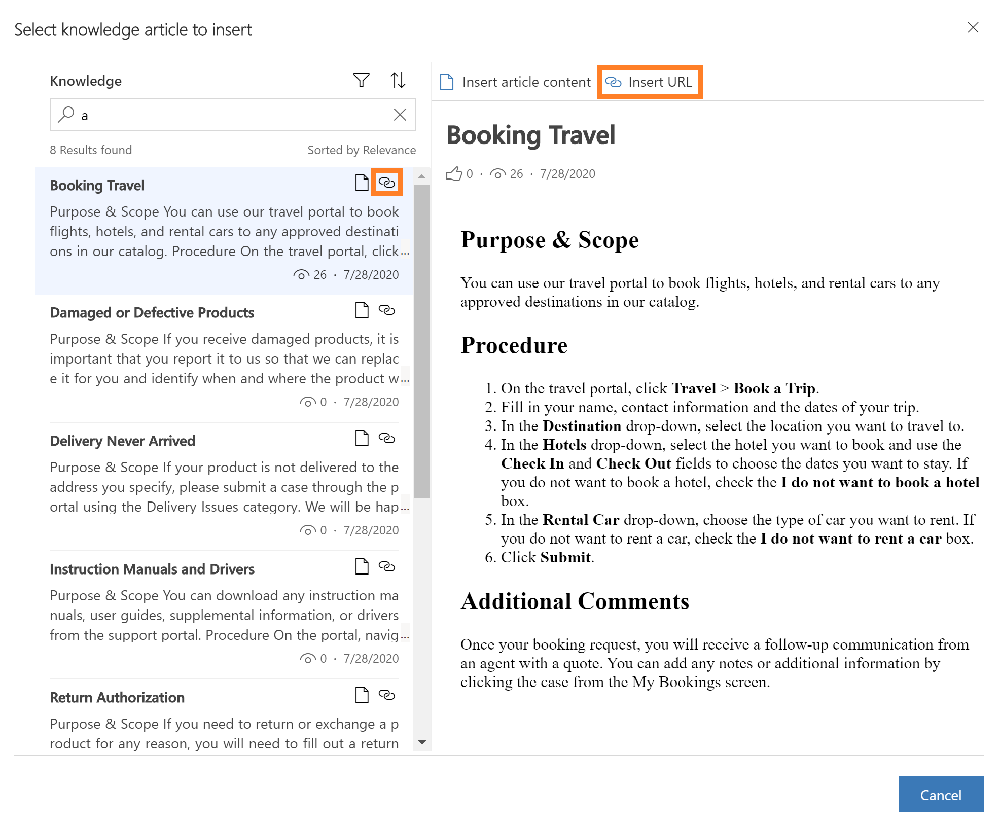
Tạo và quản lý hàng đợi
Sử dụng hàng đợi để tổ chức, ưu tiên, và theo dõi tiến triển công việc của bạn. Trong Dynamics 365 dịch vụ khách hàng, hàng đợi là vùng chứa dùng để lưu trữ mọi thứ cần hoàn thành hoặc yêu cầu hành động. Ví dụ: bạn có thể sử dụng hàng đợi để hoàn thành một nhiệm vụ hoặc đóng một trường hợp. Để biết thêm về cách tạo và quản lý hàng đợi, hãy xem Tạo và quản lý hàng đợi.
Mở chế độ xem Hàng đợi
Trong sơ đồ trang web trung tâm dịch vụ khách hàng, chọn Dịch vụ>Hàng đợi. Chế độ xem hàng đợi sẽ hiển thị.
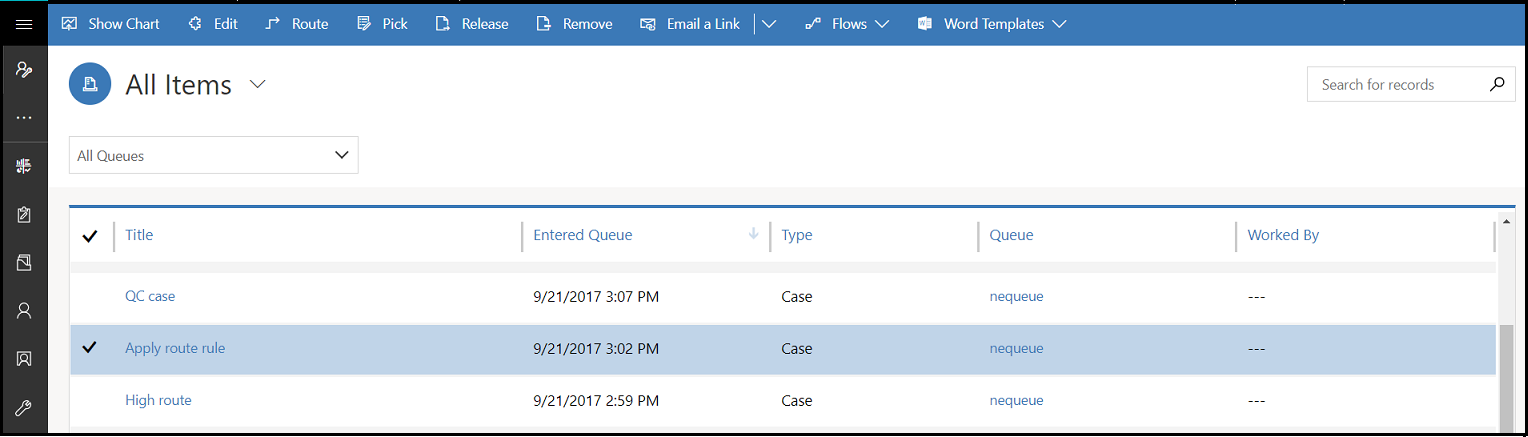
- Sử dụng danh sách thả xuống để chuyển giữa các chế độ xem và giữa các hàng đợi khác nhau.
- Chọn một bản ghi trong chế độ xem hàng đợi để:
- Chỉnh sửa bản ghi
- Định tuyến bản ghi
- Chọn bản ghi. Bản ghi sẽ được giao cho bạn và sẽ được chuyển đến hàng đợi của bạn.
- Phát hành bản ghi. Bản ghi sẽ được giao trở lại cho chủ nhân của hàng đợi để người khác có thể nhận.
Để tìm hiểu cách thêm trường hợp vào hàng đợi, hãy xem Thêm trường hợp vào hàng đợi.
Tạo một trang web mới
Để tạo một trang web mới, hãy đi tới Tìm nâng cao![]() . Sau đó, bạn có thể tùy chỉnh các biểu mẫu thực thể khác (ví dụ: Tài khoản) bằng cách thêm trường trang web này.
. Sau đó, bạn có thể tùy chỉnh các biểu mẫu thực thể khác (ví dụ: Tài khoản) bằng cách thêm trường trang web này.
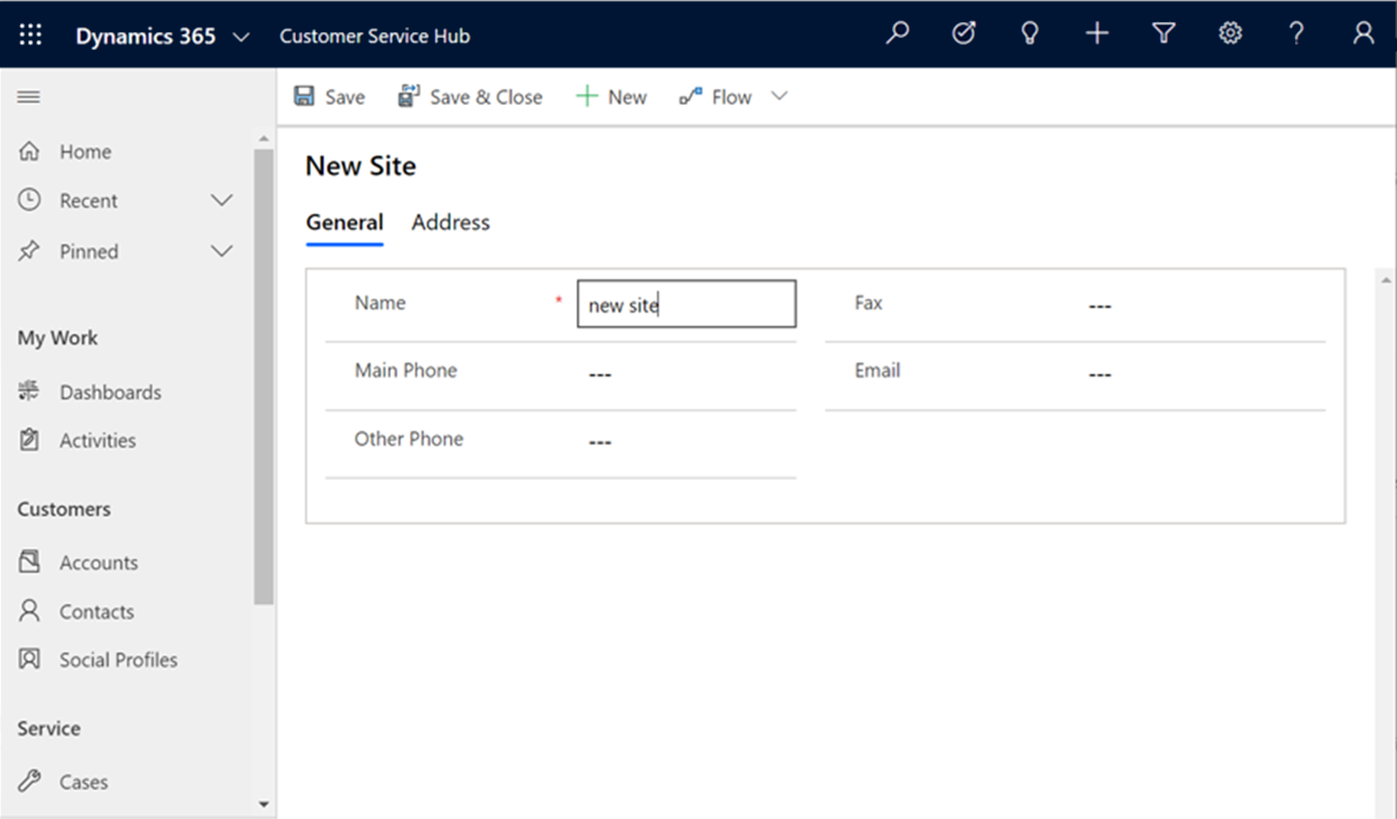
Tạo một mục cơ sở/thiết bị
Để tạo một vật phẩm Cơ sở/Thiết bị mới, hãy đi tới Tìm nâng cao![]() , nơi bạn có thể tạo Cơ sở/Thiết bị.
, nơi bạn có thể tạo Cơ sở/Thiết bị.
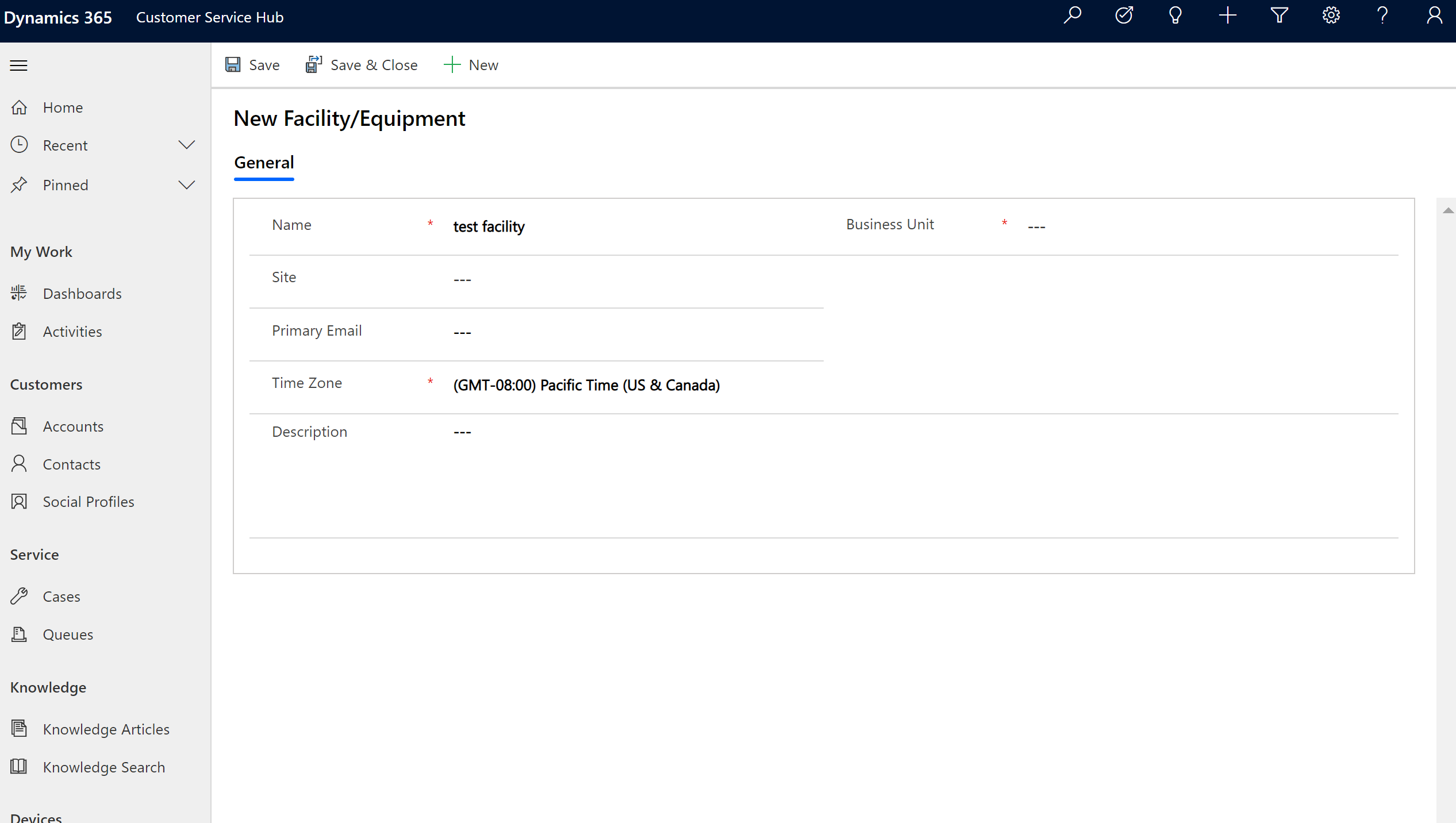
Xem thêm
Tạo và thiết kế biểu mẫu cho dịch vụ khách hàng Hub
Theo dõi các trường hợp của bạn một cách hiệu quả và hành động nhanh chóng
Phản hồi
Sắp ra mắt: Trong năm 2024, chúng tôi sẽ dần gỡ bỏ Sự cố với GitHub dưới dạng cơ chế phản hồi cho nội dung và thay thế bằng hệ thống phản hồi mới. Để biết thêm thông tin, hãy xem: https://aka.ms/ContentUserFeedback.
Gửi và xem ý kiến phản hồi dành cho