Sử dụng tính năng trò chuyện trên Teams
Lưu ý
Thông tin về tính khả dụng của tính năng như sau.
| Dynamics 365 trung tâm liên lạc—được nhúng | Dynamics 365 trung tâm liên lạc—độc lập | Dynamics 365 Customer Service |
|---|---|---|
| No | Có | Có |
Lưu ý
Trường hợp chỉ áp dụng cho dịch vụ khách hàng.
Với tư cách là nhân viên hỗ trợ, bạn có thể trò chuyện Microsoft Teams từ trong dịch vụ khách hàng Hub, dịch vụ khách hàng không gian làm việc, trung tâm liên lạc không gian làm việc và bất kỳ ứng dụng tùy chỉnh nào. Khi làm việc với bản ghi khách hàng, bạn có thể bắt đầu một cuộc trò chuyện mới hoặc kết nối một cuộc trò chuyện hiện có với một bản ghi và do đó cộng tác hiệu quả mà không cần chuyển đổi ngữ cảnh hoặc rời khỏi ứng dụng. Kết nối tất cả các cuộc trò chuyện được liên kết với một bản ghi có thể giúp bạn duy trì tất cả các cuộc hội thoại liên quan đến bản ghi ở một nơi.
Lưu ý
Tính năng này trước tiên phải được quản trị viên bật và bạn phải có một số quyền nhất định để truy cập dữ liệu Teams. Thông tin thêm: Định cấu hình trò chuyện nhóm
Tổng quan về các tính năng chính của tổng đài viên cho trò chuyện Teams
Hình ảnh sau đây hiển thị các tính năng chính của trải nghiệm trò chuyện Teams của tổng đài viên.
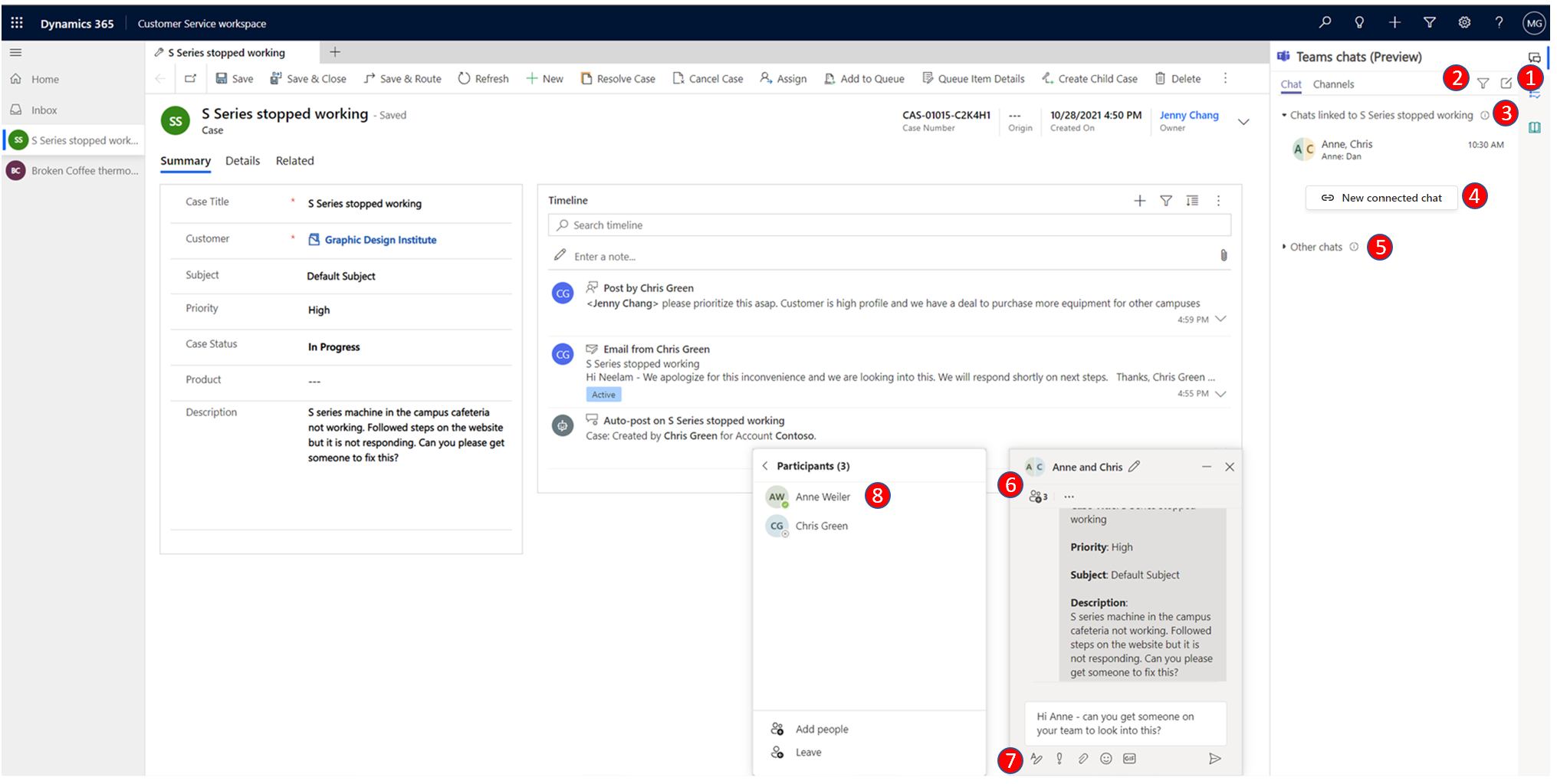
Chú thích sau đây mô tả các chú thích được đánh số trong hình ảnh trên.
| Số điện thoại | Đặc điểm | Description |
|---|---|---|
| 1 | Cuộc trò chuyện mới | Tạo các cuộc trò chuyện không liên quan đến bất kỳ bản ghi nào. |
| 2 | Lọc | Lọc các cuộc trò chuyện theo tên. |
| 3 | Các cuộc trò chuyện được kết nối với bản ghi khác | Các cuộc trò chuyện được liên kết với các bản ghi khác mà người dùng hiện tại là một phần trong đó. Người dùng có thể ưu tiên phản hồi cho các cuộc trò chuyện này hơn các cuộc trò chuyện khác. |
| Tệp 4 | Cuộc trò chuyện được kết nối mới | Bắt đầu một cuộc trò chuyện mới được kết nối với bản ghi. Những cuộc trò chuyện này chỉ có thể được xem bởi những người tham gia trò chuyện. |
| 5 | Các cuộc trò chuyện khác | Các cuộc trò chuyện không được kết nối với bất kỳ bản ghi nào hoặc bắt đầu từ Teams. |
| 6 | Kiểm soát cuộc trò chuyện | Cho phép người dùng thực hiện nhiều tác vụ trong các cuộc trò chuyện. |
| 7 | Các chức năng cơ bản của Teams | Định dạng, sử dụng biểu tượng cảm xúc hoặc .GIF, đặt tùy chọn gửi và đính kèm tệp. |
| 8 | Thêm/xóa người tham gia | Chọn người tham gia trò chuyện và người không tham gia. |
Các cuộc trò chuyện trong Teams mở có liên quan đến bản ghi
Bạn có thể mở bất kỳ bản ghi ứng dụng nào và chọn biểu tượng Trò chuyện nhóm và tích hợp kênh . Bảng điều khiển Trò chuyện Teams sẽ mở ra với các phần sau đây trong tab Trò chuyện:
- Các cuộc trò chuyện được kết nối với bản ghi: Liệt kê các cuộc trò chuyện trên Teams mà bạn đã kết nối với bản ghi đã chọn hoặc ai đó đã kết nối cuộc trò chuyện với bạn với tư cách là người tham gia.
- Các liên hệ được gợi ý: Liệt kê các liên hệ được gợi ý tùy thuộc vào những người dùng đang làm việc trên bản ghi. Để biết thêm thông tin, hãy xem Sử dụng những liên hệ được gợi ý để cộng tác với đồng nghiệp phù hợp.
- Các cuộc trò chuyện khác/Tất cả các cuộc trò chuyện gần đây: Liệt kê 50 cuộc hội thoại hàng đầu của bạn trên Teams. Bạn có thể chọn bất kỳ cuộc hội thoại hiện có nào và kết nối nó với một bản ghi.
Bắt đầu cuộc trò chuyện được kết nối mới
Bạn có thể bắt đầu cuộc trò chuyện được kết nối mới hoặc chuyển đổi cuộc trò chuyện Nhóm hiện có thành cuộc trò chuyện được kết nối để liên kết cuộc trò chuyện với một bản ghi. Các loại bản ghi tiêu chuẩn, bao gồm trường hợp, cuộc hội thoại, tài khoản, danh bạ, bài báo kiến thức và email, có sẵn ngay lập tức hoặc quản trị viên của bạn có thể thêm loại bản ghi mong muốn của bạn.
Quản trị viên của bạn có thể cấu hình một tin nhắn tùy chọn mà bạn có thể gửi bằng trò chuyện để bắt đầu cộng tác. Thông báo này giúp bạn chia sẻ bối cảnh ngắn gọn, chỉ đọc với các cộng tác viên của bạn trên Teams.
Nếu bạn đang sử dụng Teams lần đầu tiên trong dịch vụ khách hàng Hub, không gian làm việc dịch vụ khách hàng hoặc trung tâm liên lạc, bạn có thể chọn bong bóng màu xanh lam, sau đó làm theo hướng dẫn giao diện.
Mở bất kỳ bản ghi nào rồi chọn biểu tượng Trò chuyện nhóm và tích hợp kênh . Bảng điều khiển trò chuyện Teams sẽ mở ra.
- Bạn có thể truy cập cuộc trò chuyện được nhúng từ dịch vụ khách hàng Hub và các ứng dụng tùy chỉnh. Khi bạn chọn biểu tượng Trò chuyện nhóm
 , ngăn trò chuyện sẽ mở ra dưới dạng một ứng dụng ở ngăn bên phải.
, ngăn trò chuyện sẽ mở ra dưới dạng một ứng dụng ở ngăn bên phải. - Nếu bạn đang sử dụng một ứng dụng nhiều phiên, chẳng hạn như không gian làm việc dịch vụ khách hàng hoặc trung tâm liên lạc, bạn có thể truy cập ngăn trò chuyện trực tiếp từ ngăn năng suất.
Lưu ý
Trường hợp chỉ áp dụng cho dịch vụ khách hàng.
- Bạn cũng có thể truy cập khung trò chuyện từ phiên làm việc tại nhà trong không gian làm việc dịch vụ khách hàng hoặc trung tâm liên lạc. Khi sử dụng ngăn trò chuyện từ phiên chính, bạn sẽ thấy hai phần: Cuộc trò chuyện được kết nối với bản ghi và Cuộc trò chuyện khác (nếu được quản trị viên của bạn bật).
- Bạn có thể truy cập cuộc trò chuyện được nhúng từ dịch vụ khách hàng Hub và các ứng dụng tùy chỉnh. Khi bạn chọn biểu tượng Trò chuyện nhóm
Sử dụng một trong các phương thức sau:
a. Để bắt đầu một cuộc trò chuyện được kết nối mới với một người tham gia, hãy chọn Trò chuyện được kết nối mới trong phần Trò chuyện được kết nối với bản ghi này. Nhập tên của những người tham gia mà bạn muốn trò chuyện. Bạn có thể bắt đầu chỉ với một cộng tác viên rồi dần dần bổ sung thêm nếu cần (xem bước 6). Mọi cuộc trò chuyện được kết nối mới đều bắt đầu mới mẻ mà không mang theo ngữ cảnh từ các cuộc trò chuyện trực tiếp hoặc các cuộc trò chuyện khác mà bạn có thể đã có với những người tham gia. Do đó, quan trọng là bạn phải đặt tên cho các cuộc trò chuyện của mình sao cho thích hợp để phù hợp với ngữ cảnh của bản ghi và cuộc hội thoại. Để biết thêm thông tin, xem bước 3.
b. Để bắt đầu trò chuyện được kết nối với một liên hệ được gợi ý ngay trên danh sách trò chuyện, hãy chọn liên hệ mà bạn muốn trò chuyện.Lưu ý
Bạn chỉ có thể kết nối các cuộc trò chuyện nhóm với các bản ghi. Không thể kết nối các cuộc trò chuyện trực tiếp, một đối một và thay vào đó sẽ hiển thị tùy chọn để bắt đầu một cuộc trò chuyện được kết nối mới với liên hệ đó.
Tên trò chuyện sử dụng tên bản ghi hoặc tên của người tham gia, tùy thuộc vào cấu hình mà quản trị viên của bạn đã thiết lập. Để đặt tên trò chuyện làm tên bản ghi, bạn có thể yêu cầu quản trị viên của mình bật thiết đặt Tự động đặt tên cuộc trò chuyện. Bạn có thể sửa đổi tên trò chuyện. Cung cấp tên có ý nghĩa cho cuộc trò chuyện để bạn có thể xác định cuộc trò chuyện, ngay cả trong Teams. Tên này cũng giúp cộng tác viên của bạn trên Teams dễ dàng xác định các cuộc trò chuyện được liên kết với bản ghi.
Quản trị viên của bạn có thể cấu hình một ghi chú tùy chọn mà bạn có thể gửi bằng trò chuyện để bắt đầu cộng tác. Ghi chú giới thiệu này sẽ sử dụng các trường dữ liệu đã chọn từ bản ghi được liên kết. Ghi chú này giúp bạn chia sẻ bối cảnh ngắn gọn, chỉ đọc với các cộng tác viên của bạn trên Teams. Ghi chú cũng bao gồm liên kết để xem các bản ghi liên quan. Nếu cộng tác viên của bạn có giấy phép và quyền truy cập vào bản ghi, họ có thể xem toàn bộ chi tiết bản ghi trong tab trình duyệt.
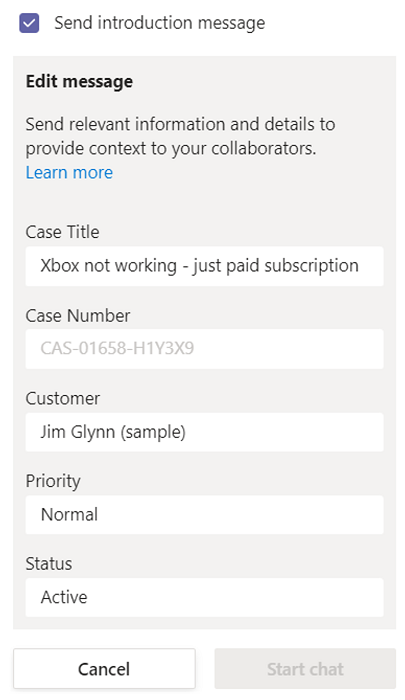
Để chuyển đổi một cuộc trò chuyện nhóm hiện có thành một cuộc trò chuyện được kết nối, hãy chọn một cuộc trò chuyện từ phần Tất cả cuộc trò chuyện gần đây. Chọn dấu chấm lửng Lệnh khác (…), rồi chọn Kết nối các cuộc trò chuyện với bản ghi.
(Tùy chọn) Bạn có thể thêm nhiều người tham gia vào cuộc trò chuyện trực tiếp từ mục điều khiển trò chuyện bằng cách chọn Xem và thêm người tham gia.
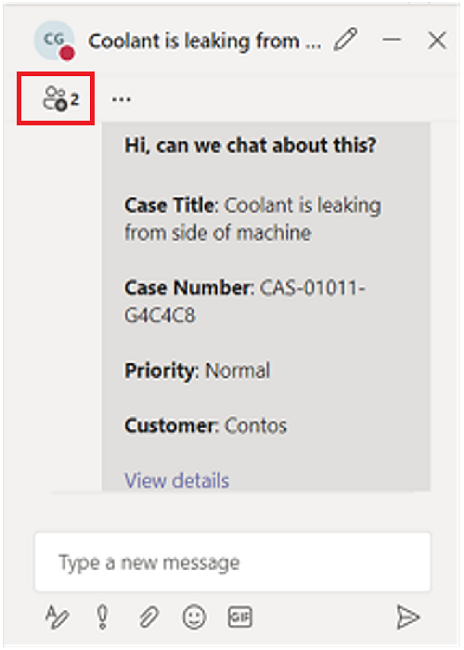
Kết nối hoặc ngắt kết nối một cuộc trò chuyện hiện có khỏi bản ghi
Bạn có thể kết nối một cuộc trò chuyện với một bản ghi duy nhất hoặc nhiều bản ghi. Ví dụ: nếu bạn trò chuyện về một trường hợp chuyển thành lệnh sản xuất, bạn cũng có thể kết nối cuộc trò chuyện với lệnh sản xuất. Nếu sau này bạn quyết định không muốn kết nối cuộc trò chuyện với vụ việc, bạn có thể ngắt kết nối cuộc trò chuyện đó nếu quản trị viên cấp cho bạn quyền làm như vậy.
Để kết nối một cuộc trò chuyện với một bản ghi, hãy chọn dấu chấm lửng bên cạnh cuộc trò chuyện, rồi chọn Kết nối với trường hợp này.
Để ngắt kết nối một cuộc trò chuyện ra khỏi một bản ghi, hãy chọn dấu chấm lửng bên cạnh cuộc trò chuyện, rồi chọn Ngắt kết nối ra khỏi trường hợp này.
Lưu ý
Các trường hợp chỉ được hỗ trợ trong không gian làm việc dịch vụ khách hàng và dịch vụ khách hàng Hub.
Hiểu cách gán quyền trò chuyện bị ngắt kết nối
Với tư cách là tổng đài viên, bạn có ba tùy chọn sau để có quyền ngắt kết nối cuộc trò chuyện, tất cả đều do quản trị viên của bạn kiểm soát.
- Bạn là chủ sở hữu bản ghi và quản trị viên của bạn kích hoạt khả năng này.
- Bạn là người dùng gần đây nhất kết nối cuộc trò chuyện với bản ghi và quản trị viên của bạn kích hoạt khả năng này.
- Quản trị viên của bạn gán quyền ngắt kết nối các cuộc trò chuyện cho bạn nếu bạn cần khả năng ngắt kết nối các cuộc trò chuyện khỏi bản ghi.
Nếu quản trị viên của bạn chưa gán bất kỳ quyền nào ở trên cho bạn hoặc vai trò của bạn, thì bạn sẽ không thể ngắt kết nối bất kỳ cuộc trò chuyện nào mà bạn hoặc những người dùng khác đã kết nối với các bản ghi. Nếu bạn cần khả năng ngắt kết nối cuộc trò chuyện khỏi bản ghi, hãy yêu cầu quản trị viên gán quyền cho bạn.
Sử dụng các liên hệ được gợi ý
Danh sách liên hệ được đề xuất hiển thị những người dùng được kết nối hoặc đã tương tác với bản ghi. Những người liên hệ được đề xuất có thể bao gồm quản trị viên nhóm hoặc các thành viên đã ghi lại một hoạt động trong dòng thời gian của bản ghi, v.v. Có hai loại gợi ý khác nhau: dựa trên AI và dựa trên quy tắc. Để biết thêm thông tin, hãy xem Sử dụng những liên hệ được gợi ý để cộng tác với đồng nghiệp phù hợp.
Kết nối kênh Teams với bản ghi
Tab Kênh liệt kê các kênh mà bạn đã kết nối với bản ghi đã chọn hoặc ai đó đã kết nối kênh mà tại đó bạn là người tham gia. Nếu bạn đã kết nối bản ghi với một kênh bằng trải nghiệm cộng tác cơ bản hoặc nâng cao, kênh đó cũng sẽ được liệt kê trong tab này.
Bạn có thể kết nối các kênh Teams liên quan với một bản ghi để tất cả thành viên có thể dễ dàng truy cập các kênh được kết nối từ bản ghi và theo dõi cuộc trò chuyện.
- Mở bất kỳ bản ghi nào và chọn biểu tượng Trò chuyện nhóm
 .
.
Ngăn trò chuyện Teams sẽ mở ra. - Chọn tab Kênh. Tab này liệt kê các kênh đã được kết nối với một bản ghi.
- Chọn biểu tượng Kết nối kênh ở góc trên bên phải của ngăn trò chuyện Teams.
Hộp thoại Hợp tác với Microsoft Teams sẽ mở. - Để bắt đầu một kênh được kết nối mới, hãy chọn Tạo một kết nối mới.
- Để kết nối một kênh hiện có, hãy chọn kênh từ danh sách, sau đó chọn Bắt đầu cộng tác.
Tham gia cuộc trò chuyện
Với tư cách là tổng đài viên, bạn có thể xem và dễ dàng tham gia các cuộc trò chuyện được kết nối với bản ghi mà bạn có quyền ghi ngay cả khi ban đầu bạn không phải là người tham gia cuộc trò chuyện. Một số tình huống mà tính năng này có thể hữu ích bao gồm:
- Chuyển trường hợp: Nếu bạn đã tham gia vào một trường hợp mà một nhân viên khác đã xử lý trước đó, bạn có thể tham gia trò chuyện để hiểu rõ hơn về bối cảnh của trường hợp đó, sau đó tiếp tục cộng tác với các đồng nghiệp có liên quan của mình.
- Báo cáo vượt cấp trường hợp: Nếu một trường hợp cần sự chú ý từ một người có kiến thức cụ thể thì chuyên gia về chủ đề đánh giá trường hợp đó có thể tham gia vào các cuộc trò chuyện có liên quan.
Lưu ý
- Các trường hợp chỉ được hỗ trợ trong không gian làm việc dịch vụ khách hàng và dịch vụ khách hàng Hub.
- Bạn chỉ có thể tham gia các cuộc trò chuyện được kết nối và để làm như vậy, bạn phải có quyền ghi vào bản ghi và quản trị viên của bạn phải bật khả năng Tham gia trò chuyện cho loại bản ghi mà bạn muốn tham gia cuộc trò chuyện được kết nối hiện có.
Để tham gia cuộc trò chuyện được kết nối:
Mở bản ghi mà bạn muốn tham gia cuộc trò chuyện.
Trong trang Trò chuyện Teams , hãy chuyển đến bất kỳ cuộc trò chuyện được kết nối nào mà bạn muốn tham gia. Biểu tượng khóa được hiển thị với dòng chữ "Di chuột và tham gia để tham gia". Khi bạn di chuột qua biểu tượng khóa, nếu bạn có quyền ghi vào bản ghi được liên kết thì nút Tham gia sẽ hiển thị.
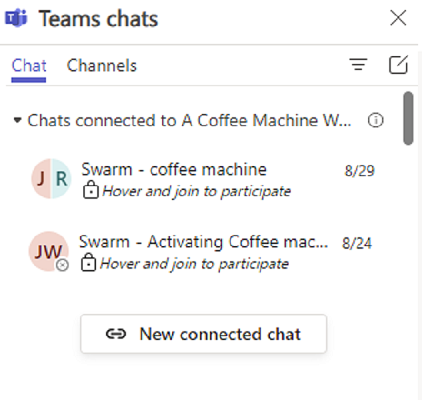
Lưu ý
Nếu bạn không thấy văn bản cho phép bạn di chuột và tham gia cuộc trò chuyện thì có ba lý do có thể dẫn đến việc này:
- Quản trị viên của bạn chưa kích hoạt khả năng Tham gia trò chuyện cho thực thể.
- Bạn có quyền truy cập chỉ đọc vào bản ghi.
- Áp dụng cả 2 kịch bản 1 và 2.
Trong bất kỳ trường hợp nào trong số này, bạn có thể yêu cầu một thành viên của cuộc trò chuyện thêm bạn theo cách thủ công hoặc bạn có thể yêu cầu quản trị viên bật cài đặt Tham gia trò chuyện cho loại bản ghi đó.
Chọn Tham gia.
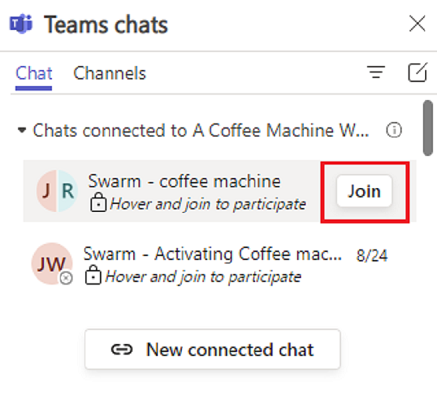
Cửa sổ trò chuyện bật lên của Teams hiển thị rằng bạn đã được thêm vào cuộc trò chuyện và bạn có quyền truy cập vào toàn bộ lịch sử trò chuyện. Các thành viên trò chuyện khác cũng nhận được thông báo hệ thống rằng bạn đã được thêm vào cuộc trò chuyện.
Lưu ý
Khi người dùng được thêm bằng cách sử dụng Tham gia trò chuyện, bất kỳ người dùng nào đang trò chuyện trực tiếp từ ứng dụng sẽ thấy thông báo hệ thống cho biết một người dùng không xác định đã thêm người dùng mới vào cuộc trò chuyện và chia sẻ tất cả lịch sử trò chuyện. Đây là một sự cố đã biết xảy ra riêng với trải nghiệm trò chuyện được nhúng và chúng tôi đang nỗ lực giải quyết vấn đề này.
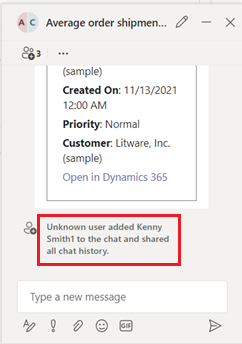
Nếu bạn đang sử dụng Microsoft Teams app, khi tham gia cuộc trò chuyện, thông báo sau sẽ hiển thị: Dynamics 365 cộng tác với Microsoft Teams thêm < tên tài khoản> vào cuộc trò chuyện và chia sẻ tất cả lịch sử trò chuyện.
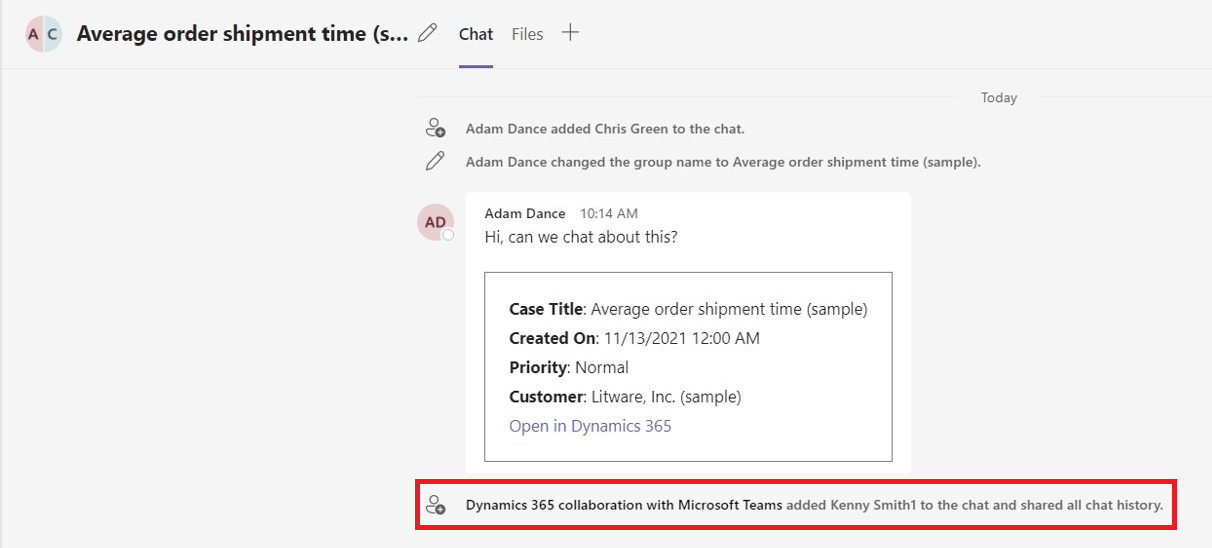
Xem các cuộc trò chuyện của Nhóm trong dòng thời gian để có bản ghi (bản xem trước)
Với tư cách là tổng đài viên, khi bạn bắt đầu một cuộc trò chuyện được kết nối hoặc kết nối một cuộc trò chuyện hiện có với một bản ghi, bạn có thể thấy cuộc trò chuyện đó xuất hiện dưới dạng một hoạt động mới trong dòng thời gian. Mục nhập dòng thời gian hiển thị chi tiết về người đã kết nối cuộc trò chuyện và thời điểm họ kết nối cuộc trò chuyện đó. Nó cũng hiển thị người cuối cùng gửi tin nhắn trong cuộc trò chuyện và thời điểm họ gửi tin nhắn đó. Nếu cài đặt Tham gia trò chuyện được bật trong tổ chức của bạn, các tổng đài viên cũng có thể trực tiếp tham gia cuộc trò chuyện hoặc được thêm làm người tham gia trò chuyện và xem toàn bộ cuộc trao đổi.
Lưu ý
Quản trị viên của bạn phải kích hoạt tính năng này trước khi bạn có thể sử dụng nó.
Đi tới bản ghi mà bạn muốn xem dòng thời gian hoặc bắt đầu trò chuyện. Trong dòng thời gian, bạn có thể xem tất cả các cuộc trò chuyện được liên kết với bản ghi.
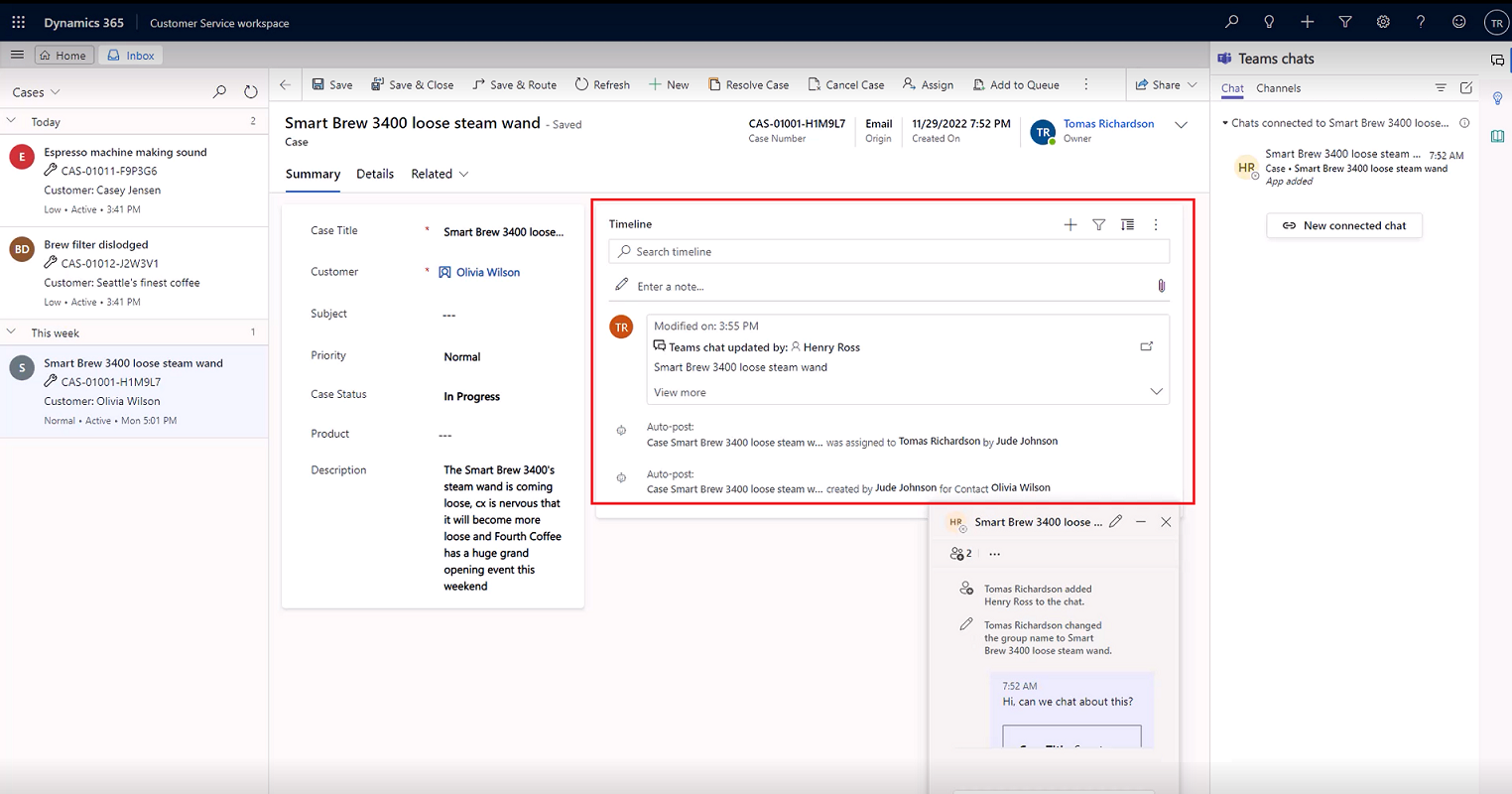
Thực hiện bất kỳ hành động nào sau đây:
Để xem những thay đổi bạn đã thực hiện trong cuộc trò chuyện trên Teams, hãy làm mới dòng thời gian theo cách thủ công: Chọn dấu chấm lửng ở góc bên phải, rồi chọn Làm mới dòng thời gian.
Để xem chi tiết về người đã kết nối cuộc trò chuyện ban đầu, hãy chọn Xem thêm trong bài viết dòng thời gian.
Nếu bạn không phải là người tham gia cuộc trò chuyện và quản trị viên của bạn đã bật tính năng Tham gia trò chuyện cài đặt cho bản ghi, bạn có thể tham gia trò chuyện từ dòng thời gian bằng cách chọn biểu tượng tham gia.
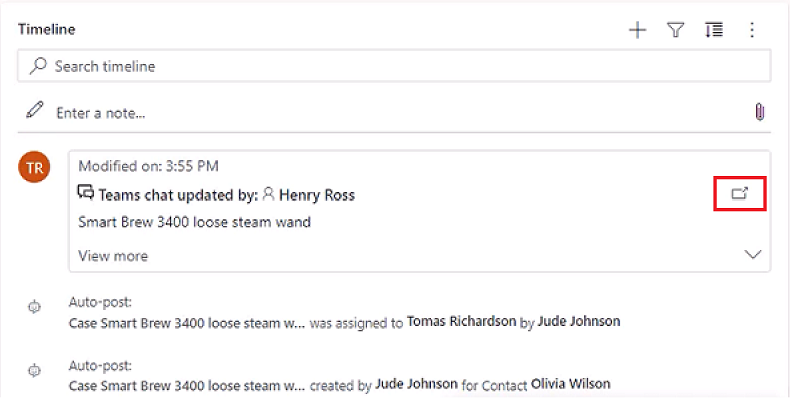
Liên kết Dynamics 365 được hiển thị trong cuộc trò chuyện Nhóm
Khi bạn dán liên kết vào một bản ghi vào một Microsoft Teams trò chuyện, cuộc họp hoặc kênh, người tham gia sẽ thấy thẻ thích ứng với thông tin chi tiết về liên kết được chia sẻ. Liên kết đến ứng dụng canvas hiển thị tên ứng dụng và tên bản ghi. Các liên kết của ứng dụng dựa trên mô hình tới các bản ghi hiển thị loại bảng. Khi dán liên kết, bạn có thể xóa thẻ trong cửa sổ soạn thư trước khi gửi tin nhắn nếu bạn không muốn gửi liên kết dưới dạng thẻ.
Lưu ý
Nếu bạn không có quyền truy cập vào ứng dụng hoặc bản ghi mà bạn dán liên kết thì sẽ không có chi tiết ứng dụng hoặc bản ghi nào được hiển thị trong thẻ được mở ra.