Sử dụng Microsoft Teams tích hợp cuộc họp (xem trước)
Quan trọng
Để sử dụng tính năng này, bạn phải bật tính năng đó lên và chấp nhận điều khoản cấp phép. Tính năng Xem trước là gì và tôi có thể bật chúng như thế nào?
Tính năng xem trước là tính năng không đầy đủ, nhưng được cung cấp trước khi phát hành chính thức để khách hàng có thể truy cập sớm và cung cấp phản hồi. Các tính năng xem trước không được dùng cho sản xuất và có thể có chức năng giới hạn hoặc bị hạn chế.
Chúng tôi dự kiến sẽ thay đổi tính năng này, do đó bạn không nên sử dụng cho sản xuất. Chỉ sử dụng tính năng này trong môi trường thử nghiệm và phát triển.
Microsoft không cung cấp hỗ trợ cho tính năng xem trước này. Bộ phận Hỗ trợ kỹ thuật của Microsoft Dynamics 365 sẽ không thể giúp bạn khắc phục sự cố hoặc giải đáp thắc mắc. Tính năng xem trước không dành cho mục đích sử dụng sản xuất và phải tuân theo các điều khoản sử dụng bổ sung riêng .
Áp dụng cho: Dynamics 365 Contact Center—chỉ dành cho Dynamics 365 Customer Service và độc lập
Tính năng tích hợp cuộc họp của Teams cung cấp trải nghiệm họp thống nhất giúp bạn, với tư cách là đại diện dịch vụ khách hàng (đại diện dịch vụ hoặc người đại diện), giảm khối lượng công việc hành chính và tăng năng suất. Bạn có thể truy cập các bản ghi Dynamics 365 trong khi tiến hành cuộc họp qua Teams, nhờ đó bạn có thể tham khảo và có các cuộc trò chuyện phù hợp theo ngữ cảnh với khách hàng của mình. Bạn cũng có thể ghi chú để giúp tiết kiệm thời gian, làm việc hiệu quả hơn và tận dụng dữ liệu tốt hơn trong tổ chức của mình.
Với tư cách là người đại diện, bạn có thể:
- Tạo và tham gia các cuộc họp Microsoft Teams trực tiếp từ Dynamics 365.
- Truy cập và cập nhật các bản ghi Dynamics 365 một cách liền mạch trong ngữ cảnh cuộc họp Microsoft Teams.
- Ghi lại các ghi chú và nhiệm vụ một cách liền mạch trong cuộc họp Microsoft Teams, đồng thời để các ghi chú và tác vụ này tự động đồng bộ hóa với các bản ghi trong Dynamics 365.
Vòng đời cuộc họp
Vòng đời của một cuộc họp có thể được chia thành các giai đoạn sau, trong đó mỗi giai đoạn phục vụ cho các nhiệm vụ cụ thể:
- Trước cuộc họp: Trong giai đoạn này, bạn hãy thực hiện các tác vụ sau:
- Trong cuộc họp: Trong giai đoạn này, bạn hãy thực hiện các tác vụ sau:
- Sử dụng bảng điều khiển bên để xem và cập nhật thông tin bản ghi
- Làm việc với ghi chú trong cuộc họp
- Làm việc với các nhiệm vụ trong cuộc họp
- Làm việc với các hoạt động trong cuộc họp
- Sau cuộc họp: Trong giai đoạn này, bạn hãy thực hiện các tác vụ sau:
Tạo cuộc họp Teams
Bạn có thể tạo cuộc họp Teams từ Dynamics 365 hoặc Microsoft Outlook. Trong khi tạo cuộc họp Teams, hãy đảm bảo rằng bản ghi Dynamics 365 được liên kết với cuộc họp. Việc liên kết bản ghi với cuộc họp sẽ cho phép bạn xem chi tiết bản ghi trước cuộc họp, trong bảng điều khiển bên trong cuộc họp và sau cuộc họp.
Bạn có thể liên kết bản ghi Dynamics 365 bằng cách chọn bản ghi Chủ đề họp. Khi một bản ghi được liên kết trước cuộc họp, ứng dụng Dynamics 365 sẽ tự động được thêm vào cuộc họp và bạn có thể xem chi tiết của bản ghi được liên kết trong bảng điều khiển bên. Nếu bản ghi không được liên kết với cuộc họp, bạn sẽ không thể xem chi tiết của bản ghi được liên kết. Trong trường hợp như vậy, bạn nên thêm ứng dụng Dynamics 365 vào cuộc họp trước khi bắt đầu để có trải nghiệm tốt hơn.
Tạo cuộc họp Teams trong Dynamics 365
Bạn có thể tạo cuộc họp Teams đồng thời tạo cuộc họp từ dòng thời gian của bản ghi hoặc từ trang hoạt động.
Để tạo cuộc họp Teams từ điều khiển Dòng thời gian
Trên bộ điều khiển dòng thời gian của bản ghi Dynamics 365, hãy chọn Tạo bản ghi dòng thời gian>Cuộc họp.
Trong bảng điều khiển Tạo nhanh: Cuộc họp, hãy nhập các thông tin cuộc họp như người tham dự, địa điểm, thời gian và mô tả.
Bật nút chuyển đổi cuộc họp Teams.

Chọn Lưu và Đóng. Tọa độ cuộc họp sẽ không hiển thị cho đến sau khi bạn lưu và đóng bản ghi.
Lưu ý
Khi bạn tạo một cuộc họp từ bộ điều khiển Dòng thời gian của bản ghi, trường Chủ đề họp sẽ tự động được điền bằng tên bản ghi mà từ đó cuộc họp đang được tạo. Điều này đảm bảo rằng ứng dụng Dynamics 365 được tự động thêm vào cuộc họp Teams và bạn có thể xem chi tiết bản ghi liên quan trong cuộc họp.
Để tạo cuộc họp Teams từ trang Hoạt động
đăng nhập vào ứng dụng.
Trong sơ đồ trang web, hãy chọn Hoạt động.
Trên thanh lệnh ở trên cùng, chọn Cuộc họp.
Trên trang Cuộc họp mới, hãy nhập các thông tin cuộc họp như người tham dự, địa điểm, thời gian và mô tả.
Bật nút chuyển đổi Cuộc họp Teams.
Trong trường Chủ đề họp, hãy tìm kiếm và chọn một bản ghi có liên quan đến cuộc họp. Điều này đảm bảo rằng ứng dụng Dynamics 365 được tự động thêm vào cuộc họp Teams và bạn có thể xem chi tiết bản ghi liên quan trong cuộc họp.
Chọn Lưu & Đóng.
Tạo cuộc họp nhóm trong Microsoft Outlook
Bạn có thể tạo cuộc họp Teams trong Microsoft Outlook nhưng cuộc họp sẽ không được tự động liên kết với bản ghi Dynamics 365. Bạn phải cài đặt Dynamics 365 App for Outlook để liên kết cuộc họp với bản ghi Dynamics 365. Sau khi cài đặt ứng dụng, hãy mở ứng dụng và tìm kiếm bản ghi trong trường Đặt chủ đề họp .
Để biết thông tin về cách tạo cuộc họp Teams trong Microsoft Outlook, hãy xem Lên lịch cuộc họp Teams từ Outlook
Để biết thông tin về cách sử dụng Dynamics 365 App for Outlook, hãy xem Điều hướng cơ bản trong App for Outlook (ứng dụng Dynamics 365).
Thêm ứng dụng Dynamics 365 vào cuộc họp Teams
Ứng dụng Dynamics 365, khi được thêm vào cuộc họp Teams, sẽ cho phép bạn xem chi tiết bản ghi trước, trong và sau cuộc họp. Ứng dụng Dynamics 365 có thể được thêm tự động hoặc thủ công vào cuộc họp Teams.
Tự động thêm ứng dụng
Nếu bạn liên kết bản ghi Dynamics 365 với cuộc họp đồng thời tạo bản ghi đó trong Dynamics 365 hoặc Microsoft Outlook, thì ứng dụng Dynamics 365 sẽ tự động được thêm vào cuộc họp. Điều này cho phép bạn xem chi tiết bản ghi trước, trong và sau cuộc họp.
Thêm ứng dụng theo cách thủ công
Nếu không liên kết bản ghi Dynamics 365 với cuộc họp đồng thời tạo bản ghi đó trong Dynamics 365 hoặc Microsoft Outlook, bạn nên thêm ứng dụng vào cuộc họp trước khi tham gia cuộc họp Teams để có trải nghiệm tốt hơn.
Để thêm ứng dụng trước cuộc họp, trước tiên hãy gửi lời mời tham gia cuộc họp rồi mở cuộc họp trong Teams. Chọn Thêm tab, tìm kiếm ứng dụng Dynamics 365 và thêm nó.
Để thêm ứng dụng trong cuộc họp, sau khi cuộc họp bắt đầu, hãy chọn Thêm ứng dụng trong bộ điều khiển cuộc họp ở phía trên bên phải của màn hình, tìm kiếm ứng dụng Dynamics 365 và thêm nó.
Làm việc với ứng dụng Dynamics 365
Ứng dụng Dynamics 365 cho phép bạn xem thông tin của bản ghi được liên kết với cuộc họp. Có thể xem chi tiết bản ghi trước cuộc họp, trong bảng điều khiển bên trong cuộc họp và sau cuộc họp.
Xem chi tiết bản ghi trước hoặc sau cuộc họp
Mở cuộc họp trong Teams, sau đó chọn tab Dynamics 365 . Bạn có thể thực hiện mọi hành động trên bản ghi được liên kết như trong ứng dụng.
Xem chi tiết bản ghi trong cuộc họp
Chọn biểu tượng ứng dụng Dynamics 365 trên thanh công cụ cuộc họp ở khu vực phía trên bên phải màn hình. Chi tiết bản ghi sẽ hiển thị ở bảng điều khiển bên. Bạn có thể xem và cập nhật thông tin như ghi chú và tác vụ.
Lưu ý
- Bảng điều khiển bên bản ghi chỉ hỗ trợ các bảng Liên hệ, Cơ hội, Khách hàng tiềm năng, Tài khoản và Trường hợp.
- Hồ sơ bệnh án chỉ được hỗ trợ trong Trung tâm dịch vụ khách hàng và ứng dụng không gian làm việc dịch vụ khách hàng.

Khi ở trong Teams, nếu muốn truy cập trực tiếp vào bản ghi trong ứng dụng Dynamics 365 của mình, bạn có thể mở bản ghi bằng cách chọn biểu tượng bật ra trên bảng điều khiển bên.
Tham gia cuộc họp Teams
Bạn có thể tham gia cuộc họp Teams từ Dynamics 365, Microsoft Outlook hoặc Microsoft Teams.
Tham gia cuộc họp Teams từ Dynamics 365
Mở bản ghi cuộc họp từ Dòng thời gian hoặc từ trang Hoạt động .
Thực hiện một trong các hành động sau:
- Trên thanh lệnh ở trên cùng, hãy chọn Tham gia cuộc họp Teams.
- Trong trường Cuộc họp nhóm, chọn Tham gia cuộc họp nhóm.
- Đi đến khu vực Mô tả, giữ phím Ctrl rồi chọn Nhấp vào đây để tham gia cuộc hẹn.
Tham gia cuộc họp Teams từ Microsoft Outlook
Mở sự kiện lịch.
Thực hiện một trong các hành động sau:
- Trên tab Cuộc họp trong ruy băng, hãy chọn Tham gia cuộc họp Teams.
- Trong nội dung thư, hãy chọn Nhấp vào đây để tham gia cuộc họp.
Tham gia cuộc họp Teams từ Microsoft Teams
Bạn có một số tùy chọn. Tìm hiểu thêm trong Tham gia cuộc họp trong Teams
Làm việc với ghi chú trong cuộc họp
Điều kiện tiên quyết:
- Bản ghi phải được liên kết với cuộc họp và ứng dụng Dynamics 365 phải được thêm vào cuộc họp.
- Bảng điều khiển bên phải được khởi chạy bằng cách chọn biểu tượng ứng dụng Dynamics 365 trong bộ điều khiển cuộc họp ở khu vực phía trên bên phải màn hình.
Ghi chú mới nhất sẽ hiển thị trong phần Ghi chú trong bảng điều khiển bên. Bạn có thể xem tất cả ghi chú trong bảng điều khiển độc lập bằng cách chọn Hiển thị thêm ghi chú. Nếu bạn thêm, chỉnh sửa hoặc xóa ghi chú khỏi bảng điều khiển bên, các thay đổi sẽ được đồng bộ hóa với bản ghi Dynamics 365 được liên kết.

Thêm một ghi chú
Trong phần Ghi chú , chọn
 .
.Trong biểu mẫu Thêm ghi chú, hãy nhập tiêu đề và mô tả về ghi chú.
Để đính kèm tệp, hãy chọn Đính kèm tệp.
Chọn Lưu. Ghi chú được thêm vào bản ghi và hiển thị trong bảng điều khiển bên.
Chỉnh sửa ghi chú
Trong phần Ghi chú , di chuột qua ghi chú, sau đó chọn biểu tượng Chỉnh sửa
 .
.Trong biểu mẫu Chỉnh sửa ghi chú, hãy cập nhật tiêu đề và mô tả của ghi chú như mong muốn.
Chọn Lưu.
Xóa ghi chú
Trong phần Ghi chú , di chuột qua ghi chú, sau đó chọn biểu tượng Xóa
 .
.Trong thông báo xác nhận, chọn Xóa.
Làm việc với tác vụ trong cuộc họp
Điều kiện tiên quyết:
- Bản ghi phải được liên kết với cuộc họp và ứng dụng Dynamics 365 phải được thêm vào cuộc họp.
- Bảng điều khiển bên phải được thêm vào cuộc họp.
Tác vụ đang mở sẽ hiển thị trong phần Tác vụ trong bảng điều khiển bên. Bạn có thể xem tất cả tác vụ trong bảng điều khiển độc lập bằng cách chọn Hiển thị thêm tác vụ. Nếu bạn thêm, chỉnh sửa hoặc xóa tác vụ khỏi bảng điều khiển bên, các thay đổi sẽ được đồng bộ hóa với bản ghi Dynamics 365 được liên kết. Các tác vụ được sắp xếp theo ngày đến hạn, ưu tiên các tác vụ đến hạn sớm hoặc quá hạn.

Thêm một nhiệm vụ
Trong phần Nhiệm vụ , chọn biểu tượng Thêm
 .
.Thêm chi tiết về tác vụ.
Hoàn thành một nhiệm vụ
Trong phần Tác vụ, chọn nút tùy chọn cho một tác vụ để đánh dấu là hoàn thành.
Mở lại một tác vụ
Trong phần Tác vụ, chọn Hiển thị thêm tác vụ.
Trong phần Nhiệm vụ đã hoàn thành, hãy chọn tác vụ để mở lại.

Chỉnh sửa một nhiệm vụ
Trong phần Nhiệm vụ , di chuột qua nhiệm vụ, sau đó chọn biểu tượng Chỉnh sửa
 .
.Chỉnh sửa các chi tiết về tác vụ như mong muốn.
Xóa một nhiệm vụ
Trong phần Nhiệm vụ , di chuột qua nhiệm vụ, sau đó chọn biểu tượng Xóa
 .
.Trong thông báo xác nhận, chọn Xóa.
Làm việc với hoạt động trong cuộc họp
Điều kiện tiên quyết:
- Bản ghi phải được liên kết với cuộc họp và ứng dụng Dynamics 365 phải được thêm vào cuộc họp.
- Bảng điều khiển bên phải được khởi chạy bằng cách chọn biểu tượng ứng dụng Dynamics 365 trong bộ điều khiển cuộc họp ở khu vực phía trên bên phải màn hình.
Các hoạt động gần đây sẽ hiển thị trong phần Hoạt động trong bảng điều khiển bên. Để xem tất cả các hoạt động, hãy chọn Hiển thị thêm hoạt động.
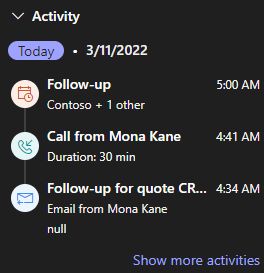
Bạn chỉ có thể xem các hoạt động cuộc hẹn, email và cuộc gọi điện thoại được liên kết với bản ghi. Để xem các hoạt động được liên kết khác, hãy truy cập ứng dụng Customer Engagement. Nếu bạn muốn xem chi tiết của một hoạt động, trong phần Hoạt động, hãy chọn một hoạt động. Bản ghi hoạt động sẽ mở ra trong trình duyệt web của bạn.