Tạo cuộc khảo sát đa ngôn ngữ
Một khảo sát được tạo trong Dynamics 365 Customer Voice có thể được dịch sang nhiều ngôn ngữ. Sau khi bạn thiết lập bản dịch cho khảo sát, người trả lời có thể thực hiện khảo sát bằng ngôn ngữ họ chọn. Điều này giúp bạn tăng cơ sở khách hàng của mình bằng cách trình bày khảo sát bằng ngôn ngữ người trả lời ưa thích. Một cuộc khảo sát có bản dịch sang nhiều ngôn ngữ được gọi là khảo sát đa ngôn ngữ.
Để tạo một khảo sát đa ngôn ngữ, trước tiên bạn phải thêm các ngôn ngữ rồi thêm bản dịch cho từng ngôn ngữ bạn đã thêm.
Khi tạo một khảo sát đa ngôn ngữ, bạn có thể cho phép người trả lời chọn ngôn ngữ họ ưa thích từ bộ chọn ngôn ngữ ở góc trên bên phải của khảo sát. Ngoài ra, bạn có thể hạn chế họ thay đổi ngôn ngữ của khảo sát. Thông tin thêm: Hạn chế người trả lời thay đổi ngôn ngữ khảo sát
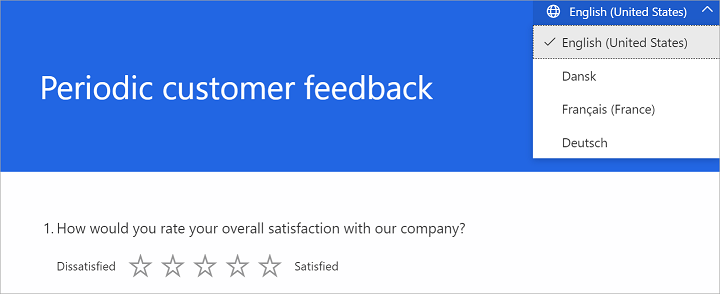
Để tạo một khảo sát đa ngôn ngữ, trước tiên bạn phải thêm một ngôn ngữ (bổ sung hoặc tùy chỉnh) rồi thêm bản dịch cho các chuỗi tương ứng trong khảo sát.
Lưu ý
Dynamics 365 Customer Voice hỗ trợ 44 ngôn ngữ. Bạn cũng có thể thêm các ngôn ngữ tùy chỉnh nếu cần.
Các loại ngôn ngữ có sẵn trong Dynamics 365 Customer Voice
Ngôn ngữ gốc
ngôn ngữ gốc là ngôn ngữ ban đầu tạo ra khảo sát. Ví dụ: nếu bạn đang sử dụng Dynamics 365 Customer Voice bằng tiếng Pháp và tạo tất cả các khảo sát bằng tiếng Pháp, thì đó là ngôn ngữ gốc của bạn — nói ngắn gọn là ngôn ngữ bạn thấy trong công cụ thiết kế. Ngôn ngữ gốc được tự động đặt làm ngôn ngữ mặc định cho người trả lời, nhưng bạn có thể thay đổi điều này bằng cách chọn một ngôn ngữ mặc định khác từ danh sách các ngôn ngữ được hỗ trợ trong Dynamics 365. Để biết thêm thông tin, hãy chuyển tới Thay đổi ngôn ngữ mặc định ở phần sau của chủ đề này.
Lưu ý
Không thể thay đổi ngôn ngữ gốc cho khảo sát. Ví dụ: giả sử bạn đã sử dụng Dynamics 365 Customer Voice bằng tiếng Đức và tạo khảo sát bằng tiếng Đức. Sau đó, bạn quyết định sử dụng Dynamics 365 Customer Voice bằng tiếng Anh. Trong khi tất cả các phần khác của ứng dụng sẽ hiển thị bằng tiếng Anh, thì văn bản khảo sát ban đầu sẽ tiếp tục hiển thị bằng tiếng Đức. Bạn không thể xóa ngôn ngữ gốc của khảo sát trừ khi xóa khảo sát một cách rõ ràng.
Ngôn ngữ bổ sung
Một bản khảo sát có thể hiển thị bằng một trong các loại ngôn ngữ sau ngoài ngôn ngữ gốc:
Ngôn ngữ có sẵn: Bạn chọn những ngôn ngữ này từ danh sách ngôn ngữ được hỗ trợ trong Dynamics 365. Bạn có thể thêm, chỉnh sửa và xóa chúng bằng cách sử dụng giao diện Dynamics 365 Customer Voice. Chuỗi hệ thống được dịch tự động.
Ngôn ngữ tùy chỉnh: Những ngôn ngữ này không có trong danh sách ngôn ngữ được Dynamics 365 hỗ trợ. Bạn có thể thêm, chỉnh sửa và xóa một ngôn ngữ tùy chỉnh bằng cách sử dụng giao diện Dynamics 365 Customer Voice. Bạn xác định tên hiển thị và mã cho một ngôn ngữ tùy chỉnh. Chuỗi hệ thống sẽ không được dịch tự động và sẽ hiển thị bằng ngôn ngữ mặc định của khảo sát.
Ngôn ngữ dự phòng
ngôn ngữ dự phòng là ngôn ngữ dùng để hiển thị bản khảo sát nếu không có bản dịch cho bản khảo sát. Quá trình chuyển đổi ngôn ngữ dự phòng được hệ thống xử lý nội bộ và trang phản hồi sẽ tự động được hiển thị bằng ngôn ngữ dự phòng có sẵn.
Ví dụ: ngôn ngữ trình duyệt web của người trả lời được đặt thành tiếng Tây Ban Nha Mexico (es-MX). Tuy nhiên, bạn đã thêm bản dịch bằng tiếng Tây Ban Nha quốc tế. Trong trường hợp này, khảo sát được tự động tải bằng tiếng Tây Ban Nha quốc tế (là ngôn ngữ dự phòng cho tiếng Tây Ban Nha Mexico).
Thêm ngôn ngữ khác
Sau khi hoàn tất thiết lập khảo sát bằng ngôn ngữ gốc, bạn có thể thêm ngôn ngữ bổ sung vào khảo sát của mình từ bảng Ngôn ngữ . Sau khi thêm ngôn ngữ, bạn có thể thêm hàng loạt bản dịch cho tất cả các ngôn ngữ hoặc cho từng ngôn ngữ. Chuỗi hệ thống được dịch tự động cho các ngôn ngữ có sẵn. Đối với ngôn ngữ tùy chỉnh, chuỗi hệ thống không được dịch tự động và sẽ hiển thị bằng ngôn ngữ mặc định của khảo sát.
Bước 1: Thêm ngôn ngữ khác
Mở khảo sát.
Trên tab Thiết kế , hãy chọn Tùy chỉnh ở bên phải trang rồi chọn Ngôn ngữ.
Bảng Ngôn ngữ được hiển thị với ngôn ngữ gốc được chọn và đặt làm ngôn ngữ mặc định cho khảo sát.
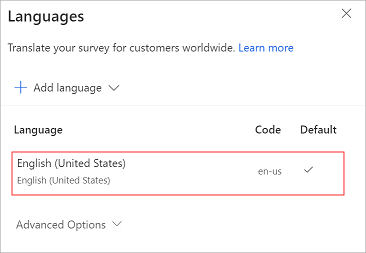
Trong bảng Ngôn ngữ , chọn Thêm ngôn ngữ.
Từ danh sách các ngôn ngữ, hãy duyệt tìm và chọn các ngôn ngữ có sẵn bạn muốn. Bạn cũng có thể tìm kiếm một ngôn ngữ rồi chọn nó.
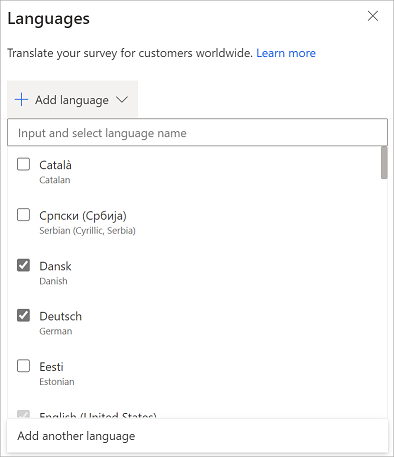
Lưu ý
Bạn có thể chọn nhiều ngôn ngữ bằng cách chọn các hộp kiểm bên cạnh mỗi ngôn ngữ.
Để thêm ngôn ngữ tùy chỉnh, trong bảng Ngôn ngữ , hãy chọn Thêm ngôn ngữ rồi chọn Thêm ngôn ngữ khác.
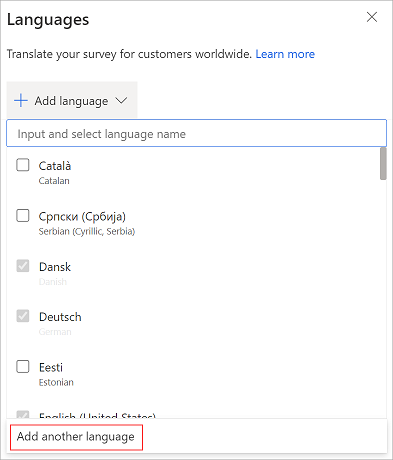
Trong trường Nhập tên ngôn ngữ , nhập tên của ngôn ngữ tùy chỉnh mà bạn muốn thêm.
Trong trường Nhập mã , nhập mã của ngôn ngữ tùy chỉnh.
Giả sử bạn muốn thêm ngôn ngữ tiếng Tây Ban Nha (Mexico) vào khảo sát của mình. Bạn đã tìm kiếm trong danh sách ngôn ngữ và chỉ tìm thấy Tiếng Tây Ban Nha (Tây Ban Nha, Phân loại quốc tế). Trong trường hợp này, bạn phải thêm tiếng Tây Ban Nha (Mexico) vào danh sách ngôn ngữ theo cách thủ công. Bạn sẽ xác định tên hiển thị là Tiếng Tây Ban Nha (Mexico) và mã ngôn ngữ là es-MX.
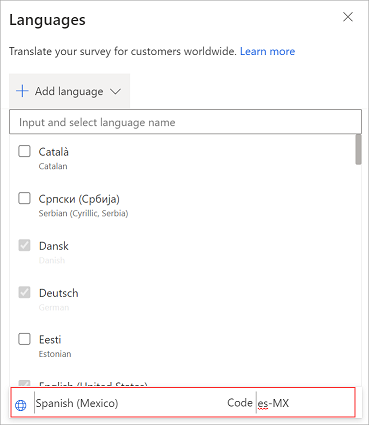
Chọn vị trí bất kỳ trong bảng Ngôn ngữ để lưu các thay đổi.
Lặp lại các bước từ 5 đến 8 để thêm nhiều ngôn ngữ tùy chỉnh hơn.
Các ngôn ngữ đã thêm được hiển thị trong bảng điều khiển cùng với mã ngôn ngữ của chúng. Bạn có thể sử dụng các mã này trong biến ngôn ngữ khi gửi lời mời khảo sát được cá nhân hóa.
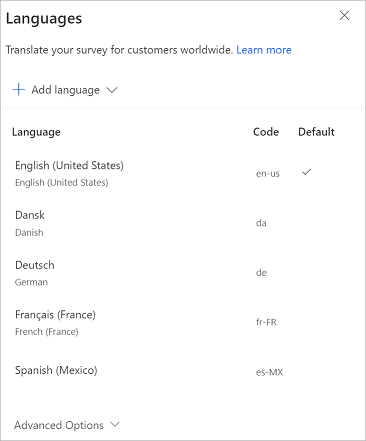
Lưu ý
- Mã ngôn ngữ bạn nhập được xác thực dựa trên danh sách hiện có. Bạn không thể xác định hai ngôn ngữ bằng cùng một mã ngôn ngữ cho khảo sát.
- Bạn có thể thêm tới 86 ngôn ngữ cho mỗi khảo sát.
Bước 2: Thêm bản dịch
Sau khi thêm các ngôn ngữ có sẵn và bất kỳ ngôn ngữ tùy chỉnh nào, bạn có thể chọn trong số hai tùy chọn để thêm bản dịch:
- Dịch từng ngôn ngữ từ giao diện Dynamics 365 Customer Voice
- Dịch hàng loạt ngôn ngữ bằng cách sử dụng tệp Excel
Tùy chọn 1: Dịch từng ngôn ngữ
Trong bảng Ngôn ngữ , chọn ngôn ngữ mà bạn muốn thêm bản dịch.
Ngoài ra, bạn cũng có thể di chuột qua một ngôn ngữ, chọn Tùy chọn khác (...), rồi chọn Thêm bản dịch.
Chọn yếu tố khảo sát, sau đó nhập văn bản đã dịch. Lặp lại bước này cho tất cả các yếu tố khảo sát.
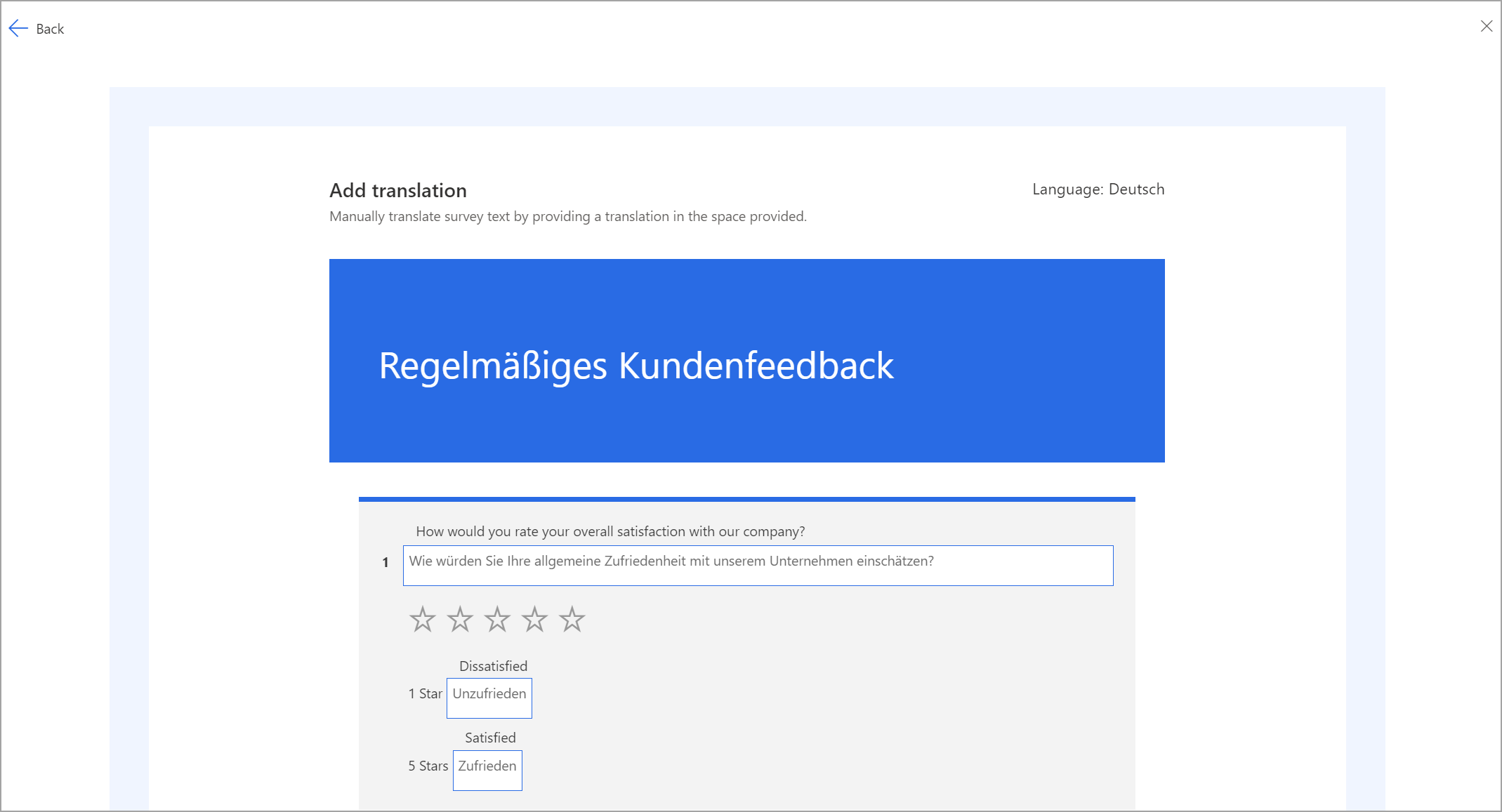
Sau khi bạn đã thêm văn bản dịch cho tất cả các thành phần trong khảo sát, hãy chọn Quay lại ở góc trên bên trái của trang để quay lại Bảng ngôn ngữ .
Lặp lại các bước 1 đến 3 để thêm bản dịch cho các ngôn ngữ khác.
Tùy chọn 2: Dịch hàng loạt mọi ngôn ngữ
Trong bảng Ngôn ngữ , hãy mở rộng Tùy chọn nâng cao rồi chọn Tải mẫu xuống để tải xuống tệp Excel chứa các chuỗi bằng ngôn ngữ chính và các cột cho từng ngôn ngữ đã chọn. Ví dụ: da đối với tiếng Đan Mạch, de đối với tiếng Đức, fr-FR cho tiếng Pháp (Pháp) và es-MX cho tiếng Tây Ban Nha (Mexico).
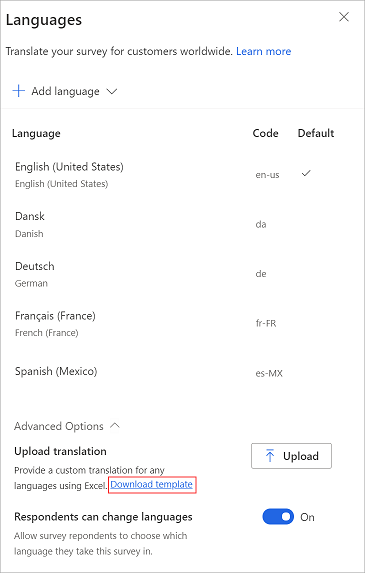
Mở tệp Excel và thêm bản dịch cho từng ngôn ngữ trong cột tương ứng.
Sau khi thêm bản dịch cho tất cả các ngôn ngữ trong tệp Excel, hãy chuyển đến bảng Ngôn ngữ , mở rộng Tùy chọn nâng cao và sau đó chọn Tải lên.
Tìm và chọn tệp Excel mà bạn đã thêm bản dịch.
Lưu ý
- Cột đầu tiên trong tệp Excel chứa các string ở ngôn ngữ gốc và không thể chỉnh sửa.
- Bạn phải đảm bảo rằng đã cung cấp bản dịch cho từng string trong tệp Excel.
- Bạn nên tải tệp Excel mới nhất xuống mỗi khi thêm hoặc chỉnh sửa bản dịch. Điều này đảm bảo rằng các string và ngôn ngữ mới nhất luôn sẵn sàng.
- Chúng tôi khuyên bạn không tạo bản sao của tệp Excel và thêm chuỗi vào đó hoặc thay đổi phần mở rộng tên tệp. Làm như vậy có thể khiến bạn không tải được tệp lên.
Bước 3. Xác minh bản dịch
Sau khi tải tệp Excel lên hoặc thêm bản dịch của riêng mình, bạn có thể xem trước khảo sát để xem liệu mọi thứ có như mong đợi hay không. Chọn ngôn ngữ từ bộ chọn ngôn ngữ ở góc trên bên phải của khảo sát.
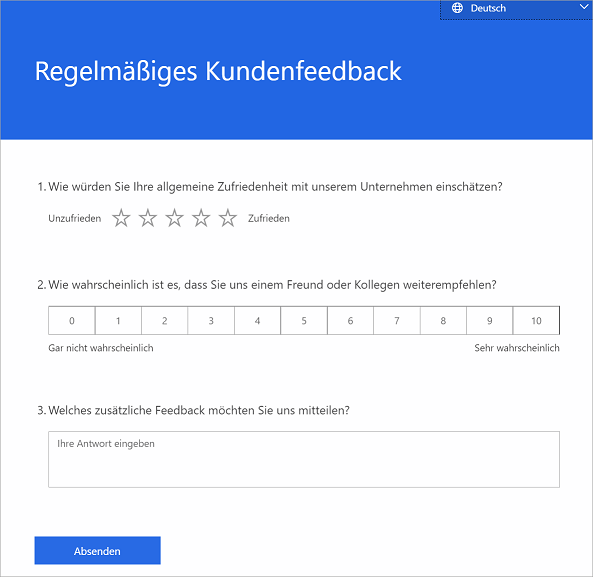
Hạn chế người trả lời thay đổi ngôn ngữ khảo sát
Nếu đã tạo một khảo sát đa ngôn ngữ, bạn có thể quyết định xem liệu người trả lời có thể chọn ngôn ngữ họ thích (đó là thiết đặt mặc định) hay xem khảo sát bằng ngôn ngữ được chọn cho họ thông qua thiết đặt ngôn ngữ trình duyệt hoặc biến ngôn ngữ.
Để hạn chế người trả lời thay đổi ngôn ngữ khảo sát của họ
Mở khảo sát.
Trên tab Thiết kế , hãy chọn Tùy chỉnh ở bên phải trang rồi chọn Ngôn ngữ.
Trong bảng Ngôn ngữ , hãy mở rộng Tùy chọn nâng cao rồi tắt Người trả lời có thể thay đổi ngôn ngữ chuyển đổi.
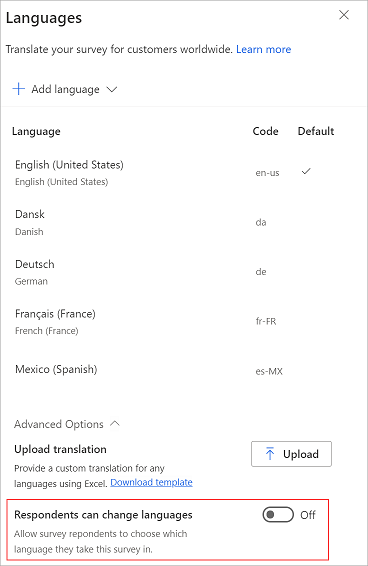
Lưu ý
Khi tắt thiết đặt này, người trả lời chỉ có thể thấy một ngôn ngữ và hoàn toàn không thể thay đổi ngôn ngữ.
Thay đổi ngôn ngữ mặc định
Ngôn ngữ mặc định là ngôn ngữ mà khảo sát được tải nếu không có biến ngôn ngữ rõ ràng nào được chuyển qua hoặc nếu người trả lời đang sử dụng trình duyệt web bằng ngôn ngữ mà bạn chưa thêm bản dịch.
Giả sử bạn sử dụng ứng dụng Dynamics 365 Customer Voice bằng tiếng Anh. Khi bạn tạo một khảo sát, tiếng Anh được đặt làm ngôn ngữ mặc định cho khảo sát đó. Tuy nhiên, phần lớn người trả lời khảo sát của bạn đến từ Pháp, vì vậy bạn muốn thay đổi ngôn ngữ mặc định từ tiếng Anh sang tiếng Pháp.
Lưu ý
Khảo sát sẽ chỉ được tải bằng ngôn ngữ mặc định như là phương sách cuối cùng—trong trường hợp người trả lời đang sử dụng ngôn ngữ trình duyệt khác với các ngôn ngữ có sẵn và không có biến ngôn ngữ rõ ràng nào được chuyển qua URL.
Bạn có thể thay đổi ngôn ngữ mặc định cho khảo sát của mình từ bảng Ngôn ngữ . Lưu ý rằng bạn chỉ có thể thay đổi ngôn ngữ mặc định khi nhiều ngôn ngữ đã được thêm vào khảo sát.
Để thay đổi ngôn ngữ mặc định cho một cuộc khảo sát
Mở khảo sát.
Trên tab Thiết kế , hãy chọn Tùy chỉnh ở bên phải trang rồi chọn Ngôn ngữ.
Từ danh sách ngôn ngữ, hãy di chuột qua một ngôn ngữ, chọn ... rồi chọn Đặt làm mặc định.
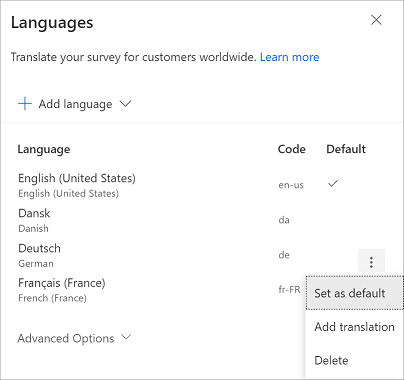
Ngôn ngữ mặc định được đánh dấu bằng
 trong cột Mặc định .
trong cột Mặc định .
Quản lý bản dịch
Sau khi thêm bản dịch cho các ngôn ngữ mà bạn muốn trong khảo sát của bạn, bạn có thể chỉnh sửa bản dịch hiện có hoặc xóa ngôn ngữ.
Mở khảo sát.
Trên tab Thiết kế , hãy chọn Tùy chỉnh ở bên phải trang rồi chọn Ngôn ngữ.
Thực hiện một trong các thao tác sau:
Để chỉnh sửa chuỗi bản dịch, hãy chọn ngôn ngữ và chỉnh sửa bản dịch theo yêu cầu.
Để xóa một ngôn ngữ, hãy di chuột qua ngôn ngữ đó, chọn ... rồi chọn Xóa.
Quan trọng
Sau khi xóa một ngôn ngữ, bạn không thể truy xuất bất kỳ chuỗi nào đã được dịch.
Mã ngôn ngữ để sử dụng trong biến khảo sát
Khi tạo một khảo sát đa ngôn ngữ, bạn có thể sử dụng biến khảo sát locale để đặt ngôn ngữ mặc định để hiển thị khảo sát. Bảng sau liệt kê các ngôn ngữ có sẵn trong Dynamics 365 Customer Voice và mã ngôn ngữ liên quan của chúng.
| Tên hiển thị của ngôn ngữ | Mã ISO của ngôn ngữ |
|---|---|
| Tiếng Catalan | ca |
| Tiếng Serbia (Cyrillic, Serbia) | sr-cyrl-rs |
| Tiếng Đan Mạch | da |
| Tiếng Đức | de |
| Tiếng Estonia | et |
| Tiếng Tây Ban Nha (Tây Ban Nha, Quốc tế) | es-ES |
| Tiếng Basque | eu |
| Tiếng Pháp (Pháp) | fr-FR |
| Tiếng Galician | gl |
| Tiếng Croatia | giờ |
| Tiếng Indonesia | id |
| Tiếng Italy | it |
| Tiếng Latvia | lv |
| Tiếng Lithuania | lt |
| Tiếng Hungary | hu |
| Tiếng Mã Lai | mili giây |
| Tiếng Hà Lan | nl |
| Nynorsk của Na Uy (Na Uy) | nb-no |
| Tiếng Ba Lan | pl |
| Tiếng Bồ Đào Nha (Brazil) | pt-br |
| Tiếng Bồ Đào Nha (Bồ Đào Nha) | pt-pt |
| Tiếng Nga | ru |
| Tiếng Romania | ro |
| Tiếng Slovak | sk |
| Tiếng Slovenia | sl |
| Tiếng Serbia (Latinh, Serbia) | sr-latn-rs |
| Tiếng Phần Lan | fi |
| Tiếng Thụy Điển | sv |
| Tiếng Việt | vi |
| Tiếng Thổ Nhĩ Kỳ | tr |
| Tiếng Ukraina | uk |
| Tiếng Séc | cs |
| Tiếng Hy Lạp | el |
| Tiếng Bulgaria | bg |
| Tiếng Kazakh | kk |
| Tiếng Hebrew | he |
| Tiếng Ả Rập | ar |
| Tiếng Hindi | hi |
| Tiếng Thái | th |
| Tiếng Trung (Giản thể) | zh-Hans |
| Tiếng Trung (Phồn thể) | zh-Hant |
| Tiếng Nhật | ja |
| Tiếng Hàn | ko |
| English (United States) | en-us |
Các câu hỏi thường gặp
Có thể thêm bao nhiêu ngôn ngữ vào một khảo sát?
Bạn có thể thêm tới 86 ngôn ngữ cho mỗi khảo sát. Đây có thể là sự kết hợp của ngôn ngữ có sẵn và ngôn ngữ tùy chỉnh.
Dynamics 365 Customer Voice quyết định ngôn ngữ nào sẽ hiển thị với một người trả lời cụ thể bằng cách nào?
Nếu bạn đang gửi lời mời khảo sát được cá nhân hóa qua email hoặc Power Automate, bạn có thể xác định mã ngôn ngữ bằng cách sử dụng ngôn ngữ có sẵn biến cho mỗi lời mời.
Giả sử mã ngôn ngữ trong bản ghi liên hệ của khách hàng Milton của bạn được đặt thành ar trong hệ thống CRM phụ trợ của bạn. Bạn có thể chuyển nó dưới dạng tham số trong lời mời được cá nhân hóa của mình. Điều này sẽ đảm bảo rằng khảo sát được tải theo mặc định bằng tiếng Ả Rập cho Milton.
Bạn cũng có thể chuyển các tham số ngôn ngữ cho từng liên hệ bằng cách sử dụng tệp CSV. Thông tin thêm: Nhập danh bạ từ tệp CSV
Giả sử bạn không gửi lời mời khảo sát thông qua liên kết lời mời được cá nhân hóa và bạn biết rằng tất cả những người trả lời khảo sát ẩn danh của bạn phải xem khảo sát bằng tiếng Ả Rập. Trong trường hợp này, bạn có thể thêm tham số lang=ar rõ ràng vào URL ẩn danh của khảo sát. Điều này đảm bảo rằng khảo sát sẽ được tải bằng ngôn ngữ Ả Rập cho tất cả những người trả lời.
Nếu bạn không chuyển giá trị của tham số lang trong URL thì bản khảo sát sẽ được tải bằng ngôn ngữ trình duyệt của người trả lời.
Do đó, thứ tự ưu tiên là:
- Biến locale hoặc tham số lang . Biến locale được xác định cho lời mời được cá nhân hóa được gửi qua Power Automate hoặc email. Tham số lang được xác định trong URL.
- Ngôn ngữ trình duyệt mà người trả lời đang sử dụng
- Ngôn ngữ dự phòng của khảo sát (trong trường hợp ngôn ngữ trình duyệt không được thiết lập trong khảo sát)
- Ngôn ngữ mặc định của khảo sát.
Tôi nên sử dụng cái nào để thiết lập chuỗi dịch—tải tệp lên qua Excel hoặc cập nhật trực tiếp từ giao diện của ứng dụng?
Nếu đã thêm một số lượng lớn ngôn ngữ vào khảo sát của mình và cần nhóm dịch xác nhận các chuỗi dịch, bạn có thể tải các bản dịch trong tệp Excel lên.
Nếu khảo sát của bạn chỉ có một số ngôn ngữ và các chuỗi được dịch sẵn có, bạn có thể sử dụng giao diện của ứng dụng để thiết lập các chuỗi được dịch.
Khi nào tôi nên thiết lập bản dịch?
Bạn chỉ nên bắt đầu thiết lập các chuỗi dịch sau khi đã thiết lập xong khảo sát bằng ngôn ngữ gốc của nó. Điều này sẽ giúp việc cập nhật các chuỗi dịch dễ quản lý hơn và dễ duy trì hơn.
Điều gì xảy ra với các mẫu email?
Bạn sẽ cần thiết lập các mẫu bản địa hóa cho mọi ngôn ngữ mà bạn muốn thêm vào khảo sát. Sau khi thêm ngôn ngữ bạn muốn vào khảo sát, bạn có thể chọn chúng từ danh sách Ngôn ngữ . Sau đó, bạn có thể tạo các mẫu email riêng biệt cho tất cả các ngôn ngữ bạn đã thêm. Thông tin thêm: Tạo mẫu email đa ngôn ngữ
Giả sử bạn đã thêm 7 ngôn ngữ bổ sung vào khảo sát. Bạn sẽ phải tạo 7 mẫu email, một mẫu cho mỗi ngôn ngữ. Bạn sẽ phải chuyển giá trị của mã ngôn ngữ dưới dạng biến locale trong email hoặc Power Automate để khách hàng nhận được bản khảo sát trong ngôn ngữ dự định.
Xem thêm
Thêm và định cấu hình số liệu về mức độ hài lòng
Thêm logic bằng cách tạo quy tắc phân nhánh
Cá nhân hóa khảo sát của bạn bằng cách thêm các biến
Thêm thương hiệu vào khảo sát của bạn
Thêm định dạng vào khảo sát của bạn
Thêm định dạng cho các thành phần khảo sát
Phản hồi
Sắp ra mắt: Trong năm 2024, chúng tôi sẽ dần gỡ bỏ Sự cố với GitHub dưới dạng cơ chế phản hồi cho nội dung và thay thế bằng hệ thống phản hồi mới. Để biết thêm thông tin, hãy xem: https://aka.ms/ContentUserFeedback.
Gửi và xem ý kiến phản hồi dành cho