Lưu ý
Cần có ủy quyền mới truy nhập được vào trang này. Bạn có thể thử đăng nhập hoặc thay đổi thư mục.
Cần có ủy quyền mới truy nhập được vào trang này. Bạn có thể thử thay đổi thư mục.
Dynamics 365 Customer Voice cung cấp một cách dễ dàng để gửi cuộc khảo sát của bạn cho nhiều người qua email. Bằng cách dùng trình soạn email tích hợp, bạn có thể gửi lời mời qua email tùy chỉnh đến người nhận và theo dõi trạng thái của họ.
Lưu ý
- Trong US Government Community Cloud, email được gửi từ tài khoản của người dùng đã đăng nhập.
- Nếu bạn gửi email bằng tên miền mặc định, bạn có thể gửi tối đa 10.000 email mỗi ngày. Nếu bạn sử dụng tên miền tùy chỉnh, bạn có thể gửi tối đa 50.000 email mỗi ngày.
Để gửi một cuộc khảo sát bằng cách sử dụng email
Mở khảo sát và đi đến tab Gửi .
Chọn Email. Một dòng chủ đề và nội dung email mặc định xuất hiện, cùng với một liên kết đến khảo sát của bạn trong nội dung thư. Bạn có thể sửa đổi và định dạng văn bản để đáp ứng yêu cầu của bạn.
Lưu ý
Nếu bạn đã từng gửi cuộc khảo sát của mình qua email, bản tóm tắt lời mời sẽ hiển thị. Để gửi khảo sát của bạn bằng email, hãy chọn Gửi lại>Email.
Trong trường Người nhận , hãy nhập tên hoặc địa chỉ email của người nhận. Bạn có thể điền thông tin vào trường Người nhận bằng bất kỳ phương pháp nào sau đây:
- Nhập địa chỉ email theo cách thủ công.
- Nhập tên, địa chỉ email hoặc nhóm phân phối từ Microsoft Entra ID. Đảm bảo rằng bạn chọn nhóm phân phối từ danh sách đề xuất, nếu không, email sẽ không được gửi đến nhóm.
- Nhập một liên hệ hoặc danh sách liên hệ/dạng xem từ Microsoft Dataverse. Những người liên hệ được điền từ môi trường mà dự án của bạn được tạo.
- Nhập tệp CSV bằng cách chọn Nhập danh bạ. Thông tin thêm: Nhập danh bạ từ tệp CSV
Lưu ý
Để nhóm phân phối được liệt kê trong trường Người nhận , hãy đảm bảo những điều sau:
- Khi tạo nhóm bằng cách sử dụng PowerShell, MailEnabled được đặt thành true và SecurityEnabled được đặt thành false.
- Khi tạo nhóm bằng cổng thông tin Azure, loại nhóm không được là Bảo mật.
Để chèn khảo sát liên kết vào tin nhắn email của bạn, hãy xem Chèn khảo sát liên kết.
Để thêm mã hủy đăng ký liên kết vào tin nhắn email của bạn, hãy xem Chèn mã hủy đăng ký liên kết.
Để cá nhân hóa email bằng cách sử dụng các biến khảo sát, hãy xem Cá nhân hóa email khảo sát.
Để nhúng câu hỏi đầu tiên của khảo sát vào email của bạn, hãy xem Nhúng khảo sát vào email.
Để chọn mẫu email, hãy chọn mẫu từ danh sách Mẫu . Thông tin thêm: Sử dụng mẫu email
Để gửi khảo sát đa ngôn ngữ, hãy chọn ngôn ngữ từ danh sách Ngôn ngữ . Để có thể chọn một ngôn ngữ, trước tiên, bạn phải chọn một mẫu email. Ngôn ngữ đã chọn sẽ áp dụng cho lời mời tham gia khảo sát và câu hỏi khảo sát.
Khi bạn đã sẵn sàng gửi khảo sát, hãy chọn Gửi.
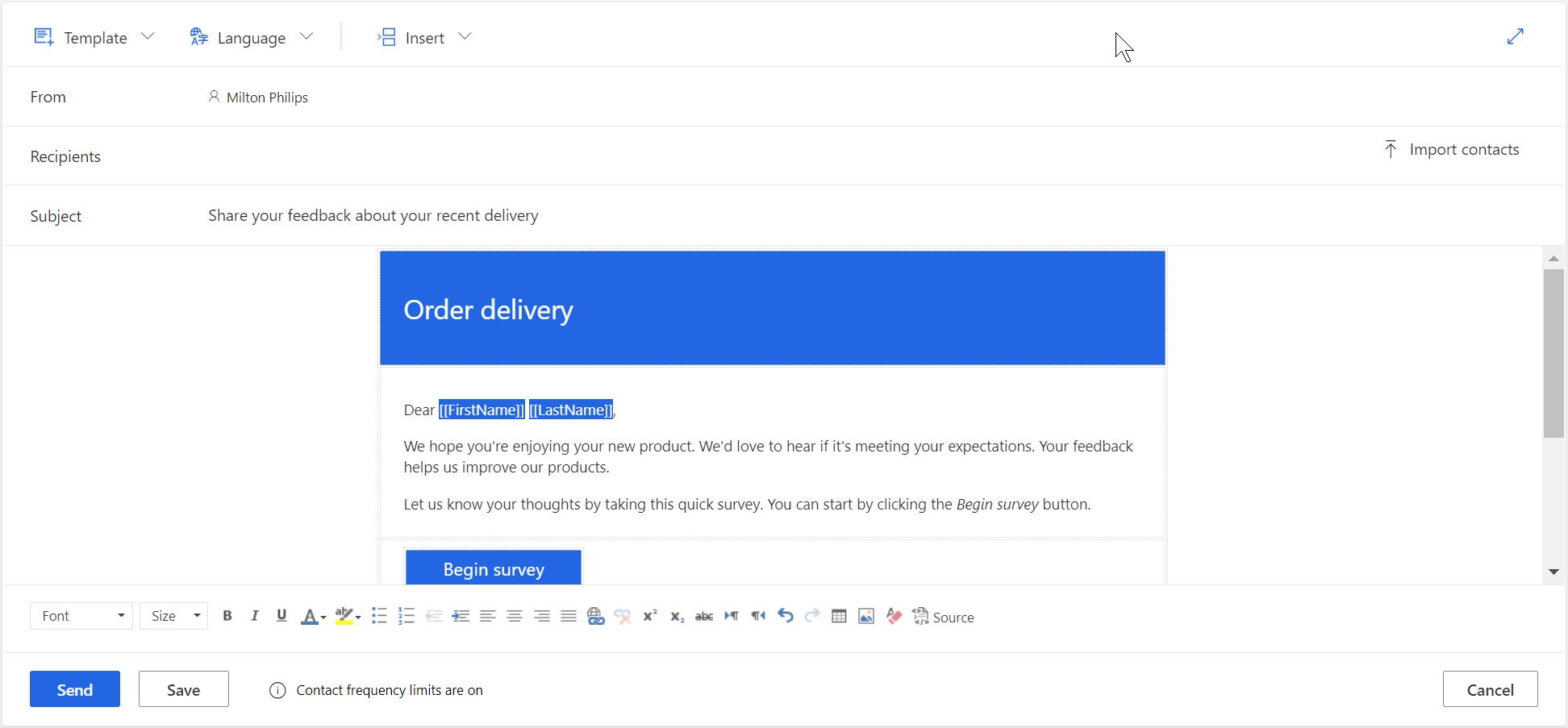
Lưu ý
- Bạn có thể gửi lời mời khảo sát tới tối đa 10.000 người nhận.
- Để tùy chỉnh địa chỉ Từ của email, hãy xem Tùy chỉnh địa chỉ email của người gửi.
Nhập người liên hệ từ tệp CSV
Bạn có thể nhập tối đa 10.000 người liên hệ bằng cách sử dụng tệp CSV. Bạn cũng có thể sử dụng tệp này để liên kết lời mời khảo sát và phản hồi với một thực thể trong Dataverse. Bạn cũng có thể chỉ định giá trị cho các biến được thêm vào trong bảng Cá nhân hóa . Để nhập danh bạ, trước tiên bạn phải tạo tệp CSV, sau đó tải tệp CSV lên.
Tạo tệp CSV
Cung cấp chi tiết trong tệp CSV theo thứ tự sau: Địa chỉ email, tên, họ. Nếu bạn muốn chỉ định giá trị cho các biến, bạn có thể thêm những biến đó vào sau cột họ trong tệp CSV. Để nhanh chóng bắt đầu, bạn cũng có thể tải xuống mẫu CSV.
Để tải xuống mẫu CSV
Trong trình soạn email, hãy chọn Nhập danh bạ trong trường Người nhận .
Trong bảng Nhập danh bạ , chọn Tải xuống mẫu.
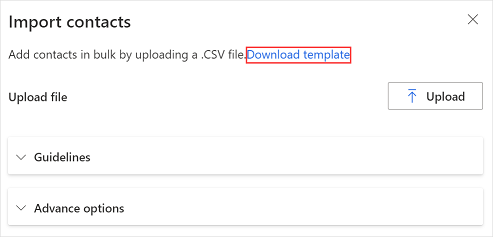
Sau khi mẫu CSV được tải xuống, hãy nhập thông tin bắt buộc vào các cột sau:
- Địa chỉ email: Địa chỉ email của người nhận.
- tên: tên của người nhận.
- họ: họ của người nhận.
Nếu bạn đã thêm các biến vào khảo sát của mình, những biến đó sẽ hiển thị dưới dạng các cột riêng biệt trong tệp CSV. Bạn có thể chỉ định giá trị theo yêu cầu của mình.
Nếu bạn muốn liên kết lời mời khảo sát và phản hồi với một thực thể, bạn có thể thêm các cột RegardingID và RegardingEntityName vào tệp CSV và nhập thông tin hoặc tải xuống mẫu CSV nâng cao.
Để tải xuống mẫu CSV nâng cao
Trong trình soạn email, hãy chọn Nhập danh bạ trong trường Người nhận .
Trong bảng Nhập danh bạ , hãy mở rộng phần Tùy chọn nâng cao , sau đó chọn Tải xuống mẫu nâng cao.
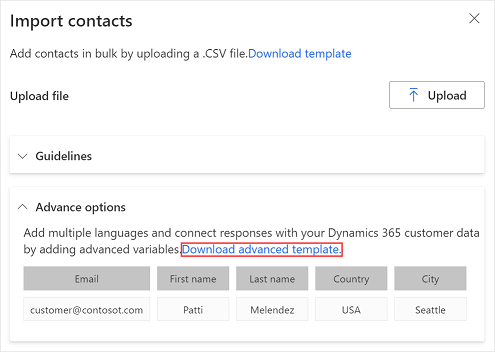
Sau khi mẫu CSV được tải xuống, hãy nhập thông tin bắt buộc vào các cột sau:
- Địa chỉ email: Địa chỉ email của người nhận.
- tên: tên của người nhận.
- họ: họ của người nhận.
- ngôn ngữ: Ngôn ngữ cần hiển thị khảo sát. Khi mở khảo sát bằng cách nhấp vào liên kết, khảo sát sẽ được hiển thị bằng ngôn ngữ được chỉ định trong cột ngôn ngữ. Điều này không làm thay đổi ngôn ngữ của câu hỏi đầu tiên trong khảo sát được nhúng trong email.
- RegardingID: ID của bản ghi thực thể (GUID) để liên kết với lời mời khảo sát và phản hồi.
- RegardingEntityName: Tên logic của thực thể liên kết với lời mời khảo sát và phản hồi.
Nếu bạn đã thêm các biến vào khảo sát của mình, những biến đó sẽ hiển thị dưới dạng các cột riêng biệt trong tệp CSV. Bạn có thể chỉ định giá trị theo yêu cầu của mình.
Tải lên tệp CSV
Trong trình soạn email, hãy chọn Nhập danh bạ trong trường Người nhận .
Trong bảng Nhập danh bạ , chọn Tải lên.
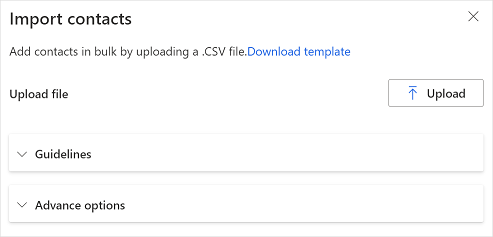
Duyệt và chọn tệp CSV bạn muốn tải lên.
Sau khi tệp được tải lên thành công, bản xem trước của danh bạ đã nhập sẽ được hiển thị trong bảng điều khiển Nhập danh bạ .
Nếu người nhận được nhập đã tồn tại dưới dạng liên hệ trong Dataverse và bạn muốn cập nhật thông tin liên hệ theo tệp CSV, hãy chọn Cập nhật thông tin liên hệ nếu người nhận được nhập đã tồn tại dưới dạng liên hệ trong CDS.
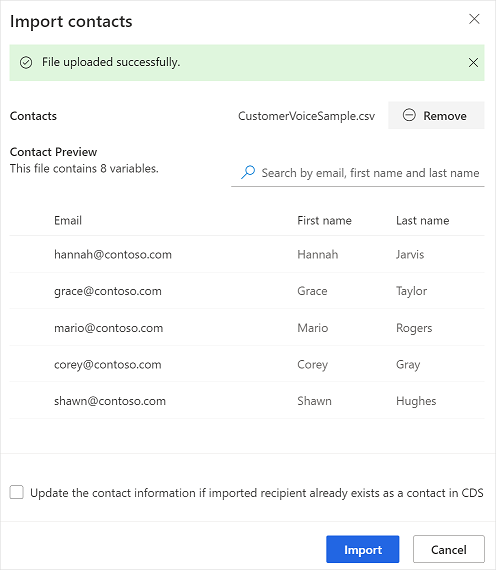
Xác minh thông tin rồi chọn Nhập.
Chèn liên kết khảo sát
Liên kết khảo sát được thêm vào nội dung email của bạn theo mặc định. Để chèn khảo sát liên kết vào một vị trí khác trong email của bạn, hãy đặt con trỏ vào vị trí bạn muốn, sau đó chọn Chèn>Khảo sát liên kết. Bạn cũng có thể chọn văn bản, sau đó chọn Chèn>Khảo sát liên kết để hiển thị văn bản đó dưới dạng khảo sát liên kết.
Chèn liên kết hủy đăng ký
Bạn có thể đặt cấu hình nội dung email của mình để bao gồm liên kết cho phép người trả lời hủy đăng ký khỏi khảo sát. Để chèn mã hủy đăng ký liên kết vào tin nhắn email, hãy đặt con trỏ vào vị trí cần thiết, sau đó chọn Chèn>Hủy đăng ký liên kết. Bạn cũng có thể chọn văn bản, sau đó chọn Chèn>Hủy đăng ký liên kết để hiển thị văn bản đó dưới dạng hủy đăng ký liên kết. Liên kết hủy đăng ký được thêm vào tất cả mẫu nội dung email của bạn theo mặc định.
Cá nhân hóa email khảo sát
Bạn có thể sử dụng các biến để cá nhân hóa chủ đề email và nội dung email khảo sát của mình—ví dụ: bạn có thể thêm tên của người trả lời vào chủ đề email và nội dung email. Đặt con trỏ vào vị trí bạn muốn tên xuất hiện, chọn Chèn>Biến được cá nhân hóa, sau đó chọn tên từ danh sách. Chỗ dành sẵn được thêm tại vị trí con trỏ. Tên của người trả lời được tự động chèn khi bạn gửi email. Tất cả các biến được tạo trong khảo sát đều được hiển thị trong danh sách Biến được cá nhân hóa .
Để tạo một biến mới, hãy chọn Biến mới từ danh sách Biến được cá nhân hóa . Nếu giá trị mặc định chưa được xác định cho các biến khảo sát, thì sẽ không có gì hiển thị cho các biến. Để biết thêm thông tin về cách tạo biến và cung cấp giá trị cho biến, hãy xem Cá nhân hóa khảo sát.
Nhúng khảo sát vào email
Nếu bạn đã thêm Lựa chọn (câu trả lời duy nhất), Xếp hạng (biểu tượng ngôi sao hoặc biểu tượng mặt cười) hoặc câu hỏi Điểm hài lòng khách hàng là câu hỏi đầu tiên trong khảo sát của bạn, bạn có thể nhúng nó vào thư email của mình. Để nhúng câu hỏi, hãy đặt con trỏ vào nơi bạn muốn nhúng câu hỏi, sau đó chọn Chèn>Câu hỏi đầu tiên của khảo sát. Câu hỏi được nhúng vào vị trí của con trỏ và thông báo email được điều chỉnh cho phù hợp. Khi người trả lời chọn một tùy chọn để trả lời câu hỏi, toàn bộ khảo sát sẽ được mở trong trình duyệt web và người trả lời có thể tiếp tục hoàn thành khảo sát.
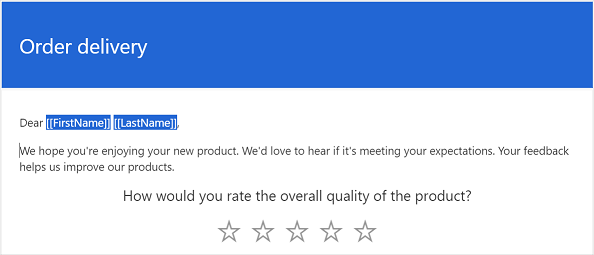
Lưu ý
- Bạn không thể nhúng câu hỏi vào email nếu bạn đã bật tính năng xáo trộn câu hỏi trong khảo sát.
- Nếu bạn muốn gửi một cuộc khảo sát nhúng trong một email thông qua Power Automate, bạn phải nhúng câu hỏi vào email và lưu nó dưới dạng mẫu email mới. Trong khi đặt cấu hình dòng, bạn phải chọn mẫu email mới. Thông tin thêm: Sử dụng mẫu email
Nếu bạn đã tạo một khảo sát đa ngôn ngữ, bạn có thể sử dụng các biến khảo sát để đặt ngôn ngữ mặc định để hiển thị khảo sát. Để đặt ngôn ngữ mặc định, hãy mở bảng Cá nhân hóa , sau đó chỉ định giá trị cho biến ngôn ngữ . Giá trị phải là mã ngôn ngữ, ví dụ en hoặc fr.
Sử dụng mẫu email
Bạn có thể sử dụng mẫu email được định dạng sẵn để nhanh chóng tạo và gửi thư email. Nếu bạn tạo khảo sát từ mẫu trống, Mẫu mặc định sẽ được chọn để sử dụng trong thư email. Nếu bạn đã tạo dự án từ một trong các mẫu có sẵn, thì mẫu email tương ứng sẽ được chọn theo mặc định.
Quan trọng
Các dự án, mẫu email và chỉ số về mức độ hài lòng chủ yếu dựa trên Microsoft DataVerse. Việc làm mới dữ liệu trên môi trường Dataverse với môi trường khác sẽ ảnh hưởng đến các dự án và khảo sát của Customer Voice trên môi trường được làm mới.
Lưu ý
Bạn có thể lưu tối đa 10 mẫu email.
Tạo mẫu email mới
Trong trình soạn email, chọn Mẫu>Tạo mới.
Trong hộp thoại Tạo mẫu mới , nhập tên cho mẫu, sau đó chọn Thêm.
Từ danh sách Mẫu , chọn mẫu mới tạo.
Sửa đổi nội dung email, sau đó chọn Lưu.
Nhập mẫu email từ các cuộc khảo sát khác
Bạn có thể nhập mẫu email từ các cuộc khảo sát khác trong cùng một dự án hoặc một dự án khác.
Trong trình soạn thảo email, chọn Mẫu>Nhập từ>Khảo sát.
Chọn dự án hiện tại hoặc bất kỳ dự án nào khác, sau đó chọn khảo sát mà bạn muốn nhập mẫu email từ đó.
Chọn một mẫu, sau đó chọn Nhập.
Nhập mẫu email cá nhân
Nếu bạn đã được chuyển đổi từ Forms Pro, các mẫu email từ Forms Pro sẽ được di chuyển dưới dạng mẫu cá nhân trong Dynamics 365 Customer Voice. Sau đó, bạn có thể nhập các mẫu yêu cầu trong cuộc khảo sát của mình.
Trong trình soạn thảo email, chọn Mẫu>Nhập từ>Mẫu của tôi.
Chọn một mẫu, sau đó chọn Nhập.
Tạo mẫu email đa ngôn ngữ
Theo mặc định, mẫu email được tạo bằng ngôn ngữ mặc định của cuộc khảo sát. Nếu đã thêm các ngôn ngữ vào cuộc khảo sát của mình, bạn có thể tạo mẫu email bằng các ngôn ngữ đó và gửi email bằng các ngôn ngữ khách hàng ưa dùng. Điều này tạo ra các phiên bản của một mẫu email bằng các ngôn ngữ đã chọn.
Trong trình soạn thảo email, chọn Ngôn ngữ>Chọn ngôn ngữ.
Chọn ngôn ngữ mà bạn muốn tạo mẫu email, sau đó chọn Thêm.
Từ danh sách Ngôn ngữ , chọn một ngôn ngữ và cập nhật tin nhắn email bằng ngôn ngữ đã chọn.
Chọn Lưu.
Lặp lại các bước từ 3 đến 4 để cập nhật email cho tất cả ngôn ngữ đã thêm.
Để gửi lời mời khảo sát bằng ngôn ngữ khác với ngôn ngữ mặc định, hãy chọn mẫu email và ngôn ngữ yêu cầu, sau đó gửi email.
Nếu bạn đang sử dụng Power Automate để gửi lời mời khảo sát, hãy chỉ định ngôn ngữ của mẫu khảo sát hoặc email trong trường Ngôn ngữ . Nếu mẫu email được tạo bằng ngôn ngữ chỉ định, thì lời mời khảo sát sẽ được gửi bằng ngôn ngữ chỉ định. Nếu không, lời mời khảo sát sẽ được gửi bằng ngôn ngữ mặc định.
Định dạng email
Bạn có thể định dạng email bằng cách sử dụng thanh công cụ định dạng ở cuối trình soạn thảo email. Thanh công cụ định dạng cho phép bạn thêm định dạng vào văn bản, thêm bảng và hình ảnh vào email, v.v. Bạn cũng có thể xem nguồn HTML của email và sửa đổi trực tiếp mã HTML.

Để áp dụng định dạng cho tin nhắn email của bạn
- Chọn văn bản bạn muốn định dạng, sau đó chọn hành động thích hợp trên thanh công cụ định dạng.
Để xem và chỉnh sửa mã HTML
Chọn
 trên thanh công cụ định dạng.
trên thanh công cụ định dạng.Trên màn hình Nguồn , hãy chỉnh sửa mã HTML, sau đó chọn OK.
Xem thêm
Làm việc với các thiết lập phân phối khảo sát
Gửi một cuộc khảo sát bằng cách sử dụng Power Automate
Nhúng một cuộc khảo sát vào một trang web
Gửi khảo sát liên kết cho người khác
Gửi khảo sát bằng cách sử dụng mã QR