Kết nối Customer Engagement (on-premises) với máy chủ IMAP, POP hoặc SMTP
Lưu ý
Nếu bạn đã bật chế độ chỉ Giao diện Hợp nhất, trước khi sử dụng các quy trình trong bài viết này, hãy thực hiện như sau:
- Chọn Cài đặt (
 ) trên thanh điều hướng.
) trên thanh điều hướng. - Chọn Thiết đặt nâng cao.
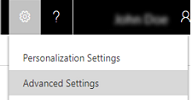
Thực hiện theo các bước sau để kết nối Dynamics 365 Customer Engagement (on-premises) với máy chủ email IMAP, POP3 hoặc SMTP, chẳng hạn như được sử dụng cho Gmail và Yahoo! Thư.
Lưu ý
Đối với các hệ thống IMAP/POP3/SMTP được Microsoft hỗ trợ, hãy xem chủ đề sau: Cấu hình dịch vụ email được hỗ trợ để đồng bộ hóa phía máy chủ.
Lưu ý
Bắt đầu từ phiên bản 9.1, Giao thức trạng thái chứng chỉ trực tuyến (OCSP) được sử dụng để xác thực trạng thái thu hồi chứng chỉ. Nếu bạn đang sử dụng Customer Engagement (on-premises), hãy đảm bảo dịch vụ không đồng bộ Dynamics 365 có quyền truy cập mạng phù hợp để kết nối với cơ quan cấp chứng chỉ và sử dụng OCSP. Nếu quyền truy cập mạng bị chặn, bạn có thể thấy cảnh báo như sau được ghi vào hộp thư:
"Không thể gửi thư email cho... hộp thư vì chứng chỉ máy chủ cần thiết để kết nối với máy chủ email không được xác thực hoặc thông tin đăng nhập được sử dụng để gửi thư không chính xác hoặc không cung cấp quyền truy cập. Lỗi: MailKit.Security.SslHandshakeException: Đã xảy ra lỗi khi cố gắng thiết lập kết nối SSL hoặc TLS."
tạo cấu hình máy chủ email
Vào Cài đặt>Cấu hình Email>Hồ sơ Máy chủ Email.
Chọn Mới>Máy chủ IMAP/SMTP.
Đối với cấu hình máy chủ email Yahoo, hãy chỉ định các thông tin chi tiết sau:
Các trường Mô tả Tổng quát Tên Chỉ định tên có ý nghĩa cho cấu hình. Mô tả Nhập mô tả ngắn về mục tiêu của cấu hình máy chủ email. Vị trí máy chủ đến và vị trí máy chủ đi Nhập Vị trí máy chủ đến và Vị trí máy chủ đi.
Ví dụ:
Vị trí máy chủ đến:imap.mail.yahoo.com
Vị trí máy chủ gửi đi:smtp.mail.yahoo.comThông tin xác thực Xác thực Đang dùng Chọn phương thức xác thực trong khi kết nối tới máy chủ thư điện tử đã chỉ định.
-
Thông tin xác thực do người dùng hoặc hàng đợi chỉ định: Nếu bạn chọn tùy chọn này, thông tin xác thực được chỉ định trong bản ghi hộp thư của người dùng hoặc hàng đợi sẽ được sử dụng để gửi hoặc nhận email cho người dùng hoặc hàng đợi tương ứng.
Lưu ý: Để đảm bảo rằng các thông tin xác thực được bảo vệ, mã hóa SQL được sử dụng để mã hóa thông tin xác thực được lưu trữ trong hộp thư. -
Thông tin xác thực được chỉ định trong hồ sơ máy chủ email: Nếu bạn chọn tùy chọn này, thông tin xác thực được chỉ định trong hồ sơ máy chủ email sẽ được sử dụng để gửi hoặc nhận email cho hộp thư của tất cả người dùng và hàng đợi được liên kết với hồ sơ này. Các thông tin phải có quyền mạo danh hoặc đại diện trên các hộp thư kết hợp với cấu hình. Tuỳ chọn này yêu cầu một số cấu hình trên máy chủ email, ví dụ: đặt cấu hình quyền mạo danh trên Exchange cho các hộp thư liên kết với hồ sơ đó.
Lưu ý: Để đảm bảo các thông tin xác thực được bảo vệ, mã hóa SQL được sử dụng để mã hóa thông tin xác thực được lưu trữ trong cấu hình máy chủ email nếu bạn đang xử lý email bằng cách sử dụng đồng bộ hóa phía máy chủ. - Xác thực tích hợp Windows: Tùy chọn này chỉ áp dụng cho các loại máy chủ email Exchange và SMTP. Nếu bạn chọn tùy chọn này, thông tin xác thực mà Dịch vụ không đồng thời đã được đặt cấu hình sẽ được sử dụng.
- Không có thông tin xác thực (Ẩn danh): Không phải là thiết lập hợp lệ.
Tên người dùng Nhập tên người dùng được sử dụng để kết nối với máy chủ email cho việc gửi hoặc nhận email cho hộp thư của tất cả người dùng và hàng đợi kết hợp với cấu hình này. Trường này được kích hoạt và hợp lệ chỉ khi xác thực bằng cách sử dụng được đặt là thông tin xác thực chỉ định trong cấu hình máy chủ Email. Tên người dùng mà bạn chỉ định phải có quyền gửi và nhận email từ hộp thư của người dùng và hàng đợi kết hợp với cấu hình này.
Lưu ý: Nếu bạn đang sử dụng HTTP cho ứng dụng tương tác với khách hàng, các trường Tên người dùng và Mật khẩu sẽ bị vô hiệu hóa. Để kích hoạt tùy chọn, thay đổi giá trị thuộc tính triển khai AllowCredentialsEntryViaNonSecureChannels thành 1.Mật khẩu Chỉ định mật khẩu của người dùng sẽ được sử dụng cùng với tên người dùng để kết nối với máy chủ email cho việc gửi hoặc nhận email cho hộp thư của người dùng và hàng đợi kết hợp với cấu hình này. Mật khẩu được lưu trữ một cách an toàn.
Lưu ý: Nếu bạn đang sử dụng HTTP cho ứng dụng tương tác với khách hàng, các trường Tên người dùng và Mật khẩu sẽ bị vô hiệu hóa. Để kích hoạt tùy chọn, thay đổi giá trị thuộc tính triển khai AllowCredentialsEntryViaNonSecureChannels thành 1.Dùng cùng một thiết đặt cho đi Nếu bạn muốn dùng cùng thiết đặt đăng nhập cho các kết nối đến và đi, chọn có. Nâng cao Cổng đến Trường này hiển thị cổng trên máy chủ thư điện tử để truy cập email đến. Trường này tự động điền khi bạn lưu các bản ghi. Cổng đi Trường này hiển thị cổng trên máy chủ thư điện tử để truy cập email đi. Trường này tự động điền khi bạn lưu các bản ghi. Dùng giao thức SSL cho kết nối đến Chọn Có nếu kênh email là kênh an toàn và TLS/SSL phải được sử dụng để nhận thư điện tử. Dùng Giao thức SSL cho Kết nối Đi Chọn Có nếu kênh email nằm trên một kênh an toàn và phải sử dụng TLS/SSL để gửi email. Giao thức xác thực đến và giao thức xác thực đi Chọn một giao thức mà sẽ được sử dụng để xác thực cho email đến và đi. Thiết đặt Bổ sung Xử lý email từ Chọn một ngày và thời gian. Email được nhận sau ngày và giờ sẽ được xử lý bằng cách đồng bộ hóa phía máy chủ cho toàn bộ hộp thư được liên kết với cấu hình này. Nếu bạn đặt một giá trị sớm hơn ngày hiện tại, sự thay đổi sẽ được áp dụng cho tất cả các hộp thư mới được liên kết và email được xử lý trước đó sẽ được kéo. Khoảng thời gian Kiểm soát vòng Tối thiểu Tính theo Phút Nhập khoảng thời gian kiểm soát vòng tối thiểu, tính theo phút, cho các hộp thư được liên kết với cấu hình máy chủ email này. Khoảng thời gian kiểm soát vòng xác định mức độ thường xuyên đồng bộ hóa phía máy chủ kiểm soát vòng hộp thư của bạn cho thư điện tử mới. Số Kết nối Đồng thời Tối đa Nhập số tối đa của kết nối đồng thời có thể được thực hiện đến máy chủ email tương ứng cho một hộp thư. Tăng giá trị để cho phép thêm các cuộc gọi song song đến Exchange để cải thiện hiệu suất hoặc giảm giá trị nếu không có lỗi trên Exchange do số lượng lớn cuộc gọi từ ứng dụng Customer Engagement. Giá trị mặc định của trường này là 10. Số lượng tối đa được cân nhắc cho mỗi hộp thư hoặc mỗi cấu hình máy chủ email tùy thuộc vào thông tin xác thực được chỉ định trong hộp thư hay cấu hình máy chủ email. -
Thông tin xác thực do người dùng hoặc hàng đợi chỉ định: Nếu bạn chọn tùy chọn này, thông tin xác thực được chỉ định trong bản ghi hộp thư của người dùng hoặc hàng đợi sẽ được sử dụng để gửi hoặc nhận email cho người dùng hoặc hàng đợi tương ứng.
Chọn Lưu.
Đặt cấu hình đồng bộ hóa và xử lý email mặc định
Thiết lập đồng bộ hóa phía máy chủ là phương pháp cấu hình mặc định.
Vào Cài đặt>Cấu hình Email>Cài đặt cấu hình Email.
Thiết lập các trường xử lý và đồng bộ hóa như sau:
Hồ sơ máy chủ: Hồ sơ bạn đã tạo ở phần trên.
Email Đến: Đồng bộ hóa Phía Máy chủ hoặc Bộ định tuyến Email
Email Đi: Đồng bộ hóa Phía Máy chủ hoặc Bộ định tuyến Email
Cuộc hẹn, Danh bạ và Nhiệm vụ: Đồng bộ hóa Phía Máy chủ hoặc Bộ định tuyến Email
Lưu ý
Đồng bộ hóa phía máy chủ hoặc Bộ định tuyến email cho Cuộc hẹn, Liên hệ và Nhiệm vụ không được hỗ trợ cho cấu hình POP3 SMTP.
Nếu bạn để Biểu mẫu xử lý email chưa được chấp thuận người dùng và hàng đợi ở các giá trị mặc định (đã chọn), bạn sẽ cần phải chấp thuận email và hàng đợi cho hộp thư của người dùng theo hướng dẫn bên dưới trong Phê duyệt email.

Bấm OK.
Đặt cấu hình hộp thư
Để thiết lập hộp thư để sử dụng cấu hình mặc định, trước tiên, bạn cần phải đặt Cấu hình máy chủ và phương thức gửi cho email, cuộc hẹn, danh bạ và tác vụ.
Ngoài quyền của quản trị viên, bạn cũng phải có đặc quyền Đọc và Ghi trên thực thể Hộp thư để thiết lập phương pháp gửi cho hộp thư.
Nhấp vào một trong các phương pháp sau:
Thiết lập hộp thư cho cấu hình mặc định
Vào Cài đặt>Cấu hình email>Hộp thư.
Chọn Hộp thư đang hoạt động.
Chọn tất cả các hộp thư mà bạn muốn liên kết với cấu hình POP3-SMTP mà bạn đã tạo, nhấp vào Áp dụng Cài đặt Email Mặc định, xác minh cài đặt, sau đó nhấp vào OK.

Theo mặc định, cấu hình hộp thư sẽ được kiểm tra và các hộp thư sẽ được bật khi bạn nhấp vào OK.
Chỉnh sửa hộp thư để đặt hồ sơ và phương pháp gửi
Vào Cài đặt>Cấu hình email>Hộp thư.
Nhấp vào Hộp thư đang hoạt động.
Chọn hộp thư mà bạn muốn cấu hình, sau đó nhấp vào Chỉnh sửa.
Trong biểu mẫu Thay đổi Nhiều Bản ghi, trong Phương thức đồng bộ hóa, đặt Cấu hình Máy chủ thành cấu hình POP3-SMTP bạn đã tạo lúc trước.
Đặt Email đến và Email đi thành Đồng bộ hóa phía máy chủ hoặc Bộ định tuyến email.
Đặt Cuộc hẹn, Liên hệ và Tác vụ về Không.
Nhấp vào Thay đổi.
Phê duyệt email
Bạn cần phải phê duyệt mỗi hộp thư hoặc hàng đợi của người dùng trước khi hộp thư đó có thể xử lý email.
Vào Cài đặt>Cấu hình email>Hộp thư.
Nhấp vào Hộp thư đang hoạt động.
Chọn hộp thư mà bạn muốn phê duyệt, sau đó nhấp vào Lệnh khác (…) >Phê duyệt Email.
Bấm OK.
Kiểm tra cấu hình của hộp thư
Vào Cài đặt>Cấu hình email>Hộp thư.
Nhấp vào Hộp thư đang hoạt động.
Chọn hộp thư bạn muốn kiểm tra, sau đó nhấp vào Kiểm tra & Bật hộp thư.
Điều này kiểm tra cấu hình email đến và đi của các hộp thư đã chọn và kích hoạt chúng để xử lý thư điện tử. Nếu một lỗi xảy ra trong một hộp thư, một cảnh báo sẽ được hiển thị trên tường cảnh báo của hộp thư và chủ sở hữu cấu hình. Tùy thuộc vào bản chất của lỗi, Customer Engagement (on-premises) cố gắng xử lý email một lần nữa sau một thời gian hoặc vô hiệu hộp thư để xử lý thư điện tử.
Kết quả kiểm tra cấu hình email được hiển thị trong các trường Trạng thái email đến, Trạng thái email đi, và cuộc hẹn, địa chỉ liên hệ và trạng thái nhiệm vụ của bản ghi hộp thư. Một cảnh báo cũng được tạo ra khi cấu hình được hoàn tất thành công cho một hộp thư. Cảnh báo này được hiển thị cho chủ sở hữu hộp thư.
Bạn có thể tìm thấy thông tin về các sự cố thường gặp và thông tin khắc phục sự cố khác trong Blog: Kiểm tra và kích hoạt hộp thư trong Microsoft Dynamics CRM 2015 và Khắc phục sự cố và giám sát đồng bộ hóa phía máy chủ.
Tiền bo
Nếu bạn không thể đồng bộ hóa danh bạ, cuộc hẹn và nhiệm vụ cho một hộp thư, bạn có thể muốn chọn hộp kiểm Chỉ đồng bộ các mục với Exchange từ tổ chức này, ngay cả khi Exchange đã được thiết lập để đồng bộ hóa với một tổ chức khác . Đọc thêm về hộp kiểm này.
Kiểm tra cấu hình email cho các hộp thư được liên kết với cấu hình máy chủ email này.
Vào Cài đặt>Cấu hình Email>Hồ sơ Máy chủ Email.
Chọn hồ sơ bạn đã tạo, sau đó nhấp vào Kiểm tra & Bật hộp thư.
Khi bạn kiểm tra cấu hình thư điện tử, một công việc không đồng bộ chạy trong nền. Có thể mất một vài phút để thử nghiệm được hoàn tất. Customer Engagement (on-premises) kiểm tra cấu hình email của tất cả hộp thư liên kết với cấu hình POP3-SMTP Đối với các hộp thư được định cấu hình với đồng bộ hóa phía máy chủ để đồng bộ hóa cuộc hẹn, nhiệm vụ, và địa chỉ liên hệ, nó cũng sẽ kiểm tra để đảm bảo rằng chúng đang cấu hình đúng.
Tiền bo
Nếu bạn không thể đồng bộ hóa danh bạ, cuộc hẹn và nhiệm vụ cho một hộp thư, bạn có thể muốn chọn hộp kiểm Chỉ đồng bộ các mục với Exchange từ tổ chức này, ngay cả khi Exchange đã được thiết lập để đồng bộ hóa với một tổ chức khác . Đọc thêm về hộp kiểm này.
Xem thêm
Khắc phục sự cố và giám sát đồng bộ hóa phía máy chủ
Thử nghiệm dòng thư bằng Trình phân tích khả năng kết nối từ xa
Thiết lập đồng bộ hóa phía máy chủ