Bắt đầu một ngày của bạn với một bảng thông tin
Bài viết này áp dụng cho Dynamics 365 Customer Engagement (on-premises) phiên bản 9.1 sử dụng ứng dụng khách web cũ. Nếu bạn đang sử dụng Giao diện Hợp nhất thì ứng dụng của bạn sẽ hoạt động giống như Giao diện Hợp nhất cho định hướng mô hình Power Apps. Để biết phiên bản Power Apps của bài viết này, hãy xem: Theo dõi tiến trình của bạn bằng bảng điều khiển và biểu đồ
Mỗi khi bạn đăng nhập vào hệ thống, bạn sẽ thấy một bảng thông tin giúp bạn dễ dàng đọc biểu đồ và đồ thị để xem cách bạn và nhóm của bạn đang làm thế nào với số liệu chính (chỉ số hiệu suất chính hoặc hoặc KPI).
Lưu ý
Lát xếp và bảng thông tin nhúng Power BI không được hỗ trợ Microsoft Dynamics 365 Customer Engagement (on-premises).
Chọn trong số các bố cục bảng thông tin khác nhau
Hệ thống đi kèm với một số bố cục bảng thông tin dành riêng cho vai trò của bạn. Ví dụ: trên Bảng thông tin hoạt động bán hàng, bạn sẽ thấy trạng thái của các cơ hội đang mở trong quy trình bán hàng, tiến độ tới mục tiêu, khách hàng tiềm năng và cơ hội đang mở, Bảng xếp hạng bán hàng và hoạt động của bạn.
- Để xem bố cục khác cho bảng thông tin, hãy chọn mũi tên xuống bên cạnh tên bảng thông tin, sau đó chọn bố cục bạn muốn.
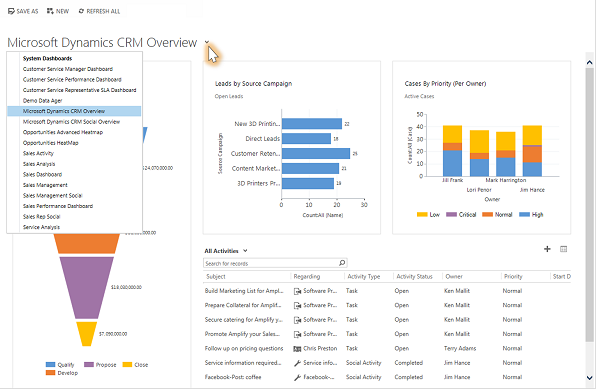
Chọn bảng thông tin mặc định
Khi hệ thống của bạn được thiết lập, quản trị viên hệ thống sẽ chọn một bố trí bảng điều khiển mặc định tất cả mọi người nhìn thấy khi họ lần đầu tiên đăng nhập. Nếu bạn muốn xem một bảng thông tin khác, bạn có thể thay thế bảng thông tin mặc định.
Hiển thị bảng thông tin bạn muốn, sau đó chọn Đặt làm Mặc định ở đầu màn hình.
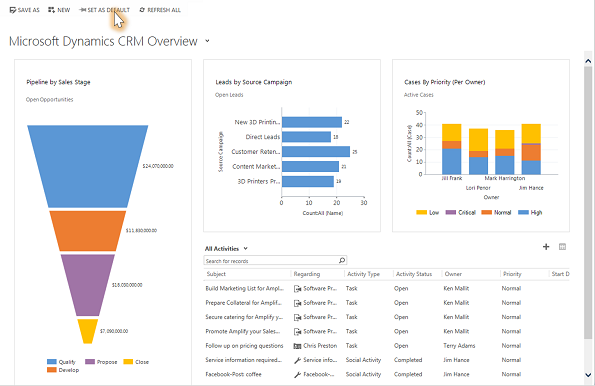
Phân tích chi tiết dữ liệu biểu đồ
Bạn có thể xem danh sách các bản ghi được dùng để tính toán các số liệu được hiển thị trong biểu đồ.
Trỏ tới biểu đồ, sau đó chọn nút Truy sâu vào
 . (Bạn sẽ không thấy nút này cho đến khi bạn trỏ vào biểu đồ.)
. (Bạn sẽ không thấy nút này cho đến khi bạn trỏ vào biểu đồ.)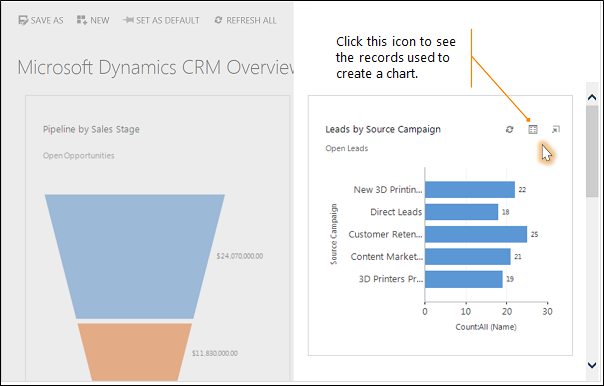
Thay đổi biểu đồ
Bạn có thể thử loại biểu đồ khác, và xem dữ liệu của bạn trông như thế nào khi bạn sử dụng các trường khác nhau để tính toán, ngay trong bố cục bảng thông tin.
Trên bảng thông tin, chọn phần biểu đồ mà bạn muốn xem dưới dạng loại biểu đồ khác. Ví dụ: chọn một phần của trong biểu đồ tròn hoặc biểu đồ thanh.
Từ menu thả xuống, chọn một trường khác để sử dụng cho các tính toán.
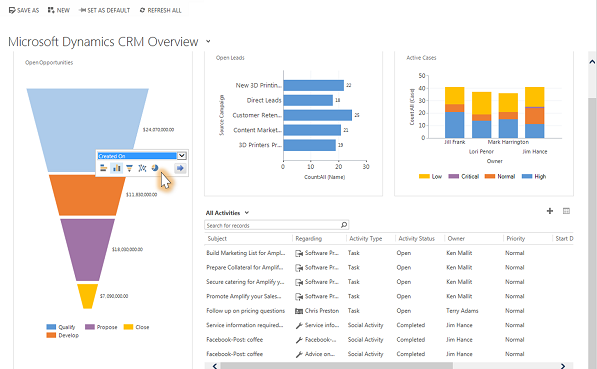
Tạo bảng thông tin cá nhân
Từ khu vực Bán hàng, Dịch vụ hoặc Tiếp thị , chọn Bảng thông tin.
Chọn Mới, sau đó chọn Bảng thông tin Dynamics 365.
Chọn bố trí bạn muốn, chẳng hạn như Bảng thông tin Thông thường 3 cột, sau đó chọn Tạo.
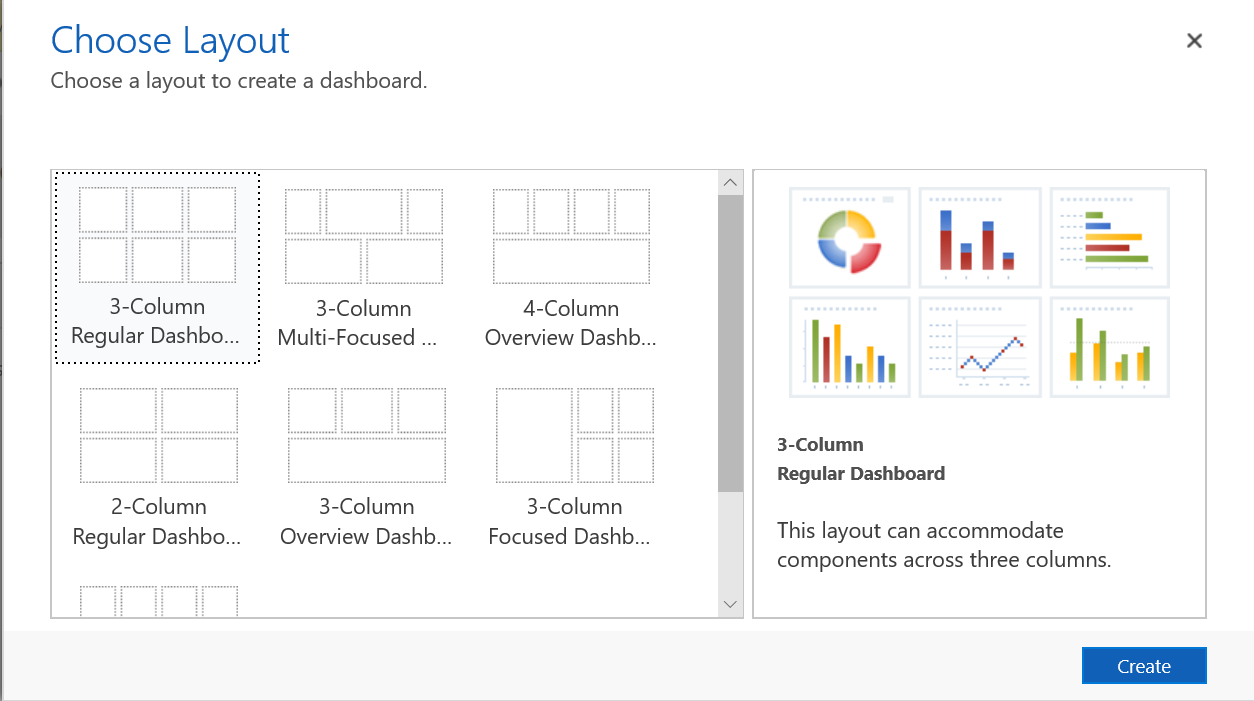
Để thêm biểu đồ, hãy chọn lát xếp nơi bạn muốn biểu đồ, sau đó trên thanh công cụ, chọn Biểu đồ.
Chọn một biểu đồ từ danh sách, chẳng hạn như Tài khoản Mới Theo Tháng, sau đó chọn Thêm. Để tạo biểu đồ của riêng bạn, hãy xem Tạo hoặc sửa biểu đồ.
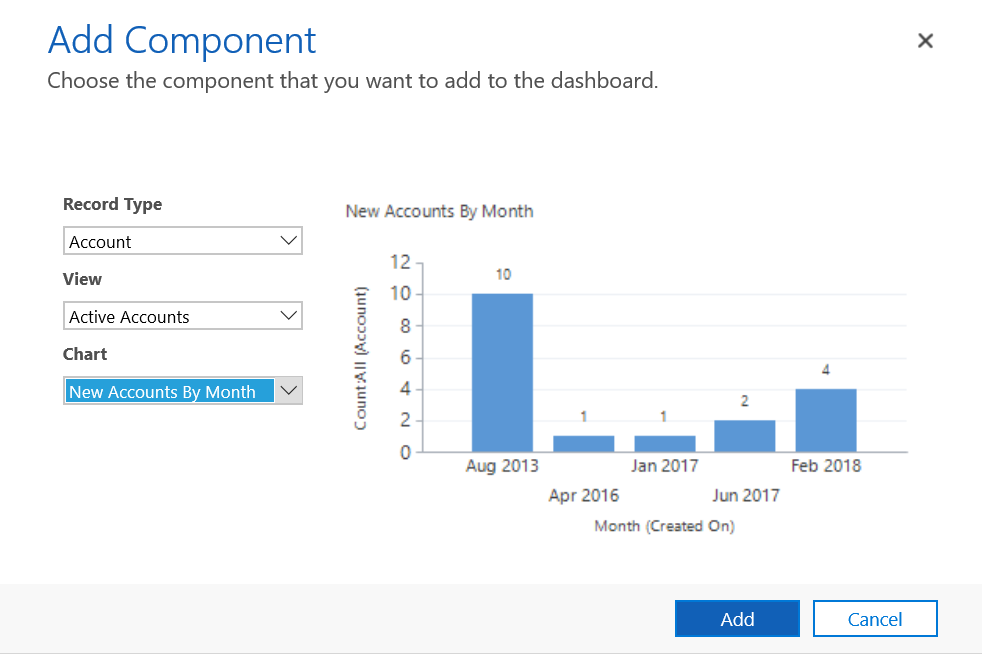
Lặp lại các bước để thêm biểu đồ bổ sung vào bảng điều khiển của bạn. Bạn cũng có thể thêm các thành phần sau đây vào ngăn xếp bảng thông tin của mình.
- Danh sách. Hiển thị chế độ xem trên một lát của bảng thông tin.
- Tài nguyên web. Tài nguyên web là các tệp ảo được lưu trữ trong hệ thống. Mỗi nguồn tài nguyên web có một tên duy nhất mà có thể được sử dụng trong URL để truy xuất tệp. Thông tin thêm: Tạo hoặc chỉnh sửa tài nguyên web để mở rộng ứng dụng
- Iframe. Được sử dụng để hiển thị nội dung từ một trang web khác. Thông tin thêm: Sử dụng IFRAME và điều khiển tài nguyên web trên biểu mẫu
Nhập tên cho bảng thông tin của bạn, chọn Lưu, sau đó chọn Đóng.
Bảng thông tin của bạn được hiển thị trong khu vực Bảng thông tin nơi bạn có thể chia sẻ hoặc gán bảng thông tin đó cho người dùng hoặc nhóm khác. Bạn cũng có thể đặt nó làm bảng điều khiển mặc định của mình.
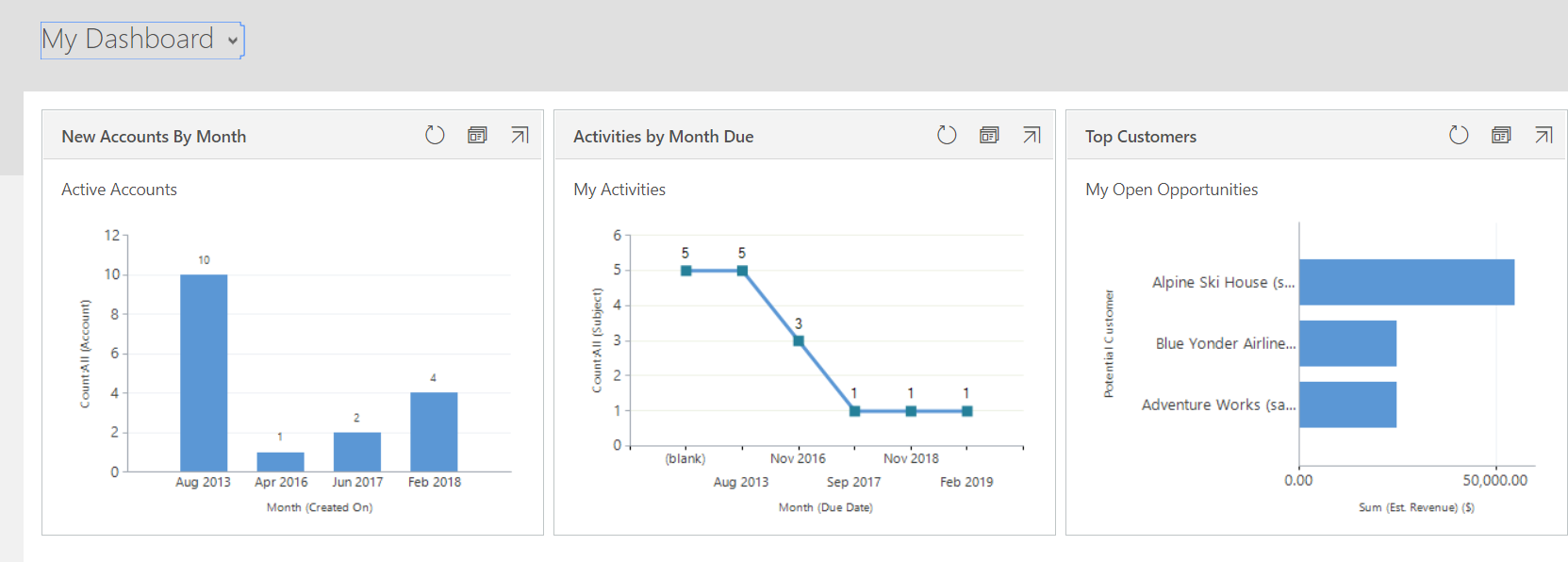
Chủ đề này áp dụng cho Dynamics 365 Customer Engagement (on-premises). Đối với phiên bản Power Apps thuộc chủ đề này, hãy xem: Theo dõi tiến trình của bạn bằng bảng điều khiển và biểu đồ
Mỗi khi bạn đăng nhập vào hệ thống, bạn sẽ thấy một bảng thông tin giúp bạn dễ dàng đọc biểu đồ và đồ thị để xem cách bạn và nhóm của bạn đang làm thế nào với số liệu chính (chỉ số hiệu suất chính hoặc hoặc KPI).
Lưu ý
Lát xếp và bảng thông tin nhúng Power BI không được hỗ trợ Microsoft Dynamics 365 Customer Engagement (on-premises).
Chọn trong số các bố cục bảng thông tin khác nhau
Hệ thống đi kèm với một số bố cục bảng thông tin dành riêng cho vai trò của bạn. Ví dụ: trên Bảng thông tin hoạt động bán hàng, bạn sẽ thấy trạng thái của các cơ hội đang mở trong quy trình bán hàng, tiến độ tới mục tiêu, khách hàng tiềm năng và cơ hội đang mở, Bảng xếp hạng bán hàng và hoạt động của bạn.
Để xem bố cục khác cho bảng thông tin, hãy chọn mũi tên xuống bên cạnh tên bảng thông tin, sau đó chọn bố cục bạn muốn.
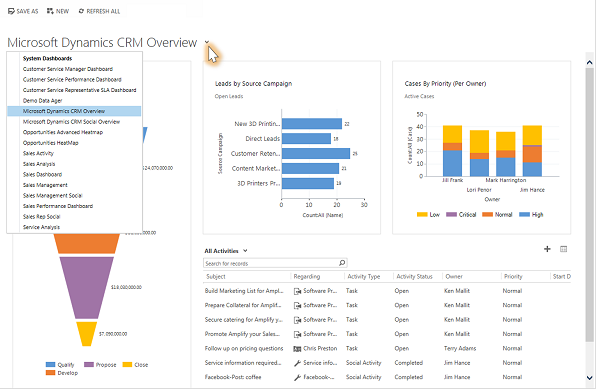
Chọn bảng thông tin mặc định
Khi hệ thống của bạn được thiết lập, quản trị viên hệ thống sẽ chọn một bố trí bảng điều khiển mặc định tất cả mọi người nhìn thấy khi họ lần đầu tiên đăng nhập. Nếu bạn muốn xem một bảng thông tin khác, bạn có thể thay thế bảng thông tin mặc định.
Hiển thị bảng thông tin bạn muốn, sau đó chọn Đặt làm Mặc định ở đầu màn hình.
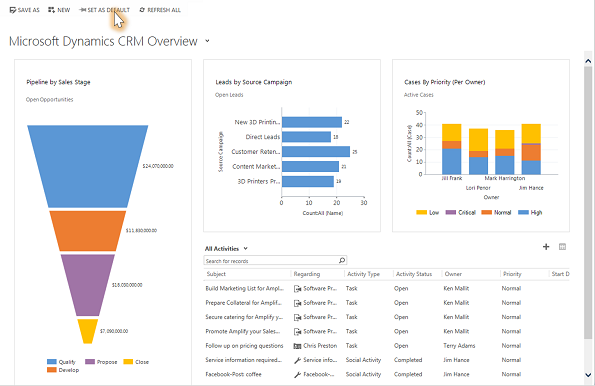
Phân tích chi tiết dữ liệu biểu đồ
Bạn có thể xem danh sách các bản ghi được dùng để tính toán các số liệu được hiển thị trong biểu đồ.
Trỏ tới biểu đồ, sau đó chọn nút Truy sâu vào
 . (Bạn sẽ không thấy nút này cho đến khi bạn trỏ vào biểu đồ.)
. (Bạn sẽ không thấy nút này cho đến khi bạn trỏ vào biểu đồ.)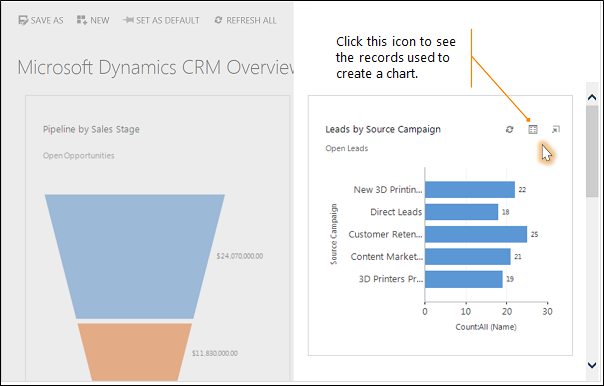
Thay đổi biểu đồ
Bạn có thể thử loại biểu đồ khác, và xem dữ liệu của bạn trông như thế nào khi bạn sử dụng các trường khác nhau để tính toán, ngay trong bố cục bảng thông tin.
Trên bảng thông tin, chọn phần biểu đồ mà bạn muốn xem dưới dạng loại biểu đồ khác. Ví dụ: chọn một phần của trong biểu đồ tròn hoặc biểu đồ thanh.
Từ menu thả xuống, chọn một trường khác để sử dụng cho các tính toán.
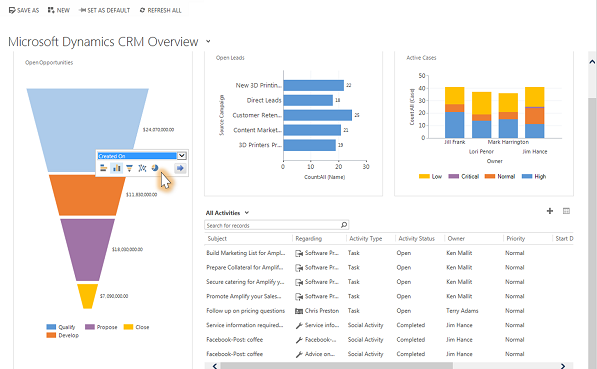
Tạo bảng thông tin cá nhân
Từ khu vực Bán hàng, Dịch vụ hoặc Tiếp thị , chọn Bảng thông tin.
Chọn Mới, sau đó chọn Bảng thông tin Dynamics 365.
Chọn bố trí bạn muốn, chẳng hạn như Bảng thông tin Thông thường 3 cột, sau đó chọn Tạo.
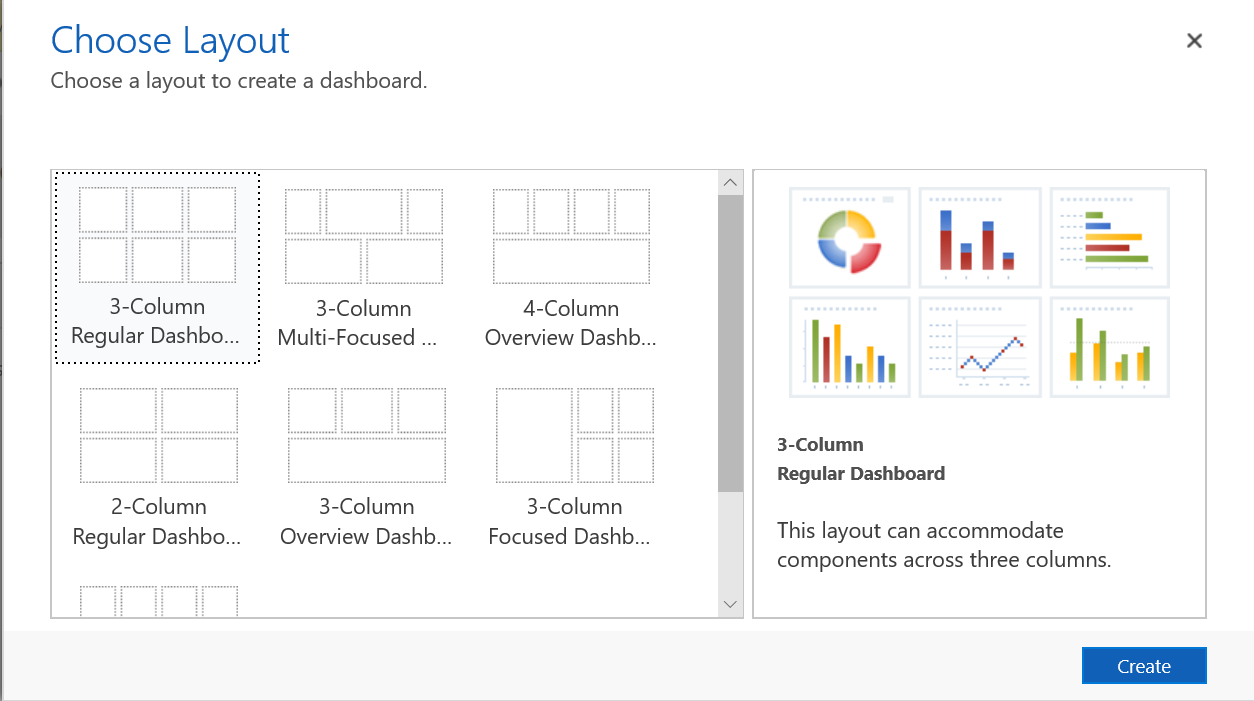
Để thêm biểu đồ, hãy chọn lát xếp nơi bạn muốn biểu đồ, sau đó trên thanh công cụ, chọn Biểu đồ.
Chọn một biểu đồ từ danh sách, chẳng hạn như Tài khoản Mới Theo Tháng, sau đó chọn Thêm. Để tạo biểu đồ của riêng bạn, hãy xem Tạo hoặc sửa biểu đồ.
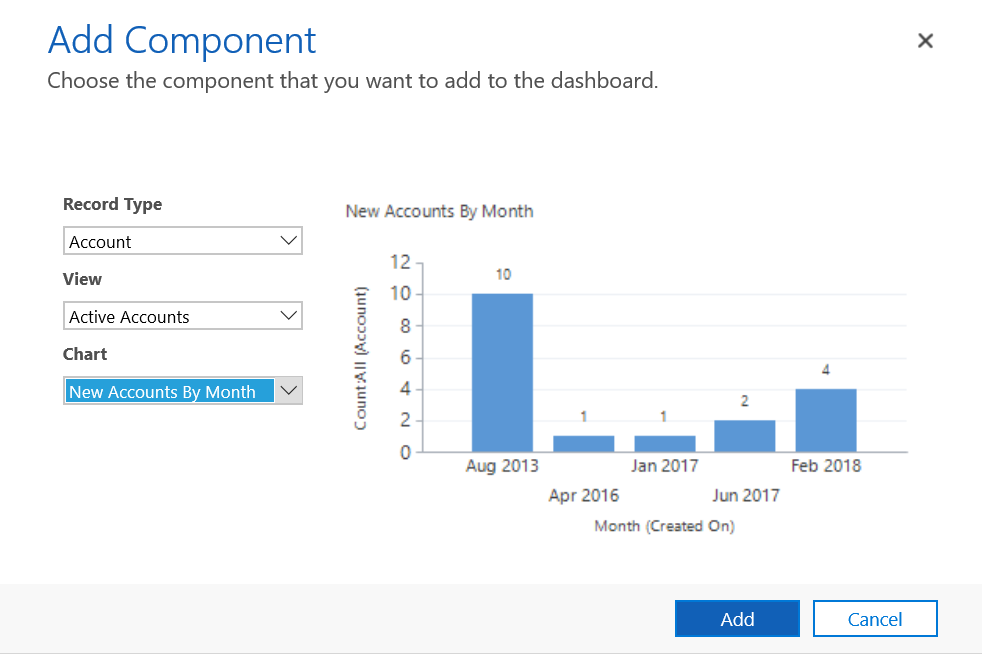
Lặp lại các bước để thêm biểu đồ bổ sung vào bảng điều khiển của bạn. Bạn cũng có thể thêm các thành phần sau đây vào ngăn xếp bảng thông tin của mình.
- Danh sách. Hiển thị chế độ xem trên một lát của bảng thông tin.
- Tài nguyên web. Tài nguyên web là các tệp ảo được lưu trữ trong hệ thống. Mỗi nguồn tài nguyên web có một tên duy nhất mà có thể được sử dụng trong URL để truy xuất tệp. Thông tin thêm: Tạo hoặc chỉnh sửa tài nguyên web để mở rộng ứng dụng
- Iframe. Được sử dụng để hiển thị nội dung từ một trang web khác. Thông tin thêm: Sử dụng IFRAME và điều khiển tài nguyên web trên biểu mẫu
Nhập tên cho bảng thông tin của bạn, chọn Lưu, sau đó chọn Đóng.
Bảng thông tin của bạn được hiển thị trong khu vực Bảng thông tin nơi bạn có thể chia sẻ hoặc gán bảng thông tin đó cho người dùng hoặc nhóm khác. Bạn cũng có thể đặt nó làm bảng điều khiển mặc định của mình.
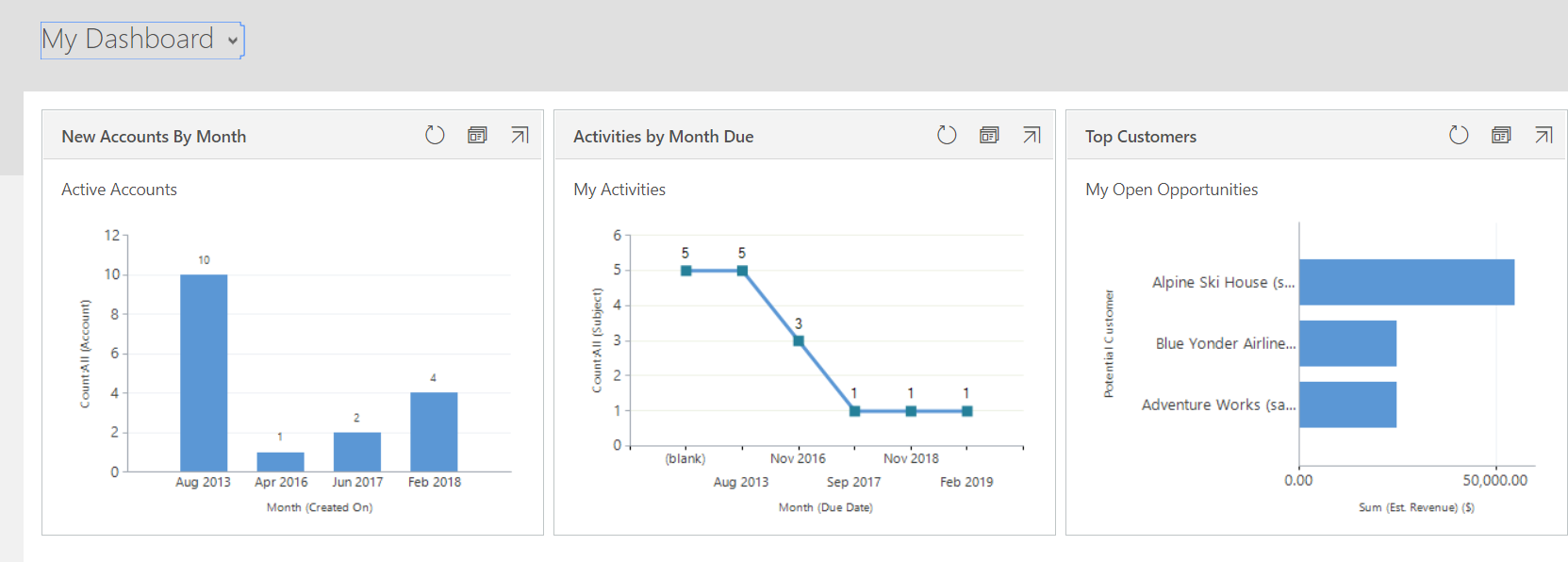
Phản hồi
Sắp ra mắt: Trong năm 2024, chúng tôi sẽ dần gỡ bỏ Sự cố với GitHub dưới dạng cơ chế phản hồi cho nội dung và thay thế bằng hệ thống phản hồi mới. Để biết thêm thông tin, hãy xem: https://aka.ms/ContentUserFeedback.
Gửi và xem ý kiến phản hồi dành cho