Tổng quan về giao diện người dùng của công cụ biên tập biểu mẫu
Chủ đề này áp dụng cho Dynamics 365 Customer Engagement (on-premises). Đối với phiên bản Power Apps thuộc chủ đề này, hãy xem: Tổng quan về công cụ thiết kế biểu mẫu dựa trên mô hình
Công cụ biên tập biểu mẫu hiển thị các lệnh trong ba tab: Tệp, Trang chủ và Chèn. Thông tin thêm:
Công cụ biên tập biểu mẫu được chia thành ba khu vực: Điều hướng, Nội dung và Explorer.
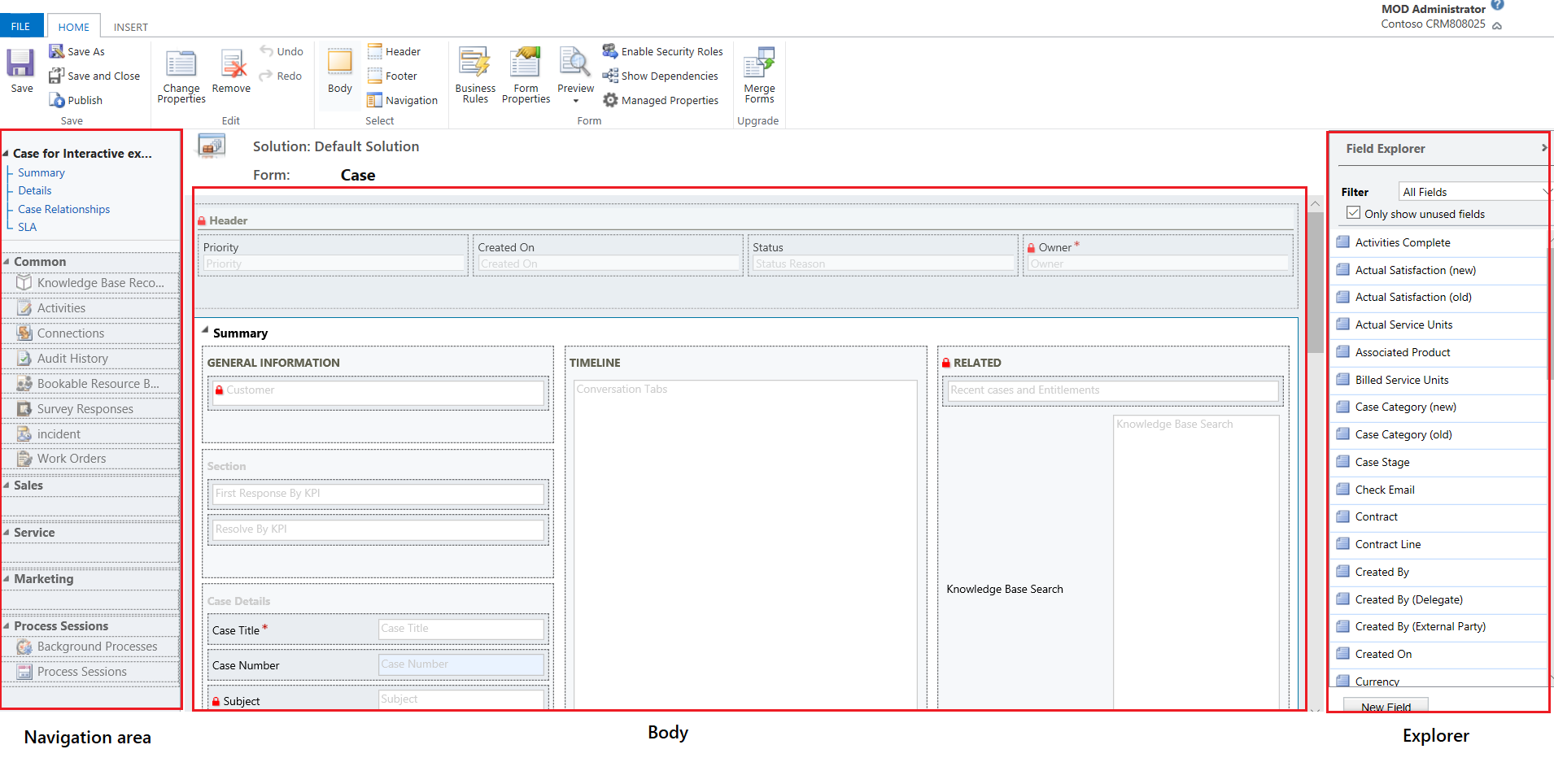
Điều hướng
Tìm và sử dụng khu vực điều hướng ở phía bên trái để kiểm soát quyền truy cập vào các thực thể liên quan hoặc để thêm liên kết đến các URL cần hiển thị trong ngăn chính của biểu mẫu. Để chỉnh sửa điều hướng, trước tiên bạn phải chọn lệnh Điều hướng trong nhóm Chọn của Trang chủ .
Biểu mẫu chính cung cấp tùy chọn điều hướng thông qua thanh điều hướng nhưng sử dụng cùng dữ liệu trong khu vực điều hướng để kiểm soát tùy chọn điều hướng nào có sẵn. Thông tin thêm: Chỉnh sửa điều hướng
Thân hình
Nằm ở trung tâm, sử dụng khu vực nội dung để kiểm soát bố cục của biểu mẫu. Bạn có thể chọn và kéo các yếu tố biểu mẫu để định vị chúng. Bấm đúp vào ngày một phần tử sẽ mở các thuộc tính của các phần tử đó.
Theo mặc định, đối với các biểu mẫu Chính trường hợp, Người liên hệ và Tài khoản, phần đầu tiên trong tab Tóm tắt hiển thị tài khoản hoặc người liên hệ biểu mẫu thẻ thuộc loại Xem nhanh. Đối với thực thể tùy chỉnh, phần này không có sẵn theo mặc định. Bạn có thể chèn phần mới và biểu mẫu xem nhanh vào đó. Biểu mẫu thẻ hiển thị tối đa năm trường. Ngoài các trường, bạn không thể hiển thị các điều khiển khác trong Ngăn xếp màu xanh ngay cả khi biểu mẫu xem nhanh chứa ngăn xếp này.
Lưu ý
Để bảo vệ biểu mẫu thẻ (như được hiển thị trong hình sau đây), chúng tôi khuyên bạn không di chuyển biểu mẫu xem nhanh đến bất kỳ phần nào khác trên biểu mẫu.
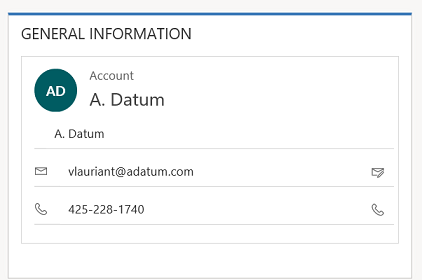
Thông tin thêm: Tạo và chỉnh sửa biểu mẫu xem nhanh
Để thêm một trường, hãy chọn trường đó từ Field Explorer và kéo trường đó vào một phần.
Để thêm một phần tử không phải là trường, hãy chọn nơi bạn muốn đặt nó và sử dụng lệnh thích hợp từ tab Chèn thêm nó.
Để xóa một phần tử, hãy chọn phần tử đó và sử dụng lệnh Xóa trong nhóm Chỉnh sửa của nhóm tab Trang chủ .
Để chỉnh sửa Tiêu đề hoặc Chân trang cho biểu mẫu, trước tiên bạn phải chọn lệnh tương ứng trong Chọn nhóm của tab Trang chủ .
nhà thám hiểm
Nằm ở phía bên phải, nội dung của khu vực trình khám phá phụ thuộc vào ngữ cảnh.
Khi bạn chọn Nội dung, Tiêu đề hoặc Chân trang trong Chọn nhóm của tab Trang chủ , bạn sẽ thấy Trình khám phá hiện trường. Sử dụng Field Explorer để kéo các trường bạn muốn hiển thị vào một phần trong biểu mẫu hoặc trong đầu trang hoặc chân trang. Bạn có thể bao gồm cùng một trường nhiều lần trong một biểu mẫu. Sử dụng nút Trường mới làm phím tắt để tạo trường mới.
Khi bạn chọn Điều hướng trong Chọn nhóm của Trang chủ bạn sẽ thấy Trình khám phá mối quan hệ. Kéo bất kỳ mối quan hệ nào vào một trong các nhóm trong khu vực điều hướng. Bạn không thể thêm cùng một mối quan hệ hai lần. Mối quan hệ có sẵn dựa trên cách chúng được đặt cấu hình. Nếu bạn định cấu hình một mối quan hệ không hiển thị thì mối quan hệ đó sẽ không hiển thị trong Relationship Explorer. Để biết thông tin về cách định cấu hình tùy chọn hiển thị mặc định cho mối quan hệ, hãy xem Mục ngăn điều hướng cho thực thể chính.
Bạn có thể sử dụng Mới 1:N và Nút N:N mới làm lối tắt để thêm mối quan hệ thực thể mới.
tab Tệp
Chọn tab Tệp để thêm/xem các tùy chọn sau:
- Hoạt động mới Thêm hoạt động mới
- Bản ghi mới Thêm bản ghi mới
- Công cụ Sử dụng các tùy chọn như Nhập dữ liệu, phát hiện sự trùng lặp và Trình hướng dẫn xóa hàng loạt
- Tùy chọn Thay đổi cài đặt hiển thị mặc định để cá nhân hóa Microsoft Dynamics 365 Customer Engagement (on-premises) và quản lý mẫu email của bạn
- Tổng quát
- Đồng bộ
- Hoạt động
- Định dạng
- Các mẫu email
- Chữ ký Email
- Quyền riêng tư
- Các ngôn ngữ
- Trợ giúp
- Đóng
Thẻ Trang chủ
Tab Trang chủ hiển thị các lệnh được liệt kê trong bảng sau:

| Nhóm | Lệnh | Mô tả |
|---|---|---|
| Cứu | Lưu(Ctrl+S) | Lưu biểu mẫu. |
| Lưu thành | Tạo một bản sao của biểu mẫu này bằng một tên khác nhau. | |
| Lưu và đóng | Lưu biểu mẫu và đóng công cụ biên tập biểu mẫu. | |
| Công bố | Xuất bản biểu mẫu. Thêm thông tin: Đang phát hành tùy chỉnh | |
| Chỉnh sửa | Thay đổi thuộc tính | Đổi thuộc tính của mục đã chọn trong nội dung. Xem phần sau tùy thuộc vào khoản mục đã chọn: - Thuộc tính tab - Thuộc tính phần - Thuộc tính trường chung - Thuộc tính trường đặc biệt - Thuộc tính lưới con - Thuộc tính điều khiển xem nhanh |
| Di dời | Loại bỏ mục đã chọn. | |
| Hoàn tác(Ctrl+Z) | Hoàn tác hành động trước. | |
| Làm lại(Ctrl+Y) | Làm lại hành động trước. | |
| Lựa chọn | Thân hình | Sửa nội dung chính của biểu mẫu. |
| tiêu đề | Sửa dòng đầu trang của biểu mẫu. | |
| Chân trang | Sửa dòng cuối trang của biểu mẫu. | |
| Điều hướng | Sửa điều hướng biểu mẫu. Thông tin thêm: Chỉnh sửa điều hướng |
|
| Hình thức | Quy tắc kinh doanh | Xem, chỉnh sửa hoặc tạo quy tắc công việc mới bằng trình khám phá Quy tắc Công việc. Lưu ý: Đối với các biểu mẫu tương tác, chỉ hỗ trợ phạm vi "Thực thể" và "Tất cả biểu mẫu". Thông tin thêm: Tạo và chỉnh sửa quy tắc công việc |
| Thuộc tính biểu mẫu | Thông tin thêm: Thuộc tính biểu mẫu | |
| Xem trước | Sử dụng điều này này để xem giao diện của biểu mẫu sau khi biểu mẫu này được xuất bản. Bạn có thể xem trước để kiểm tra tập lệnh liên quan đến sự kiện biểu mẫu. | |
| Kích hoạt vai trò bảo mật | Sử dụng tính năng này để đặt vai trò bảo mật nào sẽ có quyền truy cập biểu mẫu. Thông tin thêm: Kiểm soát quyền truy cập vào biểu mẫuQuan trọng: Nếu bạn tạo biểu mẫu mới, chỉ Quản trị viên hệ thống và vai trò bảo mật người tùy chỉnh hệ thống mới có quyền truy cập vào hình thức. Bạn phải gán quyền truy cập cho các vai trò bảo mật khác trước khi mọi người trong tổ chức của bạn có thể sử dụng nó. | |
| Hiển thị phần phụ thuộc | Xem những thành phần giải pháp phụ thuộc vào biểu mẫu này và thành phần giải pháp nào được yêu cầu bởi biểu mẫu này. Thông tin thêm: Sự phụ thuộc của giải pháp | |
| Thuộc tính được quản lý | Lệnh thuộc tính được quản lý có hai thuộc tính Có thể tùy chỉnh và Có thể xóa. Thiết lập các thuộc tính này thành sanh có nghĩa là biểu mẫu sẽ không thể tùy chỉnh sau và không thể xóa khi bạn đưa nó vào một giải pháp, xuất giải pháp đó như là một giải pháp quản lý, và nhập giải pháp được quản lý đó vào một tổ chức khác nhau. Thông tin thêm: Thuộc tính được quản lý | |
| Nâng cấp | Hợp nhất các biểu mẫu | Nếu áp dụng, tùy chọn này cho phép bạn hợp nhất biểu mẫu với một biểu mẫu từ phiên bản trước của biểu mẫu Dynamics 365 Customer Engagement (on-premises) |
Chèn thẻ

Tab Chèn sẽ hiển thị các lệnh trong bảng sau:
| Nhóm | Lệnh | Mô tả |
|---|---|---|
| Phần | Thêm một phần vào tab đã chọn. Bạn có thể đưa vào một phần có từ 1 đến 4 cột. Bạn cũng có thể chèn Bảng tham chiếu vào biểu mẫu tương tác. Bảng tham chiếu cũng được thêm dưới dạng phần vào biểu mẫu Trải nghiệm chính - Tương tác. Theo mặc định, phần Bảng tham chiếu được thêm vào biểu mẫu Trường hợp, Tài khoản, Liên hệ và thực thể tùy chỉnh. Thông tin thêm: Thuộc tính của phần |
|
| 3 tab | Ba cột | Chèn thẻ có dạng ba cột với chiều rộng bằng nhau. Thông tin thêm: Thuộc tính tab |
| Ba cột | Chèn tab có dạng ba cột với cột giữa rộng hơn. | |
| 2 tab | Hai cột | Chèn thẻ có dạng hai cột với cột phải rộng hơn. |
| Hai cột | Chèn thẻ có dạng hai cột với cột trái rộng hơn. | |
| Hai cột | Chèn thẻ có dạng hai cột với các cột có chiều rộng bằng nhau. | |
| 1 tab | Một cột | Chèn thẻ có dạng một cột. |
| Điều khiển | Lưới phụ | Định dạng và chèn lưới con vào trong biểu mẫu. Thông tin thêm: Thuộc tính lưới con |
| khoảng giãn cách | Chèn không gian trống. | |
| biểu mẫu xem nhanh | Chèn một biểu mẫu xem nhanh. Thông tin thêm: Thuộc tính kiểm soát xem nhanh |
|
| Tài nguyên web | Chèn tài nguyên web vào nội dung nhúng từ các vị trí khác trong một trang. Thông tin thêm: Thuộc tính tài nguyên web |
|
| Khung nội tuyến | Bạn có thể thêm IFRAME vào một biểu mẫu để tích hợp nội dung từ các trang web khác trong một biểu mẫu. | |
| Mốc thời gian | Chèn một Kiểm soát dòng thời gian vào biểu mẫu Điều khiển này hiển thị dòng thời gian của các hoạt động liên quan đến thực thể trên biểu mẫu. | |
| Điều hướng liên kết | Sử dụng tùy chọn này, bạn có thể chèn một liên kết vào điều hướng biểu mẫu. | |
| hẹn giờ | Chèn một kiểm soát hẹn giờ vào biểu mẫu thực thể để theo dõi thời gian so với một Thỏa thuận Cấp độ Dịch vụ. Thông tin thêm: Thêm bộ điều khiển hẹn giờ | |
| Tìm kiếm cơ sở kiến thức | Chèn điều khiển tìm kiếm mà người dùng có thể sử dụng để tìm kiếm bài viết trong cơ sở kiến thức. Thông tin thêm: Kiểm soát tìm kiếm cơ sở kiến thức | |
| Mối quan hệ Trợ lý | Sử dụng tùy chọn này, bạn có thể chèn một kiểm soát hỗ trợ mối quan hệ trong vào biểu mẫu. |
Lưu ý
Các thành phần sau đây không được hỗ trợ trong biểu mẫu Chính:
- Bản đồ Bing
- Yammer
- Nguồn cấp dữ liệu hoạt động
Xem thêm
Phản hồi
Sắp ra mắt: Trong năm 2024, chúng tôi sẽ dần gỡ bỏ Sự cố với GitHub dưới dạng cơ chế phản hồi cho nội dung và thay thế bằng hệ thống phản hồi mới. Để biết thêm thông tin, hãy xem: https://aka.ms/ContentUserFeedback.
Gửi và xem ý kiến phản hồi dành cho