Tùy chỉnh biểu mẫu lệnh sản xuất
Trong khi bạn thiết lập Dynamics 365 Field Service cho tổ chức của mình, bạn có thể phải tùy chỉnh các biểu mẫu mà nhân viên văn phòng hỗ trợ như người điều phối và người quản lý dịch vụ sử dụng để xem thông tin quan trọng và ghi lại công việc của họ. Người quản trị CNTT có thể tùy chỉnh biểu mẫu Field Service để đảm bảo rằng bố trí biểu mẫu phù hợp với quy trình kinh doanh của bạn và người dùng có thể nắm bắt thông tin duy nhất cho doanh nghiệp hoặc ngành của bạn.
Tùy chỉnh biểu mẫu một cách chính xác là điều quan trọng để tối đa hóa hiệu suất. Tùy chỉnh biểu mẫu có thể ảnh hưởng đến thời gian cần thiết để tải biểu mẫu và lưu thay đổi. Tùy chỉnh biểu mẫu chính xác có thể cải thiện khả năng sử dụng. Do đó, người dùng có thể dễ dàng xem và cập nhật thông tin hơn.
Bài viết này giải thích cách tùy chỉnh biểu mẫu lệnh sản xuất. Tuy nhiên, các bước có thể được sử dụng để tùy chỉnh bất kỳ biểu mẫu web Field Service nào.
Lưu ý
Để tìm hiểu cách tùy chỉnh biểu mẫu lệnh sản xuất cho ứng dụng dành cho thiết bị di động, hãy chuyển đến Chỉnh sửa biểu mẫu đặt trước và lệnh sản xuất.
Bước 1. Tìm hiểu biểu mẫu lệnh sản xuất mặc định
Trước khi bạn tùy chỉnh biểu mẫu lệnh sản xuất, hãy đảm bảo rằng bạn hiểu biểu mẫu lệnh sản xuất mặc định được bao gồm trong Field Service. Hiểu biết về các trường hiện có và dòng quy trình được đề xuất sẽ giúp bạn xác định những thay đổi cần thực hiện đối với biểu mẫu. Để có hiệu suất, khả năng sử dụng và khả năng nâng cấp tốt hơn, chúng tôi khuyên bạn nên sử dụng các trường và quy trình mặc định.
Đi tới Lệnh> sản xuất Field Servicevà chọn bản ghi hiện có hoặc tạo bản ghi mới.
Xem và tự làm quen với các trường mặc định và xác định trường nào có thể được sử dụng cho doanh nghiệp của bạn.
Quy trình lệnh sản xuất tiêu chuẩn
Biểu mẫu lệnh sản xuất mặc định được tối ưu hóa cho quy trình lệnh sản xuất tiêu chuẩn sau.
- Lệnh sản xuất được tạo thủ công, từ trường hợp được chuyển đổi, thông qua cảnh báo Internet of Things (IoT), từ lịch trình thỏa thuận hoặc thông qua tích hợp. Theo mặc định, lệnh sản xuất mới được tạo có trạng thái hệ thống là Chưa lên lịch.
- Chi tiết lệnh sản xuất được nhập. Những chi tiết này bao gồm tài khoản, loại lệnh sản xuất, vị trí, sản phẩm, dịch vụ, nhiệm vụ dịch vụ và bất kỳ thông tin nào khác quan trọng.
- Lệnh sản xuất được lên lịch cho một hoặc nhiều nguồn lực ("nhân viên tuyến đầu"). Trạng thái hệ thống được tự động thay đổi thành Đã lên lịch.
- Nhân viên tuyến đầu xem lệnh sản xuất đã lên lịch trên ứng dụng di động của họ và di chuyển đến địa điểm của khách hàng để thực hiện công việc được yêu cầu. Trạng thái hệ thống được thay đổi thành Đang tiến hành. Nhân viên tuyến đầu cập nhật thông tin như thời gian họ đến cơ sở, các nhiệm vụ dịch vụ mà họ đã hoàn thành và các dịch vụ và sản phẩm cần lập hóa đơn.
- Nhân viên tuyến đầu hoàn thành lệnh sản xuất. Trạng thái hệ thống được thay đổi thành Đã hoàn thành.
- Người quản lý văn phòng hoặc người điều phối xem xét lệnh sản xuất đã hoàn thành và xác minh rằng công việc đã hoàn thành và dữ liệu cần thiết đã được ghi lại. Nếu mọi thứ kết thúc, trạng thái hệ thống sẽ được thay đổi thành Đã đăng.
Tìm hiểu thêm trong Vòng đời lệnh sản xuất và trạng thái hệ thống.
Các lĩnh vực quan trọng
Các trường sau đây rất quan trọng đối với quy trình lệnh sản xuất Field Service và là bắt buộc. Nếu tổ chức của bạn không có kế hoạch sử dụng các trường này, bạn có thể muốn xem xét sử dụng bảng thực thể khác hoặc tạo bảng mới.
- Số thứ tự sản xuất
- Trạng thái hệ thống
- Tài khoản dịch vụ
- Tài khoản thanh toán
- Bảng giá
- Loại lệnh sản xuất
- Địa điểm làm việc
- Địa chỉ
- Vĩ độ
- Kinh độ
Các lưới con sau đây cũng rất quan trọng đối với quy trình lệnh sản xuất Field Service và rất được khuyến khích:
- Đặt chỗ nguồn lực có thể đặt ("Đặt chỗ")
- Nhiệm vụ dịch vụ
- Sản phẩm
- Dịch vụ
Tìm hiểu thêm trong Kiến trúc lệnh sản xuất và Tạo lệnh sản xuất.
Bước 2. Lập danh sách các trường cần thiết và không cần thiết
Tạo danh sách các trường lệnh sản xuất mặc định có liên quan đến quy trình kinh doanh của bạn. Lập một danh sách khác các trường không cần thiết. Hãy chắc chắn thêm các trường quan trọng vào danh sách các trường cần thiết, vì chúng là bắt buộc.
Bước 3. Tạo các trường mới nếu cần
Nếu biểu mẫu lệnh sản xuất mặc định thiếu các trường mà bạn cần, hãy tạo các trường mới.
Để tìm hiểu về các phương pháp hay nhất, hãy đi tới Tạo và chỉnh sửa cột Field Service.
Quan trọng
Hãy thận trọng khi bạn chỉnh sửa các trường mặc định. Không bao giờ xóa các trường mặc định.
Bước 4. Bắt đầu tùy chỉnh biểu mẫu lệnh sản xuất
Mặc dù chúng tôi khuyên bạn nên sử dụng biểu mẫu lệnh sản xuất (mặc định) hiện có được bao gồm trong Field Service, nhưng có những tình huống mà bạn có thể muốn tạo biểu mẫu lệnh sản xuất tùy chỉnh mới.
Các phần theo thẻ sau đây giải thích ưu và nhược điểm của từng cách tiếp cận. Chúng cũng bao gồm các hướng dẫn để bắt đầu với từng cách tiếp cận.
Biểu mẫu lệnh làm việc hiện tại là lựa chọn tốt hơn cho những trường hợp tổ chức của bạn không muốn thực hiện nhiều thay đổi về bố cục hoặc trường. Đây cũng là lựa chọn tốt hơn cho các tổ chức thường muốn sử dụng quy trình lệnh làm việc mặc định.
Ưu điểm
- Được khuyến khích. Microsoft khuyến nghị sử dụng biểu mẫu hiện có.
- Nó nhận được các bản cập nhật. Biểu mẫu hiện tại sẽ nhận được bản cập nhật về hiệu suất và các tính năng mới.
- Nó cung cấp khả năng hỗ trợ tốt hơn. Khi bạn sử dụng biểu mẫu hiện có, nhóm hỗ trợ sẽ dễ dàng chẩn đoán và khắc phục sự cố hơn.
Nhược điểm
- Ít tùy chỉnh hơn. Bằng việc đồng ý sử dụng biểu mẫu hiện có, bạn đồng ý thực hiện ít thay đổi hơn đối với biểu mẫu đó.
- Bạn phải kiểm tra các bản nâng cấp. Biểu mẫu hiện tại được cập nhật thường xuyên tới hai lần mỗi năm. Kiểm tra các bản cập nhật mới trong môi trường thử nghiệm và đảm bảo rằng chúng không làm gián đoạn người dùng của bạn. Tìm hiểu thêm trong Hợp nhất tùy chỉnh biểu mẫu.
Bắt đầu tùy chỉnh biểu mẫu lệnh làm việc hiện có
Đăng nhập vào Power Apps.
Chọn Bảng.
Tìm kiếm và chọn Lệnh làm việc.
Trong Trải nghiệm dữ liệu, hãy chọn Biểu mẫu.
Tìm biểu mẫu Lệnh làm việc chính.
Bước 5. Ẩn các tab, phần và trường biểu mẫu
Bước tiếp theo là ẩn các tab, phần và trường không mong muốn. Chúng tôi khuyên bạn nên ẩn các mục thay vì xóa chúng. Cách tiếp cận này giúp giảm khả năng xảy ra lỗi. Ngoài ra, bạn có thể dễ dàng thêm lại các mục sau nếu cần. Ẩn các mục trước khi sắp xếp lại hoặc thêm trường.
Lưu ý
Không ẩn các trường quan trọng. Nếu tổ chức của bạn không có kế hoạch sử dụng các trường này, bạn có thể cân nhắc tạo một bảng thực thể mới.
Ẩn các tab không mong muốn
Các tab chạy theo chiều ngang ở phía trên cùng của biểu mẫu. Ẩn các tab mà bạn không cần. Bạn không thể ẩn tab tóm tắt.

Ẩn các phần không mong muốn
Phần là các khu vực trên tab. Ẩn những phần bạn không cần. Nếu phần bạn cần chỉ có một trường, hãy di chuyển trường đó sang phần khác, sau đó ẩn phần không cần thiết.
Ẩn các trường không mong muốn
Ẩn các trường bạn không cần, trừ khi chúng là các trường quan trọng.
Xóa các trường liên quan đến giá nếu có
Có một cách dễ dàng và được hỗ trợ để xóa tất cả các trường liên quan đến giá (như Bảng giá và Tổng số tiền ) khỏi biểu mẫu lệnh làm việc, sản phẩm lệnh làm việc và dịch vụ lệnh làm việc.
- đăng nhập vào ứng dụng Field Service.
- Chọn vùng Cài đặt .
- Trong Chung, chọn Cài đặt Field Service.
- Trên tab Lệnh làm việc/Đặt chỗ , hãy đặt trường Tính giá thành Không. Tìm hiểu thêm trong Cài đặt lệnh làm việc/Đặt chỗ.
Xóa các trường liên quan đến thuế nếu có
Có một cách dễ dàng và được hỗ trợ để xóa tất cả các trường liên quan đến thuế (như Chịu thuế ) khỏi biểu mẫu lệnh làm việc, sản phẩm lệnh làm việc và dịch vụ lệnh làm việc.
- Trong Dịch vụ tại hiện trường, hãy chọn vùng Cài đặt .
- Trong Chung, chọn Cài đặt Field Service.
- Trên tab Lệnh làm việc/Đặt chỗ , hãy đặt trường Tính thuế thành Không. Tìm hiểu thêm trong Cài đặt lệnh làm việc/Đặt chỗ.
Bước 6. Thêm các trường tùy chỉnh của bạn vào biểu mẫu
Nếu bạn đã tạo các trường tùy chỉnh (cột) trước đó, hãy thêm chúng vào biểu mẫu. Để có kết quả tốt nhất, hãy làm theo các hướng dẫn sau:
- (Bắt buộc) Thêm trường tùy chỉnh mới vào phần biểu mẫu mới.
- (Rất khuyến khích nhưng không bắt buộc) Thêm trường tùy chỉnh mới vào tab biểu mẫu mới.
- Không thêm trường tùy chỉnh mới vào tab biểu mẫu đầu tiên trừ khi bạn cần phải làm vậy. (Theo mặc định, tab đầu tiên là tab tóm tắt.) Các trường tùy chỉnh trên tab đầu tiên khiến thời gian tải biểu mẫu chậm hơn. Đặc biệt, tránh thêm lưới phụ và trường tra cứu vào tab biểu mẫu đầu tiên vì chúng có thể khiến thời gian tải chậm hơn đáng kể.
Thêm các trường tùy chỉnh của bạn vào một tab biểu mẫu mới (khuyến nghị)
Trong ví dụ này, bạn có một trường tùy chỉnh mới có tên là Nguồn. Đây là trường loại lựa chọn được sử dụng để chọn xem lệnh làm việc có bắt nguồn từ cuộc gọi điện thoại, email, cảnh báo IoT hay thỏa thuận hay không, chẳng hạn. Bạn muốn thêm trường tùy chỉnh này vào biểu mẫu lệnh làm việc.
Trong Power Apps, mở lệnh làm việc công cụ biên tập biểu mẫu.
Chọn Thành phần trên thanh công cụ, sau đó, trong ngăn Thành phần ở bên trái, chọn tab 1 cột, tab 2 cột hoặc tab 3 cột.

Đổi tên tab dựa trên quy trình kinh doanh của bạn.
Khi một tab biểu mẫu mới được tạo, các phần mới sẽ tự động được tạo trên đó.
Thêm các trường tùy chỉnh của bạn vào các phần mới trên tab mới. Bạn có thể thêm các tab và phần mới khi cần.
Thêm các trường tùy chỉnh của bạn vào một phần mới (bắt buộc)
Trong trường hợp bạn cần các trường tùy chỉnh trên một tab hiện có, hãy tạo một phần mới trên tab, sau đó thêm các trường tùy chỉnh vào phần mới đó.
Quan trọng
Không thêm trường tùy chỉnh mới vào các phần hiện có. Bạn phải tạo phần mới. Ngoài ra, tránh thêm các phần và trường tùy chỉnh mới vào tab biểu mẫu đầu tiên (theo mặc định là tab tóm tắt). Các trường tùy chỉnh trên tab đầu tiên khiến thời gian tải biểu mẫu chậm hơn.
Ví dụ, bạn đã tạo một phần mới trên tab Chung của biểu mẫu lệnh làm việc và bạn muốn thêm các trường tùy chỉnh vào đó.
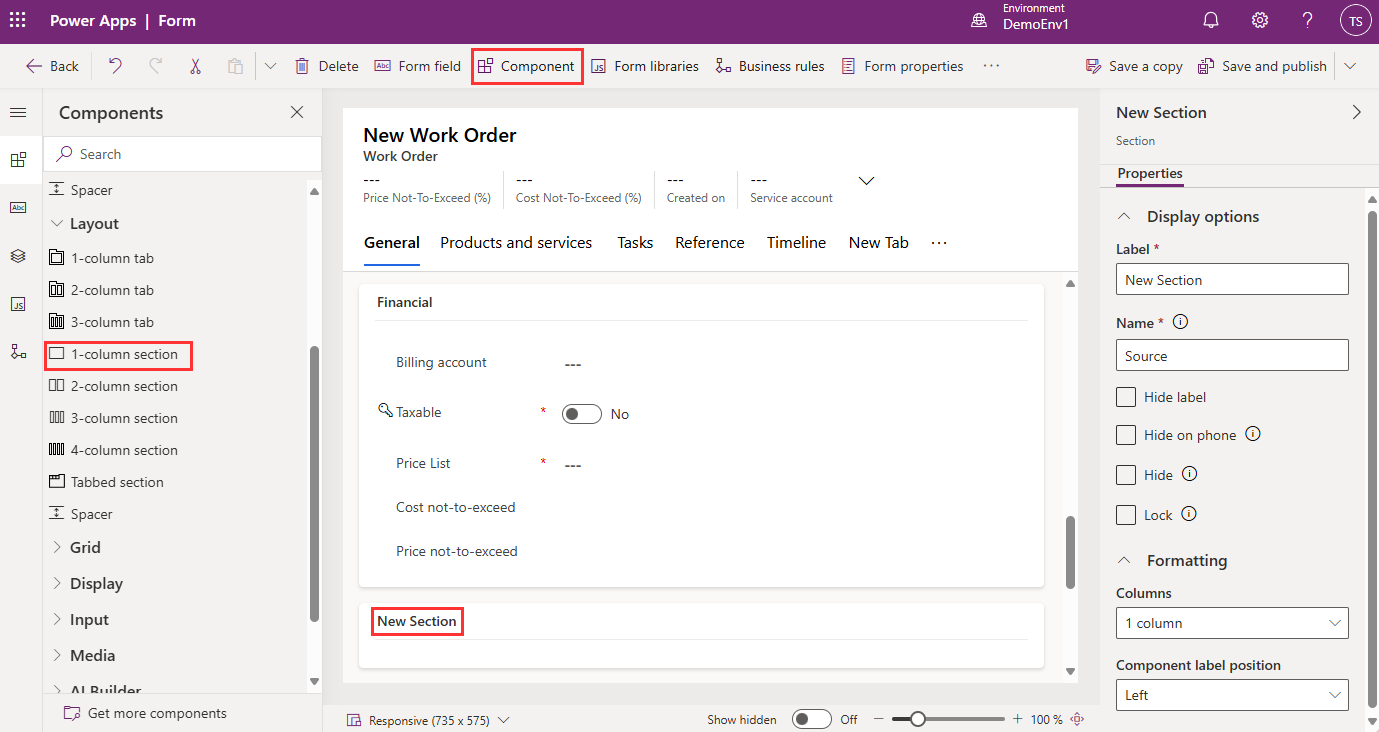
Để tìm hiểu thêm về cách chỉnh sửa biểu mẫu, hãy truy cập Tạo, chỉnh sửa hoặc cấu hình biểu mẫu bằng công cụ thiết kế biểu mẫu.
Bước 7: Kiểm tra biểu mẫu của bạn bằng các công cụ
Để xác định cách các yếu tố như trình duyệt, hiệu suất mạng và truy vấn dữ liệu ảnh hưởng đến hiệu suất của ứng dụng và biểu mẫu, hãy chạy thông tin chi tiết về hiệu suất .
Để hiểu rõ nguyên nhân gốc rễ khiến thời gian tải biểu mẫu chậm, hãy sử dụng công cụ giám sát. Tìm hiểu thêm trong Sử dụng Monitor để khắc phục sự cố về hành vi biểu mẫu ứng dụng dựa trên mô hình.
Mã lệnh biểu mẫu
Biểu mẫu lệnh làm việc bao gồm các thư viện tập lệnh biểu mẫu. Không chỉnh sửa hoặc xóa bất kỳ thư viện biểu mẫu có sẵn nào.
Khi biểu mẫu được tải, thay đổi và lưu, nhiều tổ chức sẽ chạy các tập lệnh mã để thực hiện xác thực và chạy quy trình. Các tập lệnh biểu mẫu có thể ảnh hưởng lớn đến các khía cạnh về hiệu suất của biểu mẫu, chẳng hạn như thời gian tải. Để tìm hiểu thêm về các biện pháp thực hành tốt nhất, bao gồm chạy trình kiểm tra giải pháp để kiểm tra các tập lệnh nhằm tìm ra sự cố, hãy truy cập Viết tập lệnh để triển khai logic kinh doanh phức tạp.